Zmena pozadia na fotografii vo Photoshope
Nahradenie pozadia pri práci v editore Photoshop sa používa veľmi často. Väčšina štúdiových fotografií je vytvorená na monofonickom pozadí so stínmi a pre skladanie umeleckej kompozície je potrebné iné výraznejšie pozadie.
V dnešnej lekcii sa naučíte, ako zmeniť pozadie v aplikácii Photoshop CS6.
Nahradenie pozadia na fotografii prebieha v niekoľkých fázach.
Prvým je oddelenie modelu od starého pozadia.
Druhým je prenos modelu rezu na nové pozadie.
Tretím je vytvorenie realistického tieňa.
Štvrtou je korekcia farieb, čo robí kompozíciu kompletnou a realistickou.
Zdrojové materiály.
pohľad:

background:

obsah
Oddelenie modelu od pozadia
Naša stránka už má veľmi informatívnu a poučujúcu lekciu o tom, ako oddeliť objekt od pozadia. Tu je:
Ako odstrániť objekt vo Photoshope
Lekcia opisuje, ako kvalitatívne oddeliť model od pozadia. A znova: keďže budete používať pero , tu je tu jedna účinná technika:
Ako vytvoriť vektorový obrázok vo Photoshope
Dôrazne odporúčam, aby ste tieto lekcie študovali, pretože bez týchto zručností nemôžete účinne pracovať vo Photoshope.
Takže po prečítaní článkov a krátkych školení sme model oddelili od pozadia:

Teraz ju musíte preniesť na nové pozadie.
Prenos modelu na nové pozadie
Obrázok môžete preniesť na nové pozadie dvomi spôsobmi.
Prvý a najjednoduchší je presunúť pozadie do dokumentu pomocou modelu a potom ho umiestniť pod vyrezanú vrstvu. Ak je pozadie viac alebo menej ako plátno, je potrebné upraviť jeho rozmery pomocou funkcie Free Transform ( CTRL + T ).

Druhá metóda je vhodná, ak ste už otvorili obrázok s pozadím napríklad na úpravu. V takomto prípade je potrebné presunúť vrstvu s vyrezaným modelom na kartu dokumentu s pozadím. Po krátkom čakaní sa dokument otvorí a vrstva sa dá umiestniť na plátno. Po celú dobu musíte stlačiť tlačidlo myši.

Rozmery a poloha sa nastavujú aj pomocou voľnej transformácie pomocou klávesu Shift, ktoré sú držané nadol, aby sa zachovali proporcie.
Prvá metóda je vhodnejšia, pretože kvalita môže trpieť, ak sa veľkosť zmení. Pozadie bude rozmazané a podrobené inému spracovaniu, takže mierne zhoršenie jeho kvality v konečnom výsledku neovplyvní.
Vytvorenie tieňa z modelu
Keď dáte model na nové pozadie, "visí" vo vzduchu. Ak chcete urobiť realistický obraz, musíte vytvoriť tieň z modelu na našej improvizovanej podlahe.
Potrebujeme pôvodnú snímku. Musí byť pretiahnutý na náš dokument a umiestnený pod vrstvou s vyrezaným modelom.

Potom je potrebné, aby sa vrstva zmenila farbou klávesami CTRL + SHIFT + U a potom použite vrstvu na úpravu úrovne.
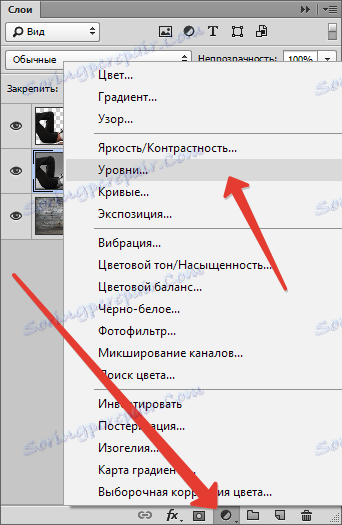
Pri úprave vyrovnávacej vrstvy uťahujeme extrémne posuvníky do stredu a stred nastavuje výraz tieňa. Aby sa účinok vzťahoval len na vrstvu s modelom, aktivujte tlačidlo, ktoré je uvedené na snímke obrazovky.
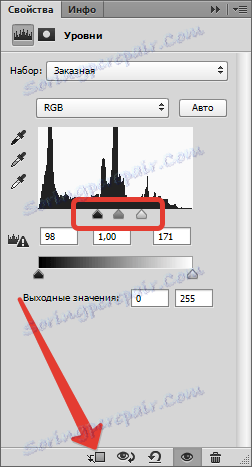
Mal by vyzerať takto:

Prejdite na vrstvu s modelom (ktorý je sfarbený) a vytvorte masku.
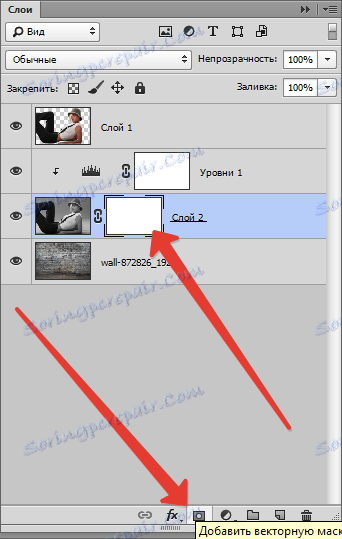
Potom vyberte nástroj kefy.

Upravte to takto: mäkké okrúhle, farba je čierna.

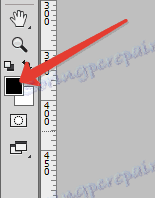
Takto nastavte štetcom, zatiaľ čo na maske, farbu (odstráňte) čiernu oblasť v hornej časti obrázka. Presne povedané, musíme vymazať všetko okrem tieňa, takže prejdeme cez kontúr modelu.
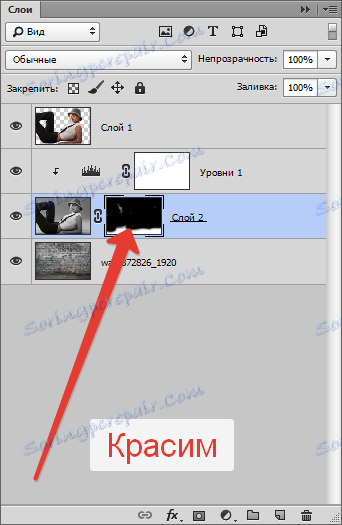
Niektoré biele oblasti zostanú, pretože budú problematické odstrániť, ale napravíme to nasledovne.

Teraz zmení režim zmiešavania vrstvy masky na "Násobenie" . Táto akcia odstráni iba bielej farby.
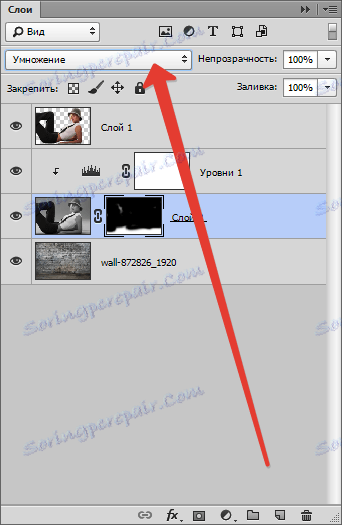

Záverečné dotazy
Poďme sa pozrieť na našu kompozíciu.
Po prvé, vidíme, že model je zrejme viac nasýtený, pokiaľ ide o farbu ako pozadie.
Poďme na vrchnú vrstvu a vytvoríme korekčnú vrstvu "Hue / Saturation" .
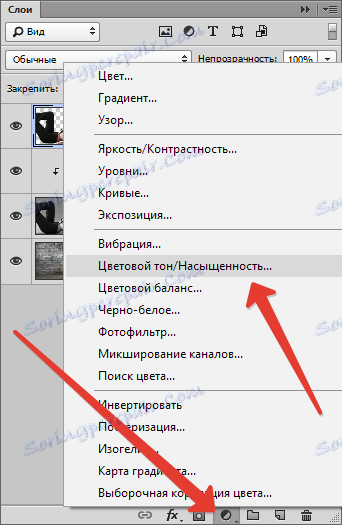
Mierne znížte sýtosť vrstvy modelom. Nezabudnite aktivovať tlačidlo viazania.
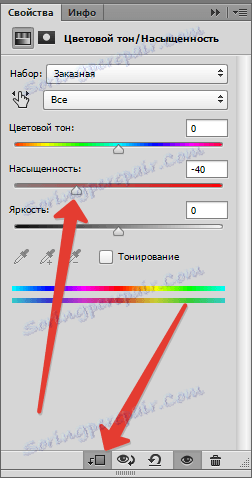

Po druhé, pozadie je príliš jasné a kontrastné, čo odvádza pozornosť diváka od modelu.
Pôjdeme na vrstvu pozadia a použijeme filter "Gaussian Blur" , čo mierne rozmazne.
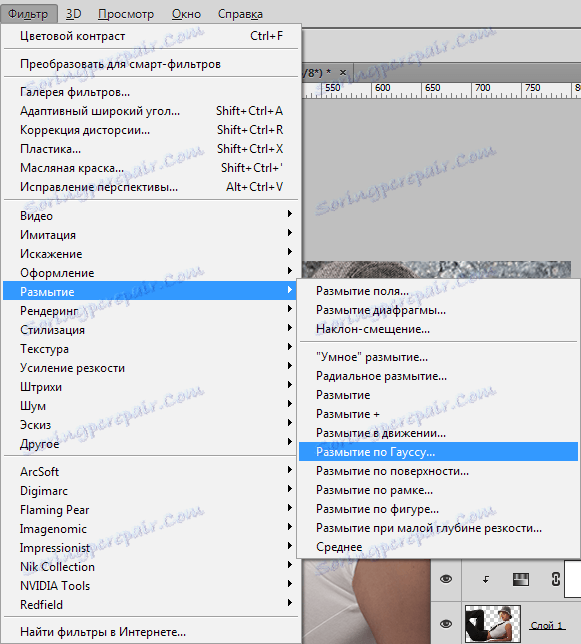
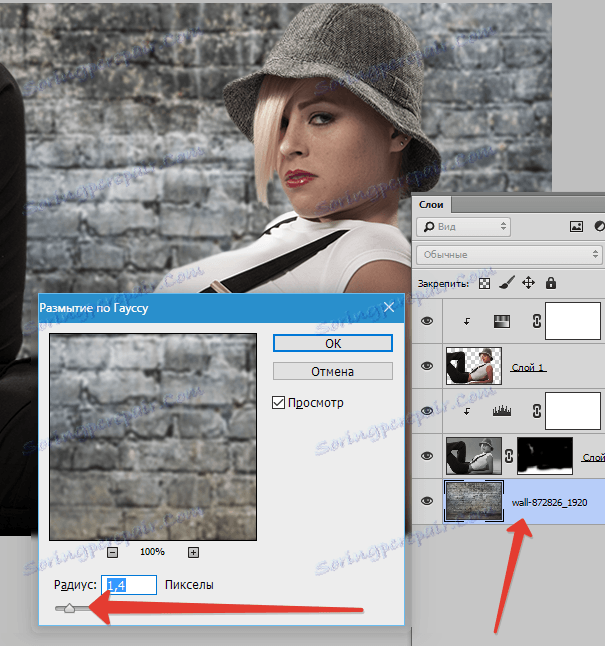
Potom aplikujte nastavovaciu vrstvu Curves .
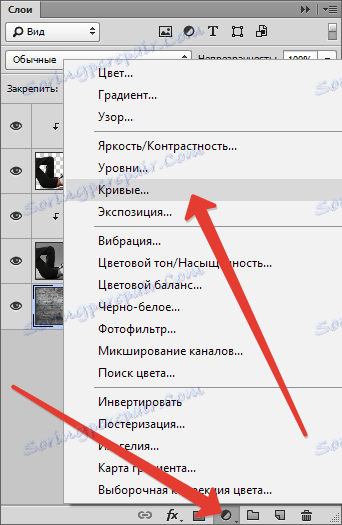
Ak chcete, aby bolo pozadie v programe Photoshop tmavšie, je možné, že máte zakrivenú krivku nadol.
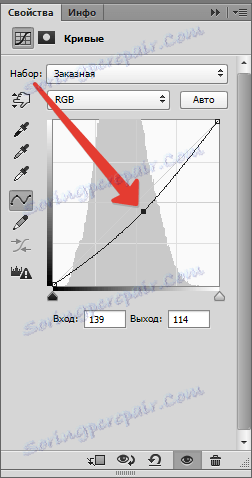
Po tretie, nohavice modelu sú príliš zatienené, čo ich zbavuje detailov. Pojdme sa k najvyššej vrstve (to je "Odtieň / Sýtosť" ) a použiť "krivky" .
Krivka sa ohýba, kým neuvidíte detaily na nohaviciach. Zvyšok obrázka nevyzerá, pretože ďalšia akcia ponecháme účinok iba v prípade potreby.
Nezabudnite na tlačidlo zapnutia.
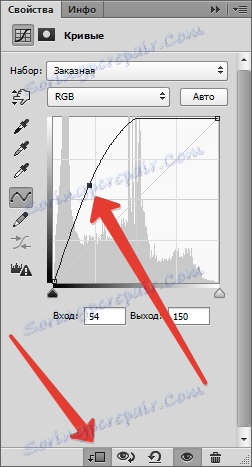

Potom vyberte hlavnú čiernu farbu a na maskovacej vrstve s krivkami stlačte ALT + DEL .
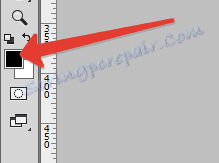
Maska bude zablokovaná a efekt zmizne.
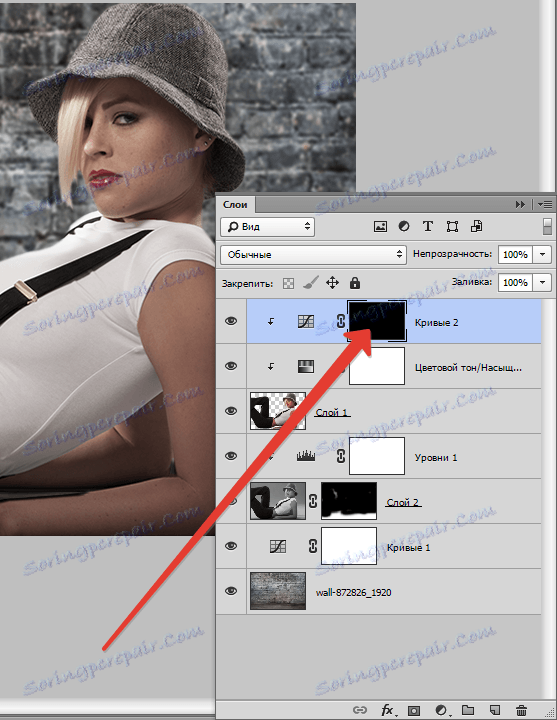
Potom urobíme mäkkú okrúhlu kefku (pozri vyššie), ale tentokrát je biela a zmenší sa nepriehľadnosť na 20-25% .

Zatiaľ čo na vrstve masky, jemne štetku cez nohavice, odhaliť účinok. Okrem toho môžete dokonca znížiť nepriehľadnosť, mierne odľahčiť niektoré oblasti, napríklad tvár, svetlo na klobúku a vlasy.
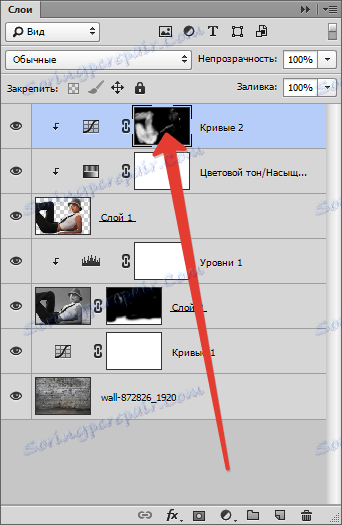

Konečný zdvih (v lekcii, môžete pokračovať v spracovaní) bude mierne zvýšenie kontrastu na modeli.
Vytvorte ďalšiu vrstvu s krivkami (na vrchole všetkých vrstiev), spojte ju a vytiahnite posúvače do stredu. Uisťujeme sa, že detaily, ktoré sme otvorili na nohaviciach, sa nestratili v tieni.
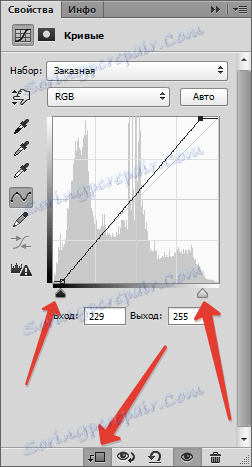
Výsledok spracovania:

Po tejto lekcii skončíme pozadie na fotke, ktorú sme zmenili. Teraz môžete pokračovať v ďalšom spracovaní a poskytnúť kompozíciu úplnosť. Veľa šťastia vo svojej práci a uvidíme sa v nasledujúcich lekciách.