Správca v systéme Windows 10 je privilegované konto, ktoré má všetky potrebné práva na úplnú správu počítača. Názov takéhoto profilu je stanovený v štádiu jeho vytvárania, ale v budúcnosti bude možno potrebné ho zmeniť. S touto úlohou sa môžete vyrovnať rôznymi spôsobmi, ktoré závisia priamo od konkrétnej úlohy, pretože k operačnému systému je možné pripojiť lokálny účet aj účet Microsoft. Ďalej upozorňujeme na dostupnosť zmeny samotného názvu „Správca“... Pozrime sa na všetky tieto možnosti podrobnejšie.
Zmena názvu účtu správcu v systéme Windows 10
Používatelia, ktorí odkazujú na tento článok, si budú musieť zvoliť jednu z dostupných metód uvedených nižšie, aby ho mohli implementovať na základe svojich osobných preferencií. Princíp činnosti sa mení v závislosti od typu profilu a niekedy budete chcieť zmeniť aj označenie „Správca“... O tom všetkom sme sa v nasledujúcich príručkách snažili rozprávať čo najúplnejšie.
Možnosť 1: Účet miestneho správcu
Pri inštalácii systému Windows 10 sa používateľovi ponúka voľba - pripojiť sa k účtu Microsoft, vytvoriť ho paralelne, ak nie, alebo pridať lokálny účet, ako bol implementovaný v predchádzajúcich zostavách operačného systému. Ak bola zvolená druhá možnosť, zmena názvu sa bude riadiť známym scenárom, ktorý vyzerá takto:
- Objavte „Štart“, vyhľadať prostredníctvom vyhľadávania „Ovládací panel“ a spustiť túto aplikáciu.
- V zobrazenej ponuke vyberte kategóriu „Používateľské účty“.
- V hlavnom okne sa zobrazujú nastavenia pre aktuálny miestny účet. Tu by ste mali kliknúť na tlačidlo „Zmena názvu účtu“.
- Zadajte nový názov zadaním do príslušného riadku.
- Pred stlačením tlačidla „Premenovať“ starostlivo skontrolujte pravopis nových prihlasovacích údajov.
- Opustite aktívne menu a uistite sa, že sa všetky zmeny prejavili.
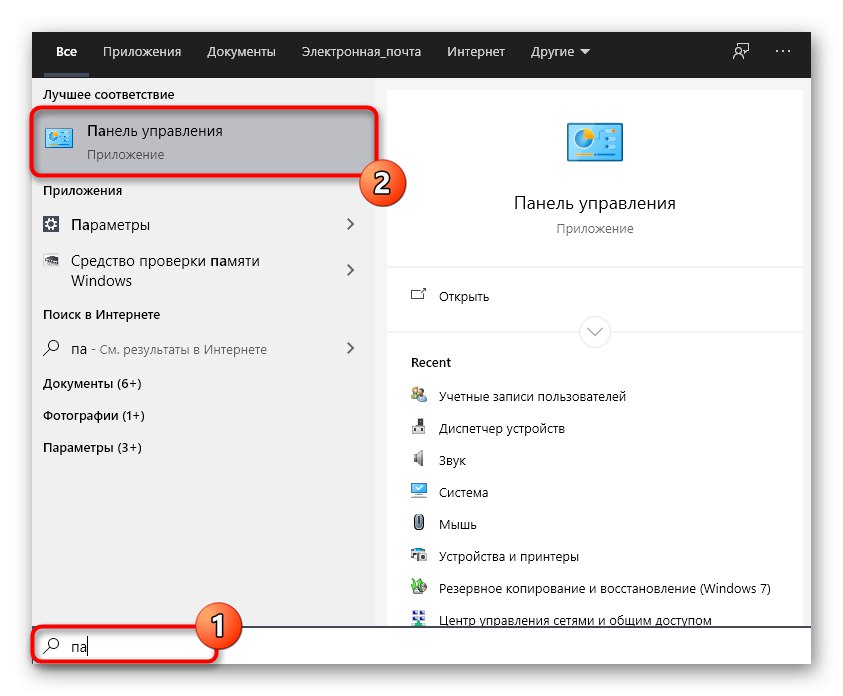
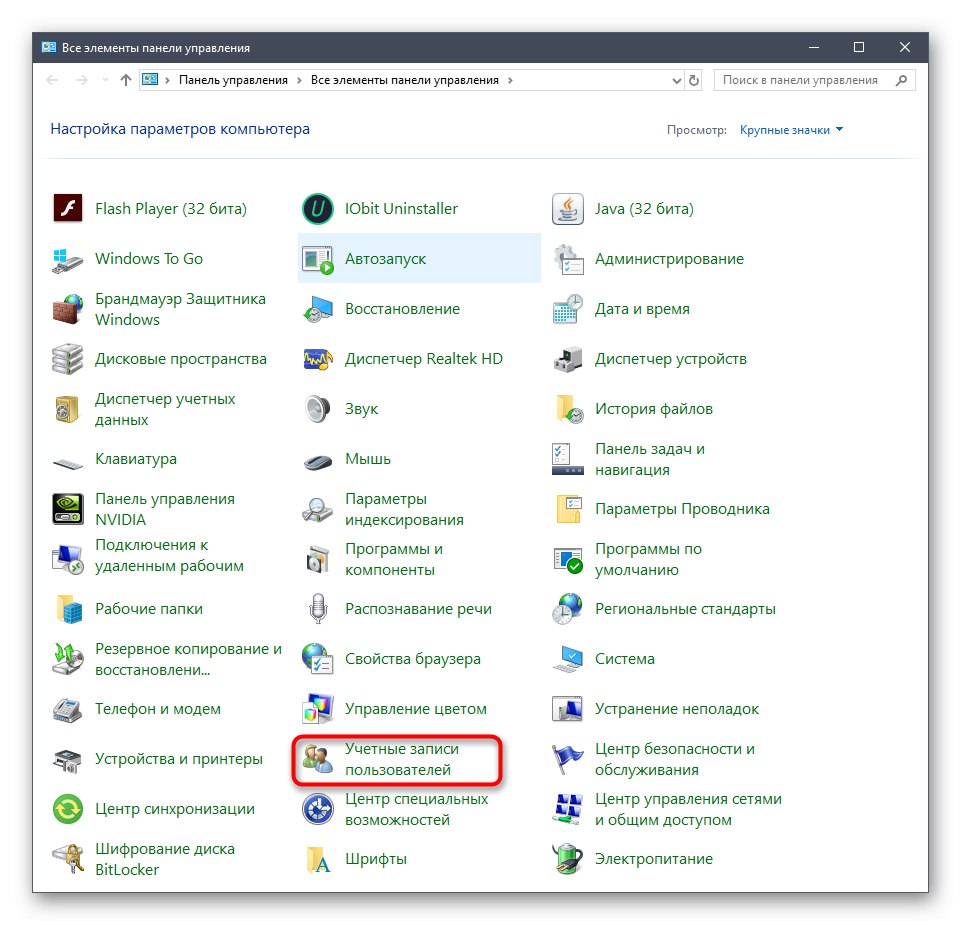
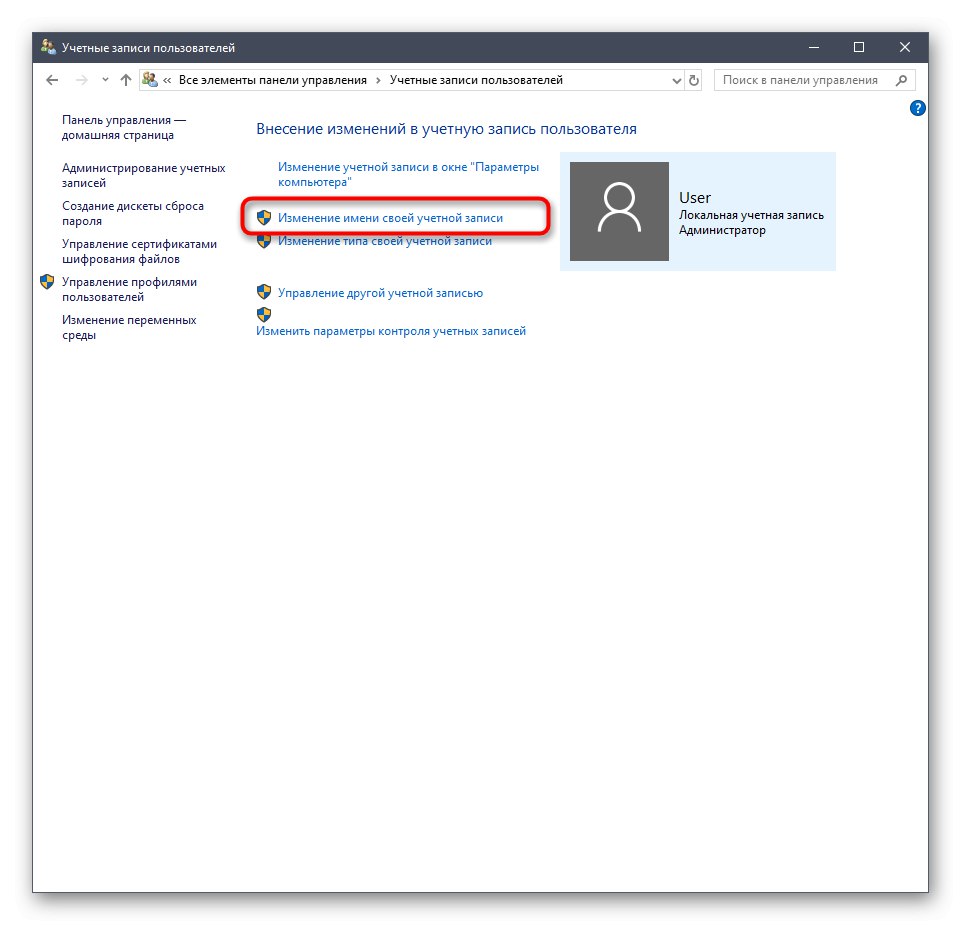
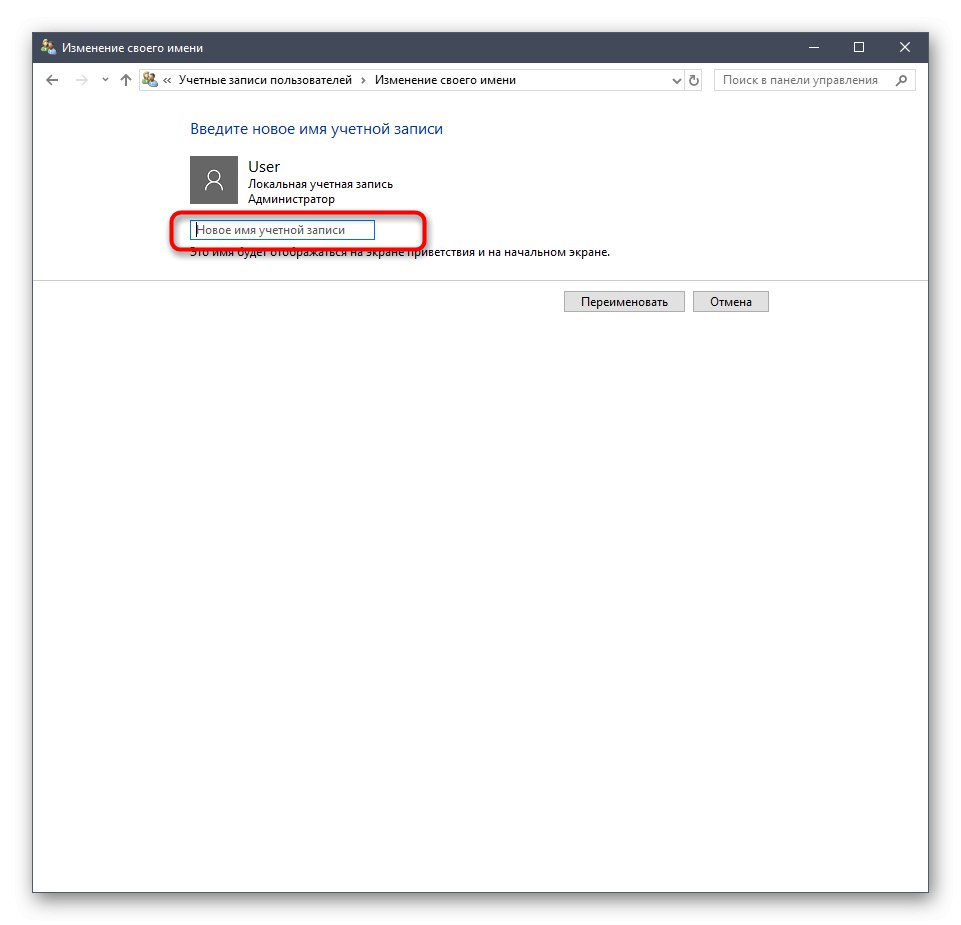
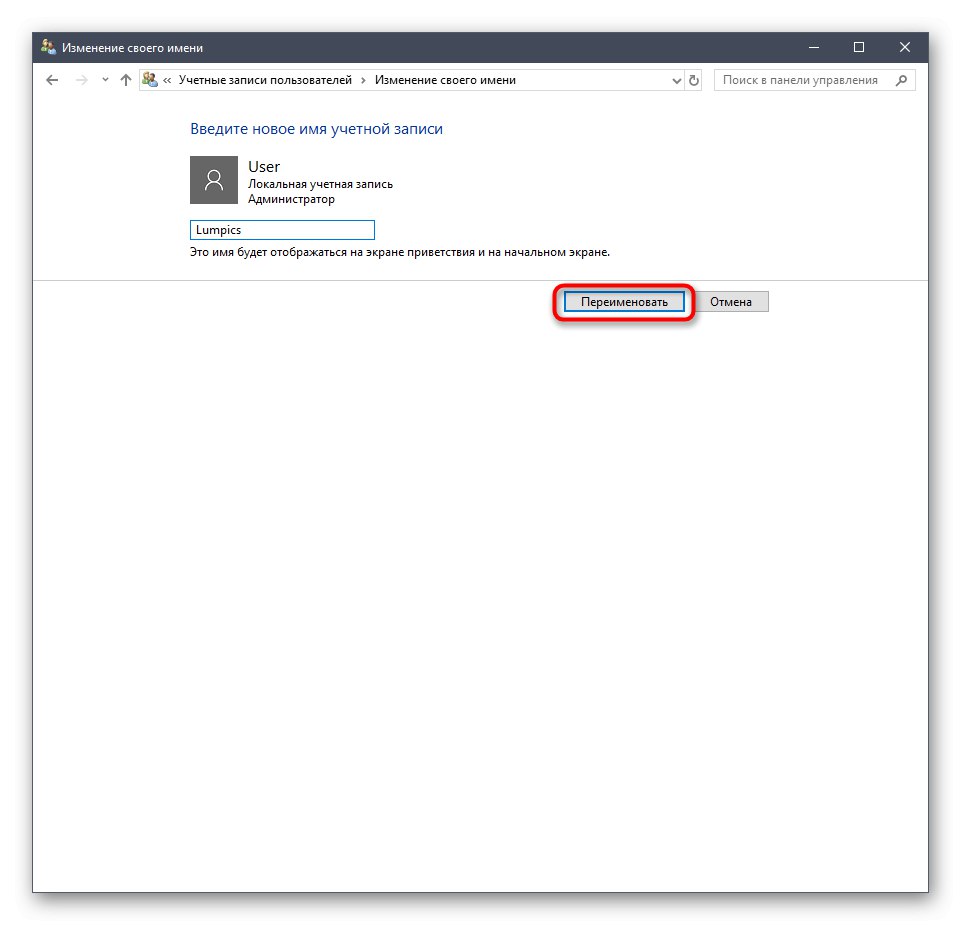
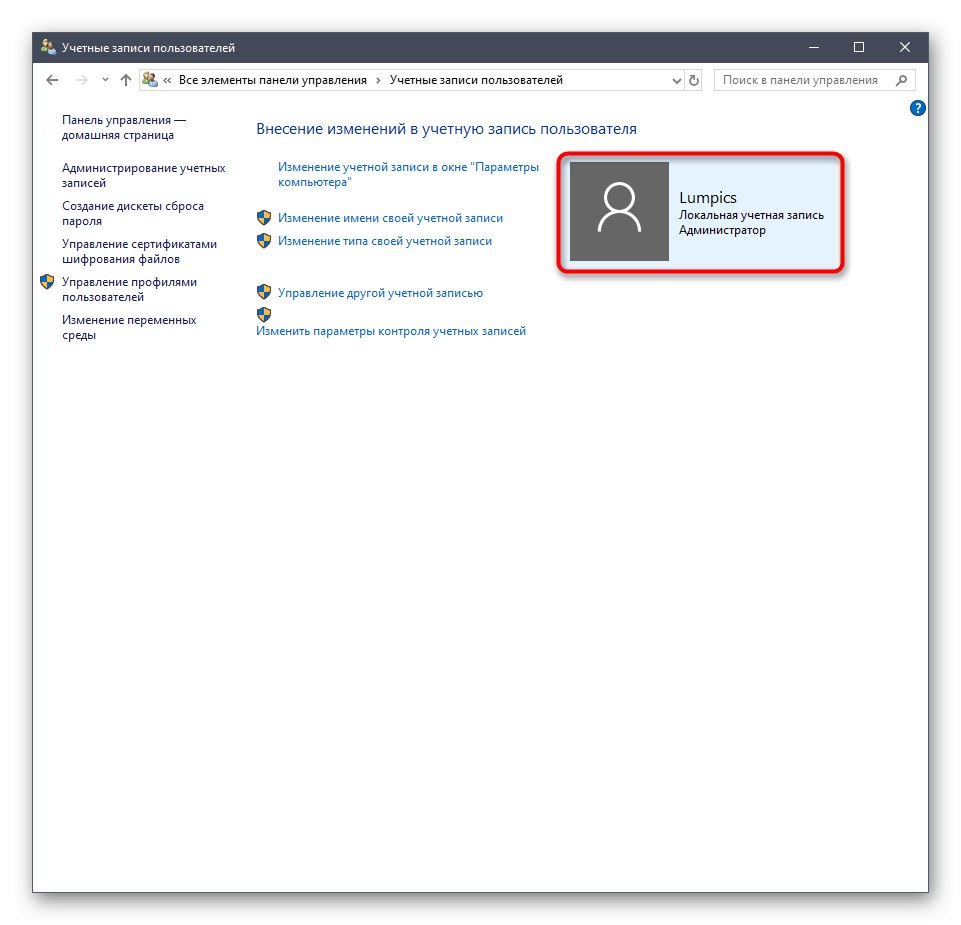
Upozorňujeme, že po vykonaní tejto úpravy vlastný priečinok stále nezmení svoj názov. Budete si to musieť urobiť sami, o čom si povieme na konci dnešného materiálu.
Možnosť 2: Účet Microsoft
V súčasnosti si väčšina používateľov vytvára účty v spoločnosti Microsoft pri inštalácii operačného systému alebo pri pripájaní k existujúcim profilom. To vám umožní uložiť nastavenia a heslá a použiť ich v budúcnosti, keď vykonáte opätovnú autorizáciu, napríklad na druhom počítači. Zmena mena takto pripojeného správcu sa líši od pokynov, ktoré boli uvedené skôr.
- Ak to chcete urobiť, choďte na "Možnosti"napr. cez menu „Štart“kde vyberte dlaždicu „Účty“.
- Ak z nejakého dôvodu ešte nie ste prihlásení do záznamu, kliknite na „Namiesto toho sa prihlásiť pomocou účtu Microsoft“.
- Zadajte svoje prihlasovacie údaje a postupujte ďalej.
- Ak je to potrebné, nastavte heslo na zabezpečenie systému.
- Potom kliknite na nápis Správa účtov Microsoft.
- Cez prehliadač budete presmerovaní na stránku účtu. Tu rozbaľte sekciu „Dodatočné akcie“ a v zobrazenom zozname vyberte možnosť "Upraviť profil".
- Kliknite na štítok "Zmeniť meno".
- Nastavte nové údaje, nezabudnite vyplniť captcha a po skontrolovaní použite zmeny.
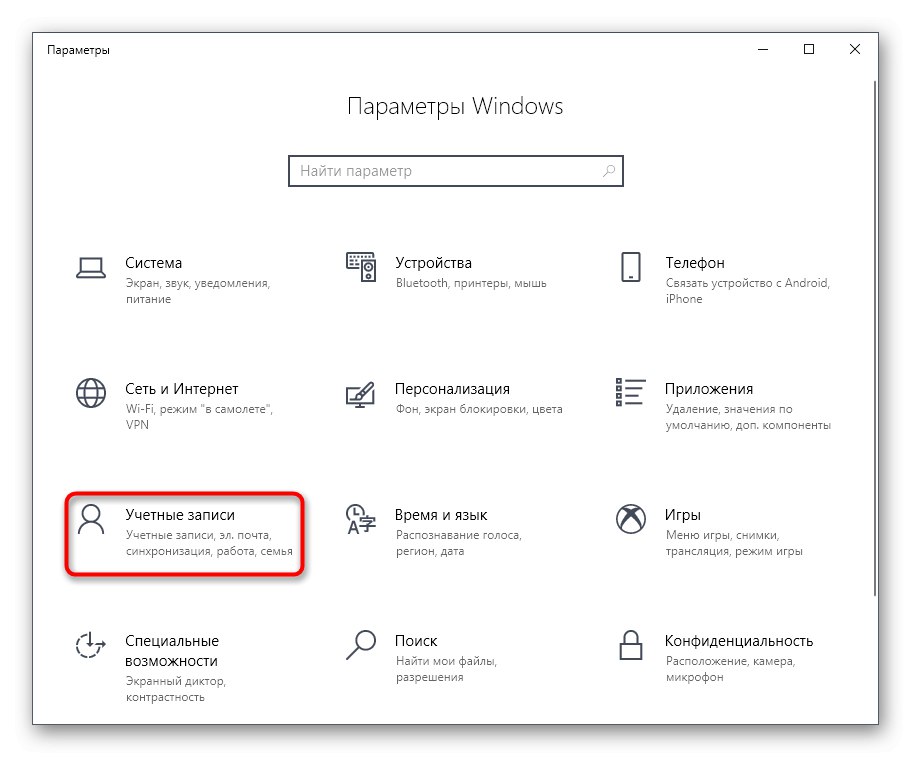
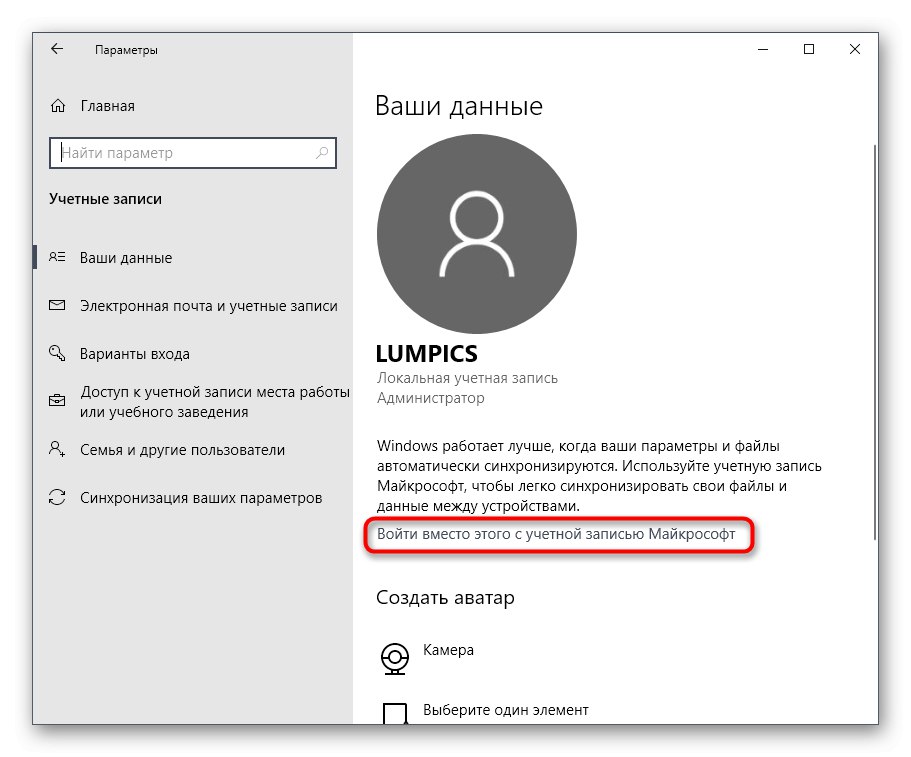
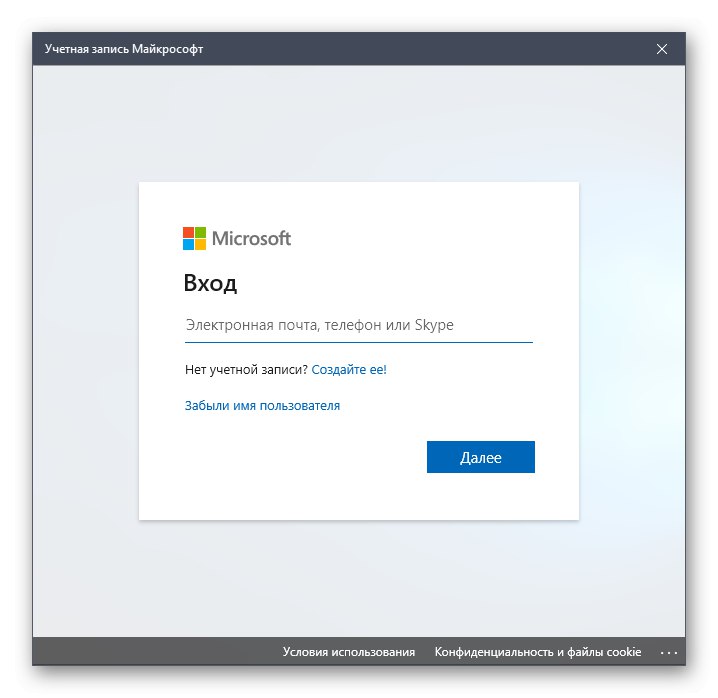
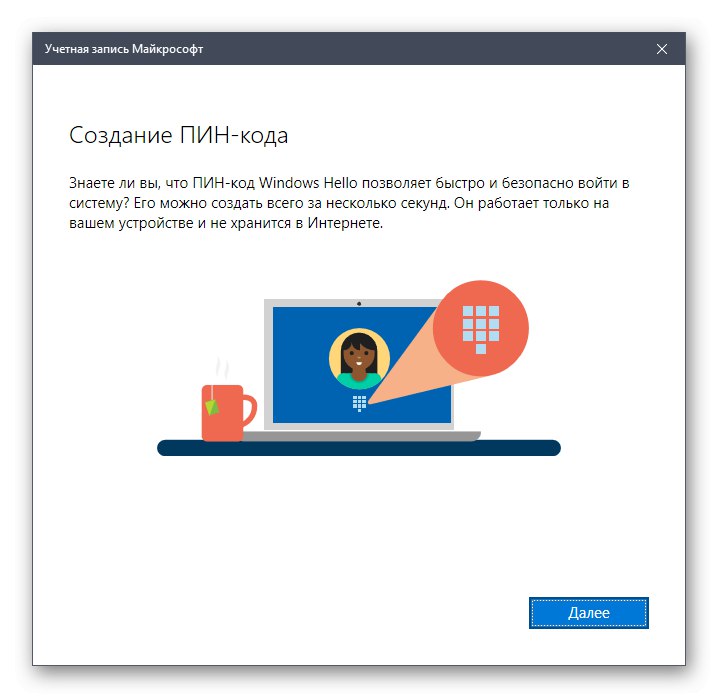
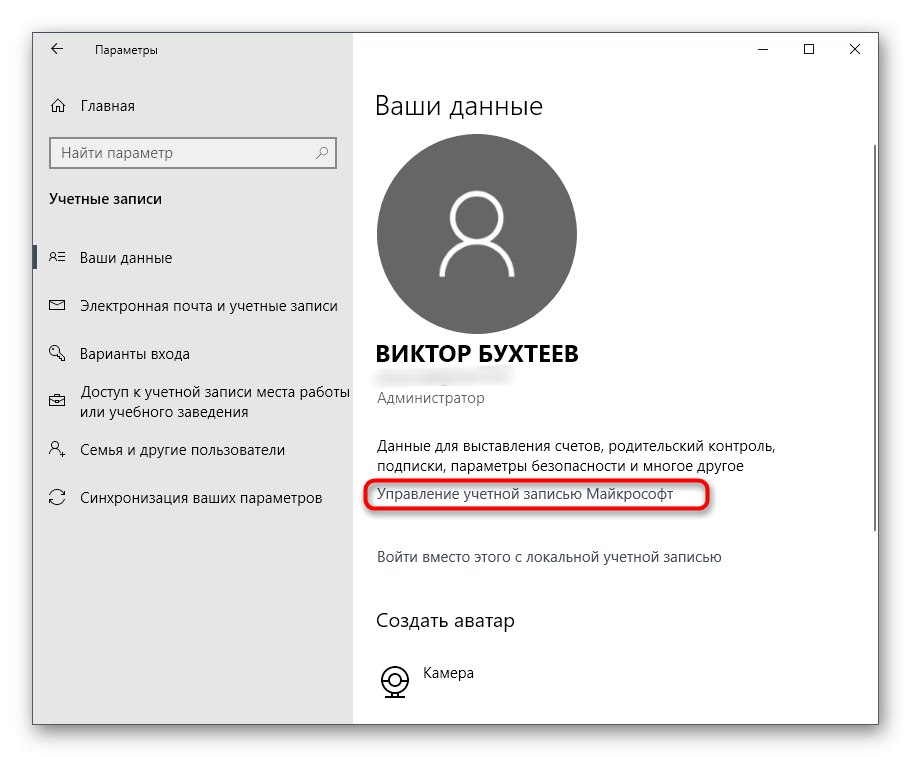


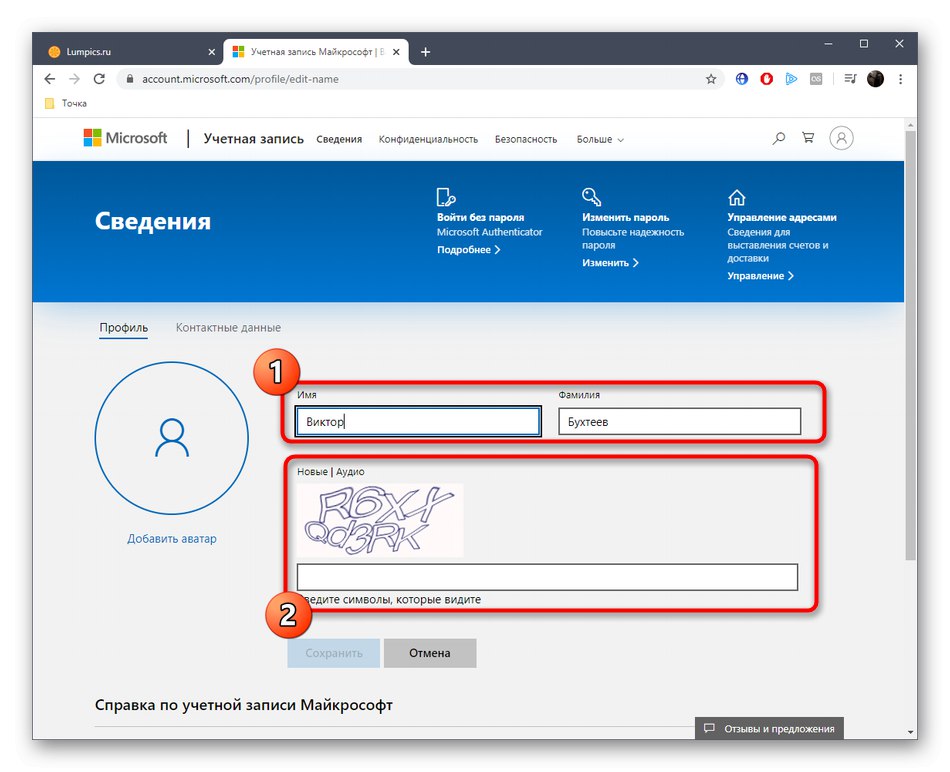
Možnosť 3: Označenie „Správca“
Táto metóda je vhodná iba pre vlastníkov verzií Windows 10 Pro, Enterprise alebo Education, pretože všetky akcie sa vykonajú v editore skupinových zásad. Jeho podstata spočíva v zmene označenia „Správca“čo označuje privilegovaného používateľa. Táto úloha sa implementuje takto:
- Otvorte pomôcku „Spustiť“ cez Win + Rkde píš
gpedit.msca kliknite na Zadajte. - V okne, ktoré sa zobrazí, postupujte podľa pokynov „Konfigurácia počítača“ — „Konfigurácia systému Windows“ — „Možnosti zabezpečenia“ — „Miestne pravidlá“ — „Možnosti zabezpečenia“.
- V cieľovom priečinku vyhľadajte položku Účty: Premenujte účet správcu a dvakrát na ňu kliknite ľavým tlačidlom myši.
- Spustí sa samostatné okno vlastností, kde v príslušnom poli zadajte optimálny názov pre tento typ profilu a potom zmeny uložte.
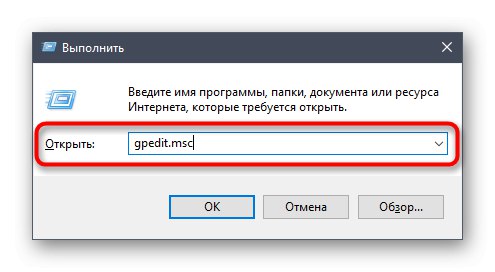
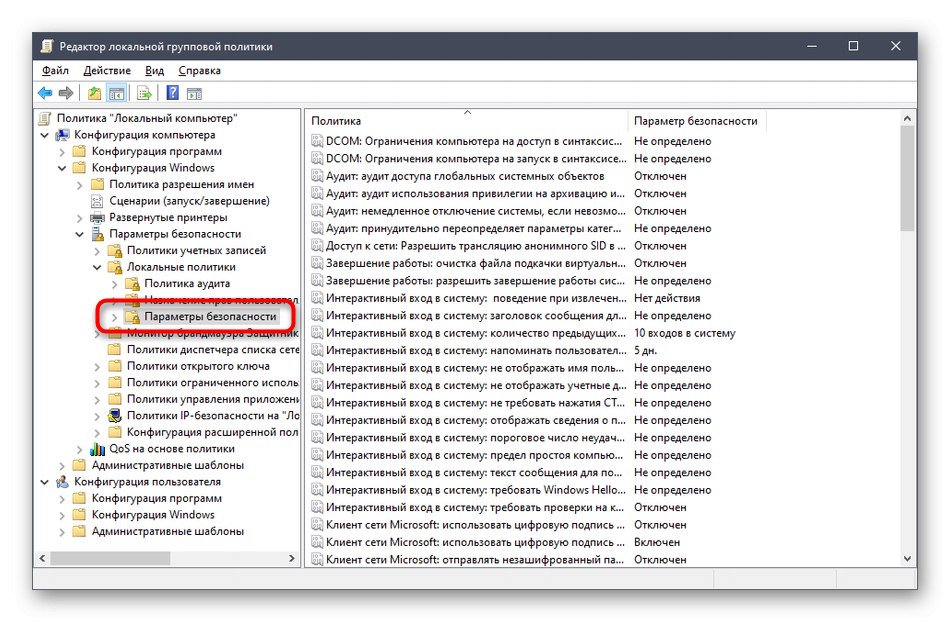
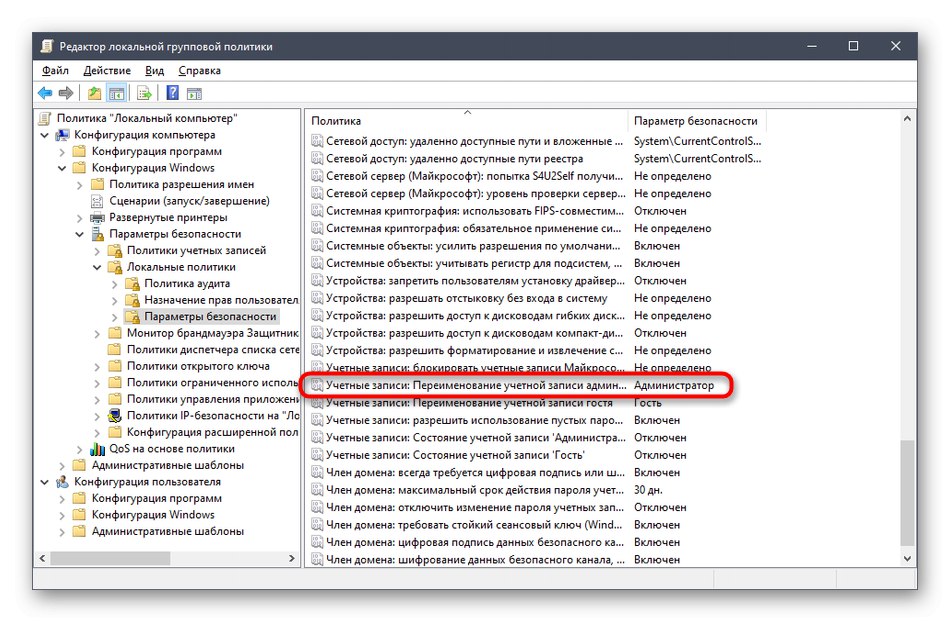
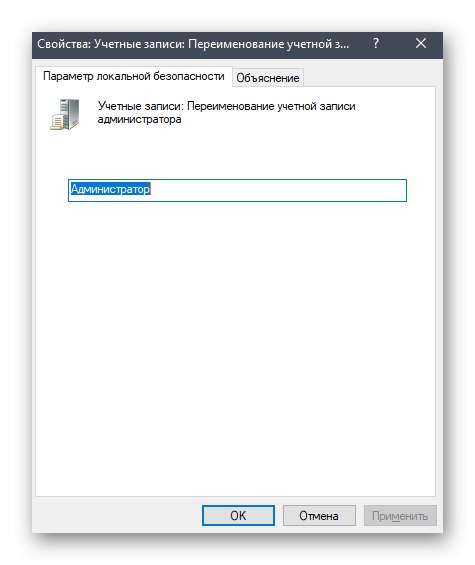
Všetky nastavenia vykonané v editore zásad skupiny sa prejavia až po reštartovaní počítača. Vykonajte to a potom vyskúšajte novú konfiguráciu v akcii.
Zmeňte názov priečinka správcu
Správca systému Windows 10 má ako každý iný registrovaný používateľ osobný priečinok. Je potrebné mať na pamäti, že keď zmeníte názov profilu, nezmení sa to, takže ho musíte premenovať sami. Navrhujeme dozvedieť sa viac informácií v samostatnom materiáli na našej webovej stránke pomocou odkazu uvedeného nižšie.
Viac informácií: Zmeňte názov priečinka používateľa v systéme Windows 10
To boli všetky možnosti, o ktorých sme chceli hovoriť v dnešnom materiáli. Musíte len zvoliť ten pravý, aby ste mohli postupovať podľa pokynov a zvládnuť úlohu bez akýchkoľvek ťažkostí.