Rozostrenie pozadia vo Photoshope
Veľmi často sa pri fotografovaní objektov spájajú s pozadím, sú "stratené" vo vesmíre kvôli takmer rovnakej ostrosti. Rozmazanie pozadia pomôže vyriešiť problém.
Tento návod vám povie, ako urobiť pozadí rozmazané vo Photoshope.
Amatéri pôsobia takto: urobte kópiu vrstvy s obrázkom, rozmazajte ju, položte čiernu masku a otvorte ju na pozadí. Takáto metóda má právo na život, ale častejšie ako takáto práca sa ukazuje ako nepresná.
Pôjdeme opačným smerom, my sme profesionáli ...
Najprv musíte oddeliť objekt od pozadia. Ako to urobiť, prečítajte si v tomto článku , aby nedošlo k roztiahnutiu lekcie.
Takže máme originálny obrázok:

Nezabudnite si preštudovať lekciu uvedenú vyššie! Vy ste to študovali? Pokračujeme ...
Vytvorte kópiu vrstvy a vyberte vozidlo spolu s tieňom.
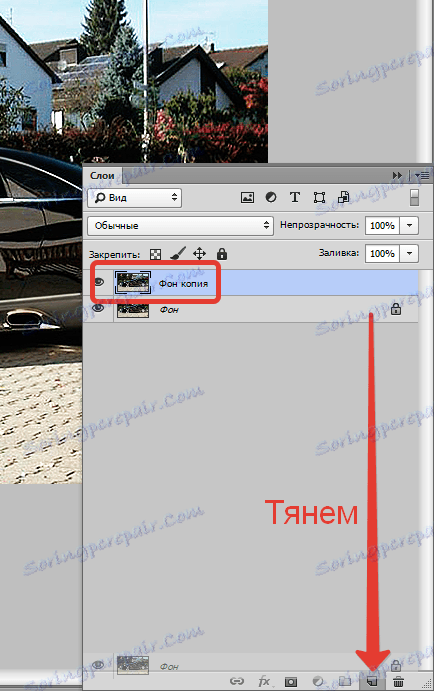
Nepotrebujeme tu špeciálnu precíznosť, vozidlo vrátime neskôr.
Po výbere kliknite pravým tlačidlom myši na obrys a vytvorte vybranú oblasť.
Polomer operenia je 0 pixelov . Výber sa prevráti stlačením klávesov CTRL + SHIFT + I.
Získame nasledovné (výber):

Teraz stlačte CTRL + J , čím kopírujete auto na novú vrstvu.

Vložíme rezaný automobil pod kópiu vrstvy pozadia a urobíme duplikát poslednej.
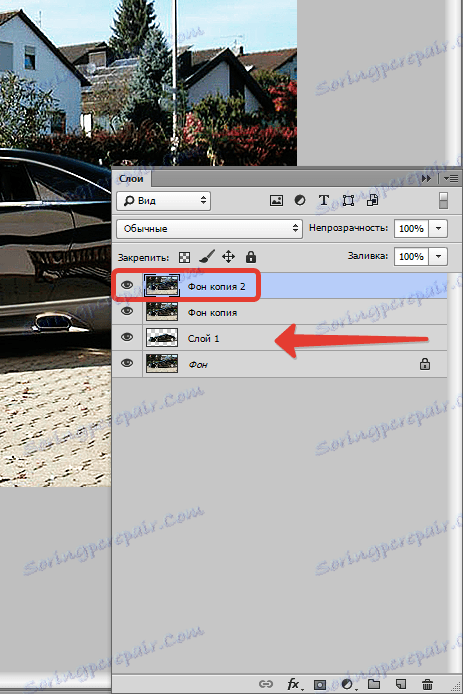
Použite na vrchnú vrstvu filter "Gaussian Blur" , ktorý je umiestnený v ponuke "Filter - rozmazanie" .
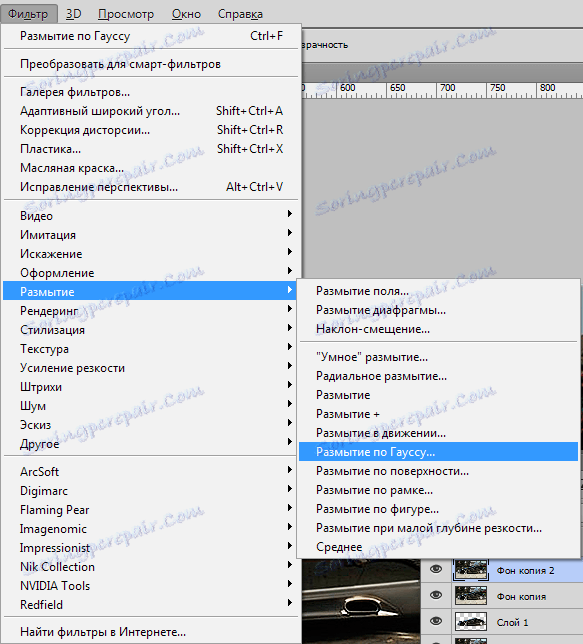
Rozmazávame pozadie čo najviac považujeme za vhodné. Tu je všetko vo vašich rukách, jednoducho nepreháňajte, inak sa auto bude zdalo ako hračka.
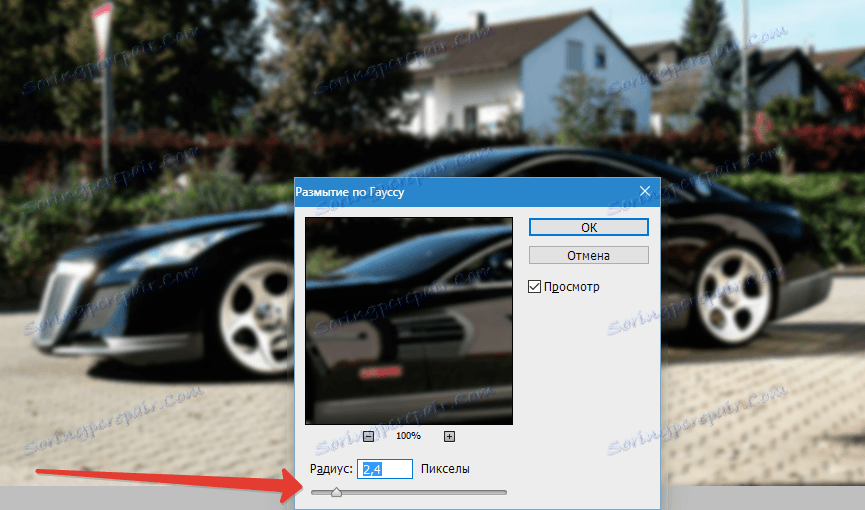
Potom pridajte masku na vrstvu s rozostrením kliknutím na príslušnú ikonu v palete vrstiev.
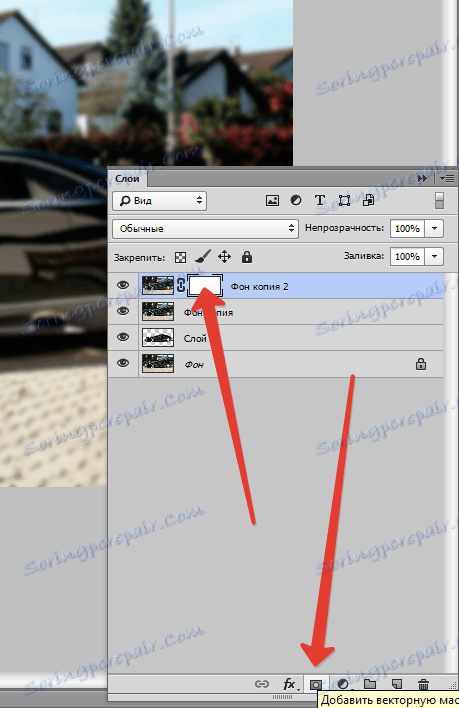
Potrebujeme urobiť plynulý prechod z jasného obrazu v popredí na rozmazaný obraz na pozadí.
Vezmite nástroj "Gradient" a nastavte ho tak, ako je to znázornené na snímkach obrazovky nižšie.


Potom najťažší, ale zároveň zaujímavý proces. Musíme pretiahnuť sklon na masku (nezabudnite na ňu kliknúť, čím aktivujete úpravu), aby rozmazanie začalo okolo kríkov za vozidlom, pretože sú za ním.
Prechod vytiahnite zdola nahor. Ak prvý (od druhého ...) nevykonal - je to v poriadku, gradient sa môže opäť natiahnuť bez akýchkoľvek ďalších krokov.
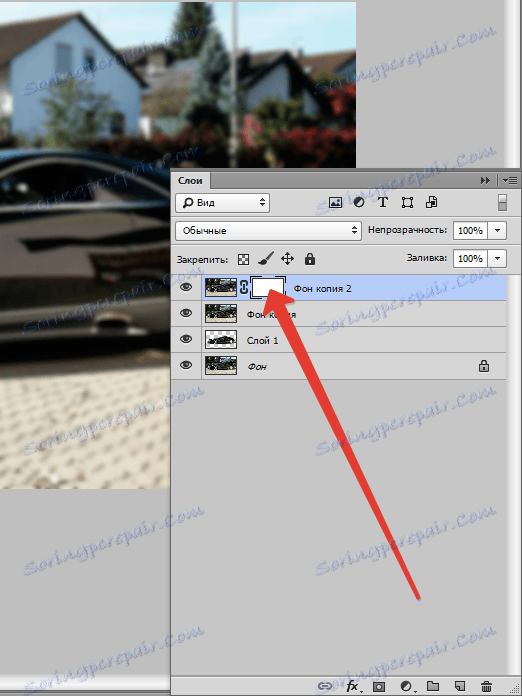
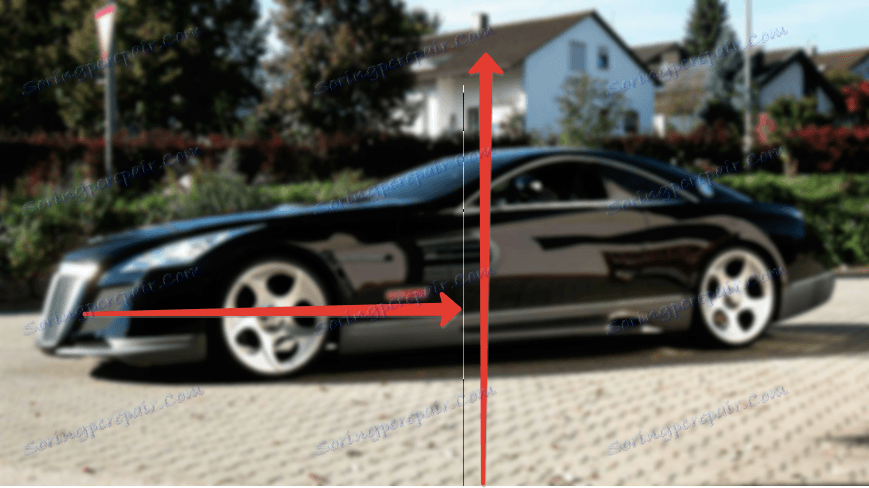
Získame nasledujúci výsledok:

Teraz dať naše auto vyrezávané na samom vrchole palety.
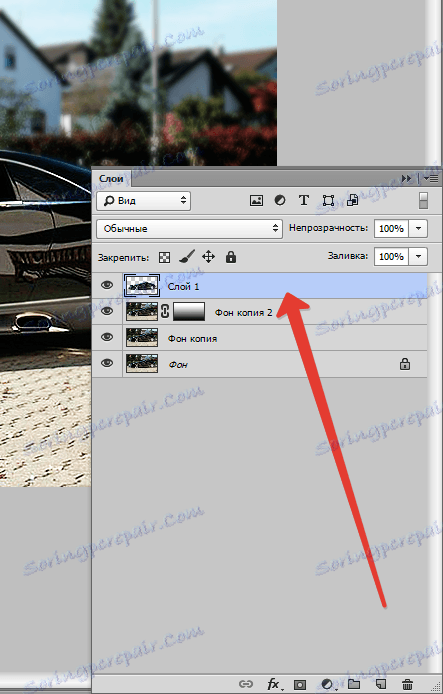
A vidíme, že okraje auta po rezaní nie sú príťažlivé.

Stlačte CTRL a kliknite na miniatúru vrstvy, čím ju zvýrazníte na plátne.

Potom vyberte nástroj "Výber" (ľubovoľný) a kliknite na tlačidlo "Upraviť okraj" na hornom paneli s nástrojmi.

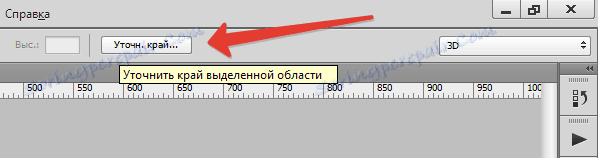
V okne nástroja vykonajte vyhladzovanie a vyhladzovanie. Niektoré rady sa tu dajú len ťažko, všetko závisí od veľkosti a kvality obrazu. Moje nastavenia sú:

Teraz prevráťte výber ( CTRL + SHIFT + I ) a stlačte kláves DEL , čím vymažete časť auto na obryse.
Vyberte výber stlačením klávesov CTRL + D.
Porovnajme pôvodnú fotku s konečným výsledkom:

Ako vidíte, auto sa stalo rozoznateľnejším na pozadí okolitej krajiny.
Pomocou tejto techniky môžete rozmazať pozadie v aplikácii Photoshop CS6 na ľubovoľných obrázkoch a zdôrazniť všetky objekty a objekty aj v strede kompozície. Prechody nie sú len lineárne ...
