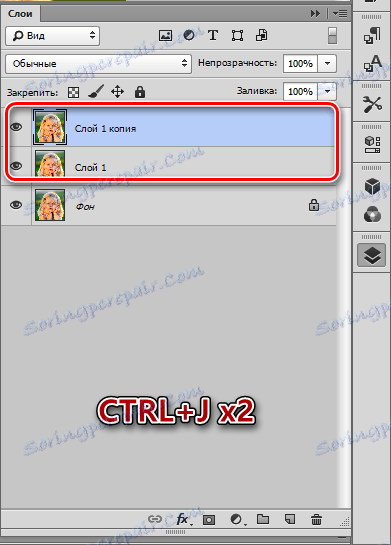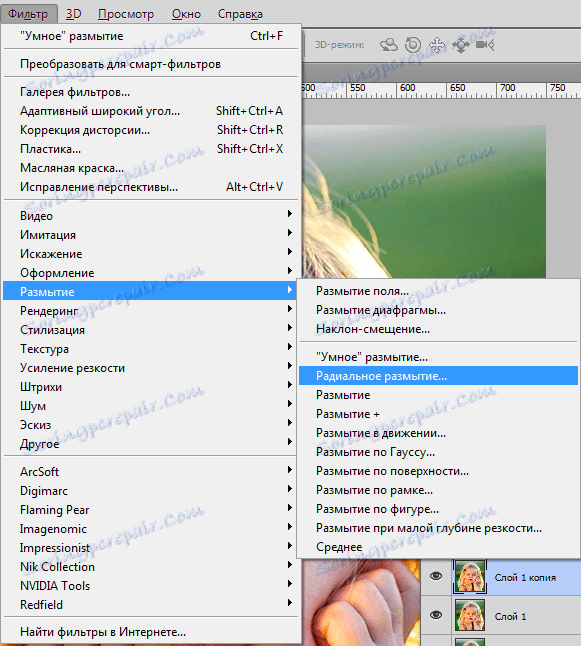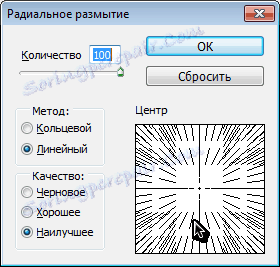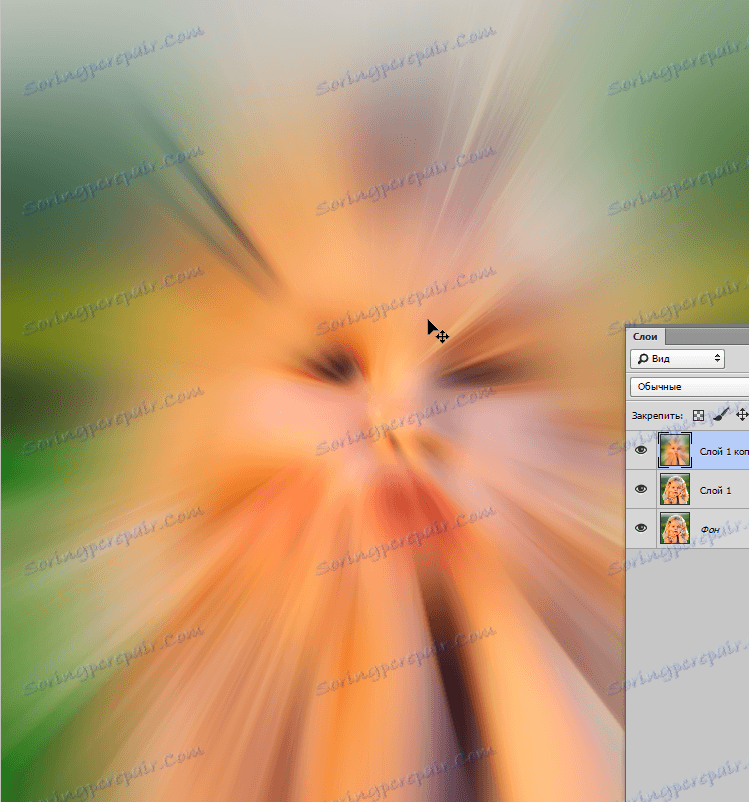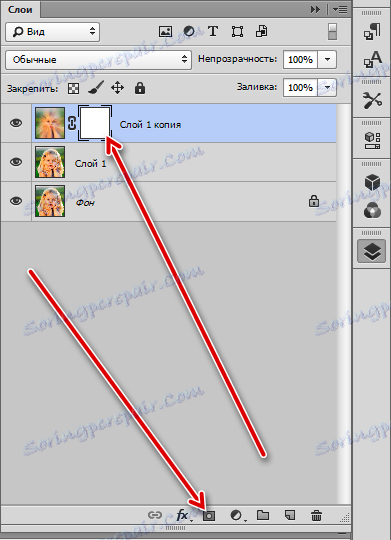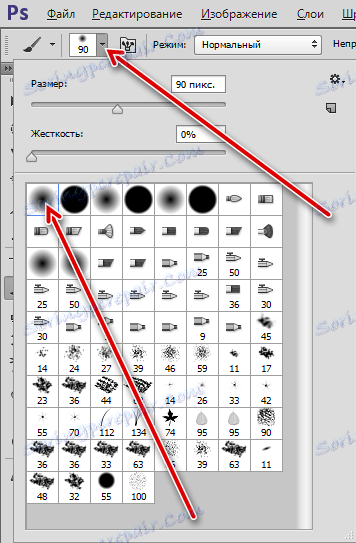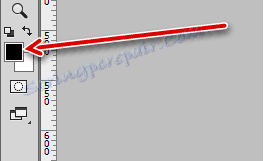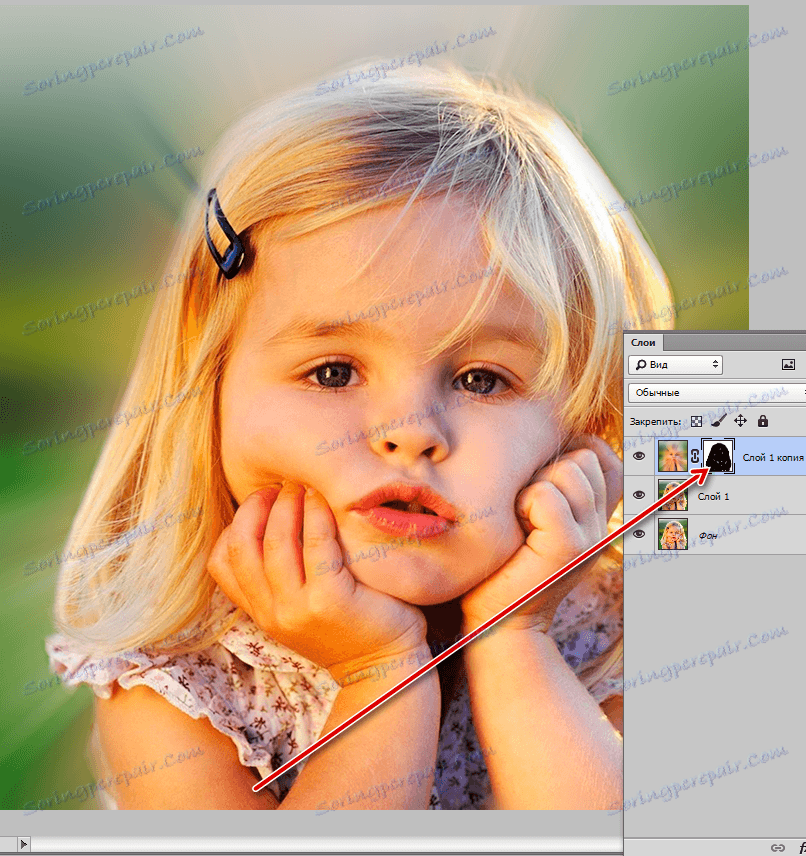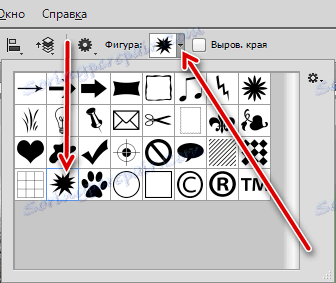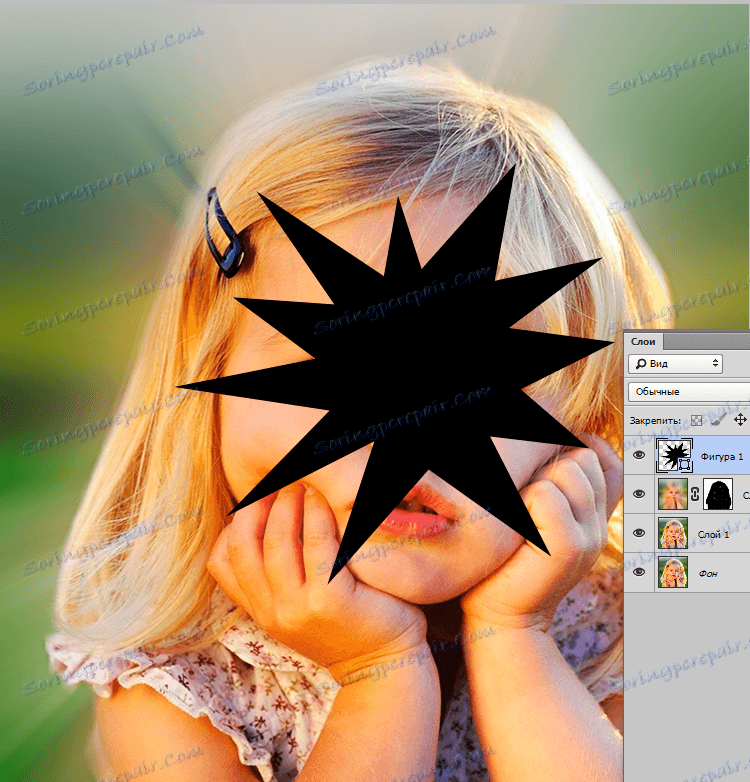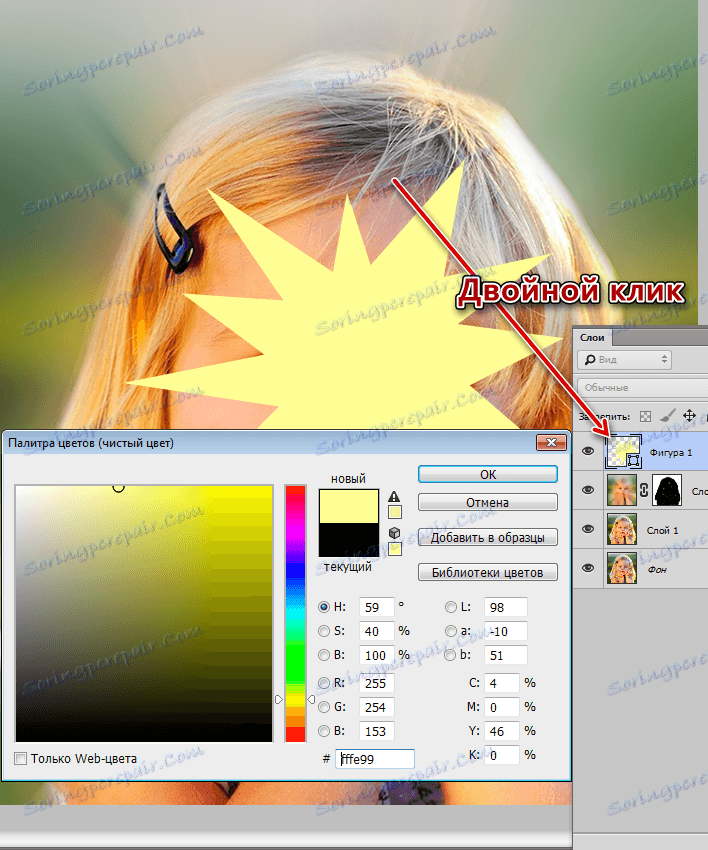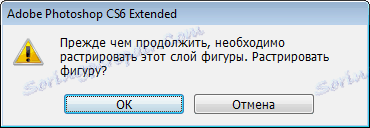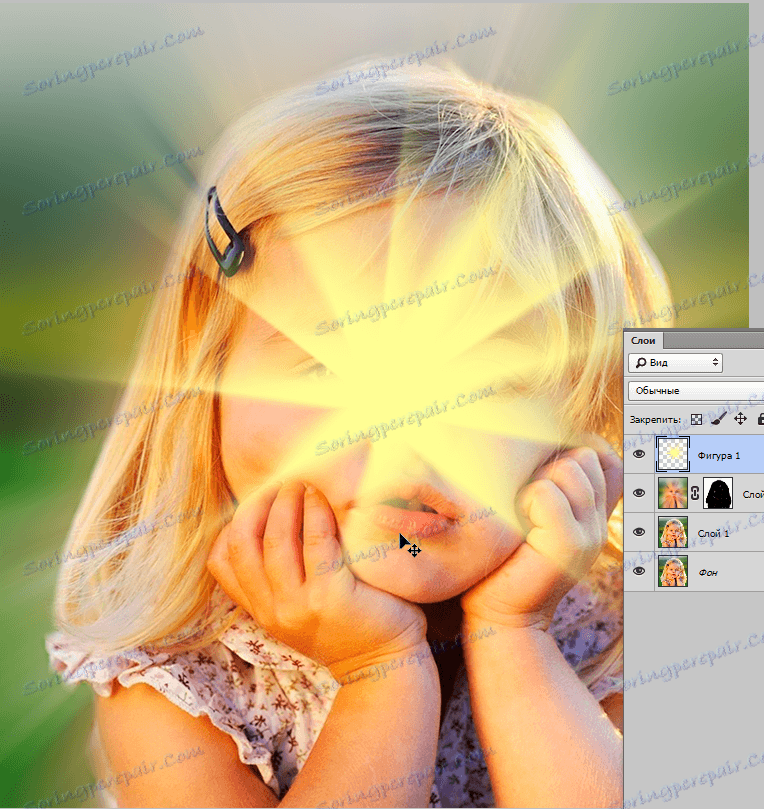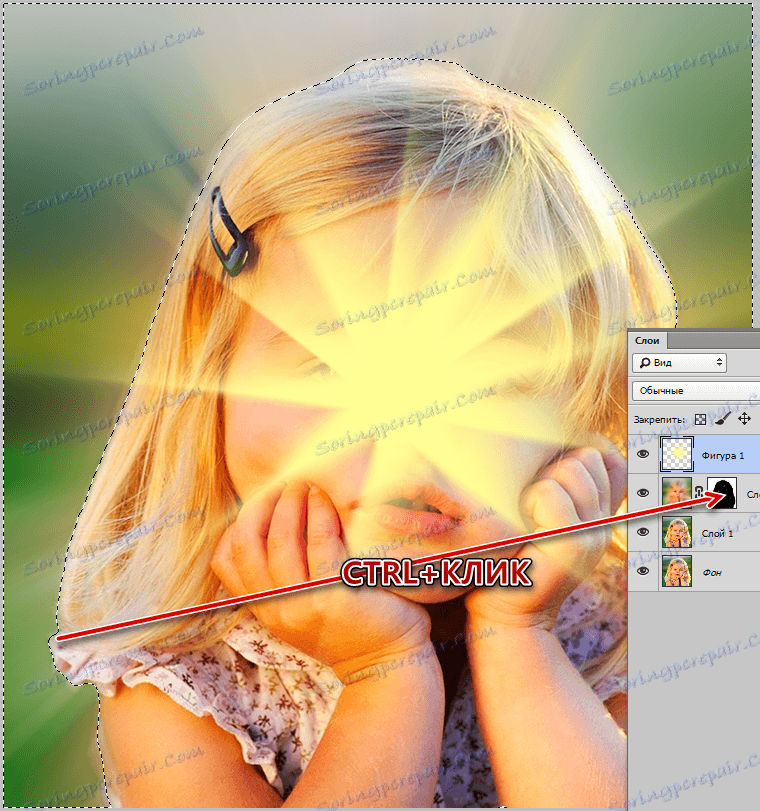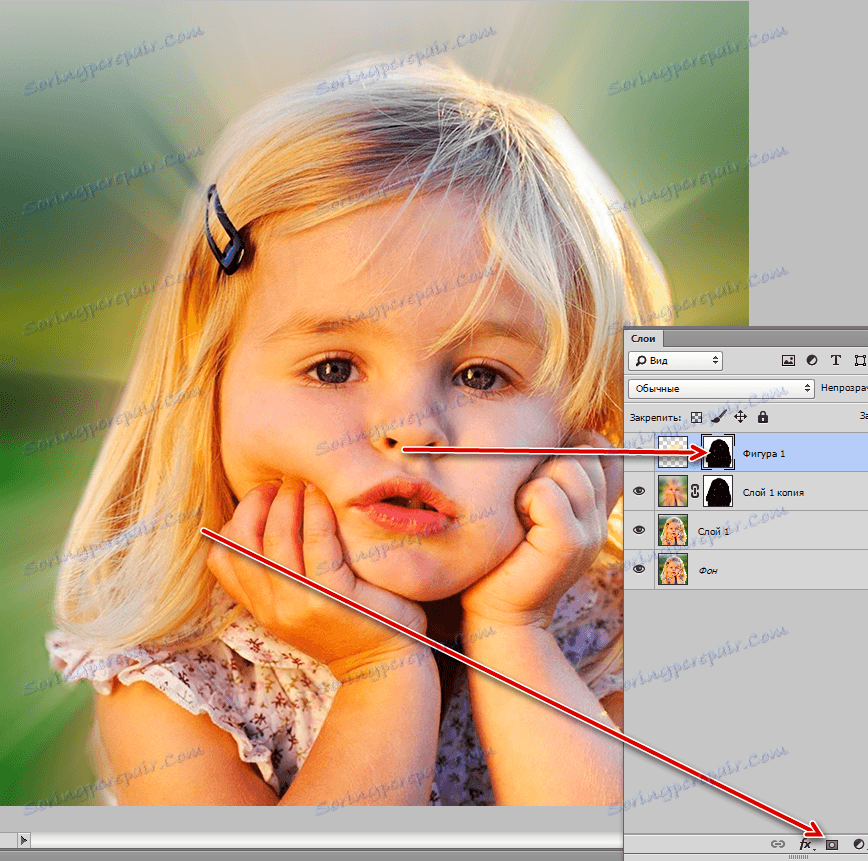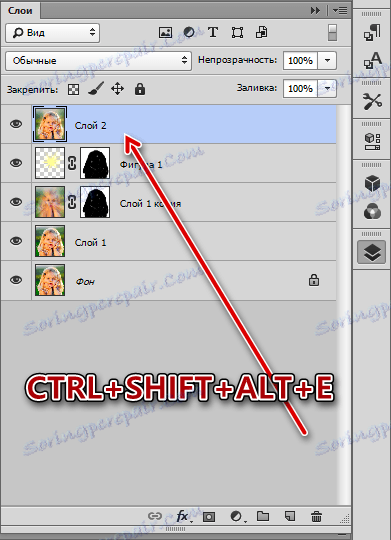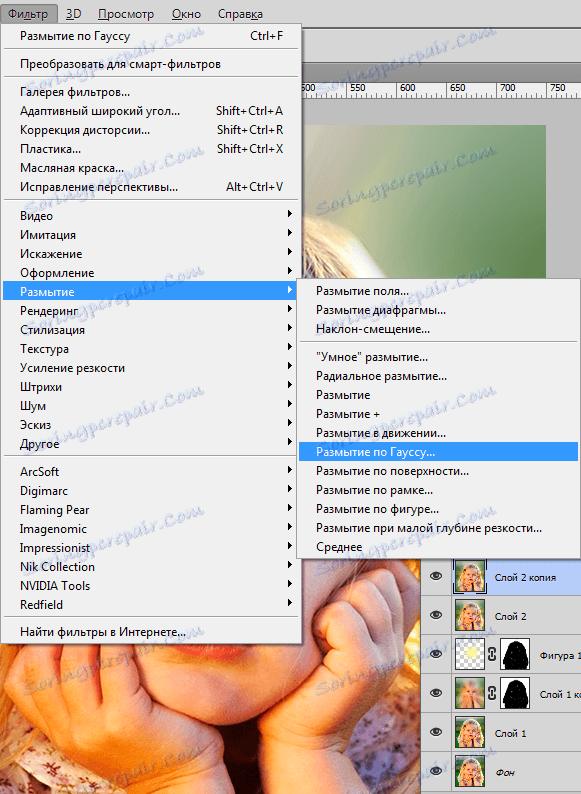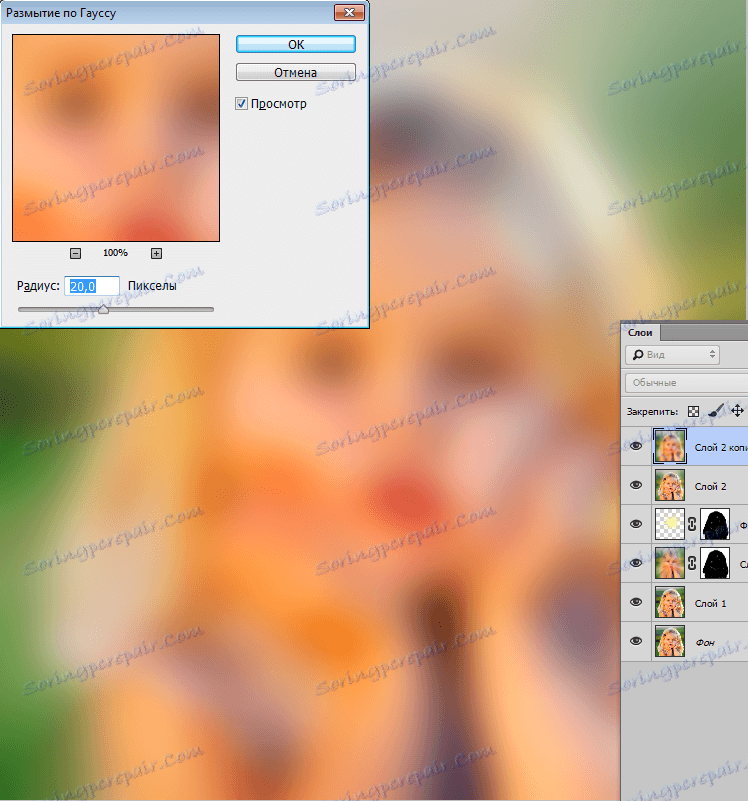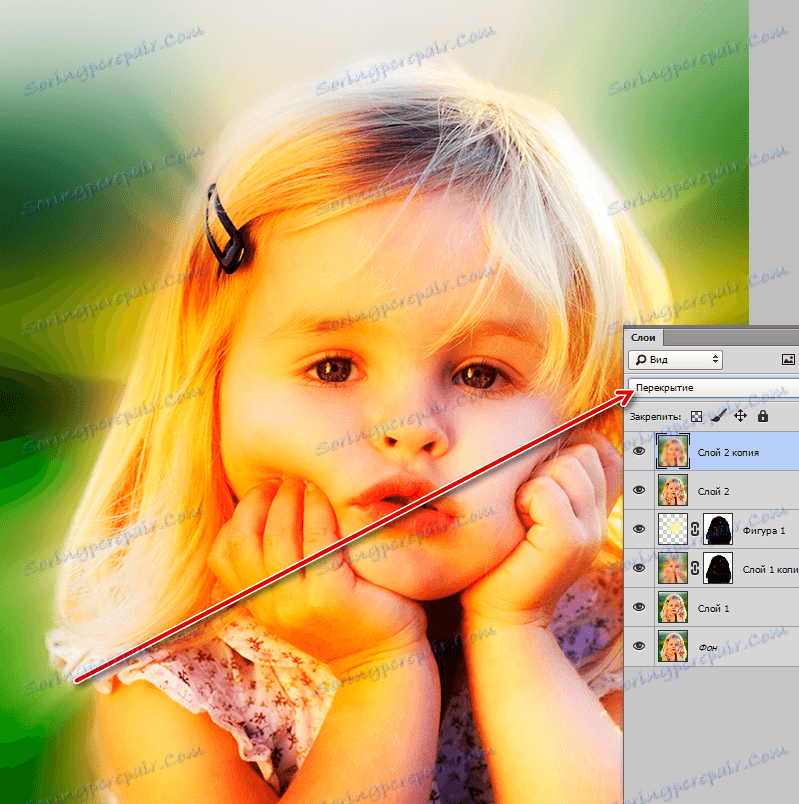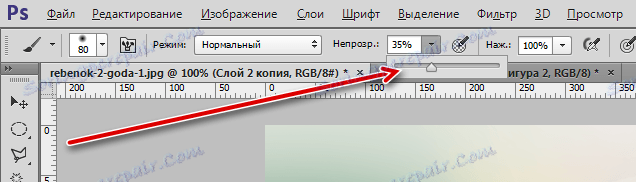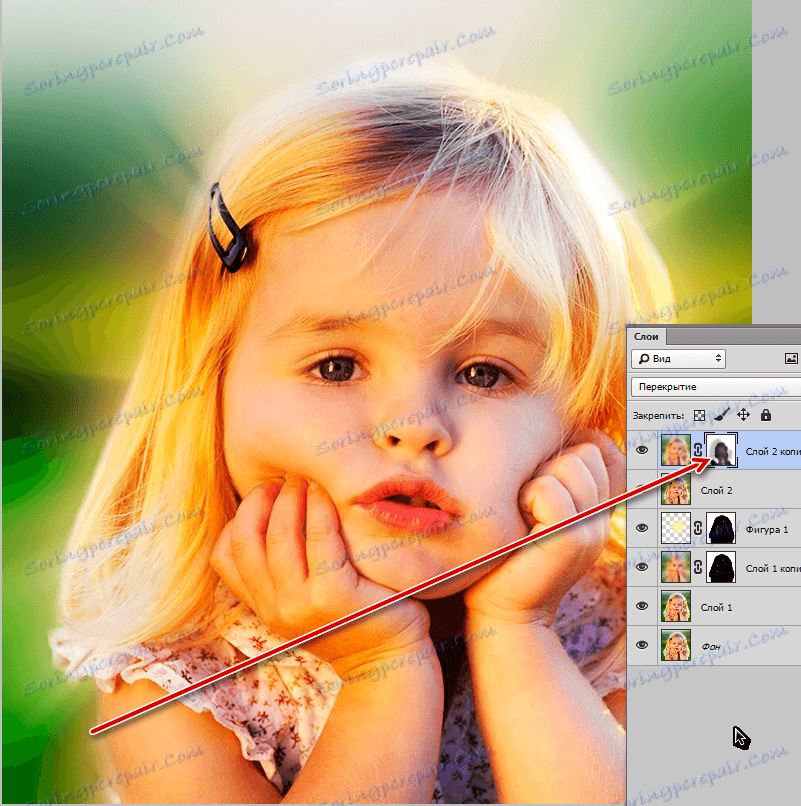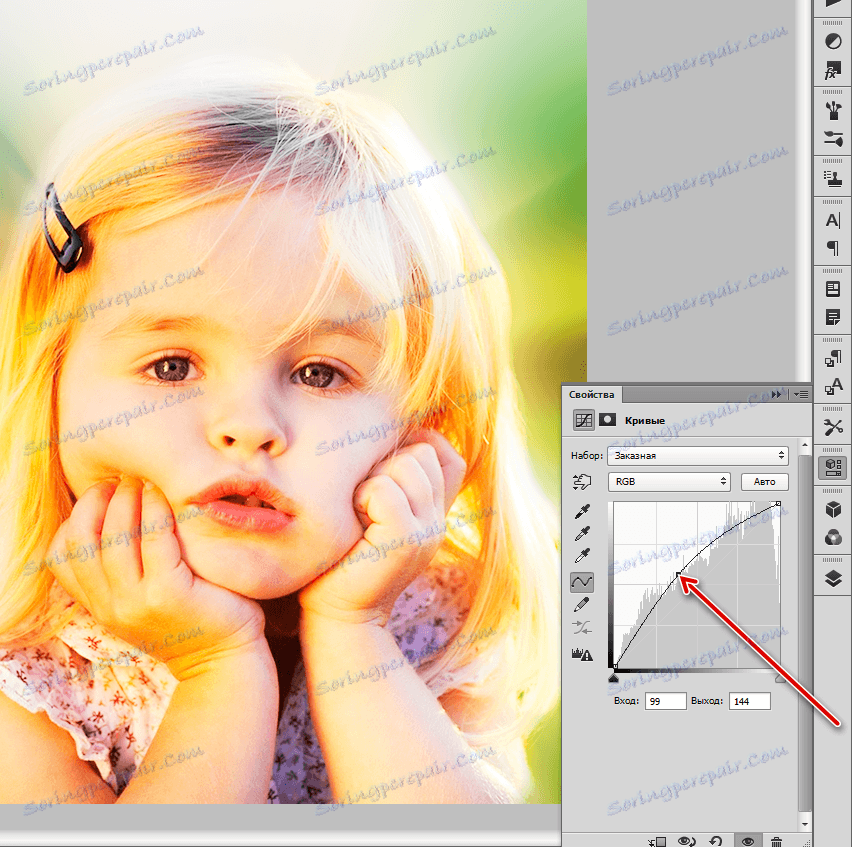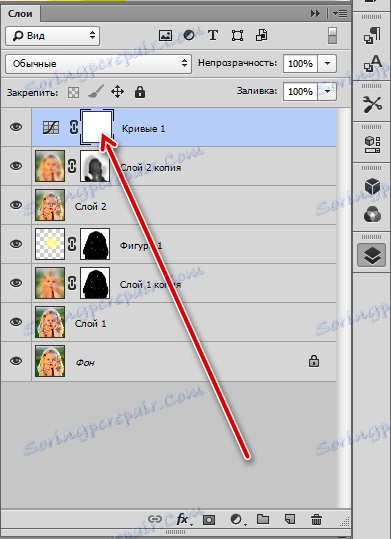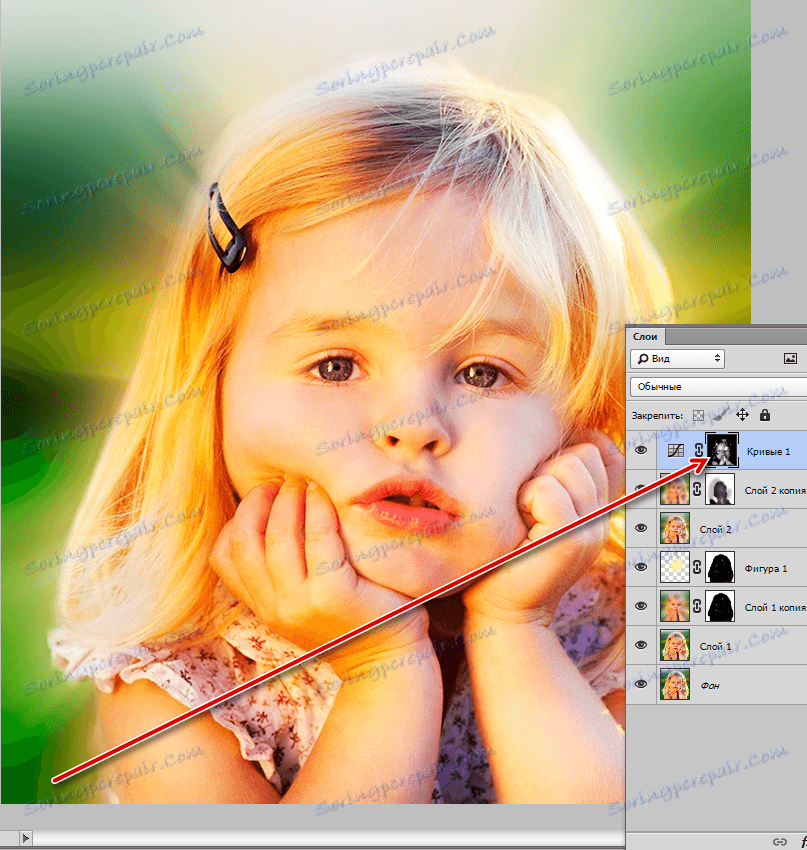Základné spôsoby rozmazania vo Photoshope - teória a prax
Zlepšenie obrázkov, ich ostrosť a jasnosť, kontrast farieb je hlavným záujmom fotografa. V niektorých prípadoch však nemusíte fotografiu zaostriť, ale rozmaznávať ju.
Hlavným princípom rozmazaných nástrojov je miešanie a vyhladenie hraníc medzi odtieňmi. Takéto nástroje sa nazývajú filtre a nachádzajú sa v ponuke "Filter - Rozmazanie" .
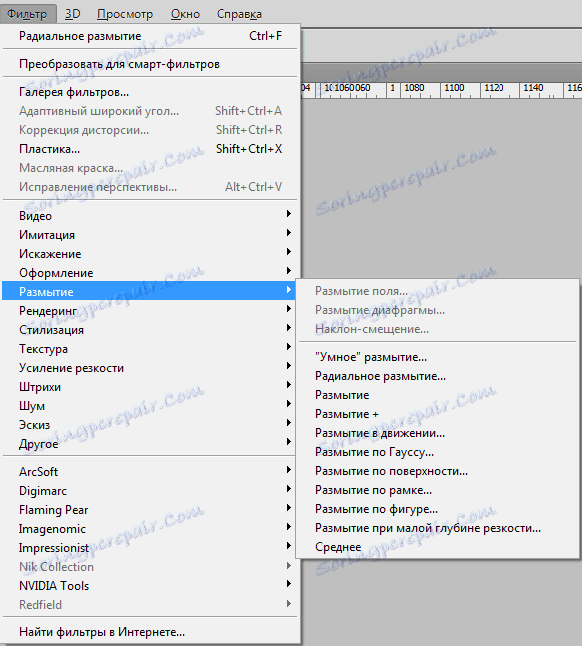
obsah
Blur filtre
Tu vidíme niekoľko filtrov. Stručne povedzme o najviac použiteľných z nich.
Gaussian Blur
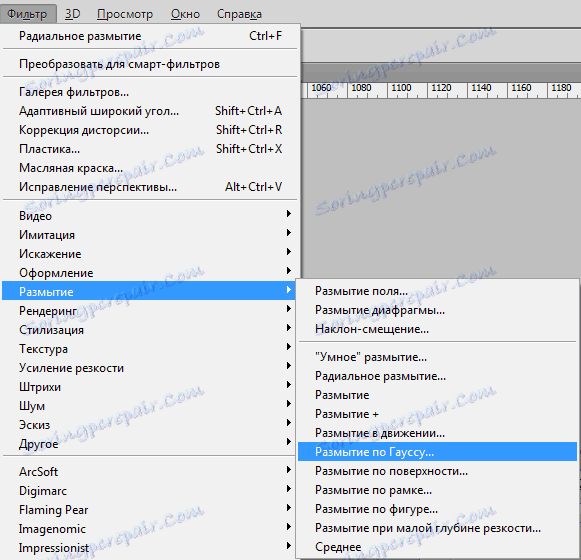
Tento filter sa najčastejšie používa v práci. Pre rozmazanie sa tu používa princíp gaussovských kriviek. Nastavenia filtrov sú veľmi jednoduché: sila efektu je nastavená posuvným ovládačom s názvom "Radius" .
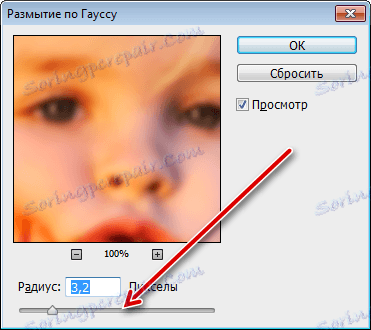
Rozmazanie a rozmazanie
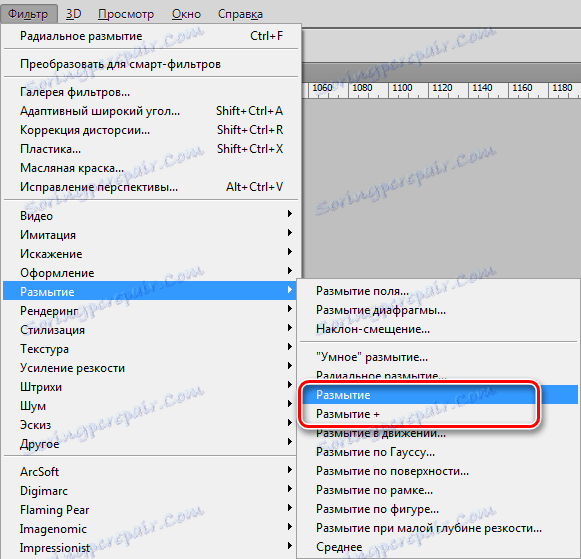
Tieto filtre nemajú žiadne nastavenia a použijú sa ihneď po výbere príslušnej položky ponuky. Rozdiel medzi nimi je len v sile účinku na obrázok alebo vrstvu. "Rozostrenie +" sa rozmazáva silnejšie.
Radiálne rozostrenie
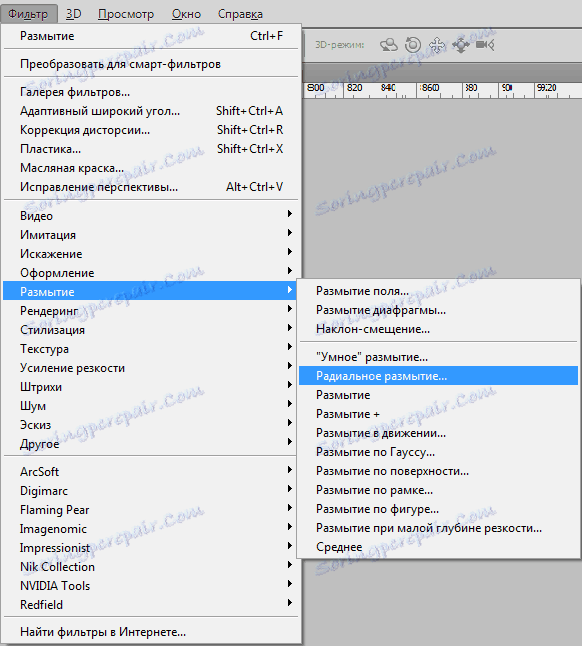
Radiálne rozmazanie napodobňuje v závislosti od nastavenia buď "skrútenie", ako pri otáčaní fotoaparátu, alebo "rozptýlenie".
Pôvodný obrázok:
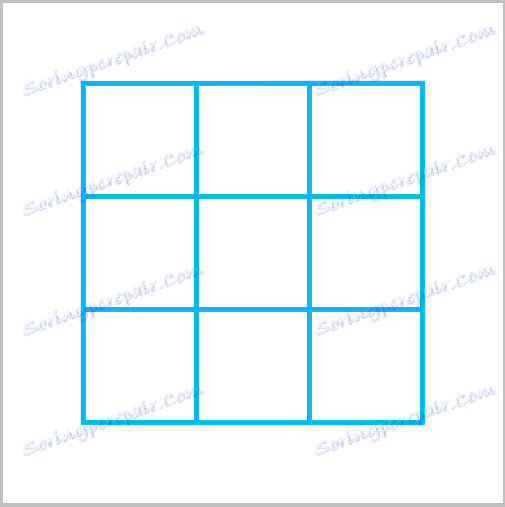
zvlnenie:
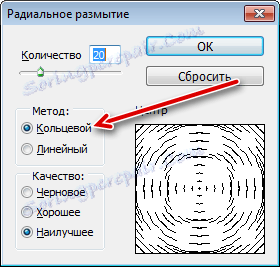
výsledok:

expanzia:
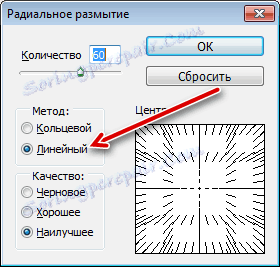
výsledok:

Sú to hlavné filtre rozmazania vo Photoshope. Ostatné nástroje sú odvodené a používané v špecifických situáciách.
praxe
V praxi používame dva filtre - "Radial Blur" a "Gaussian Blur" .
Originálny obrázok tu je takto:

Použite Radiálne rozostrenie
- Vytvorte dve kópie vrstvy pozadia ( CTRL + J dvakrát).
![Vytvorte dve kópie vrstvy pozadia]()
- Potom prejdite do ponuky "Filter - Rozmazanie" a vyhľadajte výraz "Radiálne rozostrenie" .
![Výber filtra Radiálne rozostrenie]()
Metóda je "Lineárna" , kvalita je "Najlepšia" , číslo je maximálne.
![Nastavenia filtrov Radiálne rozostrenie]()
Kliknite na tlačidlo OK a pozrite sa na výsledok. Najčastejšie nestačí použiť jediný filter. Ak chcete zväčšiť efekt, stlačíme klávesy CTRL + F , opakujeme činnosť filtra.
![Výsledok filtra Radiálne rozostrenie]()
- Vytvorte masku pre najvyššiu vrstvu.
![Vytvorte masku vrstvy s rozostrením]()
- Potom vyberte kefu.
![Výber štetca]()
Tvar je jemný.
![Nastavenie tvaru kefy]()
Farba je čierna.
![Nastavenie farby štetca]()
- Prejdite do masky najvyššej vrstvy a farbite efekt čiernym štetcom na oblasti, ktoré nepatria k pozadiu.
![Odstraňovanie nepotrebných častí obrazu maskou]()
- Ako vidíte, účinok vyžarovania nie je veľmi dobre vyjadrený. Pridajte slnečné svetlo. Ak to chcete urobiť, vyberte nástroj "Free Shape"
![Voľný nástroj]()
a v nastaveniach hľadáme tvar rovnakého tvaru ako na obrazovke.
![Výber ľubovoľného tvaru]()
- Nakreslite tvar.
![Vytvorenie ľubovoľného tvaru]()
- Potom musíte zmeniť farbu výsledného tvaru na svetlo žltú. Dvakrát kliknite na miniatúru vrstvy a vyberte požadovanú farbu v okne, ktoré sa otvorí.
![Nastavenie farby tvaru]()
- Rozmazané číslo "Radiálne rozostrenie" niekoľkokrát. Všimnite si, že program vás vyzve na rasterizáciu vrstvy pred použitím filtra. Musíte súhlasiť kliknutím na OK v dialógovom okne.
![Zobrazenie varovania]()
Výsledok by mal vyzerať takto:
![Rozostrenie tvaru]()
- Ďalšie časti údaja musia byť vymazané. Zostaňte na vrstve s tvarom, podržte kláves CTRL a kliknite na masku spodnej vrstvy. Touto akciou masku nahrajeme do vybranej oblasti.
![Načítanie masky vo výbere]()
- Potom kliknite na ikonu masky. Na vrchnej vrstve sa automaticky vytvorí maska a na vybranej ploche sa naplní čierna farba.
![Duplicitná maska]()
Teraz musíme odstrániť účinok od dieťaťa.
S radiálnym rozostrením sme hotoví, teraz prejdime k gaussovskému rozmazaniu.
Používame gaussovské rozostrenie
- Vytvorte tlač vrstvy ( CTRL + SHIFT + ALT + E ).
![Vytvorenie vrstvy tlače]()
- Vytvorte kópiu a prejdite do ponuky "Filter - Blur - Gaussian Blur" .
![Rozmazať vrstvu podľa Gaussian]()
- Rozostrite vrstvu dostatočne silno, vystavujete veľký polomer.
![Gaussovo nastavenie rozostrenia]()
- Po kliknutí na tlačidlo OK zmeňte režim miešania pre najvyššiu vrstvu na "Prekrytie" .
![Prepnúť režim prekrytia na prekrytie]()
- V tomto prípade bol účinok príliš výrazný a musí byť oslabený. Vytvorte masku pre túto vrstvu, vezmite si kefu s rovnakými nastaveniami (jemné, čierne). Opacita kefy je nastavená na 30-40% .
![Nastavenie neprístupnosti kefy]()
- Prechádzame štetkou na tvár a ruky nášho malého modelu.
![Odstránenie efektu z tváre a rúk]()
- Zakrivenie krivky smerom hore.
![Prispôsobenie kriviek]()
- Potom prejdite na paletu vrstiev a kliknite na masku vrstvy Curves.
![Prejdite na krivky vrstvy masky]()
- Stlačte klávesu D na klávesnici, stlačíte farby a stlačte kombináciu klávesov CTRL + DEL , čím vyplníte masku čiernym. Oslňujúci efekt zmizne z celého obrazu.
- Opäť, vezmite mäkkú guľatú kefu, tentokrát bielu a opacitu 30-40% . Štetec na tvár a ramená modelky, zľahka tieto oblasti. Nepreháňajte to.
![Zosvetlenie tváre a rúk]()
Zlepšime kompozíciu o niečo viac, rozjasníme tvár dieťaťa. Vytvorte vrstvu na nastavenie kriviek .
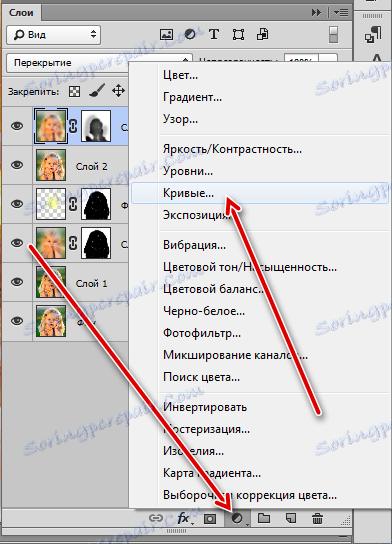
Poďme sa pozrieť na výsledok dnešnej lekcie:

Preto sme študovali dva hlavné rozmazané filtre - "Radial Blur" a "Gaussian Blur" .