Zarovnávanie objektov vo Photoshope
Veľmi často začínajúci používatelia vykonávajú zarovnanie operácie na oko, čo si vyžaduje veľa času a úsilia.
Program Photoshop obsahuje nástroj "Presunúť" , vďaka ktorému môžete presne zarovnať vrstvy a objektové objekty, ktoré potrebujete.
To sa deje jednoducho a ľahko.
Aby ste túto úlohu zjednodušili, musíte aktivovať nástroj "Presunúť" a venovať pozornosť panelu s nastaveniami. Tlačidlá od prvého do tretieho umožňujú vybrať zvislé zarovnanie.
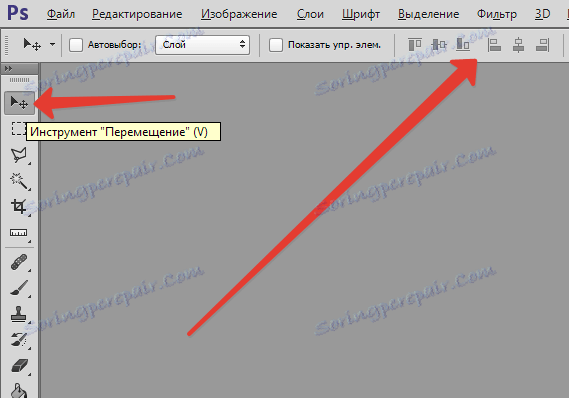
Tlačidlá od štvrtého do šiesteho umožňujú zarovnať objekt horizontálne.
Preto, aby sa objekt umiestnil do stredu, je potrebné aktivovať centrovanie v dvoch parametroch.
Hlavnou podmienkou na zarovnanie je potreba určiť oblasť Photoshopu, v súvislosti s ktorou by mala nájsť okraj alebo stred. Kým táto podmienka nebude splnená, zarovnávacie tlačidlá nebudú aktívne.
Toto je tajomstvo nastavenia objektu v strede celého obrázka alebo v určenej oblasti.
Akcie sa vykonávajú v nasledujúcom poradí:
Napríklad je potrebné usporiadať obrázok v strede:
Prvá možnosť je pre celý obrázok:
1. Program musíte smerovať do oblasti, ktorú chcete zarovnať. Môžete to urobiť jednoducho vytvorením výberu.
2. V okne vrstvy vyberte vrstvu pozadia a stlačte klávesy CTRL + A , ktoré vyberú všetky. V dôsledku toho by sa mal objaviť výberový rám pozdĺž celej pozadia, zvyčajne zodpovedá veľkosti celého plátna.
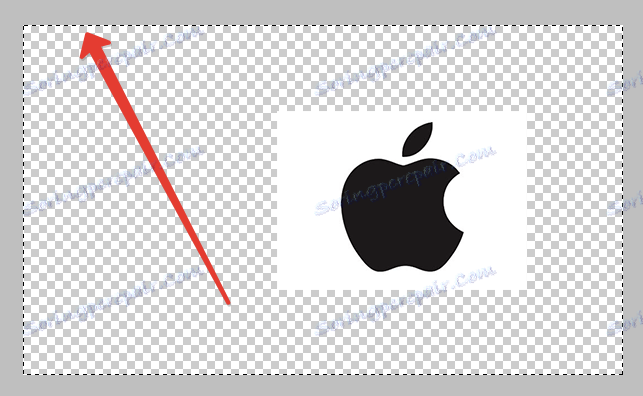
poznámka
Môžete vybrať vrstvu, ktorú potrebujete inou metódou - kliknutím na tlačidlo Ctrl a kliknutím na vrstvu pozadia. Táto metóda nebude fungovať, ak je táto vrstva uzamknutá (pozrite sa na ikonu zámku).
Ďalej musíte aktivovať nástroj na presun. Po zobrazení výberového poľa sa nastavenia nástroja zarovnania stanú k dispozícii a pripravené na použitie.
Musíte vybrať vrstvu obrazu, ktorá bude zarovnaná, potom kliknúť na ovládacie tlačidlá zarovnania a určiť, kam chcete umiestniť obrázok.


Nasledujúci príklad. Obrázok je potrebné umiestniť do stredu vertikálne, ale na pravej strane. Potom musíte centrovať vertikálnu pozíciu a nastaviť správne zarovnanie vodorovne.
Druhá možnosť je centrovanie nad daný fragment plátna.
Predpokladajme, že v obraze je fragment, v ktorom je potrebné usporiadať presne akýkoľvek obrázok.
Na začiatok, ako prvú možnosť, musíte tento fragment vybrať. Pokúsme sa zistiť, ako sa to deje:
- Ak je tento prvok umiestnený na jeho vlastnej vrstve, kliknite na tlačidlo CTRL a kliknite na miniatúru vrstvy, ak je k dispozícii na úpravu.
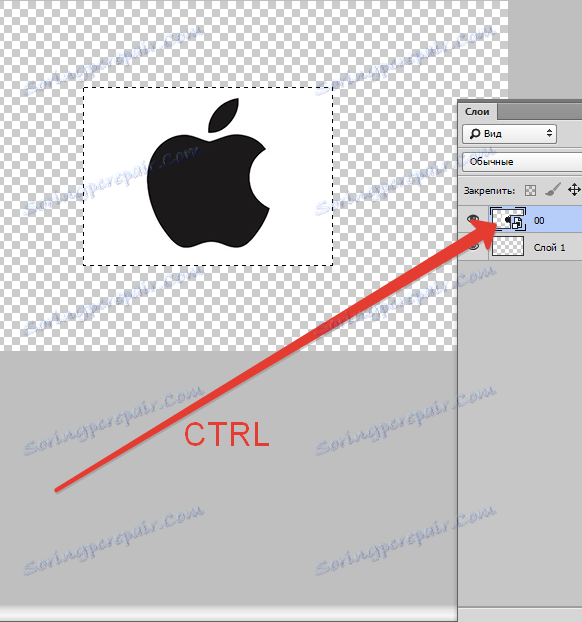
- Ak je tento fragment umiestnený na samotnom obrázku, musíte aktivovať nástroje "Obdĺžnikové a oválne" a pomocou nich vytvoriť správnu oblasť výberu okolo potrebného fragmentu.

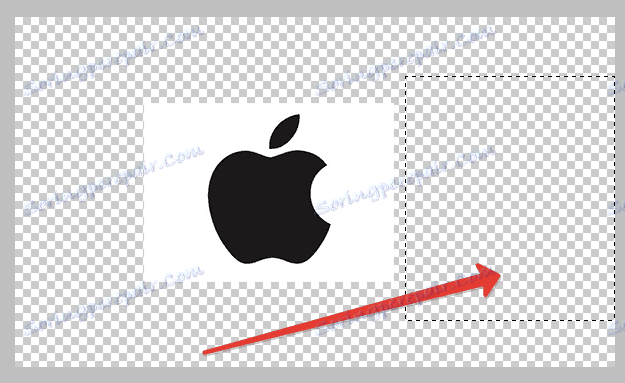
Potom musíte vybrať vrstvu s obrázkom a podobne ako predchádzajúca položka ju umiestniť na požadované miesto.
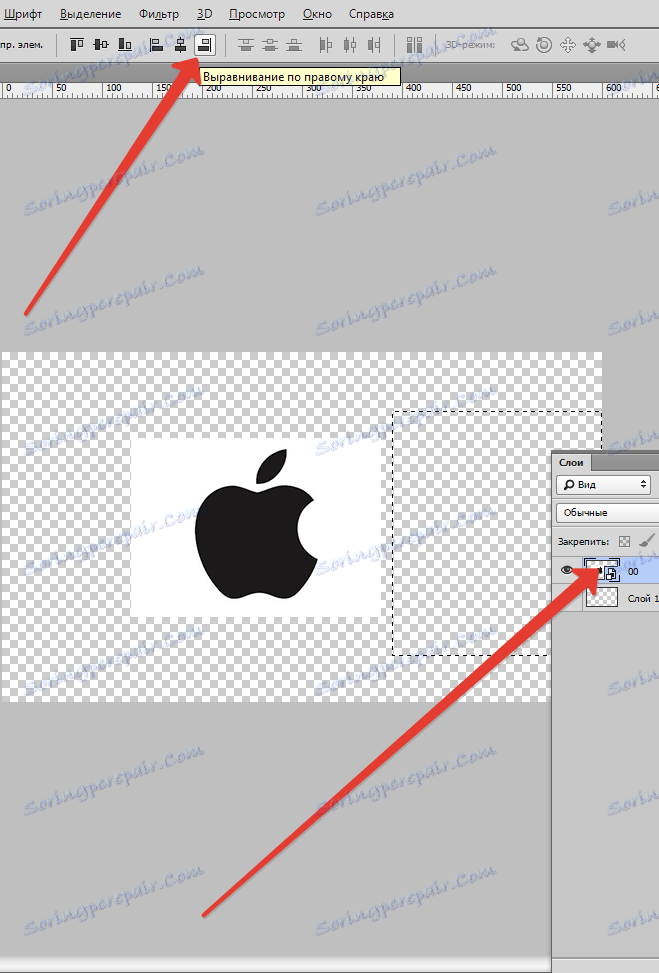
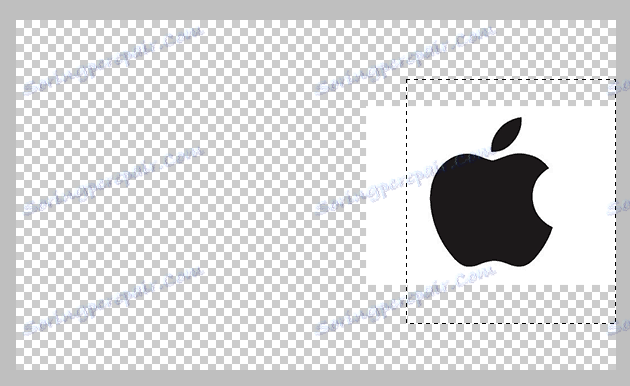
Malý odtieň
Niekedy je potrebné vykonať malú manuálnu korekciu umiestnenia obrazu, čo môže byť užitočné v mnohých prípadoch, keď potrebujete len mierne upraviť existujúce umiestnenie objektu. Ak to chcete urobiť, môžete vybrať funkciu Presunúť, podržte kláves SHIFT a kliknite na šípky smeru na klávesnici. Pomocou tejto metódy korekcie sa obrázok posunie o 10 pixlov v jednom kliknutí.
Ak nedržíte kláves Shift a rozhodnete sa jednoducho použiť šípky na klávesnici, vybraná položka bude premiešaná naraz o 1 pixel.
Takto môžete zarovnať obrázok vo Photoshope.