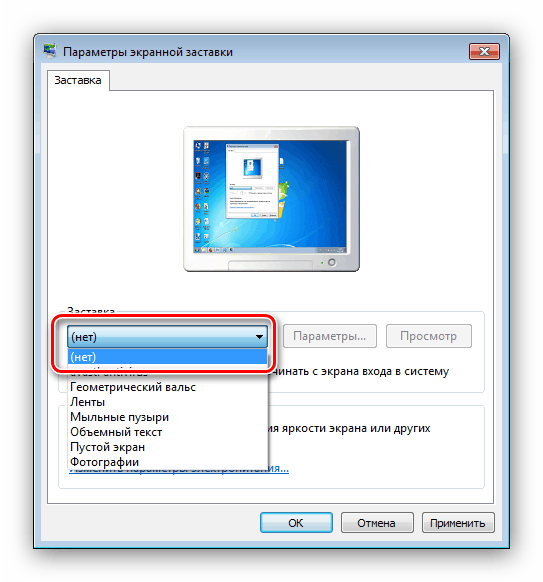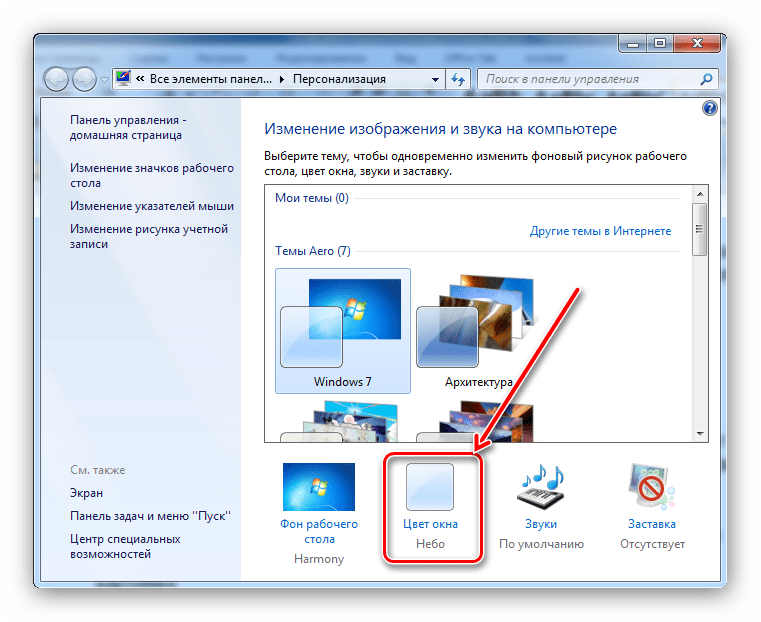Nastavenie obrazovky počítačového monitora v systéme Windows 7
Grafické používateľské rozhranie je hlavným ovládacím prvkom systému Windows 7 a jeho funkciami. Pre pohodlnú prácu by vám obrazovka monitora mala byť prispôsobená pre vás, čo vám chceme ďalej povedať.
Obsah
Prispôsobte obrazovku systému Windows 7
Možnosti prispôsobenia na zobrazenie informácií na obrazovke zahŕňajú mnoho možností, ako nastaviť obrázok pozadia na zmenu veľkosti písma. Od posledného a začnite.
Krok 1: Upravte rozlíšenie obrazovky
Najdôležitejším grafickým parametrom displeja je jeho rozlíšenie a nie tak reálny pomer výšky a šírky ako možnosť zobrazenia softvéru, ktorá môže byť konfigurovaná pomocou parametrov grafickej karty aj samotného operačného systému. Viac informácií o riešení, ako aj spôsoby ich zmeny je napísané v samostatnom článku. 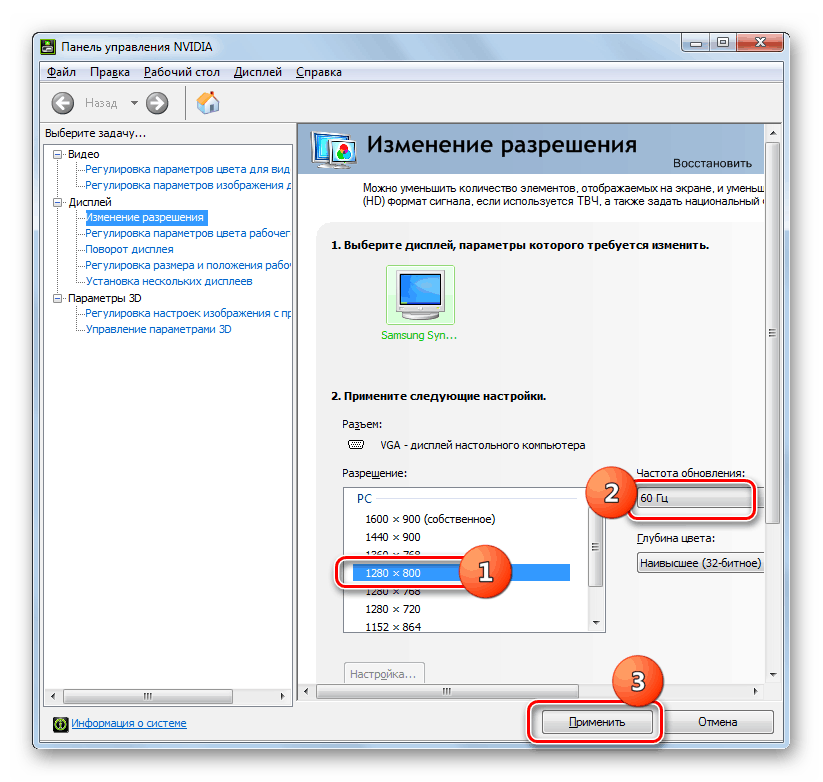
poučenie: Zmeňte rozlíšenie v systéme Windows 7
2. krok: Nastavenie zobrazenia písma
Rozlíšenie moderných monitorov dosahuje 4K, čo je oveľa viac ako pred 10 rokmi, kedy Windows 7 práve vstúpil na trh. V predvolenom nastavení sa písmo mení aj so zmenou rozlíšenia, často sa mení na malé nečitateľné. Našťastie systém obsahuje pokročilé nastavenie pre jeho zobrazenie - všetky spôsoby zmeny veľkostí a typov písma sú uvedené v manuálnom prepojení nižšie. 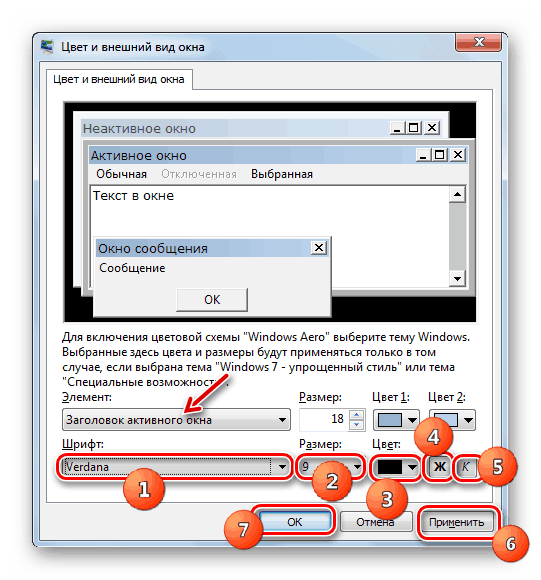
Viac informácií: Zmena písma v systéme Windows 7
3. krok: Nastavenie šetriča obrazovky
Šetrič obrazovky, ktorý sa často nazýva výraz "šetrič obrazovky", je animovaný obrázok, ktorý sa v pohotovostnom režime zobrazí v počítači. V ére monitorov LCD a LED, účel tejto príležitosti je čisto kozmetický; Niektorí z nich vo všeobecnosti odporúčajú vypnúť, aby šetrili energiu. Vyberte šetrič obrazovky alebo ho dokonce vypnite nasledovne:
- Kliknite pravým tlačidlom na prázdne miesto na ploche a vyberte položku "Personalizácia" .
- Použite sekciu "Šetrič obrazovky" .
- Všetky predvolené šetriče obrazovky (6 kusov) sa nachádzajú v rozbaľovacom zozname Šetrič obrazovky . Ak ho chcete vypnúť, vyberte možnosť "(nie)" .
![Možnosti šetriča obrazovky na prispôsobenie obrazovky systému Windows 7]()
Ak chcete, nájdete na internete mnoho ďalších. Ak chcete jemne vyladiť zobrazenie tejto položky, použite tlačidlo "Parametre" . Upozorňujeme, že táto funkcia nie je dostupná pre všetky možnosti.
- Ak chcete potvrdiť výber šetriča obrazovky, kliknite na tlačidlá "Apply" a "OK" .
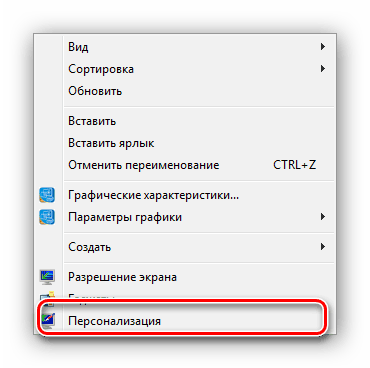
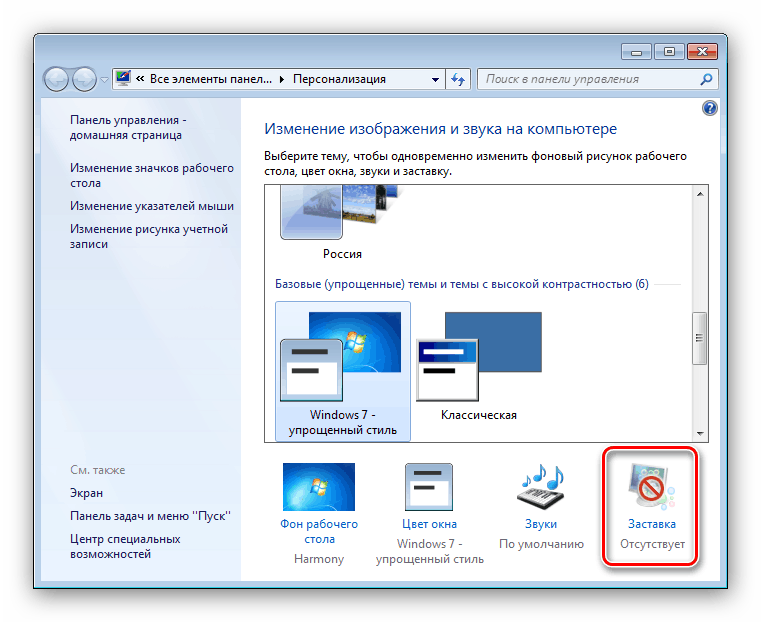
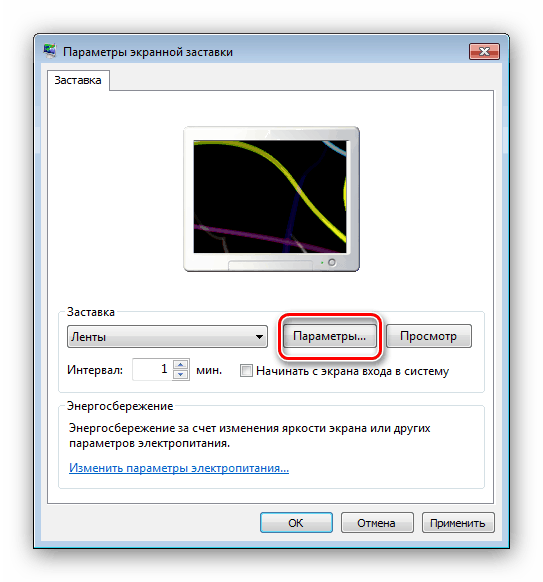
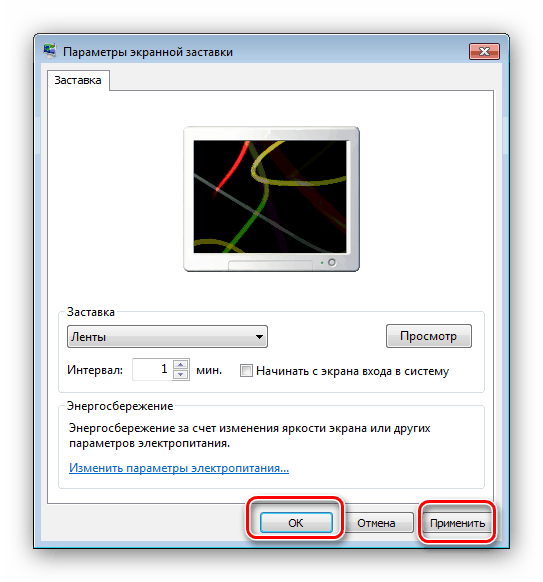
Po určenom časovom intervale nečinnosti sa šetrič obrazovky automaticky spustí.
Fáza 4: Zmena farebnej schémy okien
Funkcie Windows 7 umožňuje prispôsobiť aj obrázky na pozadí otvorených okien, najmä priečinkov. Pre témy Aero nasleduje tento algoritmus:
- Rozbaľte ponuku Personalizácia (prvý krok v kroku 3).
- Prejdite do sekcie "Farba okna" .
![Otvorte okno farebných okien a prispôsobte obrazovku systému Windows 7.]()
Môžete si vybrať zo 16 predvolených farebných schém alebo jemne doladiť farbu pomocou stupnice v rozbaľovacej ponuke pre nastavenie farieb. - Potom kliknite na odkaz "Ďalšie možnosti návrhu" . Tu si môžete prispôsobiť vzhľad okien, ale mali by ste mať na pamäti, že konfigurácia zadaná v tomto okne funguje iba na témach "Zjednodušený štýl" a "Špeciálne funkcie" . Navyše, ak je aktívna jedna zo špecifikovaných schém návrhov, voľba "Farba okna" vyvolá len rozhranie pokročilých nastavení.
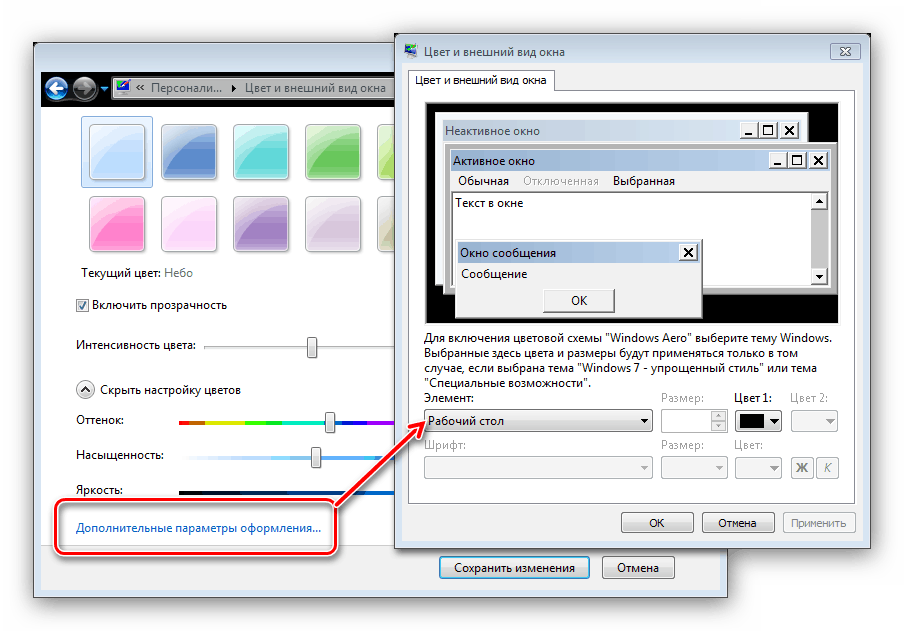
Použite zadané parametre. Okrem toho na opravenie výsledku odporúčame reštartovať počítač.
5. krok: Zmena pozadia pracovnej plochy
Mnohí používatelia sú spokojní s predvolenou farebnou schémou Windows 7, ale chcú nahradiť obrázok pozadia "Desktop" . Nie je nič jednoduchšie - na vaše služby sú riešenia tretích strán a systémové nástroje, pokyny pre ktoré nájdete v nasledujúcom podrobnom návode. 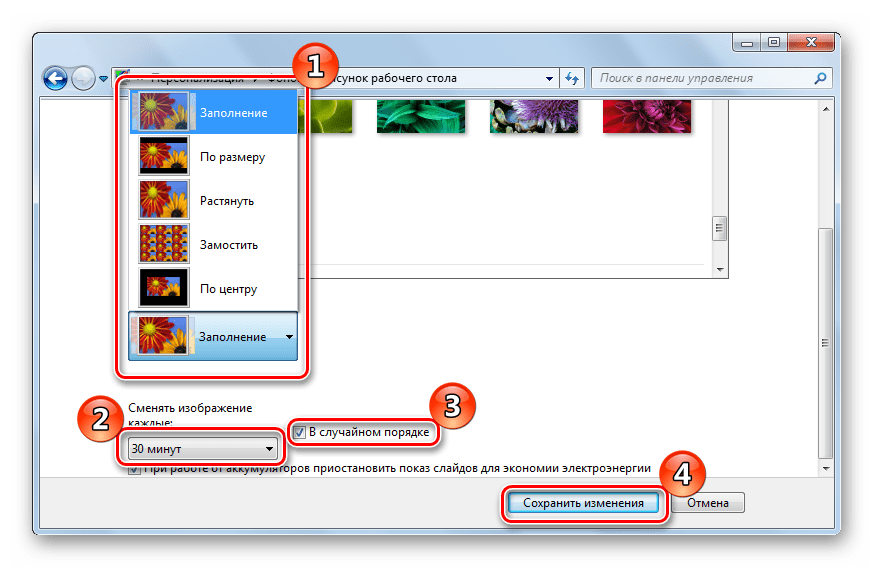
poučenie: Ako zmeniť pozadie "Plocha" v systéme Windows 7
6. fáza: Zmena témy
Jedna z inovácií systému Windows Vista, ktorá sa presunula do siedmej verzie systému Redmond OS - tematické súbory pozadia, šetriče obrazovky, ikony priečinkov, zvuky systémov a ďalšie. Tieto súbory, jednoducho nazývané témy, vám umožnia úplne zmeniť vzhľad operačného systému jedným kliknutím. Na našich stránkach nájdete podrobné pokyny na zmenu témy v systéme Windows 7 - prečítajte si ho. 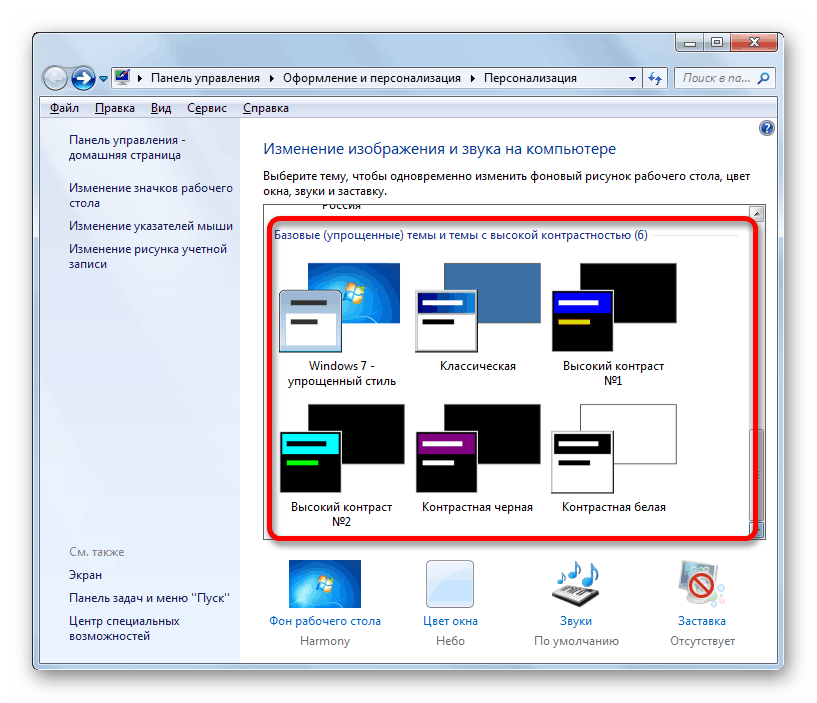
Viac informácií: Ako zmeniť tému systému Windows 7
Dostupné témy nemusia vyhovovať používateľovi, takže vývojári pridali možnosť inštalácie riešení tretích strán, z ktorých je veľa. Podrobnosti o inštalácii motívov tretích strán nájdete v samostatnom materiáli. 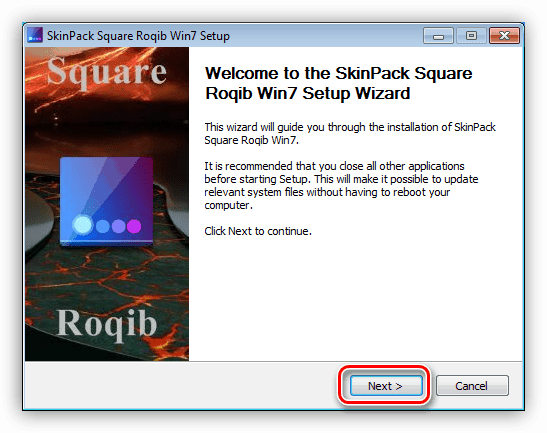
poučenie: Inštalácia tém v systéme Windows 7
záver
Zoznámili sme sa s krokmi nastavenia obrazovky monitora systému Windows 7. Ako vidíte, funkčnosť tohto operačného systému poskytuje rozsiahle možnosti personalizácie pre ľubovoľnú kategóriu používateľov. Navyše odporúčame prečítať si články, ktoré vám môžu byť užitočné.
Pozri tiež:
Monitor kalibračného softvéru
Opravte napnutú obrazovku v systéme Windows 7
Ako zmeniť uvítaciu obrazovku v systéme Windows 7
Zmena jasu obrazovky v systéme Windows 7