Pridanie pevného disku do systému Windows 7
Teraz v počítačoch u používateľov zhromažďuje stále viac informácií. Často existuje situácia, keď objem jedného pevného disku nestačí na ukladanie všetkých údajov, takže sa rozhodne kúpiť nový disk. Po zakúpení zostáva iba pripojiť ho k počítaču a pridať ho do operačného systému. To je to, čo bude diskutované neskôr, a príručka bude opísaná na príklade systému Windows 7.
Obsah
Pridajte pevný disk v systéme Windows 7
Zvyčajne sa celý proces môže rozdeliť do troch etáp, počas ktorých sa vyžadujú určité činnosti od užívateľa. V ďalšom texte podrobne analyzujeme každý krok tak, aby ani neskúsený používateľ nebol s inicializáciou problémov.
Pozri tiež: Výmena pevného disku na počítači a notebooku
Krok 1: Pripojte pevný disk
Po prvé, pohon je pripojený k napájaciemu zdroju a základnej doske, až potom bude detekovaný počítačom. Podrobné pokyny na inštaláciu iného pevného disku nájdete v našom ďalšom článku na nasledujúcom odkazu.
Viac informácií: Spôsoby pripojenia druhého pevného disku k počítaču
Na prenosných počítačoch je najčastejšie pod meničom iba jeden konektor, takže pridaním druhého (ak nehovoríme o externom HDD pripojenom cez USB) sa vykoná výmenou jednotky. Tento postup je venovaný aj nášmu oddelenému materiálu, ktorý nájdete nižšie.
Viac informácií: Inštalácia pevného disku namiesto jednotky CD / DVD v prenosnom počítači
Po úspešnom pripojení a spustení môžete priamo pracovať v operačnom systéme Windows 7.
Pozri tiež: Prečo počítač nevidí pevný disk
Krok 2: Inicializácia pevného disku
Začnime nastavenie nového disku s pevným diskom v systéme Windows 7. Predtým, než budete komunikovať s voľným priestorom, musíte inicializovať jednotku. To sa deje pomocou vstavaného nástroja a vyzerá takto:
- Otvorte ponuku Štart a prejdite na Ovládací panel .
- Vyberte kategóriu "Správa" .
- Prejdite do časti Správa počítača .
- Rozbaľte položku "Úložisko" a kliknite na položku Správa diskov . Zo zoznamu nižšie uvedených jednotiek vyberte požadovaný pevný disk so stavom "Neinicializovaný" a označte príslušný štýl oddielu značkou. Obvykle sa používa hlavný spúšťací záznam (MBR).
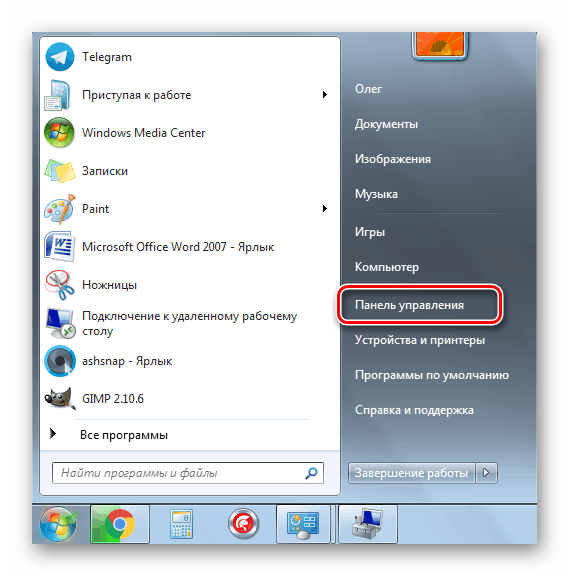
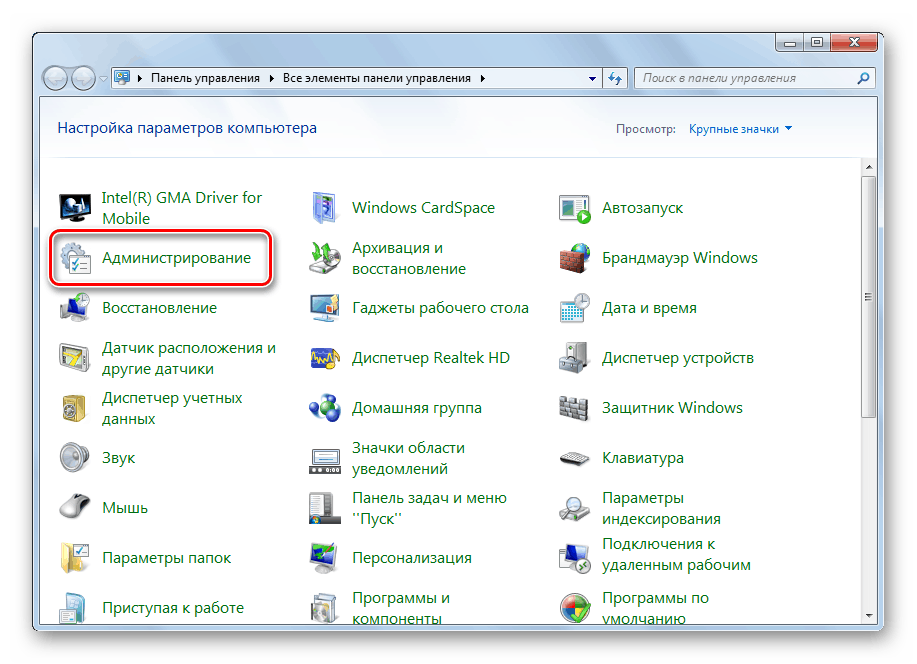
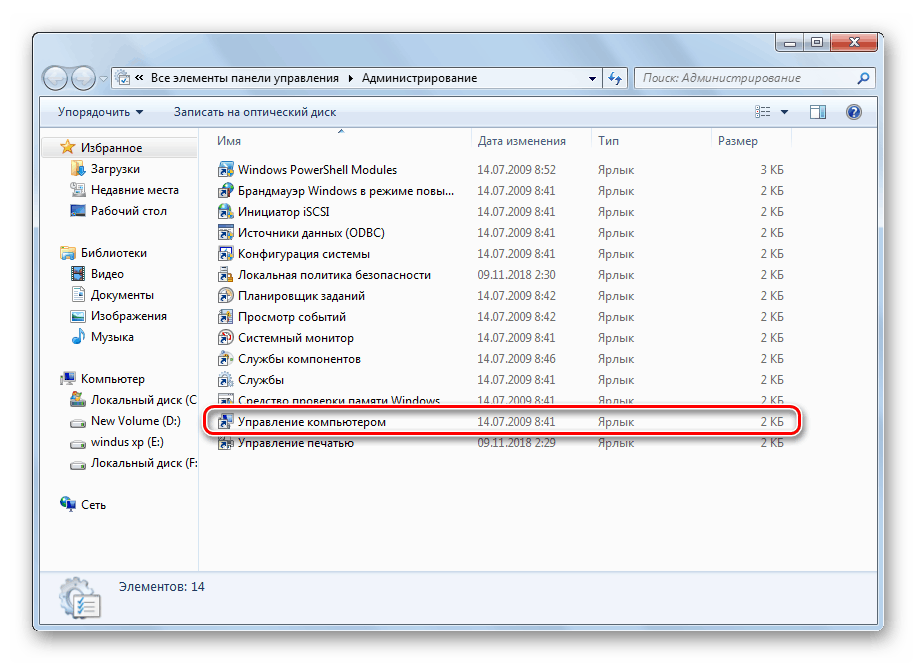
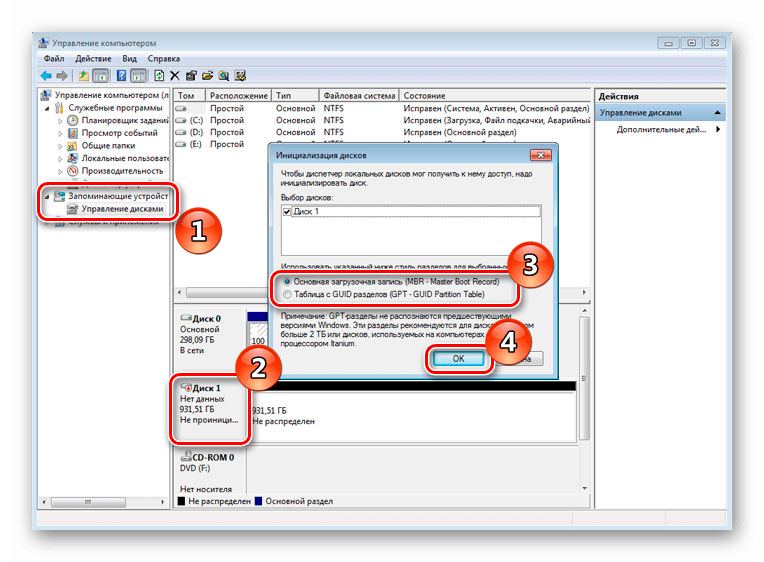
Teraz môže miestny správca diskov spravovať pripojené úložné zariadenie, takže je čas prejsť na vytváranie nových logických oddielov.
Krok 3: Vytvorte nový zväzok
HDD sa najčastejšie rozdeľuje na niekoľko zväzkov, v ktorých používateľ ukladá požadované informácie. Môžete pridať jednu alebo viacero týchto sekcií sami, definovaním požadovanej veľkosti pre každú z nich. Musíte urobiť nasledovné:
- Postupujte podľa prvých troch krokov predchádzajúceho pokynu, ktoré sa majú zobraziť v časti Správa počítača . Tu máte záujem o "Správa diskov" .
- Kliknite pravým tlačidlom myši na nealokovaný disk a zvoľte "Vytvoriť jednoduchú hlasitosť".
- Otvorí sa Sprievodca vytvorením jednoduchého zväzku. Ak chcete začať pracovať, kliknite na tlačidlo "Ďalej" .
- Nastavte príslušnú veľkosť pre túto časť a pokračujte.
- Teraz sa vyberie ľubovoľné písmeno, ktoré bude priradené k zväzku. Zadajte ľubovoľné voľné a kliknite na tlačidlo "Ďalej" .
- Systém súborov NTFS sa použije, takže v rozbaľovacej ponuke ho nastavte a prejdite na poslednú fázu.

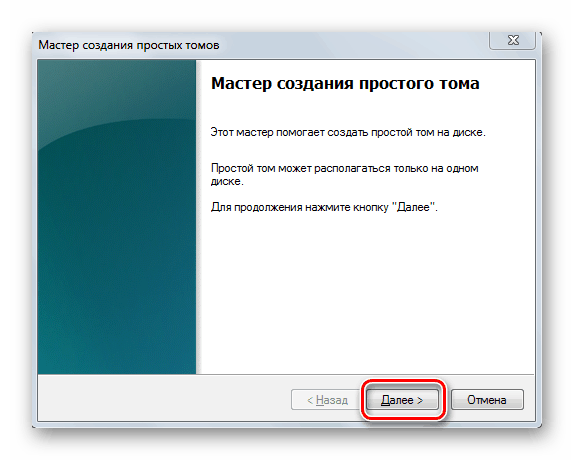
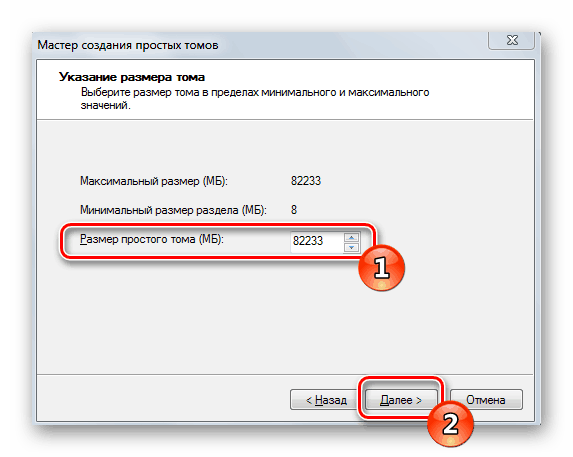
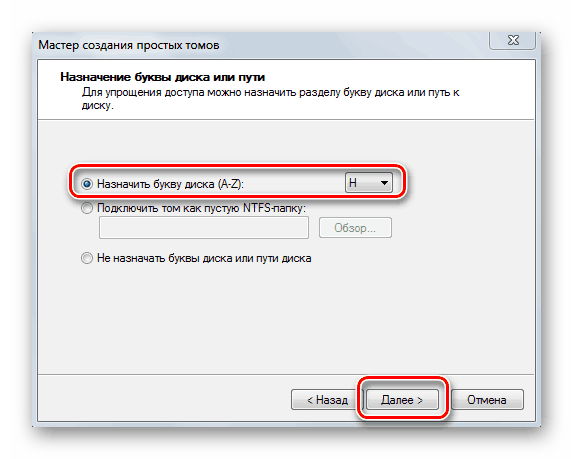
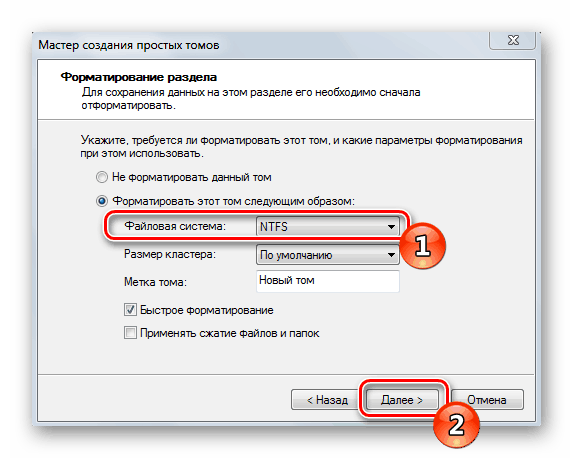
Musíte sa uistiť, že všetko prebehlo dobre a proces pridávania nového zväzku je úplný. Nič vám nebráni v tom, aby ste vytvorili viac oblastí, ak to umožňuje množstvo pamäte na jednotke.
Pozri tiež: Spôsoby odstránenia oblastí pevného disku
Vyššie uvedené pokyny, rozdelené na jednotlivé etapy, by mali pomôcť riešiť tému inicializácie pevného disku v operačnom systéme Windows 7. Ako vidíte, v tomto nie je nič zložité, stačí, ak budete správne dodržiavať pokyny, potom všetko bude fungovať.
Pozri tiež:
Dôvody, na ktoré klikne pevný disk, a ich rozhodnutie
Čo robiť, ak je pevný disk 100% natrvalo nabitý
Ako urýchliť pevný disk