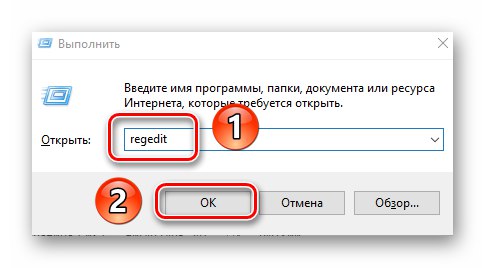Windows 10 je dnes najpopulárnejším operačným systémom na svete. Niektorí ho používajú na viacerých zariadeniach naraz. Aby ste v takýchto prípadoch nestratili čas opätovnou konfiguráciou operačného systému, mali by ste použiť funkciu synchronizácie parametrov. V tomto článku nájdete ďalšie informácie o tejto aktivácii a o tom, ako ju aktivovať.
Nastavenia synchronizácie v systéme Windows 10
V systéme Windows 10 môžete predvolene povoliť synchronizáciu viacerých možností naraz. Patria sem nastavenia vizuálov, prehľadávačov, jazykov, dostupnosti atď. Upozorňujeme, že toto je možné vykonať, iba ak ste prihlásení pomocou svojho účtu Microsoft. V opačnom prípade uvidíte nasledujúce informácie:
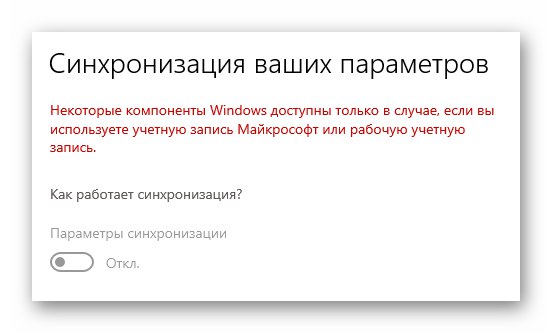
Ak ešte nemáte účet Microsoft, odporúčame si ho vytvoriť. O tom, ako to urobiť správne, sme hovorili v samostatnom sprievodcovi. Po správnom prihlásení existujú dva spôsoby, ako povoliť požadované možnosti synchronizácie.
Viac informácií: Registrácia účtu Windows Live
Metóda 1: „Parametre“ systému
Začnime s najjednoduchšou a najzrejmejšou metódou. Spočíva v povolení a zakázaní požadovaných nastavení v okne všeobecných nastavení systému Windows 10. V takom prípade sa synchronizačná funkcia aktivuje takto:
- zatlačte na „Štart“ ľavé tlačidlo myši. V okne, ktoré sa otvorí, vyberte ikonu "Možnosti", ktorý je zobrazený ako výstroj.
- Ďalej v zobrazenom okne kliknite na LMB v sekcii s názvom „Účty“.
- V ľavej polovici nasledujúceho okna kliknite na riadok „Synchronizácia vašich nastavení“, potom na pravej table uvidíte zoznam možností, ktoré je možné synchronizovať. Ak chcete povoliť alebo zakázať funkciu synchronizácie pre konkrétnu skupinu nastavení, najskôr posuňte všeobecný gombík do polohy „Zapnuté“ - nachádza sa v úplnej hornej časti okna.
- To je všetko, teraz môžete zavrieť všetky predtým otvorené okná. Po autorizácii na inom počítači pod rovnakým účtom sa všetky nastavenia stiahnu automaticky z cloudu spoločnosti Microsoft.
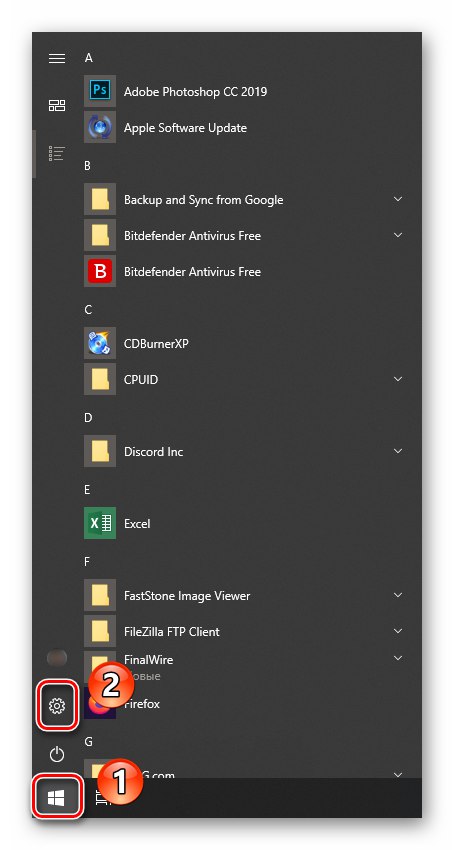
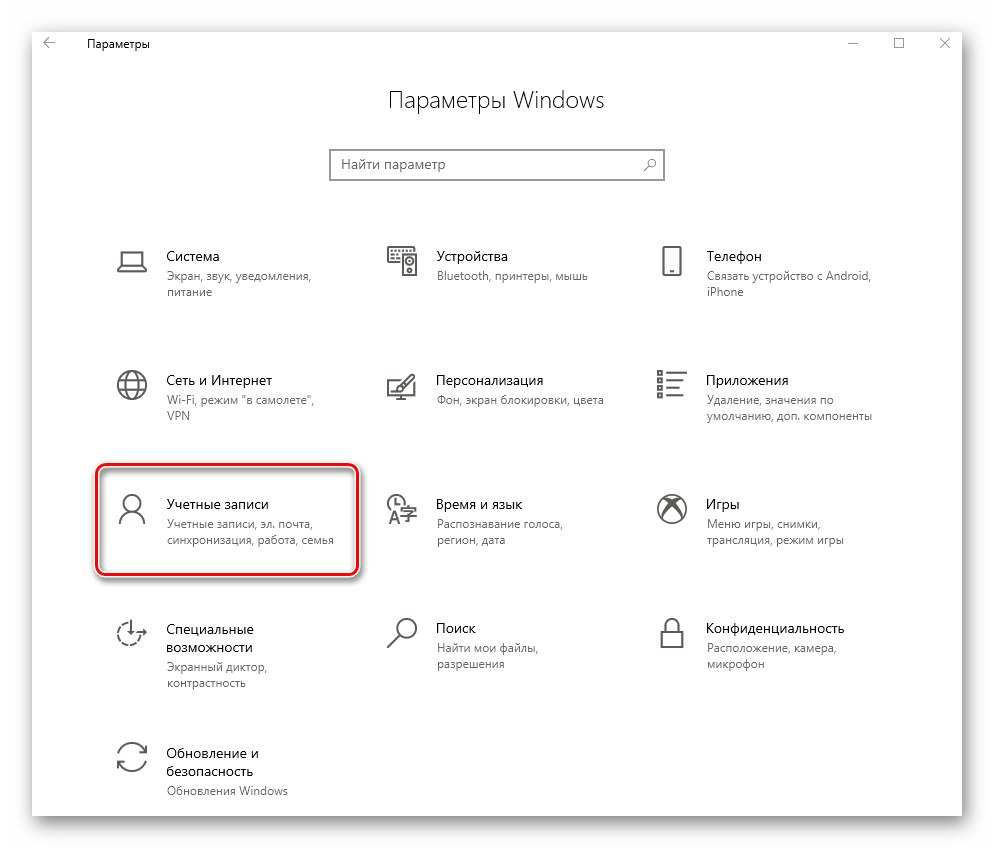
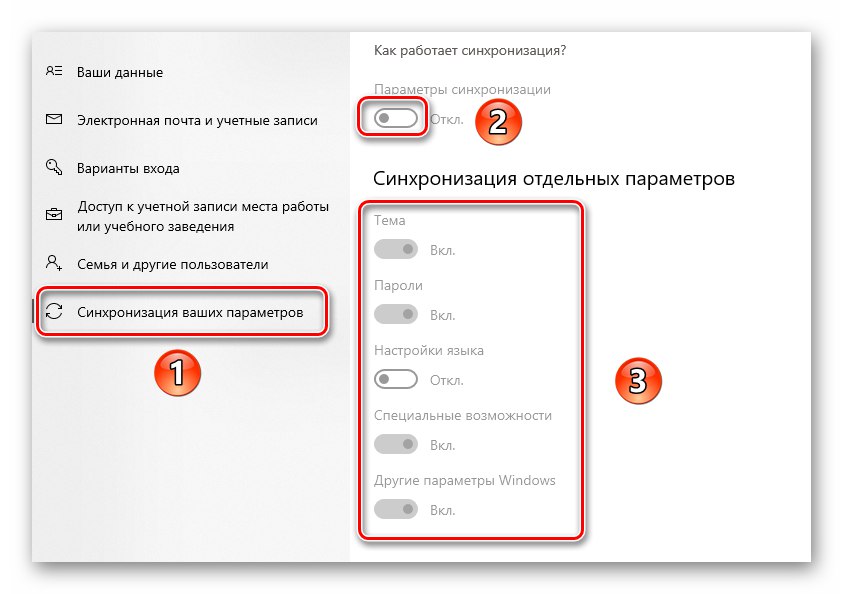
Metóda 2: „Editor databázy Registry“
Táto metóda je takmer podobná predchádzajúcej, všetky akcie jednoducho vykonáme nie v okne s parametrami, ale v obslužnom programe „Editor databázy Registry“.
Pri postupovaní podľa pokynov uvedených nižšie buďte opatrní! Ak urobíte chybu a urobíte zmeny v nesprávnom súbore, môžete to poškodiť systém a jeho výkon.
- Súčasne stlačte klávesnicu Windows + R... V textovom poli nástroja, ktorý sa otvorí „Spustiť“ zadajte príkaz
regedita potom kliknite „OK“.![Otvorenie okna Editora databázy Registry v systéme Windows 10 pomocou modulu Spustiť]()
Prečítajte si tiež: Ako otvoriť Editor databázy Registry v systéme Windows 10
- Vo výsledku sa zobrazí prichytávacie okno „Editor databázy Registry“... Pomocou stromovej štruktúry priečinkov vľavo prejdite do nasledujúceho adresára:
HKEY_CURRENT_USERSoftvérMicrosoftWindowsCurrentVersionSettingSyncGroups - Vnútorný priečinok „Skupiny“ uvidíte ďalšie adresáre. Toto sú možnosti synchronizácie, ako napríklad jazyk, témy, dostupnosť a ďalšie. Ak chcete aktivovať ktorýkoľvek z nich, musíte jedným kliknutím na LMB vybrať priečinok zo zoznamu a potom otvoriť súbor s názvom „Povolené“ v jej vnútri.
- V poli sa zobrazí malé okno „Hodnota“ je potrebné zaregistrovať číslo «0» deaktivovať možnosť synchronizácie alebo «1» aby to bolo možné. Zmeny potvrdíte stlačením tlačidla „OK“.
- Po vykonaní podobných manipulácií so všetkými nastaveniami synchronizácie môžete zavrieť predtým otvorené okná.
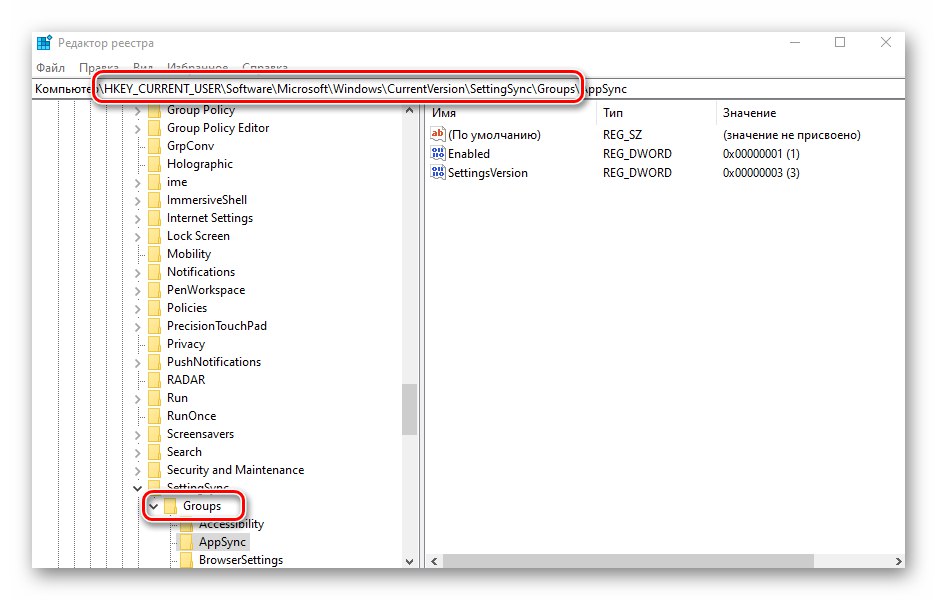
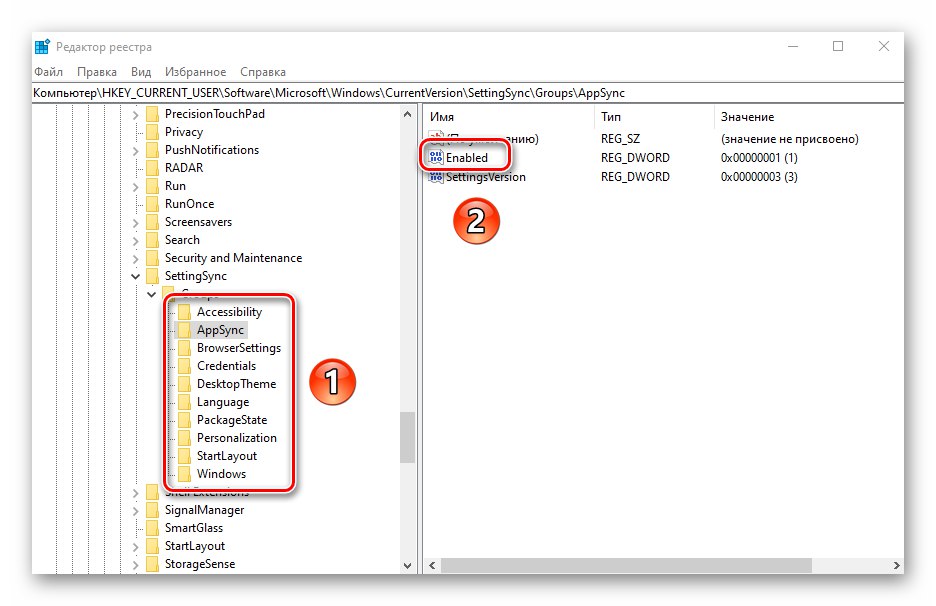
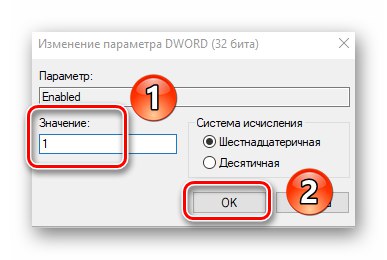
Dozvedeli ste sa tak o metódach, ktoré vám umožňujú ľahko povoliť všetky alebo niektoré parametre synchronizácie medzi zariadeniami so systémom Windows 10. Na záver by sme vám chceli pripomenúť, že pred všetkými dôležitými manipuláciami by ste nemali byť leniví a vytvoriť bod obnovenia - vyhnete sa tak problémom v prípade fatálnych chýb.
Viac informácií: Pokyny na vytvorenie bodu obnovenia systému Windows 10