Odčítanie v programe Microsoft Excel
Program Excel pomocou nástrojov, ako sú vzorce, vám umožňuje vykonávať rôzne aritmetické operácie medzi údajmi v bunkách. Patrí sem aj odčítanie. Poďme sa bližšie pozrieť na spôsoby, ako môže byť tento výpočet vykonaný v programe Excel.
obsah
Aplikácia odčítania
Odčítanie v programe Excel sa môže použiť na konkrétne čísla, ako aj na adresy buniek, v ktorých sú údaje umiestnené. Táto akcia sa vykonáva pomocou špeciálnych vzorcov. Rovnako ako v iných aritmetických výpočtoch v tomto programe musí byť pred vzorom odčítania nastavený rovnaký znak (=) . Potom dekrét (vo forme čísla alebo adresy bunky), znak mínus (-) , prvý odpočítaný (vo forme čísla alebo adresy) a v niektorých prípadoch aj nasledujúce, ktoré sa odpočítavajú.
Poďme sa pozrieť na konkrétne príklady toho, ako sa táto aritmetická operácia vykonáva v programe Excel.
Metóda 1: odčítanie čísel
Najjednoduchším príkladom je odčítanie čísel. V tomto prípade sa všetky akcie vykonávajú medzi špecifickými číslami, ako v bežnej kalkulačke, a nie medzi bunkami.
- Vyberte ľubovoľnú bunku alebo nastavte kurzor na lište vzorcov. Dali sme označenie "rovno". Aritmetickú operáciu vytlačíme odčítaním, tak ako to robíme na papieri. Napríklad napíšte nasledujúci vzorec:
=895-45-69 - Ak chcete vykonať výpočtový postup, stlačte tlačidlo Enter na klávesnici.
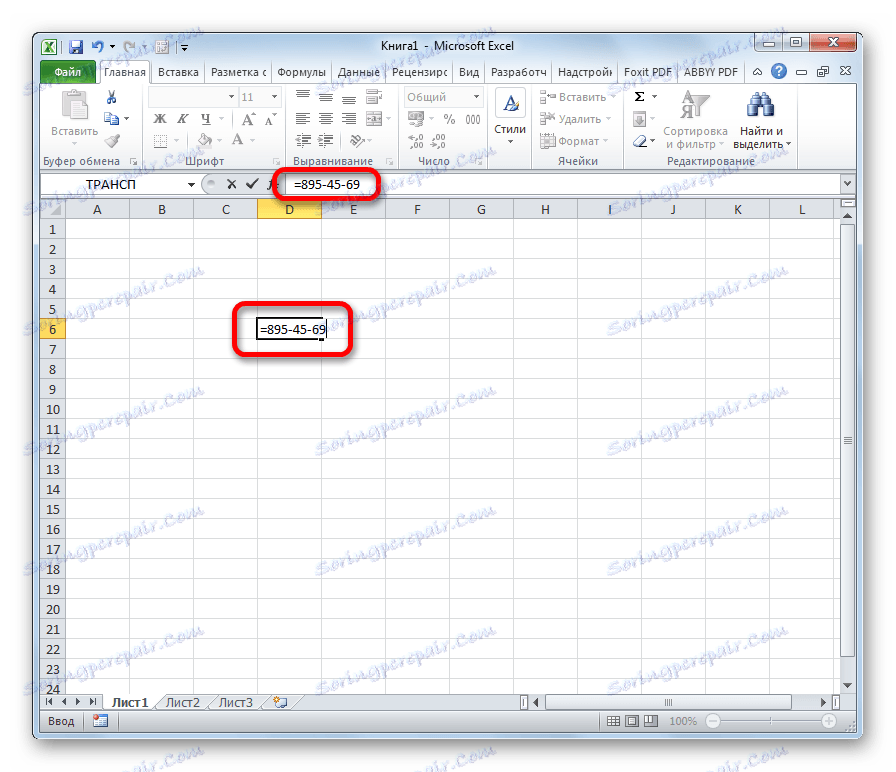
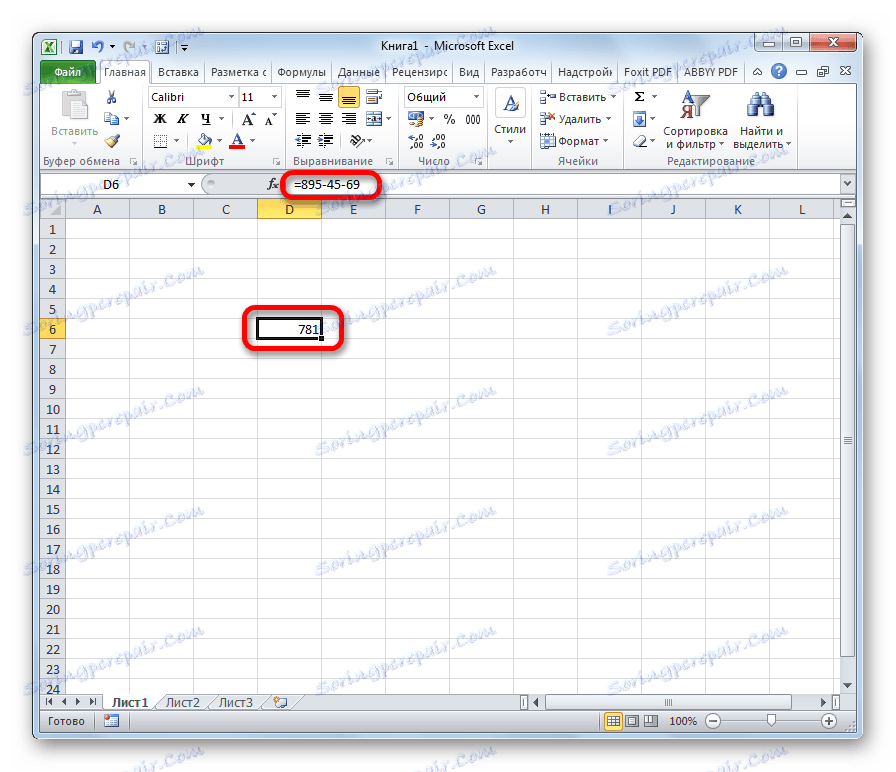
Po vykonaní týchto akcií sa výsledok zobrazí vo zvolenej bunke. V našom prípade je toto číslo 781. Ak ste použili iné údaje na výpočet, potom máte iný výsledok.
Metóda 2: odčítanie čísel z buniek
Ale, ako viete, Excel je predovšetkým program pre prácu s tabuľkami. Preto je v ňom veľmi veľká hodnota, ktorú hrajú operácie s bunkami. Môžu sa použiť najmä na odčítanie.
- Vybrali sme bunku, v ktorej sa bude nachádzať vzorec odčítania. Vložte znak "=" . Kliknite na bunku, ktorá obsahuje údaje. Ako môžete vidieť, po tejto akcii sa jej adresa zadá do riadku vzorca a pridá sa za znamienko rovnosti . Vytlačte číslo, ktoré chcete odčítať.
- Rovnako ako v predchádzajúcom prípade, ak chcete získať výsledky výpočtu, stlačte kláves Enter .

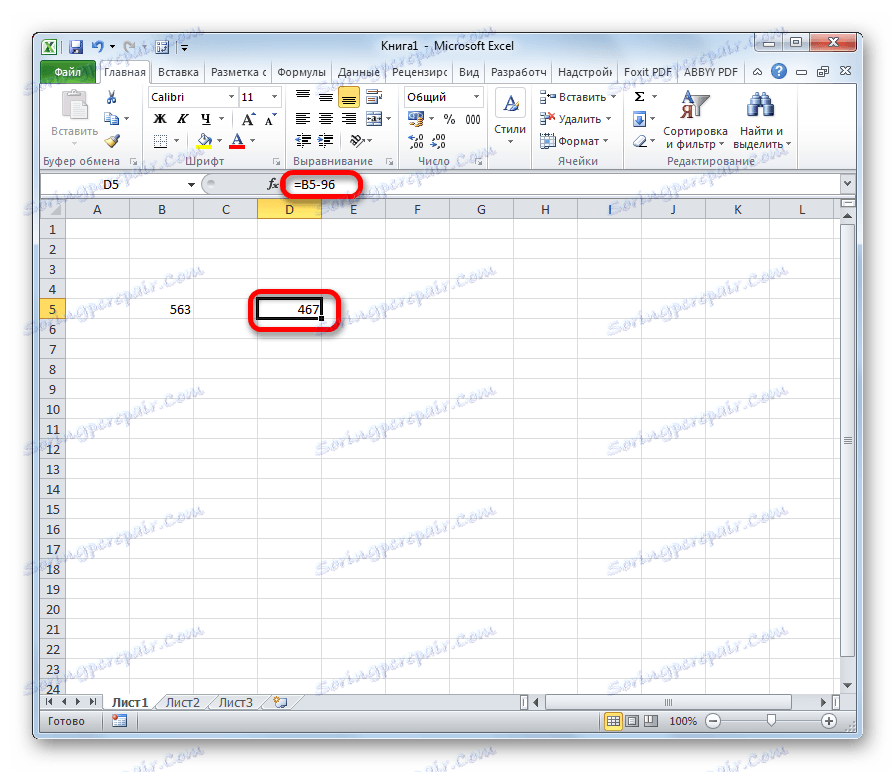
Metóda 3: Odčítanie bunky z bunky
Môžete vykonávať operácie odčítania a všeobecne bez čísel, pričom manipulujete iba s adresami buniek s údajmi. Princíp konania je rovnaký.
- Vybrali sme bunku, aby sme zobrazili výsledky výpočtov a vložili do nej znamienko "sa rovná" . Klikneme na bunku obsahujúcu dekrement. Vložili sme znak "-" . Klikneme na bunku obsahujúcu subtrahend. V prípade, že operácia musí byť vykonaná s niekoľkými odčítanými, potom zadáme znamienko mínus a vykonáme akcie podľa rovnakej schémy.
- Po zadaní všetkých údajov stlačte kláves Enter pre zobrazenie výsledku.
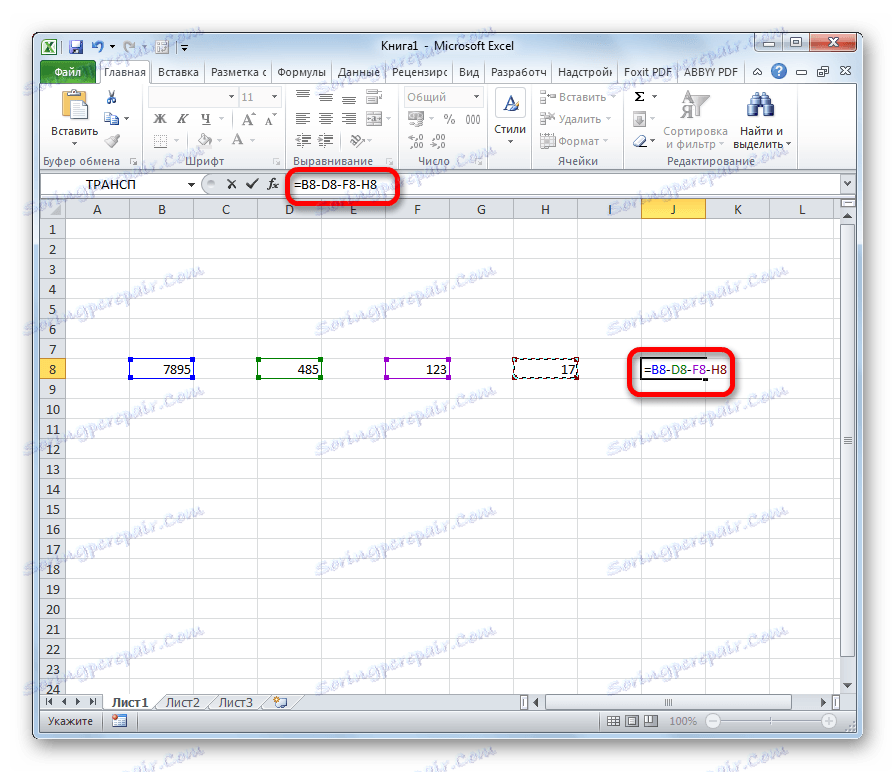
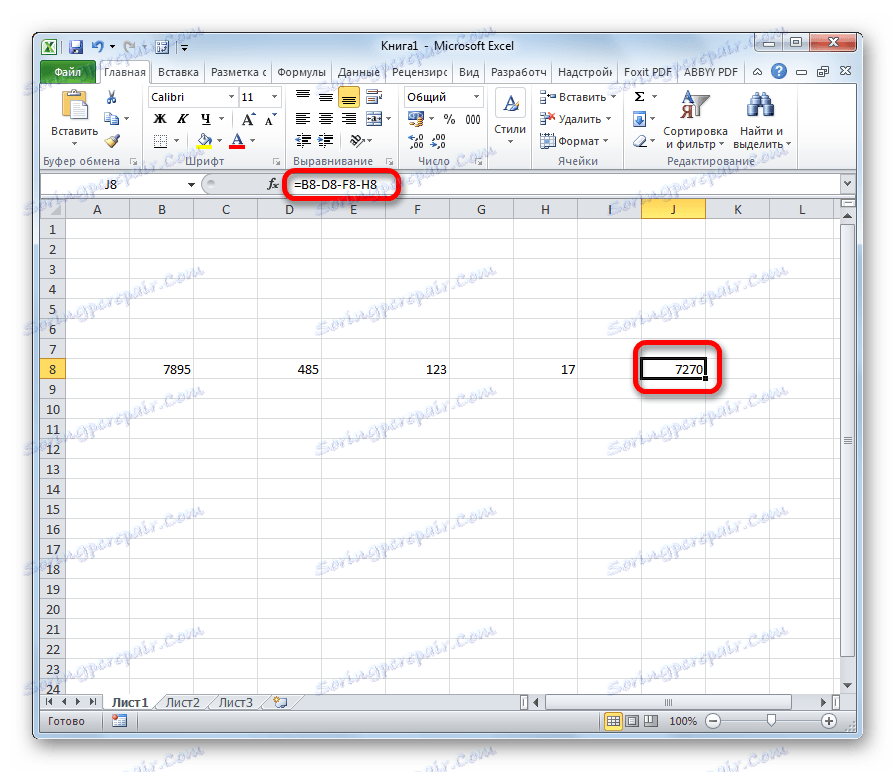
Lekcia: Práca s receptami v programe Excel
Metóda 4: Hromadné spracovanie operácie odpočítania
Často pri práci s programom Excel sa stáva, že je potrebné vypočítať odpočítanie celého stĺpca buniek do iného stĺpca buniek. Samozrejme, môžete písať samostatný vzorec pre každú akciu ručne, ale trvá značné množstvo času. Funkcia aplikácie je našťastie schopná tieto výpočty výrazne automatizovať vďaka funkcii automatického dopĺňania.
Na príklade vypočítame zisk podniku na rôznych stránkach, poznajúc všeobecné výnosy a cenu výrobnej ceny. K tomu je potrebné vynaložiť náklady z výnosov.
- Vyberte najvyššiu bunku na výpočet zisku. Vložte znak "=" . Klikneme na bunku s obsahom výnosu v rovnakom riadku. Vložili sme znak "-" . Vyberte bunku s cenou.
- Ak chcete zobraziť výsledky zisku pre tento riadok na obrazovke, stlačte tlačidlo Enter .
- Teraz musíme tento vzorec skopírovať do spodného rozsahu, aby sme tam mohli vykonať potrebné výpočty. Za týmto účelom umiestnite kurzor do pravého dolného rohu bunky, ktorá obsahuje vzorec. Zobrazí sa popisovač plnenia. Kliknite na ľavé tlačidlo myši a v uviaznutom stave presuňte kurzor nadol na koniec tabuľky.
- Ako vidíte, po daných akciách bol vzorec skopírovaný vo všetkých oblastiach uvedených nižšie. V dôsledku tejto vlastnosti, ako je relativita adries, sa toto kopírovanie vyskytlo s posunom, čo umožnilo správne výpočet odčítania v susediacich bunkách.
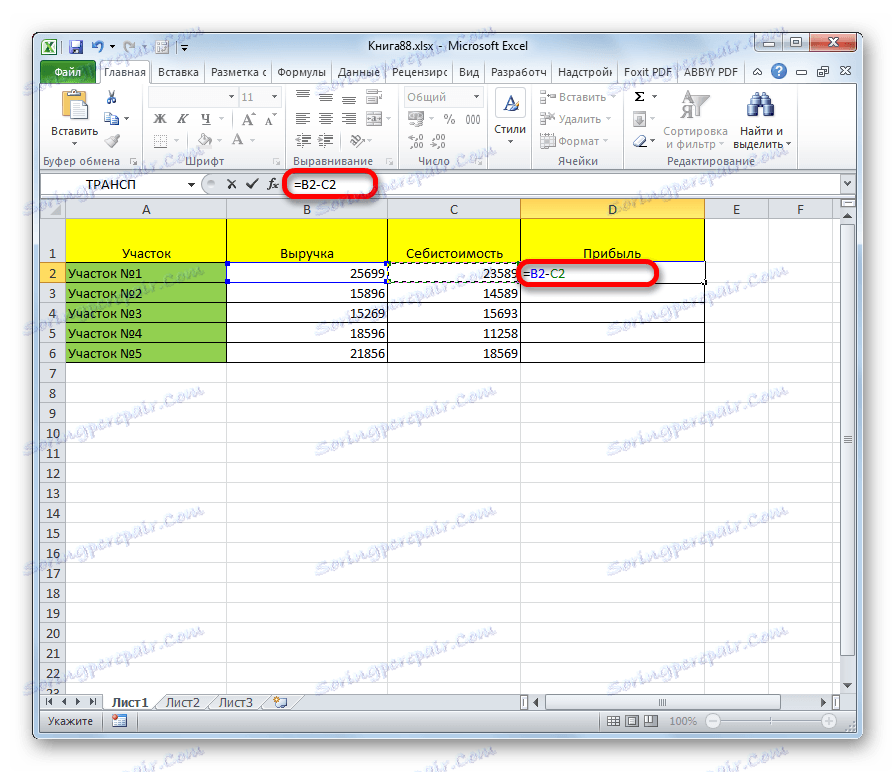
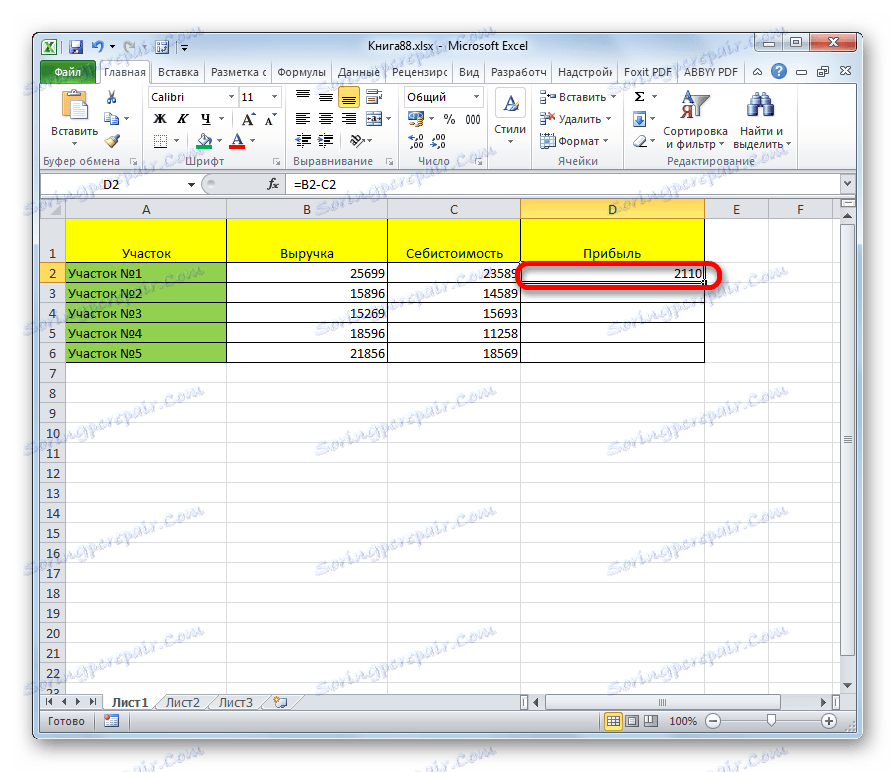
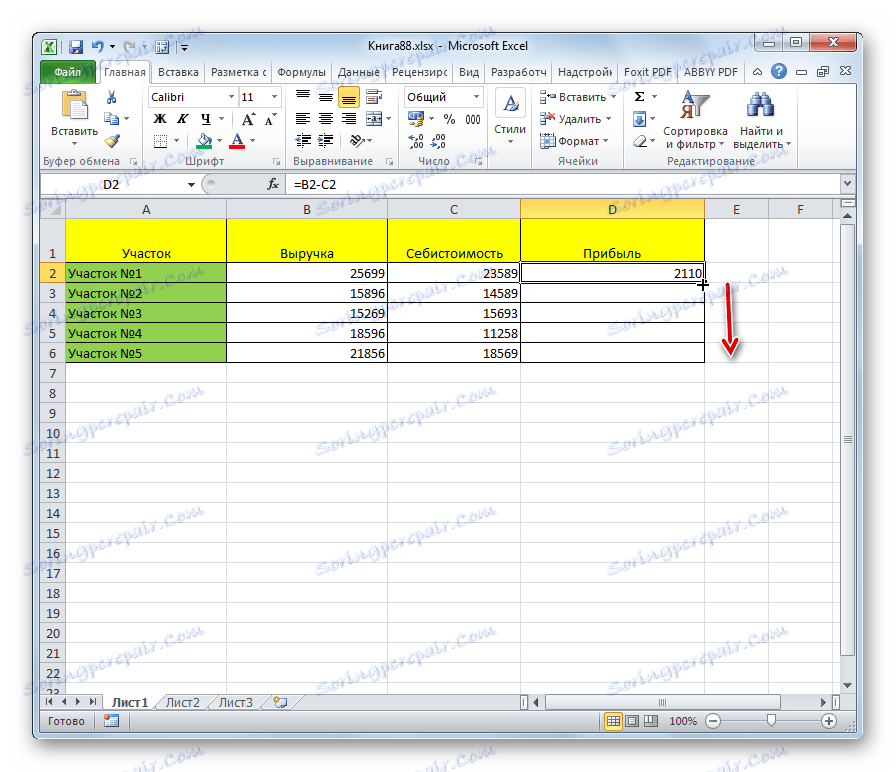
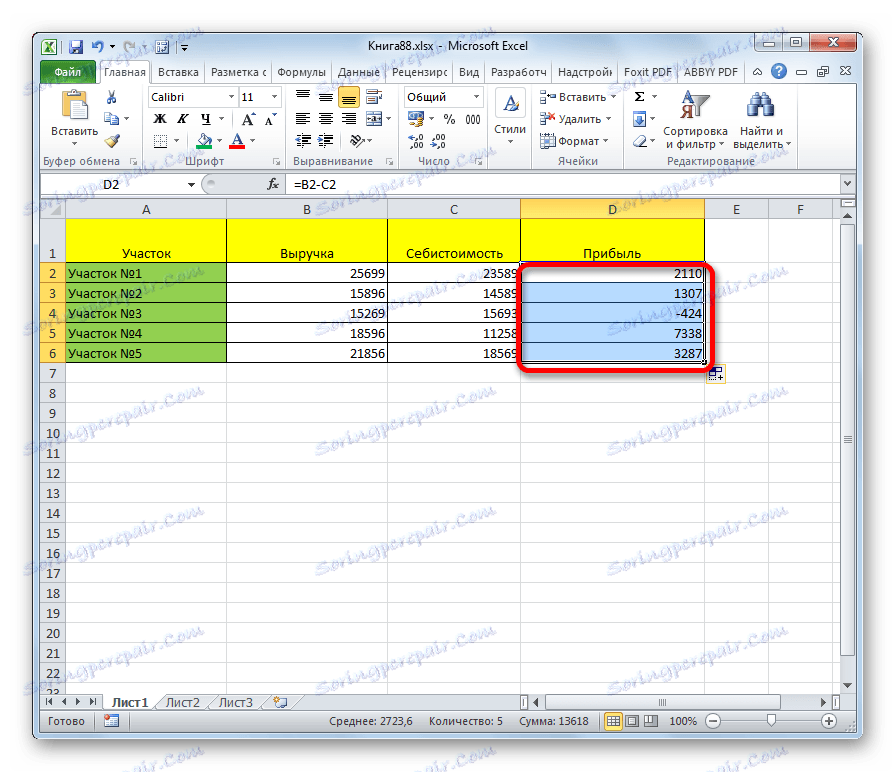
Lekcia: Ako urobiť automatické dopĺňanie v programe Excel
Metóda 5: masové odpočítanie údajov z jednej bunky z rozsahu
Ale niekedy je potrebné urobiť práve naopak, konkrétne, že adresa sa počas kopírovania nezmení, ale zostáva konštantná, odkazujúc na konkrétnu bunku. Ako sa to dá urobiť?
- Ideme na prvú bunku, aby sme zobrazili výsledok výpočtu rozsahu. Dali sme označenie "rovno". Kliknite na bunku, v ktorej sa nachádza dekrement. Nastavili sme znamienko mínus . Klikneme na bunku druhej strany, ktorej adresa sa nemení.
- A teraz prejdeme k najdôležitejšiemu rozdielu tejto metódy od predchádzajúcej. Je to nasledujúca akcia, ktorá umožňuje konvertovať odkaz z relatívnej na absolútnu. Vložte znak dolára pred vertikálne a horizontálne súradnice tejto bunky, ktorých adresa sa nemôže meniť.
- Klikneme na klávesnicu na klávesu Enter , ktorá nám umožňuje zobraziť výpočty pre túto čiaru na obrazovke.
- Aby sme mohli vykonávať výpočty na iných riadkoch, rovnakým spôsobom ako v predchádzajúcom príklade, nazývame značku plnenia a pretiahnite ju.
- Ako môžete vidieť, proces odčítania bol vykonaný presne tak, ako ho potrebujeme. To znamená, že pri prechode smerom nadol sa zmenili adresy zmenšených údajov, ale subtrahend zostal nezmenený.
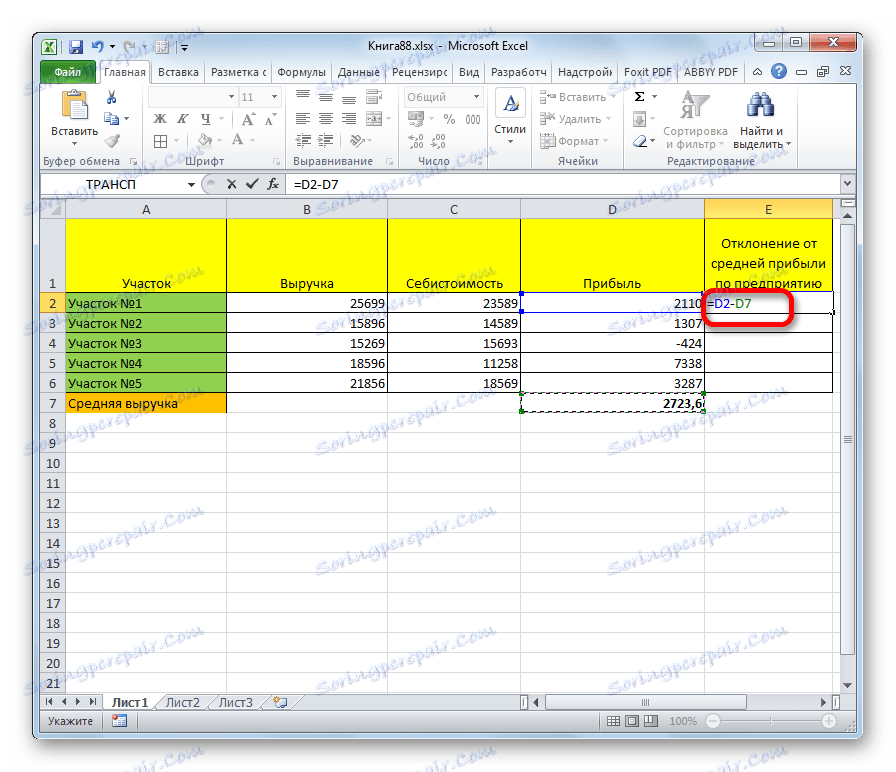
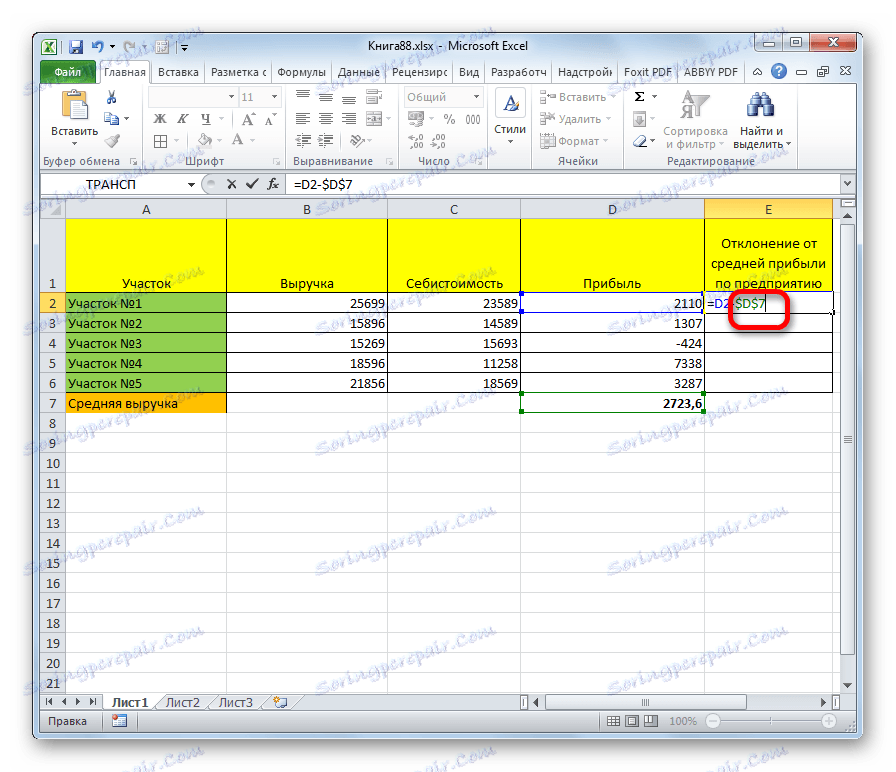
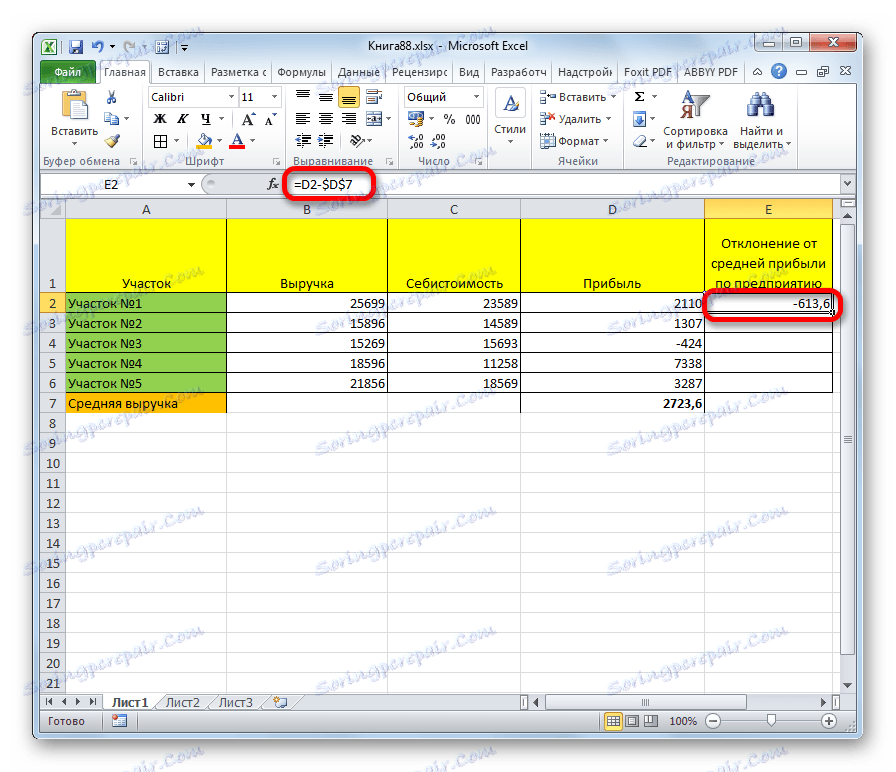
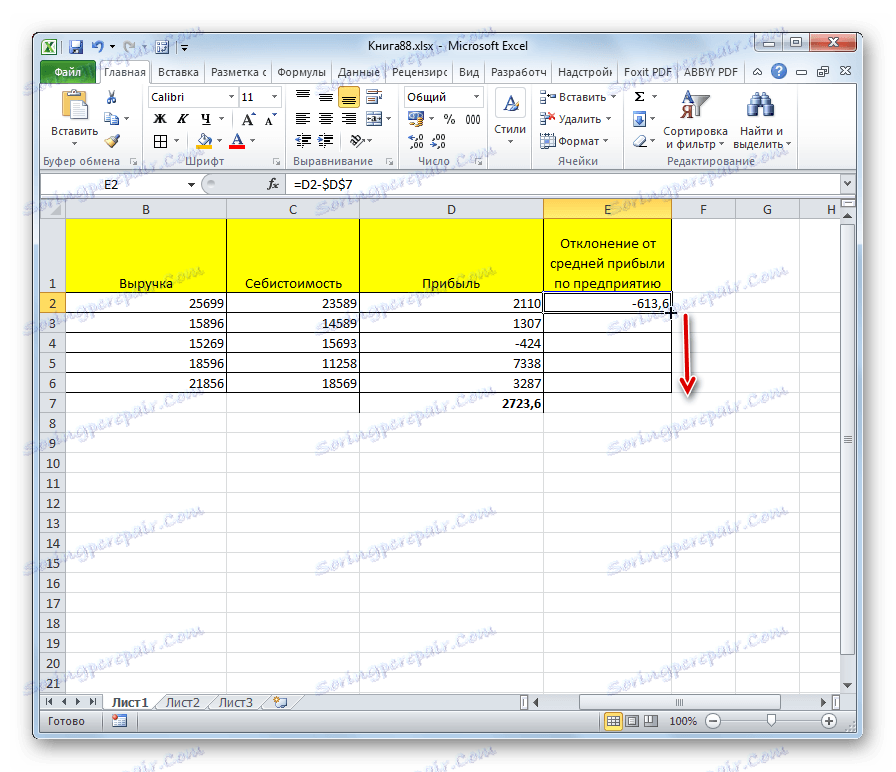
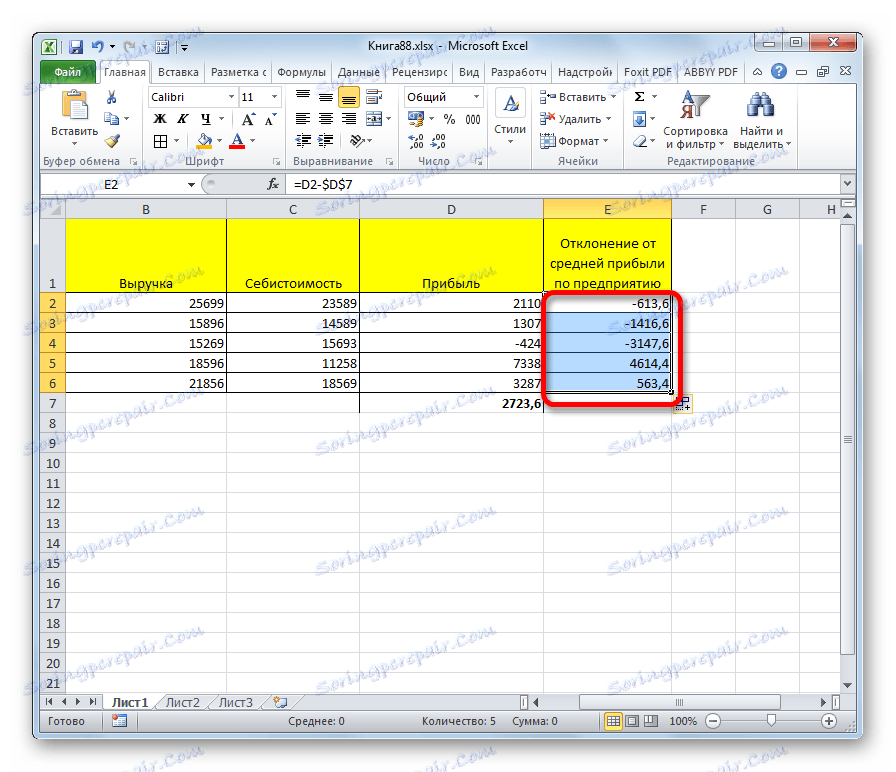
Uvedený príklad je len špeciálny prípad. Podobne môžeme urobiť opak, takže dekrement zostáva konštantný a subtrahend je relatívny a zmenený.
Lekcia: Absolútne a relatívne odkazy v programe Excel
Ako vidíte, pri vývoji postupu odčítania v programe Excel nie je nič zložité. Vykonáva sa podľa rovnakých zákonov ako ostatné aritmetické výpočty v tejto aplikácii. Znalosť niektorých zaujímavých nuancií umožní používateľovi správne spracovať veľké množstvo dát s týmto matematickým úkonom, čo značne ušetrí čas.