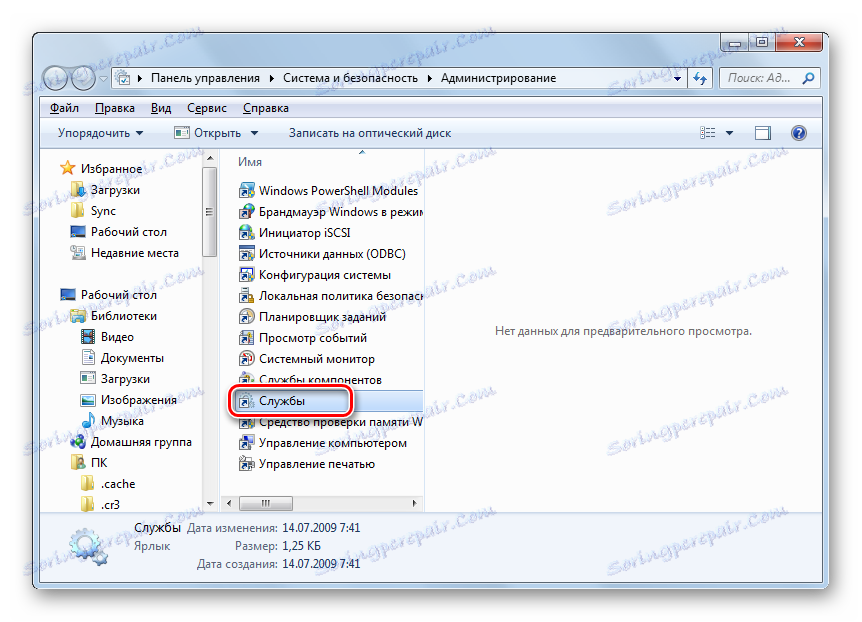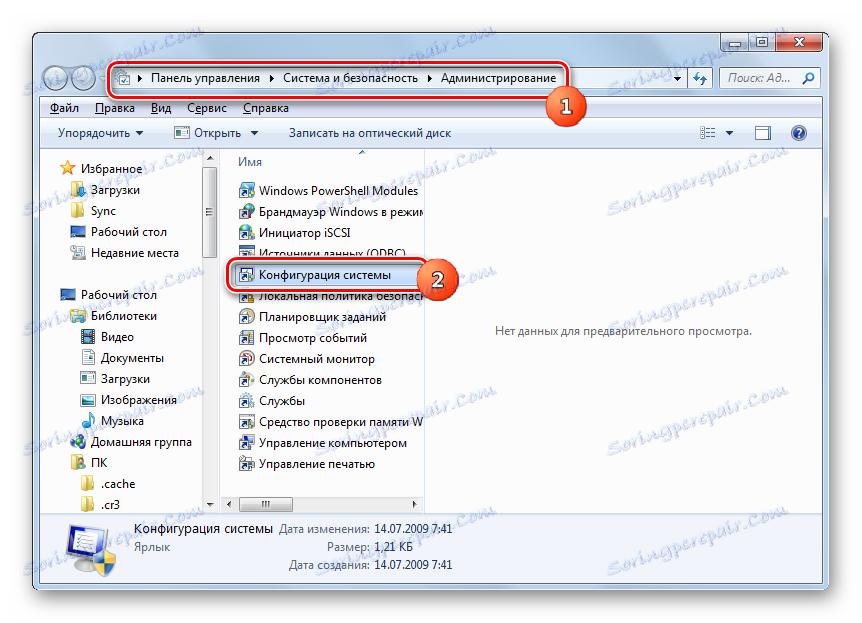Ako spustiť službu aktualizácií v systéme Windows 7
Inštalácia najnovších aktualizácií je dôležitá podmienka pre správne fungovanie a bezpečnosť vášho počítača. Používateľ si môže vybrať spôsob inštalácie: v ručnom režime alebo v zariadení. V každom prípade však musí byť spustená služba "Windows Update" . Dozvieme sa, ako povoliť tento prvok systému pomocou rôznych metód v systéme Windows 7.
Prečítajte si tiež: Zapnite automatickú aktualizáciu v systéme Windows 7
obsah
Aktivačné metódy
Aktualizácia je v predvolenom nastavení vždy povolená. Existujú však prípady, keď je v dôsledku zlyhaní, zámerných alebo chybných akcií používateľov deaktivovaná. Ak chcete znova nainštalovať aktualizácie z počítača, musíte ho povoliť. To sa dá robiť rôznymi spôsobmi.
Metóda 1: Ikona zásobníka
Spúšťanie je jednoduchšie a rýchlejšie cez ikonu zásobníka.
- Keď je služba aktualizácie vypnutá, systém na to reaguje ako biely kríž v červenom kruhu vedľa ikony "Riešenie problémov" vo forme začiarkavacieho políčka v zásobníku. Ak sa táto ikona nezobrazuje, kliknutím na trojuholník v zásobníku otvoríte ďalšie ikony. Po zobrazení požadovanej ikony kliknite na ňu. Ďalšie miniatúrne okno sa spustí. Zvoľte "Zmeniť nastavenia ..." .
- Okno "Centrum podpory" je otvorené. Ak chcete spustiť požadovanú službu, môžete kliknúť na niektorú zo štítkov: "Automatická inštalácia aktualizácie" a "Poskytnúť mi možnosť výberu". V prvom prípade sa aktivuje okamžite.
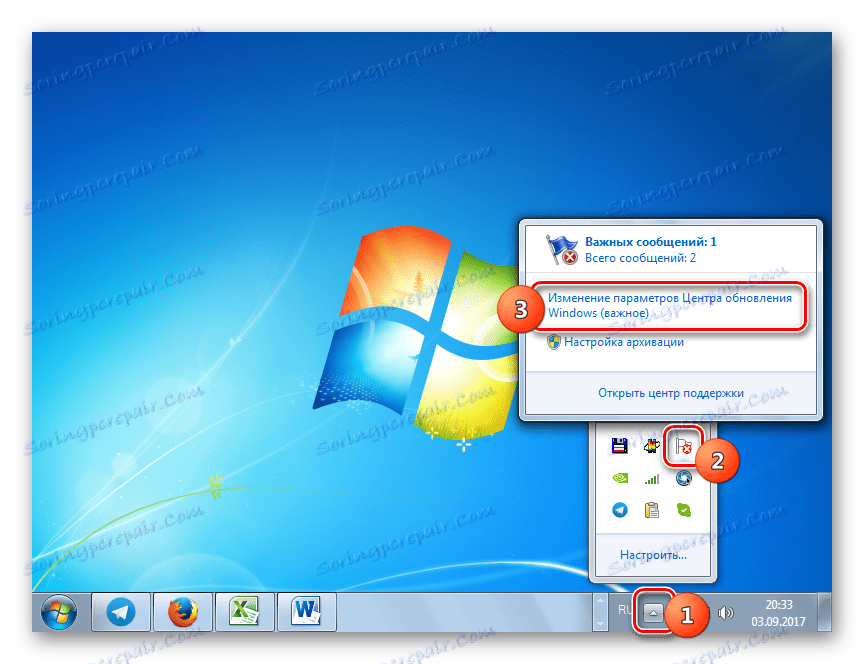
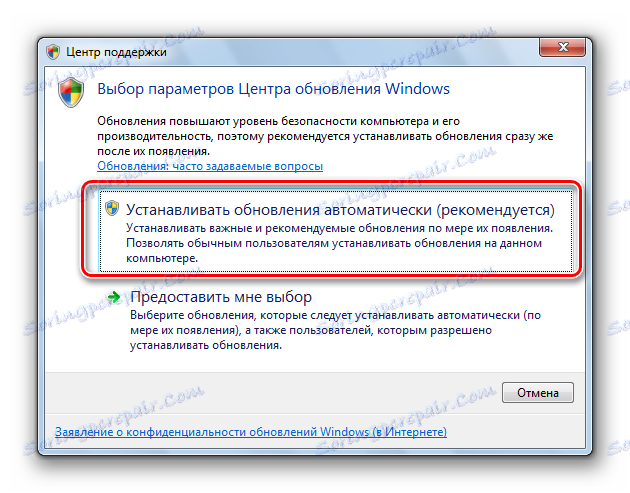
Ak vyberiete druhú možnosť, spustí sa okno nastavení služby Windows Update . O tom, čo robiť v ňom, budeme hovoriť podrobnejšie pri zvažovaní ďalšej metódy.
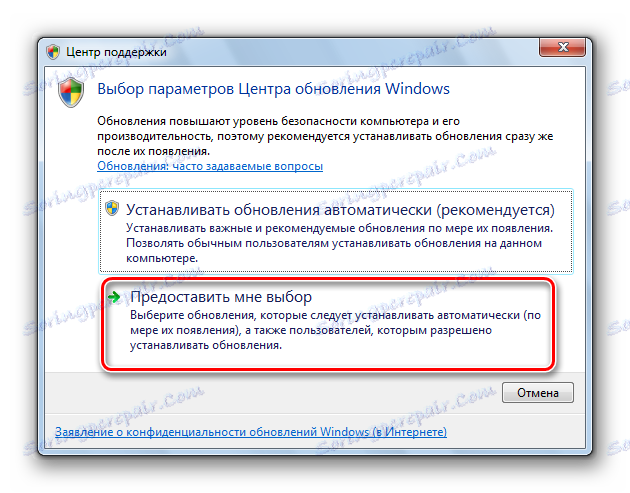
Metóda 2: Nastavenia centra aktualizácie
Ak chcete vyriešiť nastavenú úlohu, môžete priamo otvoriť parametre "Centra aktualizácií" .
- Predtým sme opísali, ako môžete prejsť do okna nastavení pomocou ikony zásobníka. Teraz uvažujeme o štandardnejšej verzii prechodu. To je tiež pravda, pretože nie vždy v takýchto situáciách, ikona sa objaví v zásobníku, ktorý bol spomenutý vyššie. Kliknite na tlačidlo Štart a kliknite na položku Ovládací panel .
- Potom vyberte položku Systém a zabezpečenie .
- Kliknite na položku Windows Update.
- V ľavej vertikálnej ponuke okna prejdite na položku "Nastavenia" .
- Nastavenia "Aktualizačné centrum" sa spúšťajú . Ak chcete spustiť spustenie služby, stačí kliknúť na tlačidlo "OK" v aktuálnom okne. Jedinou podmienkou je, že v oblasti "dôležité aktualizácie" nie je nastavený stav "Nezkontrolovať aktualizácie" . Ak je nainštalovaný, je potrebné ho zmeniť pred ďalším kliknutím na tlačidlo "OK" , inak nebude služba aktivovaná. Výberom parametra zo zoznamu v tomto poli môžete špecifikovať, ako sa budú aktualizácie preberať a nainštalovať:
- Úplne automatické;
- Stiahnutie pozadia s manuálnou inštaláciou;
- Manuálne vyhľadávanie a inštalácia aktualizácií.
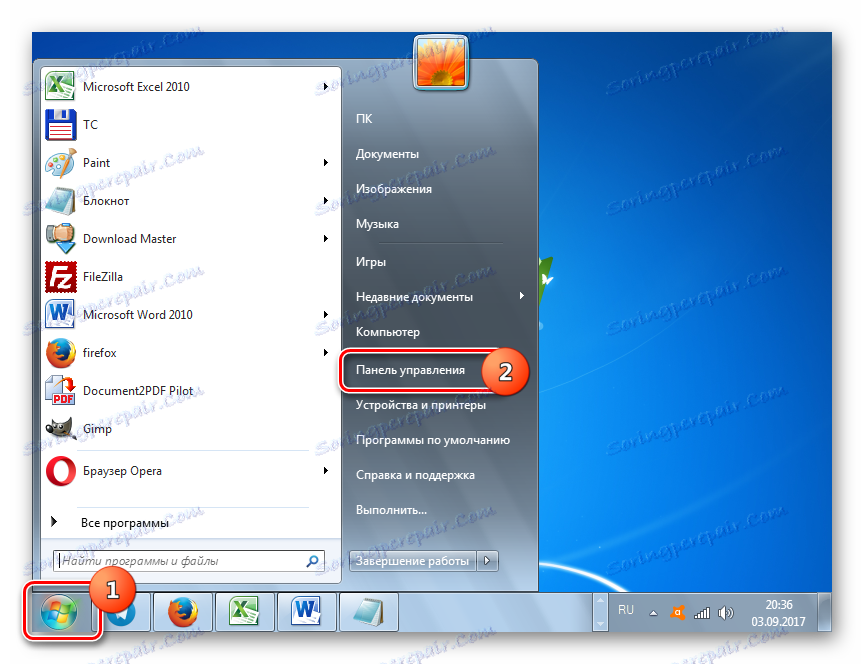
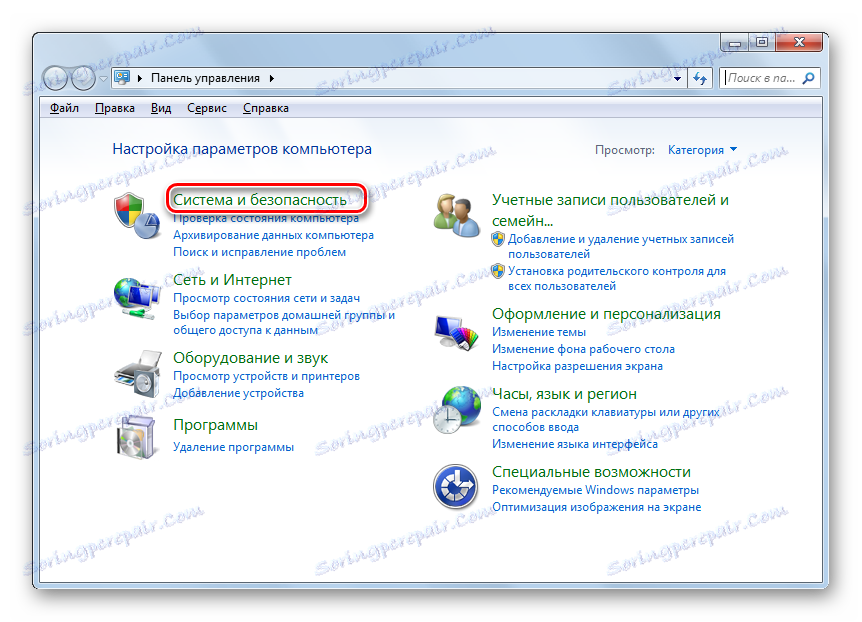
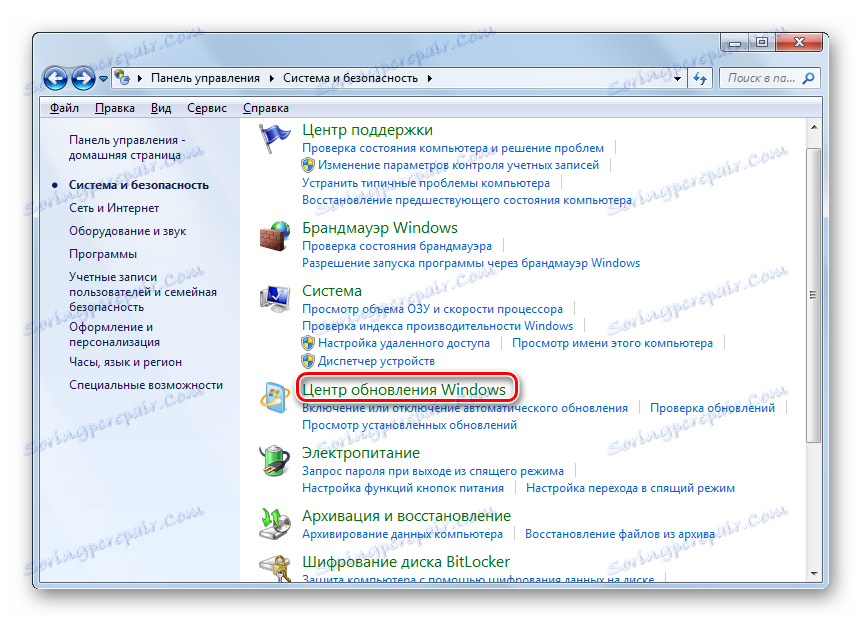
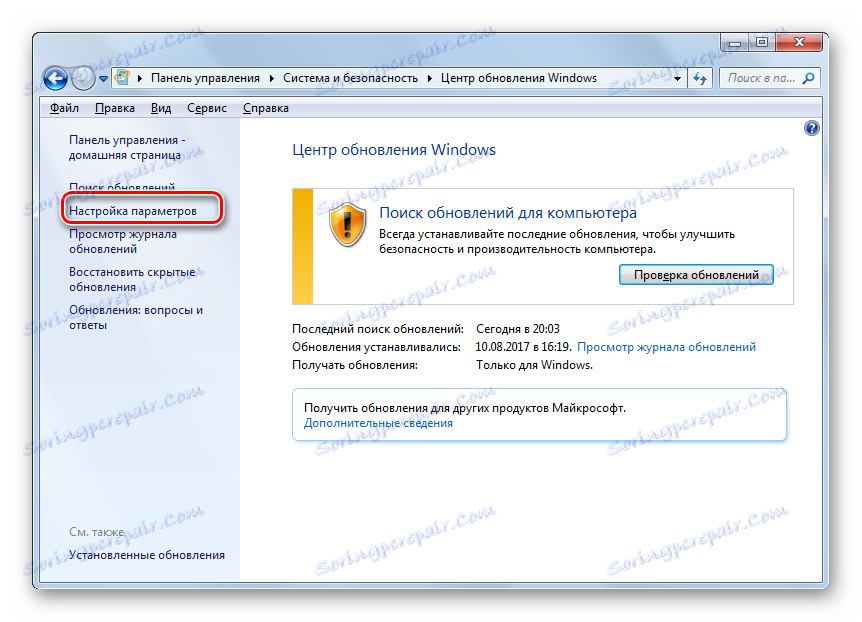
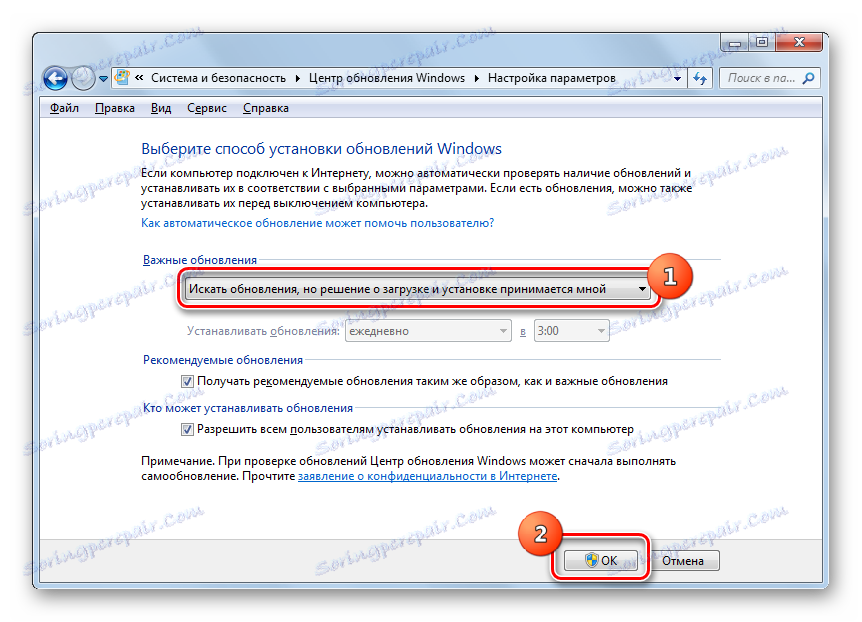
Metóda 3: "Správca služieb"
Niekedy nefunguje žiadny z vyššie uvedených aktivačných algoritmov. Dôvodom je, že vlastnosti služby označujú typ aktivácie "Zakázané" . Začiatok môže byť vykonaný výhradne pomocou "Správcu servisu" .
- Otvorte okno "Systém a zabezpečenie" v okne "Ovládací panel " . Kroky, ktoré sa tu posunuli, boli zvážené v predchádzajúcej metóde. Kliknite na položku "Administrácia" v zozname sekcií.
- Otvorí sa zoznam nástrojov. Kliknite na položku "Služby" .
![Prejdite do Správcu služieb z časti Nástroje na správu v Ovládacom paneli v systéme Windows 7]()
Môžete aktivovať "Dispečer" a cez okno "Spustiť" . Stlačte Win + R. Prinášať:
services.mscKliknite na tlačidlo OK .
- Zobrazí sa "Dispečer" . Vyhľadajte v zozname položiek názov "Windows Update" . Vyhľadávacia úloha bude zjednodušená, ak postavíte prvky abecedne kliknutím na "Name" . Označenie, že služba je zakázaná, je v stĺpci "Stav" chýba slovo "Práca" . Ak sa na stĺpci " Typ spustenia " zobrazí "Vyp", znamená to, že môžete prvok aktivovať použitím prechodu na vlastnosti a inak.
- Ak to chcete urobiť, kliknite pravým tlačidlom myši (PCM ) na meno a zvoľte "Vlastnosti" .
- V okne, ktoré sa otvorí, zmeňte hodnotu v zozname "Typ spustenia" na iný, v závislosti od toho, ako chcete službu povoliť, keď je systém aktivovaný: ručne alebo automaticky. Odporúčame však zvoliť možnosť "Automaticky" . Kliknite na tlačidlo "Použiť" a "OK" .
- Ak ste vybrali možnosť "Automatické" , služba sa môže spustiť jednoduchým reštartovaním počítača alebo pomocou niektorého z vyššie popísaných spôsobov, alebo bude popísané nižšie. Ak bola vybratá možnosť "Manuálne" , spustenie sa môže vykonať pomocou rovnakých metód, s výnimkou reštartu. Zaradenie sa však môže uskutočniť priamo z rozhrania "Dispečera" . Skontrolujte zoznam "Windows Update" v zozname. Vľavo kliknite na tlačidlo Štart .
- Aktivácia prebieha.
- Služba sa spustí. Dôkazom toho je zmena stavu v stĺpci "Stav" na "Spustenie" .
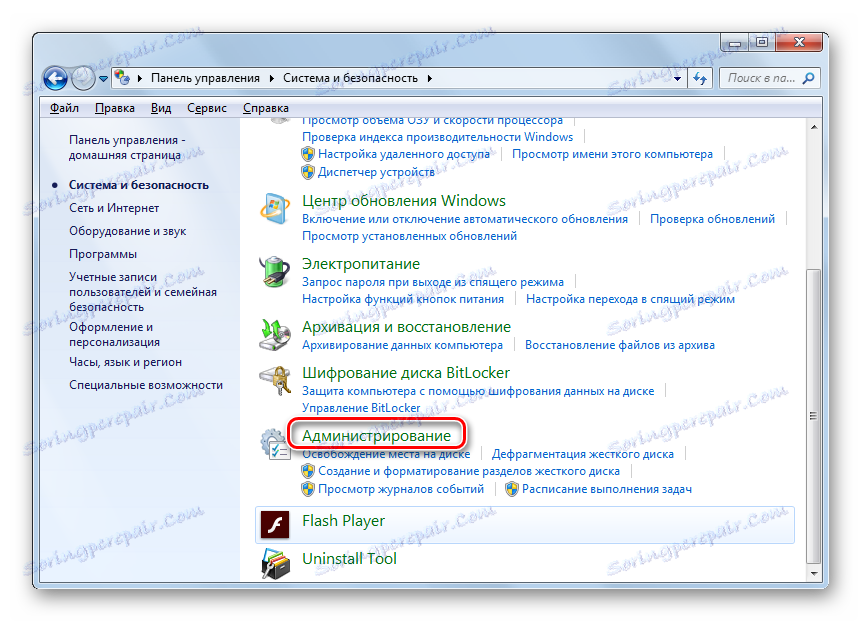
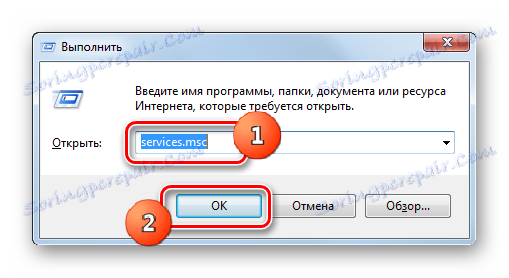
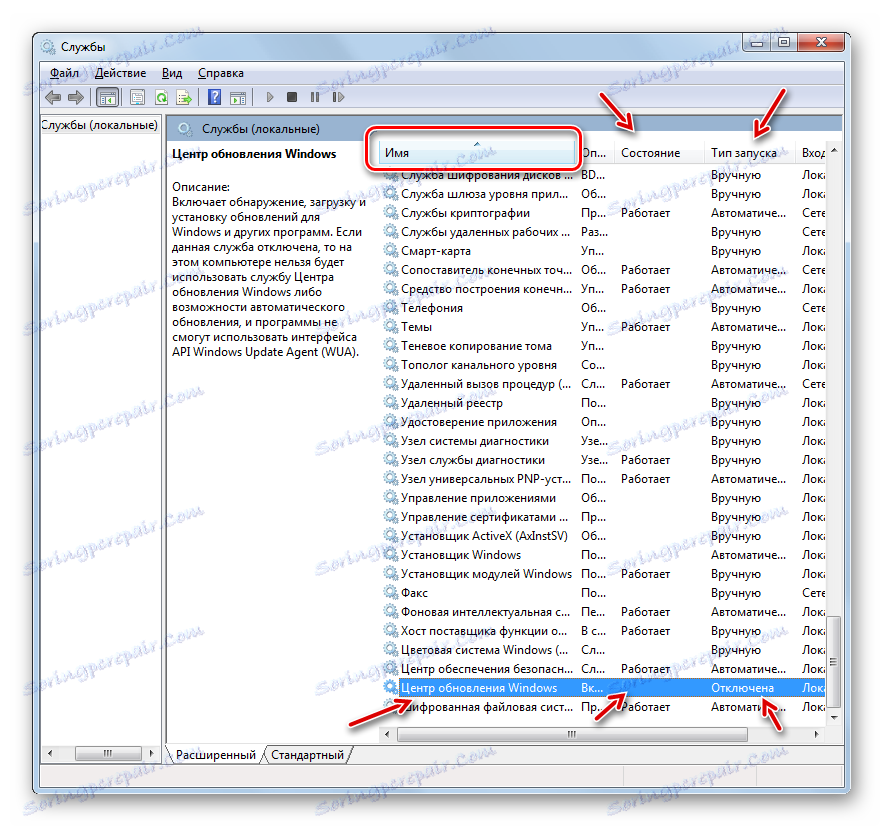
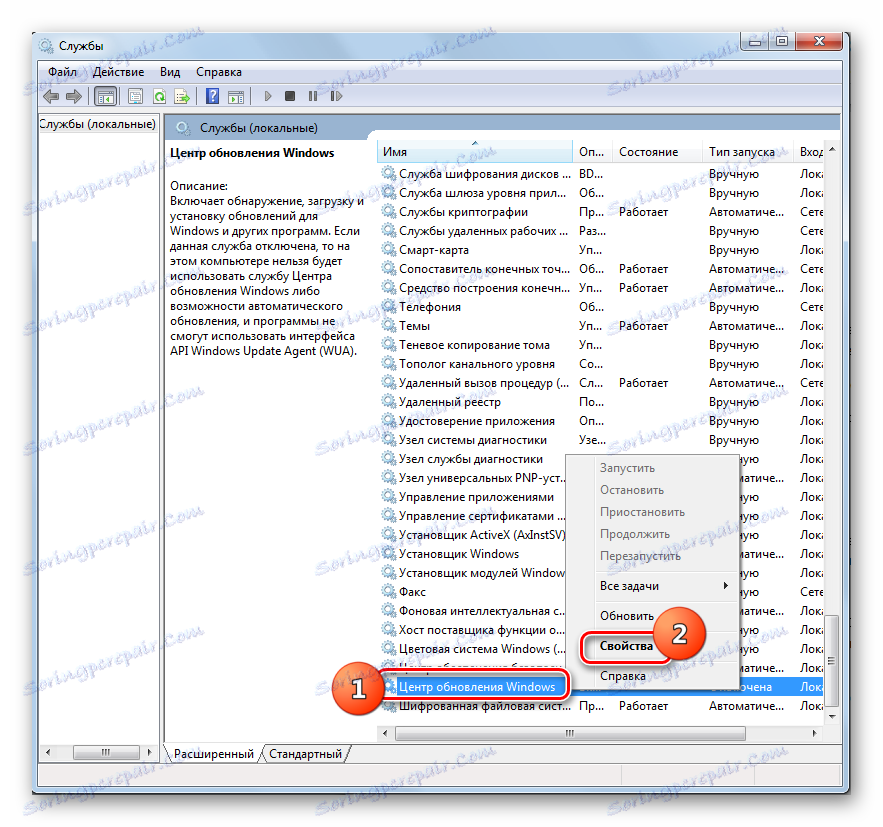
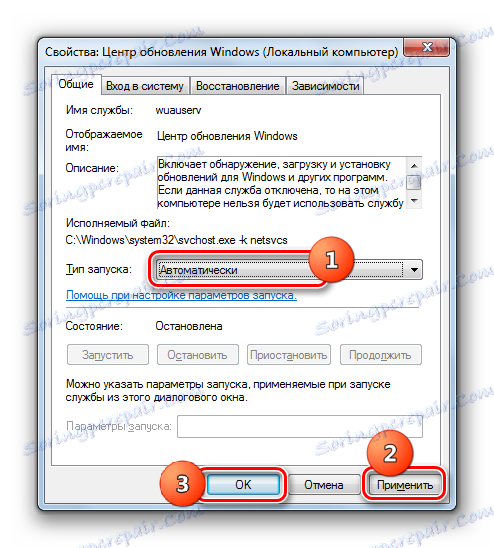
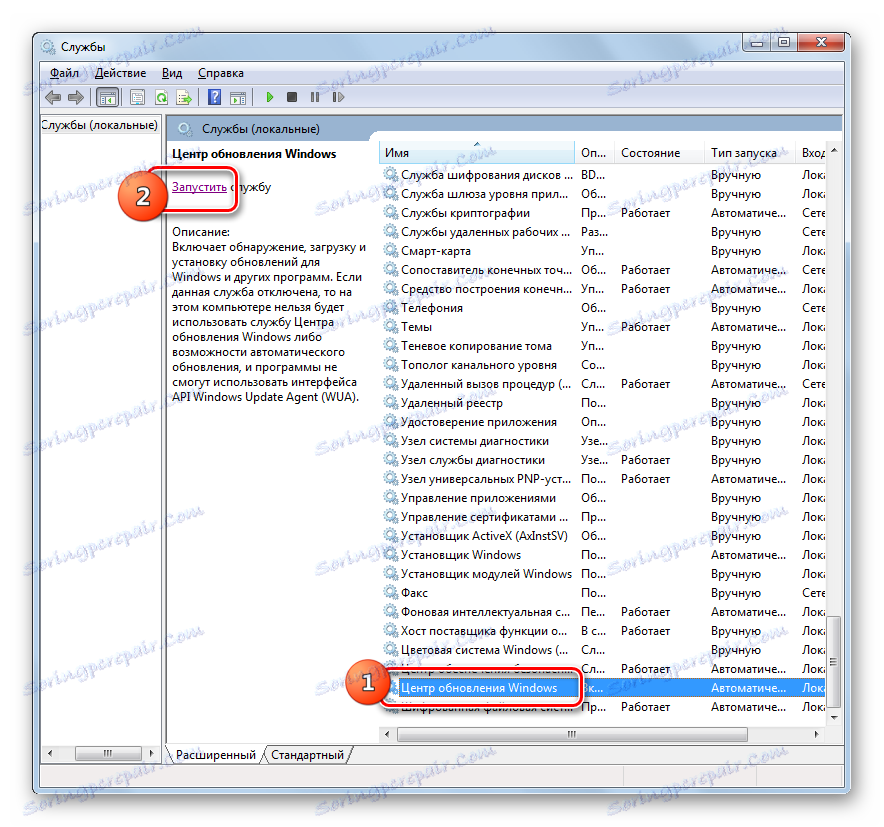

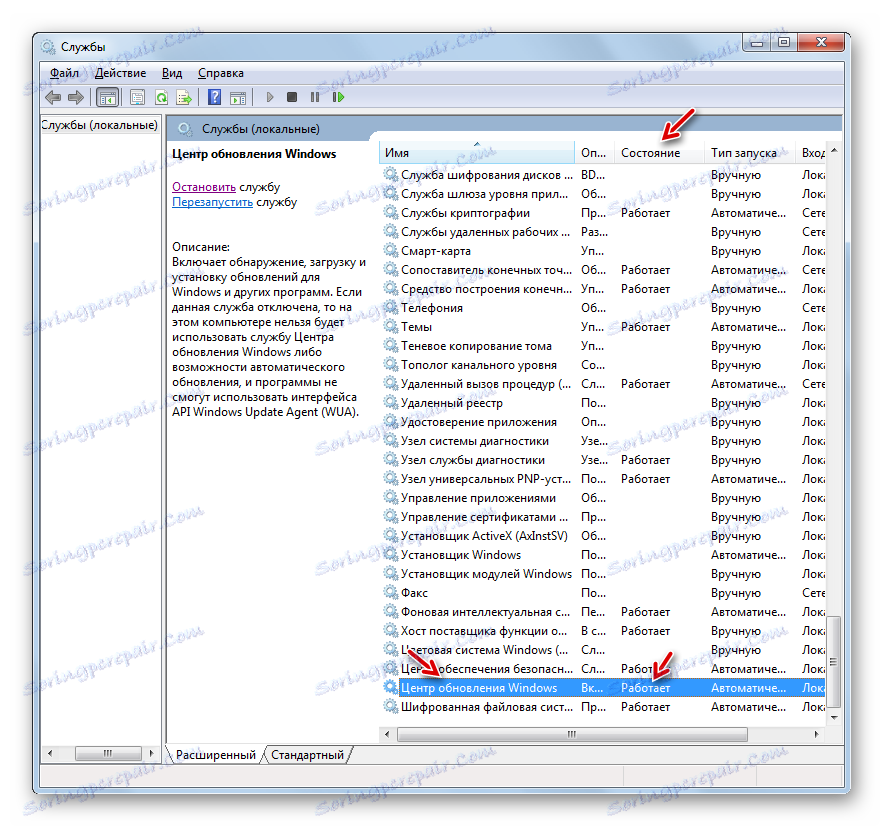
Existujú situácie, v ktorých sa zdá, že všetky stavy hovoria, že služba funguje, ale stále nie je systém aktualizovaný a ikona problému sa zobrazí v zásobníku. Potom možno pomôže reštart. Zvoľte v zozname "Windows Update" a kliknite na "Restart" na ľavej strane shellu. Potom skontrolujte stav aktivovanej položky a pokúste sa ju nainštalovať.
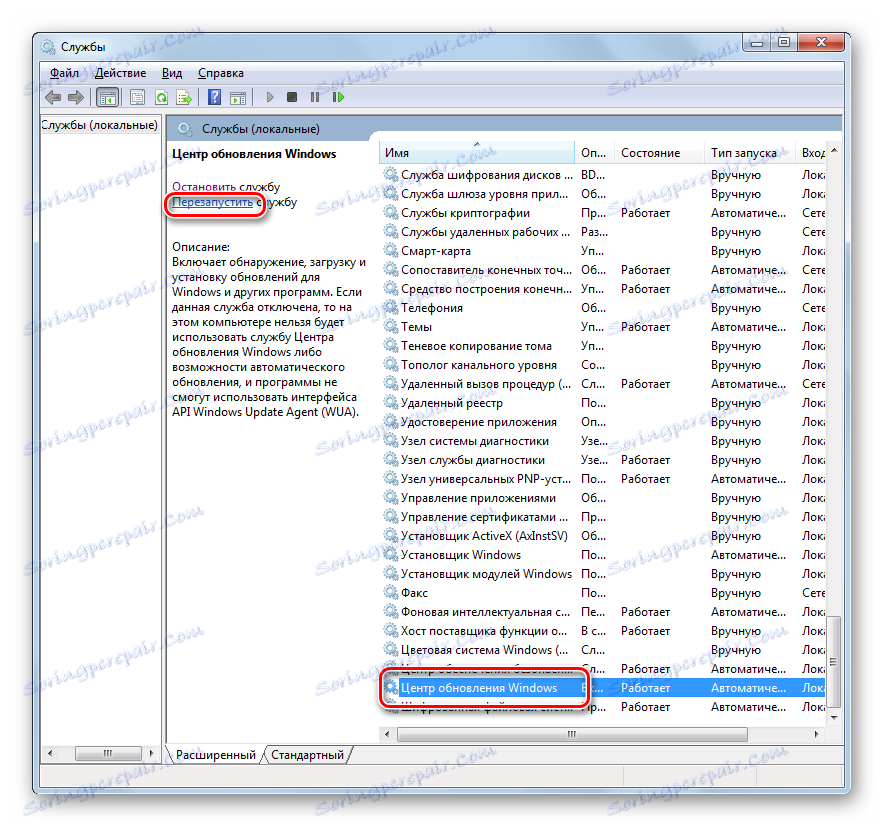
Metóda 4: Príkazový riadok
Vyriešiť problém diskutovaný v tejto téme môže byť a zadaním výrazu v "príkazovom riadku" . V tomto prípade musí byť "príkazový riadok" nutne aktivovaný s administrátorskými právami, inak nebude prístup k operácii prijatý. Ďalšou základnou podmienkou je, že vlastnosti spustených služieb by nemali mať štartovací typ "Zakázané" .
- Kliknite na "Štart" a vyberte "Všetky programy" .
- Pôjdete do katalógu "Štandard" .
- V zozname aplikácií kliknite na "Príkazový riadok" . Kliknite na položku Spustiť ako správca .
- Nástroj sa spúšťa pomocou administratívnych funkcií. Zadajte príkaz:
net start wuauservKliknite na položku Zadajte .
- Služba aktualizácie sa aktivuje.
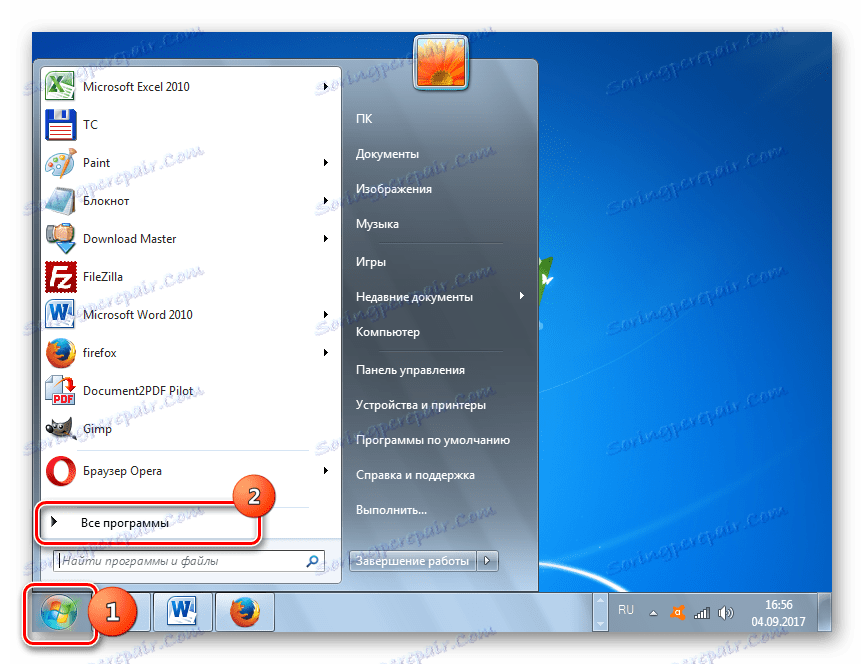
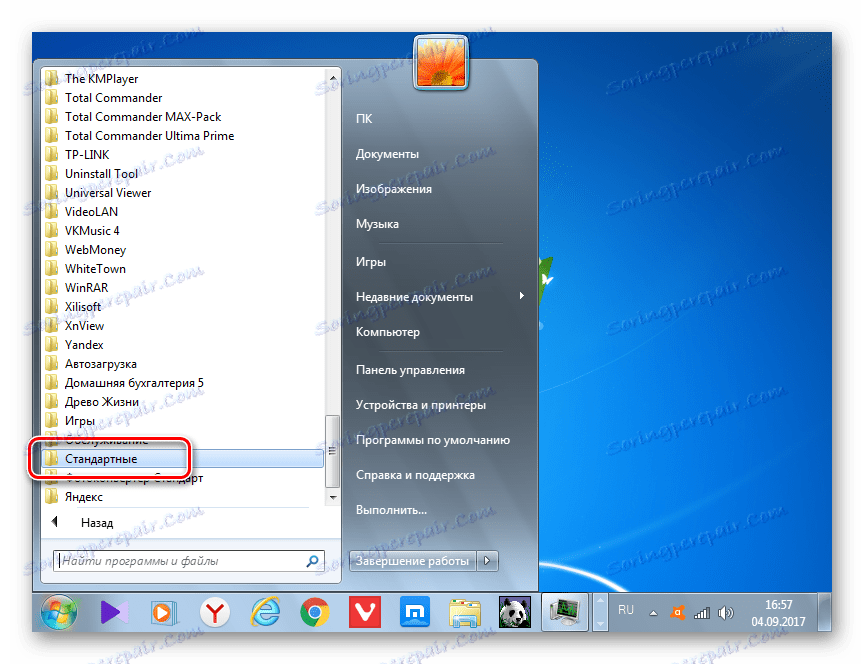
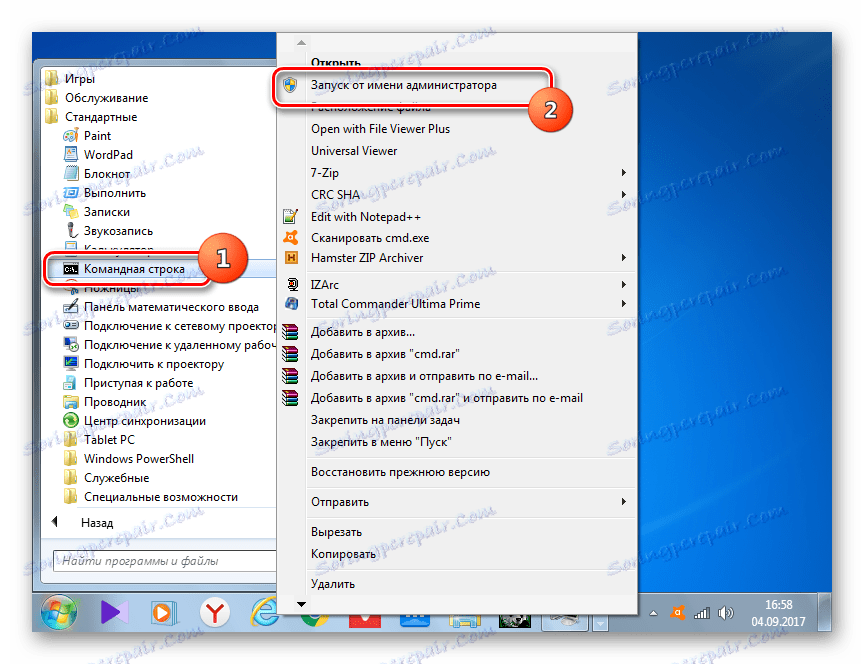
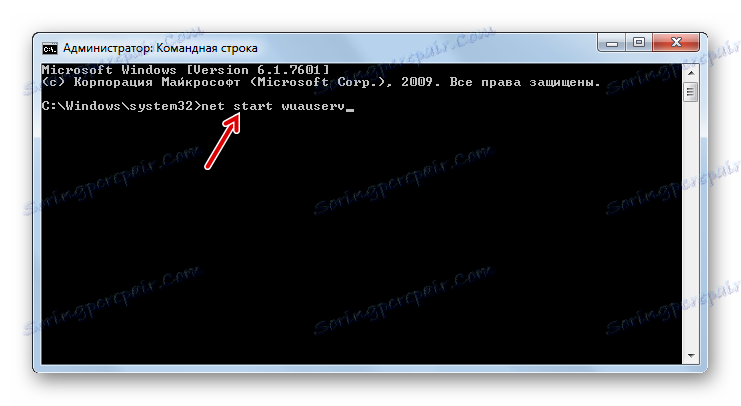
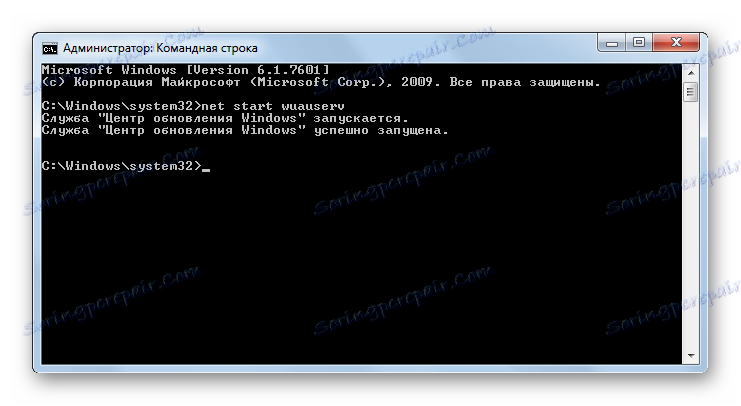
Niekedy nastane situácia, keď po zadaní zadaného príkazu sa zobrazia informácie, že služba nemôže byť aktivovaná, pretože je zakázaná. Znamená to, že stav jeho štartovacieho typu je nastavený na hodnotu "Disabled" . Prekonanie takého problému spočíva výlučne v použití metódy 3 .
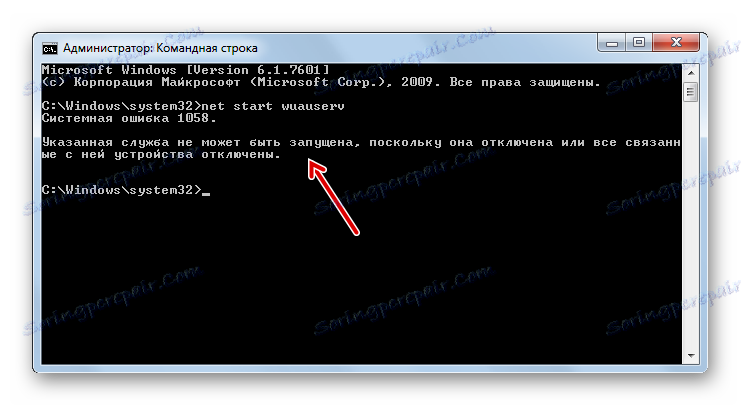
Lekcia: Spustenie "príkazového riadku" Windows 7
Metóda 5: Správca úloh
Nasledujúcu verziu spustenia je možné vykonať pomocou "Správcu úloh" . Ak chcete použiť túto metódu, potrebujete rovnaké podmienky ako predchádzajúce: spustenie nástroja s oprávneniami správcu a absenciou hodnoty "Zakázané" vo vlastnostiach aktivovanej položky.
- Najjednoduchšou možnosťou je použiť "Správcu úloh" - zadajte kombináciu Ctrl + Shift + Esc . Môžete kliknúť na PCM "Taskbar" a zo zoznamu vybrať "Spustiť správcu úloh" .
- "Správca úloh" bol spustený. V ktorejkoľvek časti sa to stane, ak potrebujete administrátorské práva, musíte prejsť do sekcie "Procesy" .
- V dolnej časti otvorenej sekcie kliknite na "Zobraziť procesy všetkých používateľov" .
- Práva správcu sú prijaté. Prejdite do časti Služby .
- Vytvorí sa sekcia s veľkým zoznamom položiek. Je potrebné nájsť "Wuauserv" . Pre jednoduchšie vyhľadávanie zobrazte zoznam v abecednom poradí kliknutím na názov stĺpca "Name" . Ak je stĺpec "Stav" vyhľadávanej položky "Zastavený" , znamená to, že je vypnutý.
- Kliknite na PCM "Wuauserv" . Kliknite na položku Spustiť službu .
- Potom sa služba aktivuje, ako to indikuje zobrazenie v stĺpci "Stav" v nápisu "Beh" .
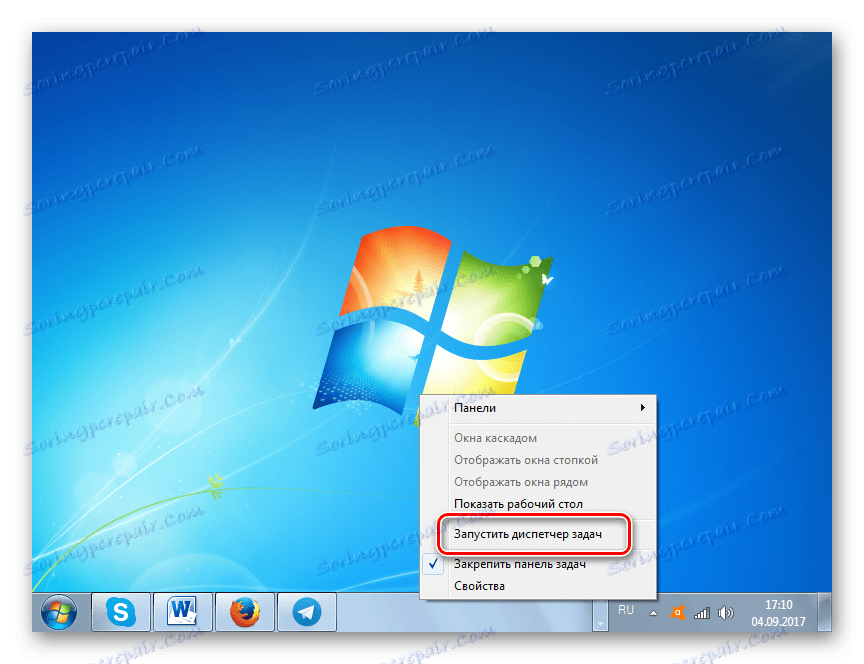
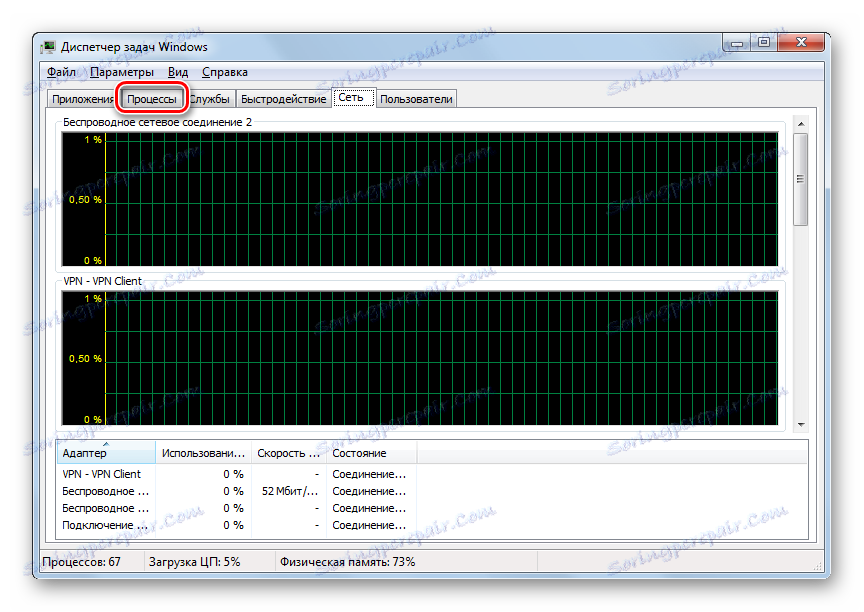
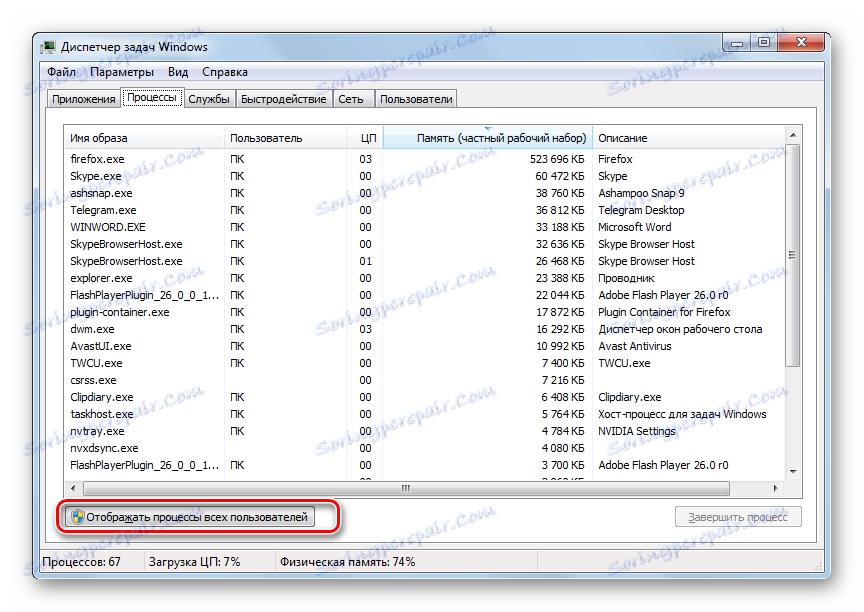
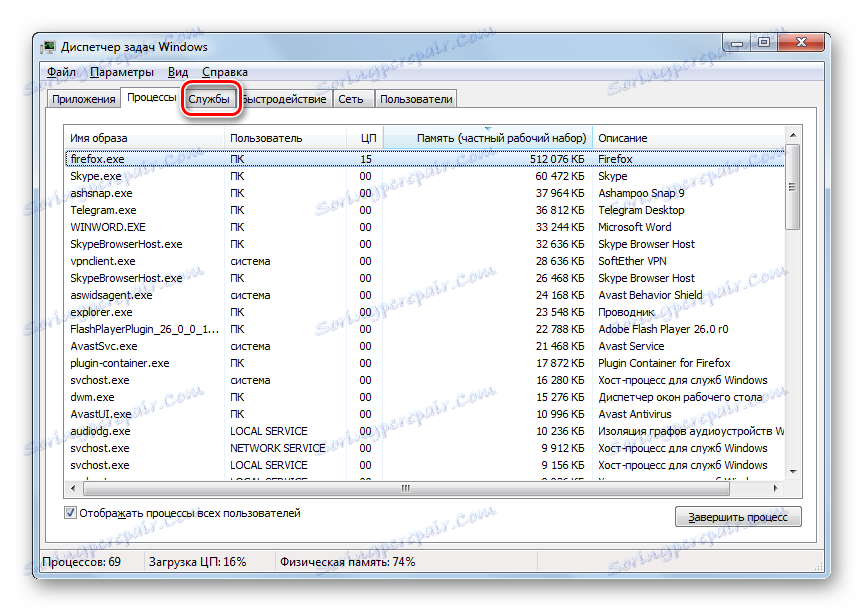
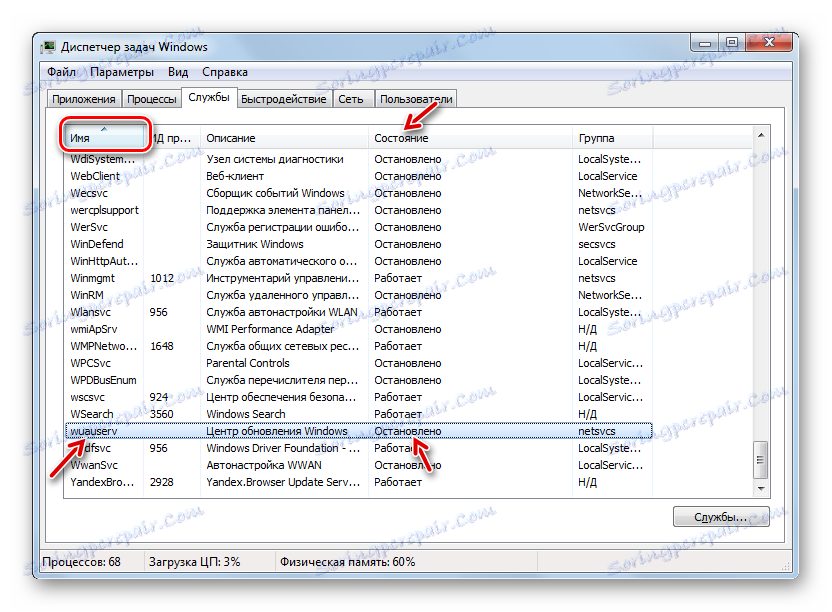
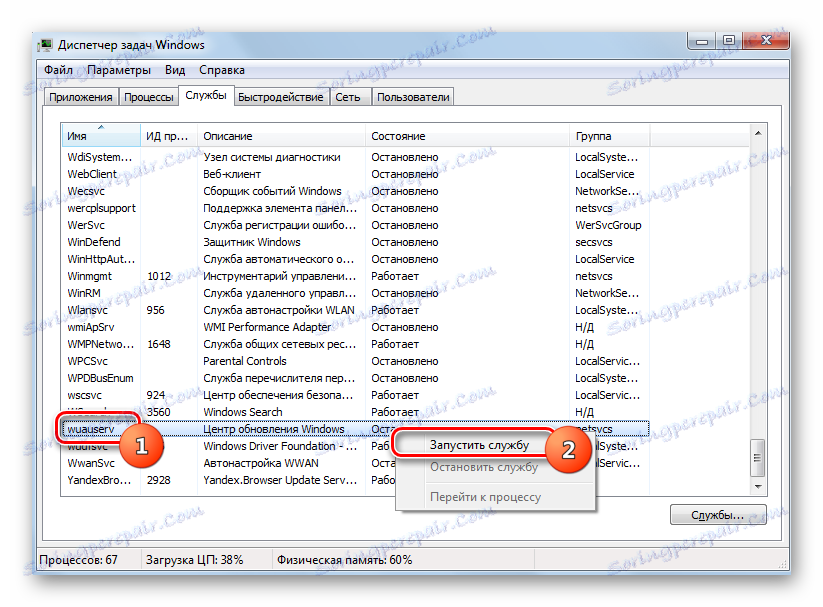
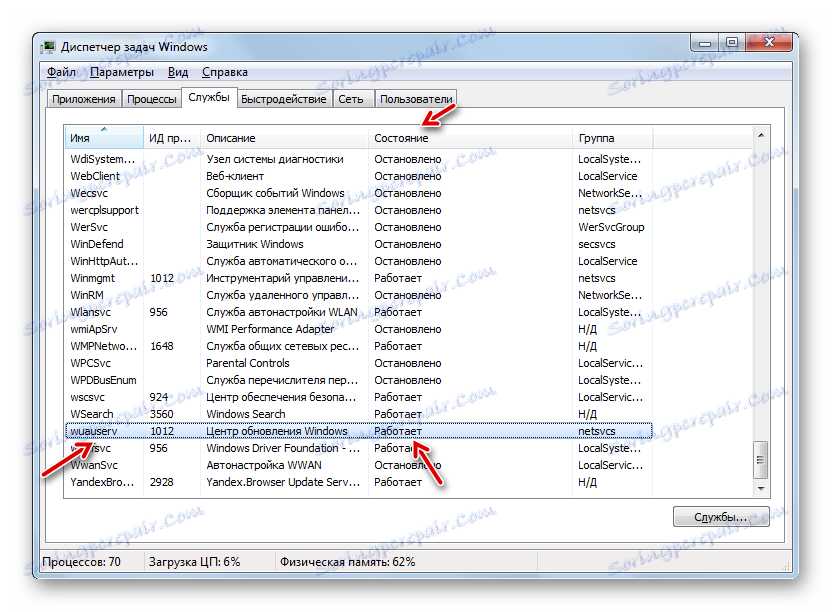
Stane sa tiež, že keď sa pokúsite spustiť aktuálny spôsob, aj s administratívnymi právami sa objavia informácie, ktoré naznačujú, že postup nemožno dokončiť. Najčastejšie je to kvôli tomu, že vlastnosti položky majú stav "Zakázané" . Aktivácia je možná iba pomocou algoritmu špecifikovaného v režime 3 .

Lekcia: Spustite "Správcu úloh" systému Windows 7
Metóda 6: "Konfigurácia systému"
Nasledujúca metóda používa systémový nástroj, napríklad "Konfigurácia systému" . To platí aj v takejto situácii, ak typ aktivácie nemá stav "Zakázané" .
- Prejdite do časti "Ovládací panel" v časti "Správa" . Algoritmus prechodu je popísaný v Metódach 2 a 3 tejto príručky. Nájdite názov "Konfigurácia systému" a kliknite na ňu.
![Prejdite do okna Konfigurácia systému zo sekcie Administrácia ovládacieho panela v systéme Windows 7]()
Nástroj môžete tiež zavolať pomocou okna "Spustiť" . Stlačte Win + R. Prinášať:
MsconfigKliknite na tlačidlo "OK" .
- "Konfigurácia systému" je aktivovaná. Presuňte sa na položku "Služby" .
- V zozname nájdite "Centrum aktualizácií" . Pre pohodlnejšie vyhľadávanie kliknite na názov stĺpca "Servis" . Preto bude zoznam zostavený abecedne. Ak stále nenájdete požadované meno, znamená to, že prvok má typ štartu "Zakázané" . Potom môžete spustiť spustenie iba pomocou algoritmu popísaného v metóde 3 . Ak sa požadovaná položka stále zobrazuje v okne, pozrite sa na jej stav v stĺpci Stav . Ak sa hovorí "Zastavil" , znamená to, že je deaktivovaný.
- Ak chcete začiarknuť, začiarknite políčko vedľa názvu, ak nie je začiarknuté. Ak je nainštalovaný, odstráňte ho a potom ho znova vložte. Teraz kliknite na tlačidlo "Použiť" a "OK" .
- V dialógovom okne sa zobrazí výzva na reštartovanie systému. Záležitosť spočíva v tom, že pri nadobudnutí účinnosti zmien v okne "Konfigurácia systému" je povinné reštartovať počítač. Ak chcete okamžite vykonať tento postup, uložte všetky dokumenty a zatvorte bežiaci program a potom kliknite na tlačidlo "Reštartovať" .
![Dialógové okno pre reštartovanie po vypnutí v okne System Configuration v systéme Windows 7]()
Ak chcete neskôr oddialiť reštartovanie, kliknite na tlačidlo "Ukončiť bez reštartu" . V tomto prípade sa počítač reštartuje v normálnom režime, keď to robíte ručne.
- Po reštartovaní počítača sa znova spustí požadovaná služba aktualizácie.
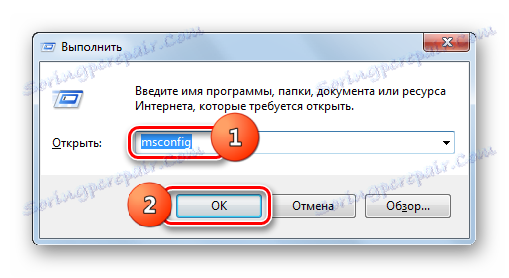
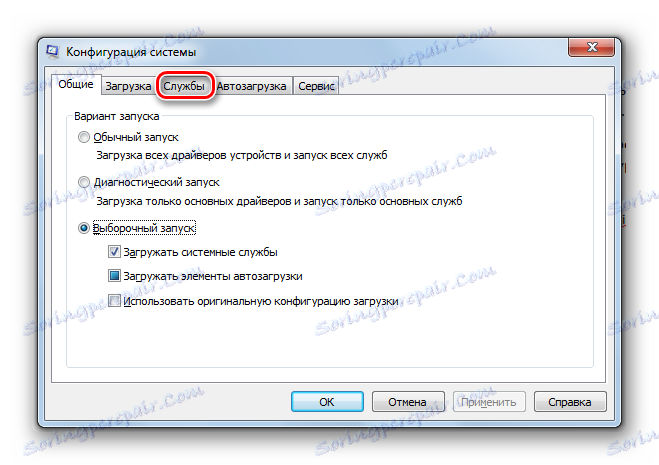
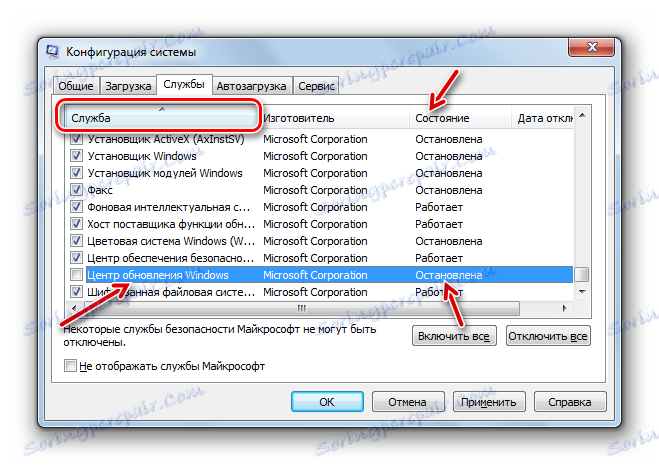
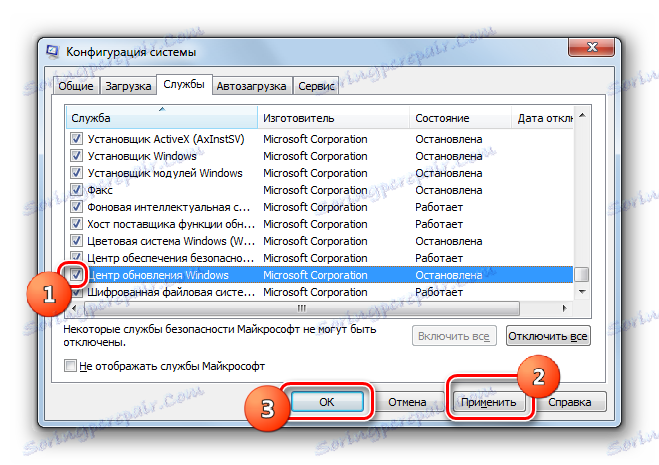
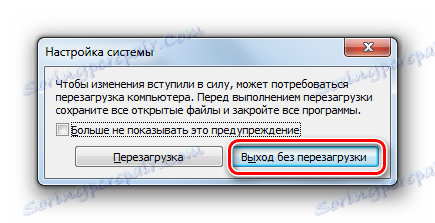
Metóda 7: Obnovte priečinok "SoftwareDistribution"
Služba aktualizácie nemusí správne fungovať a nevykonáva svoj určený účel, ak je priečinok SoftwareDistribution z rôznych dôvodov poškodený. Potom musíte nahradiť poškodený adresár novým. Existuje algoritmus na riešenie tohto problému.
- Otvorte "Správca služieb" . Nájsť Windows Update . Po výbere tohto prvku kliknite na tlačidlo "Zastaviť" .
- Otvorte program Windows Explorer . Do adresového riadka zadajte nasledujúcu adresu:
C:WindowsKliknite na tlačidlo Zadajte alebo šípku napravo od zadanej adresy.
- Prebieha prechod do systémového adresára "Windows" . Nájdite v ňom priečinok "SoftwareDistribution" . Ako vždy, pre uľahčenie vyhľadávania môžete kliknúť na názov poľa "Name" . Kliknite na nájdený adresár PKM a vyberte z ponuky "Premenovať" .
- Pomenujte priečinok každý jedinečný názov v tomto adresári, iný ako ten, ktorý mal predtým. Napríklad môžete zavolať "SoftwareDistribution1" . Stlačte kláves Enter .
- Vráťte sa do služby "Service Manager" , zvoľte "Windows Update" a kliknite na "Start" .
- Potom reštartujte počítač. Po ďalšom spustení sa nový adresár s názvom "SoftwareDistribution" automaticky vytvorí na svojom obvyklom mieste a služba by mala začať fungovať správne.
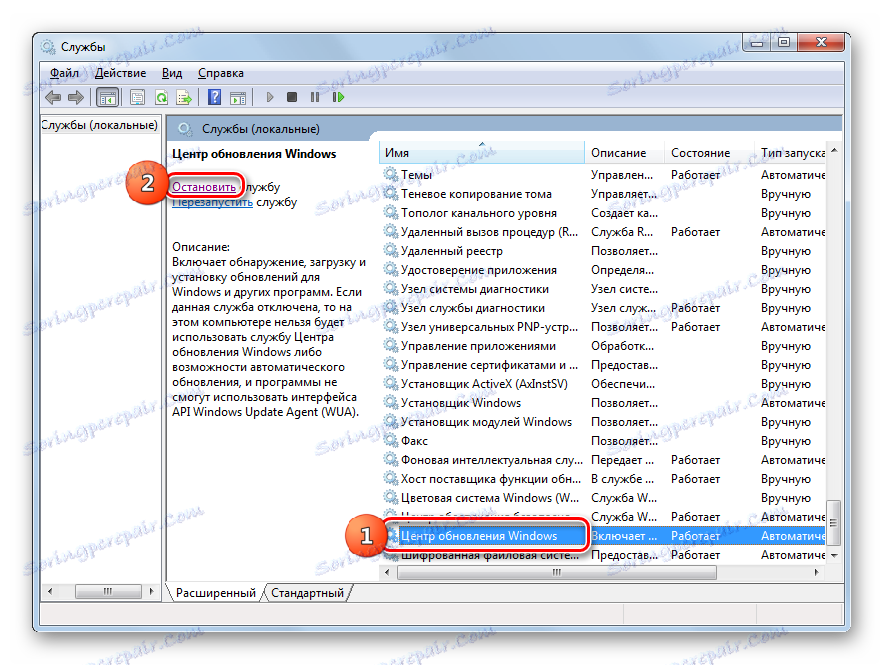
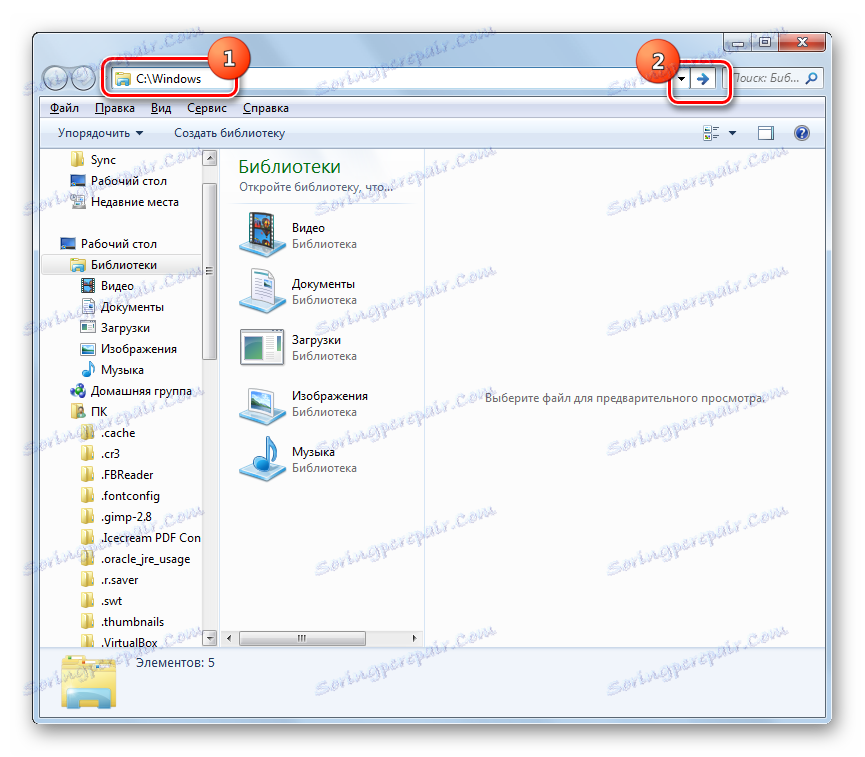
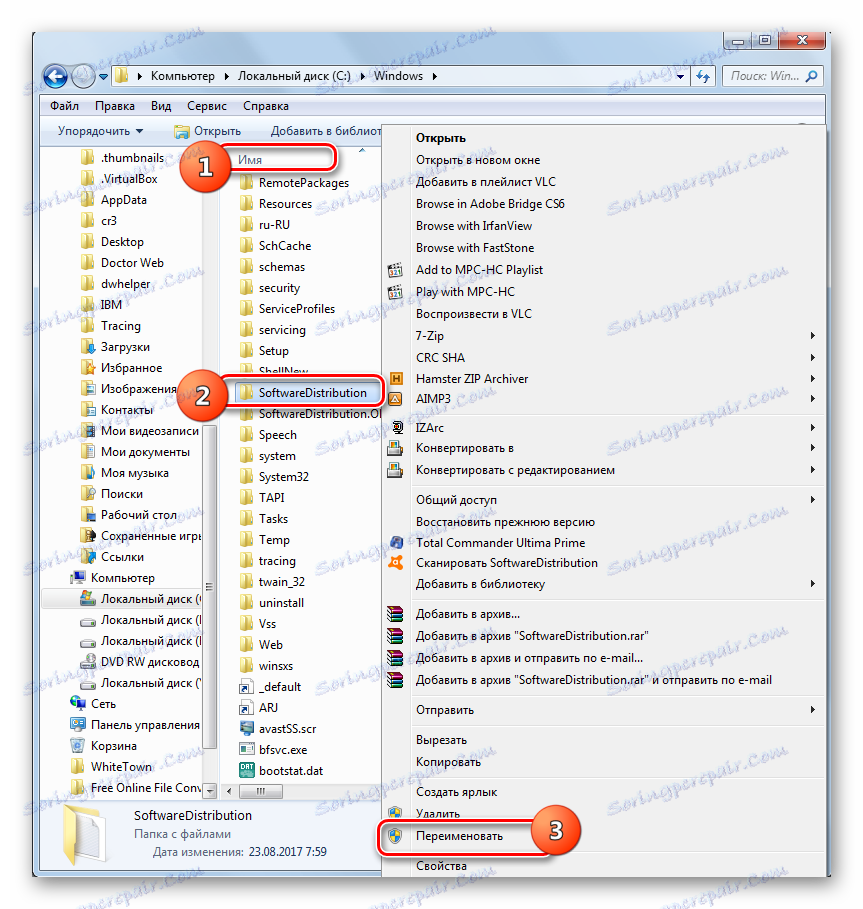
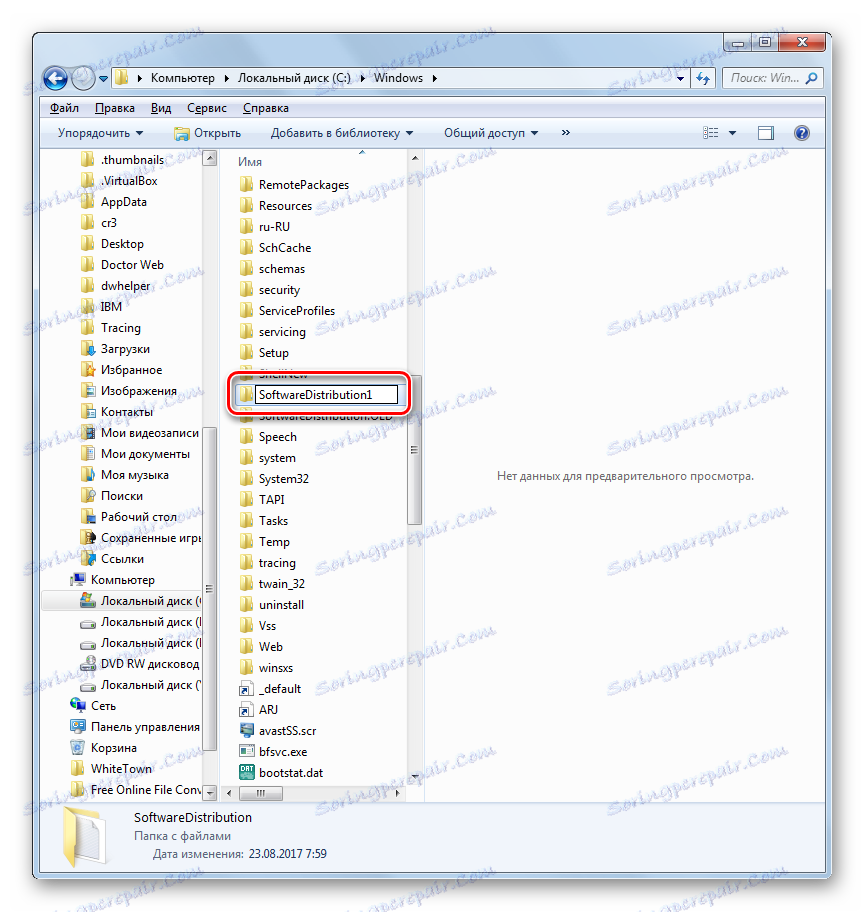
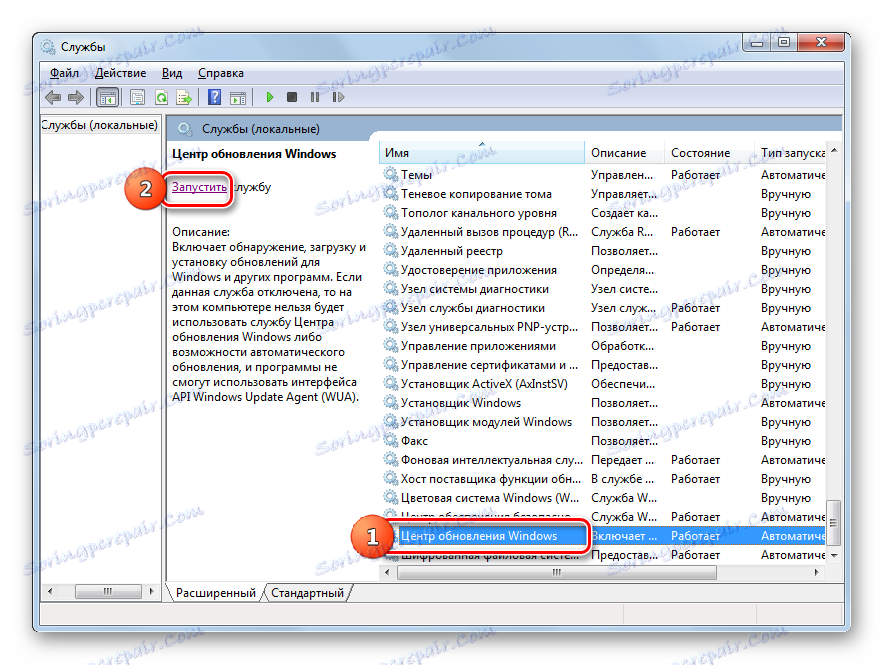
Ako môžete vidieť, existuje veľa možností akcií, pomocou ktorých môžete spustiť službu "Aktualizačné centrum" . Toto je vykonávanie operácií prostredníctvom "príkazového riadku" , "konfigurácie systému" , "správcu úloh" a prostredníctvom nastavení aktualizácií. Ale ak je vo vlastnostiach elementu typ aktivácie "Zakázané" , úloha sa vykoná len s pomocou "Service Manager" . Okrem toho je situácia, keď je poškodený priečinok "SoftwareDistribution" . V tomto prípade musíte vykonať akcie na špeciálnom algoritme, ktorý je popísaný v tomto článku.