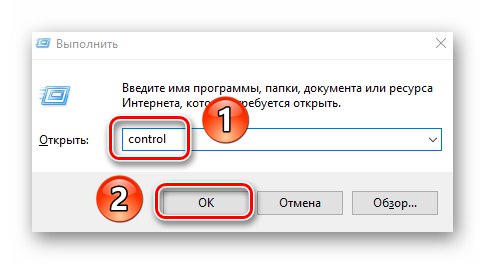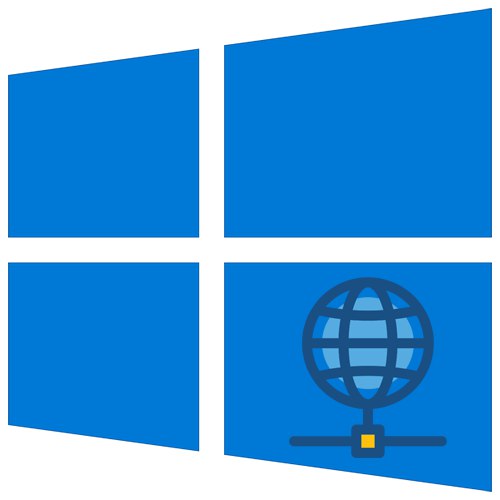
Všetci používatelia si určite uvedomujú, že pred použitím Internetu je potrebné najskôr správne nakonfigurovať pripojenie k nemu. Ako presne to urobiť na spustených zariadeniach Windows 10, povieme vám to v rámci tohto článku.
Metódy nastavenia internetu v systéme Windows 10
Upozorňujeme, že skôr ako začnete s ktorýmkoľvek z týchto spôsobov, nezabudnite si u poskytovateľa overiť typ poskytovaného pripojenia. Od toho bude závisieť ďalší proces konfigurácie. V tomto článku si povieme o všetkých možných scenároch vývoja udalostí. Okamžite si všimneme, že ak popis nehovorí nič o používaní smerovača, znamená to, že všetky pripojenia smerujú priamo k počítaču, a nie cez smerovač.
Metóda 1: IPoE
Táto metóda je najjednoduchšia zo všetkých popísaných; počas jej vykonávania sú všetky potrebné údaje naviazané na MAC adresu zariadenia. To znamená, že po uzavretí dohody s poskytovateľom stačí pripojiť iba ich kábel k sieťovej karte. Vďaka tomu sa všetky parametre použijú automaticky a po niekoľkých minútach budete mať internet.
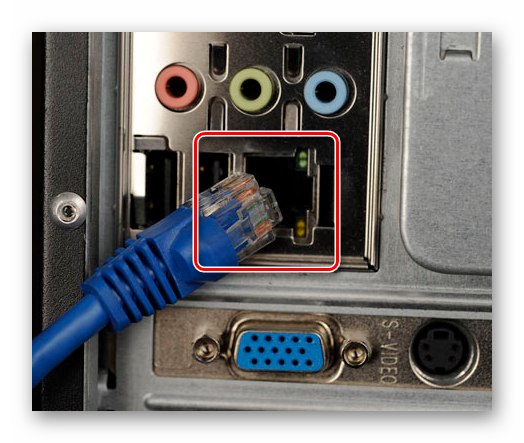
Prečítajte si tiež: Vyhľadanie a inštalácia ovládača pre sieťovú kartu
V niektorých prípadoch musíte po pripojení kábla prejsť na web poskytovateľa a prihlásiť sa pod vydaným účtom, aby ste službu aktivovali. Závisí to však od požiadaviek poskytovateľa, takže je lepšie tento bod u nich skontrolovať.
Metóda 2: PPPoE
Tento protokol na pripojenie k internetu sa používa čoraz menej, ale stále sa vyskytuje. Komunikácia so sieťou sa uskutočňuje pomocou prihlasovacieho mena a hesla, ktoré vydáva poskytovateľ. Je vytvorený takto:
- Pripojte kábel ku konektoru LAN na sieťovej karte vášho počítača.
- Súčasne stlačte klávesy na klávesnici Windows + R - objaví sa trhacie okno „Spustiť“... Zadajte do neho príkaz
kontrolaa potom kliknite „OK“ v rovnakom okne resp „Enter“ na klávesnici.![Volanie ovládacieho panela v systéme Windows 10 cez okno modulu snap-in a vykonanie príkazu]()
Prečítajte si tiež: Otvorenie ovládacieho panela v počítači so systémom Windows 10
- V ďalšom okne aktivujte funkciu „Veľké ikony“ pre pohodlnejšie zobrazovanie obsahu. V zozname programov a pomocných programov vyhľadajte "Centrum sietí a zdielania"... Otvorte ho jediným kliknutím ľavým tlačidlom myši.
- Ďalej kliknite na riadok, ktorý sme označili na snímke obrazovky nižšie.
- V novom okne vyberte prvú položku v zozname "Pripojenie k internetu"a potom stlačte tlačidlo „Ďalej“ v spodnej časti okna.
- Potom vyberte riadok Vysoká rýchlosť (s PPPoE).
- Teraz priamo nasleduje konfiguračný krok. V okne, ktoré sa zobrazí, musíte zadať prihlasovacie meno a heslo poskytnuté poskytovateľom. Ak je to potrebné, môžete povoliť funkciu zapamätania si kľúča, aby ste ho nezadávali zakaždým. Ak to chcete urobiť, stačí začiarknuť políčko vedľa príslušného riadku v okne. Môžete tiež dať spojeniu ľubovoľný názov. To neovplyvňuje jeho prácu. Nakoniec stlačte tlačidlo "Pripojiť".
- Ak sú všetky údaje správne, potom sa po chvíli zobrazí správa, že pripojenie bolo úspešne vytvorené a operácia dokončená. V takom prípade stlačte Zavrieť v dolnej časti zobrazeného okna.
- Teraz kliknite na ikonu siete v zásobníku na „Hlavné panely“... V zobrazenej ponuke vyberte riadok s názvom predtým vytvoreného pripojenia.
- V okne, ktoré sa zobrazí "Možnosti" Windows 10 opäť LMB kliknite na názov vytvoreného pripojenia PPPoE. V zobrazenej ponuke kliknite na tlačidlo „Pripojiť“.
- Na záver zostáva iba opätovné zadanie existujúceho používateľského mena a hesla v okne, ktoré sa otvorí, a kliknutie „OK“.
- Po chvíli sa spojenie nadviaže a vy budete môcť používať internet. V takom prípade uvidíte príslušné upozornenie a ikonu na paneli „Hlavné panely“.
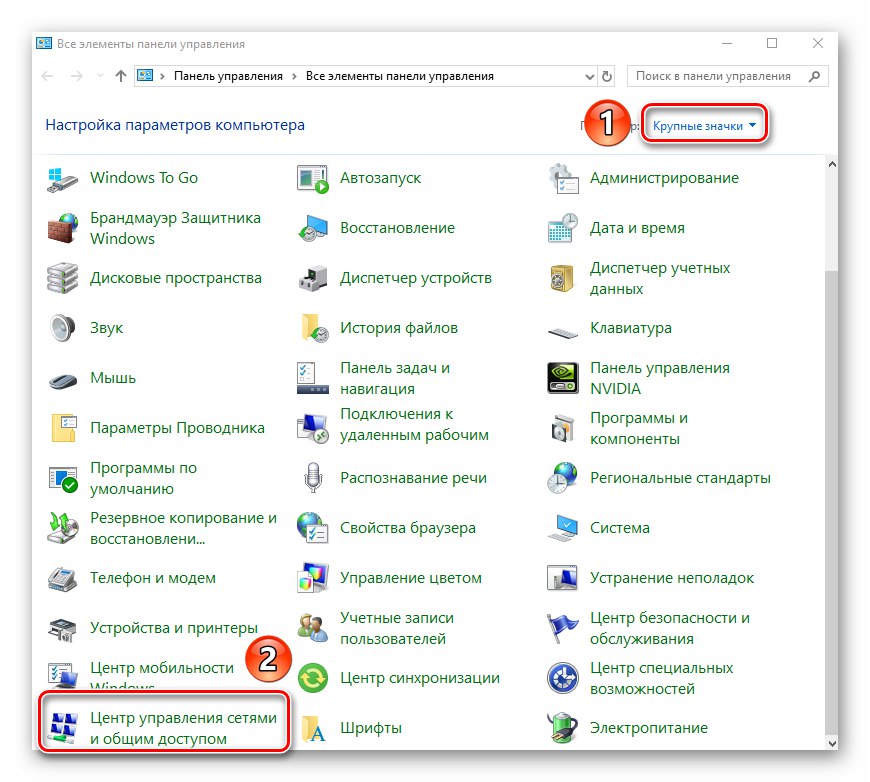
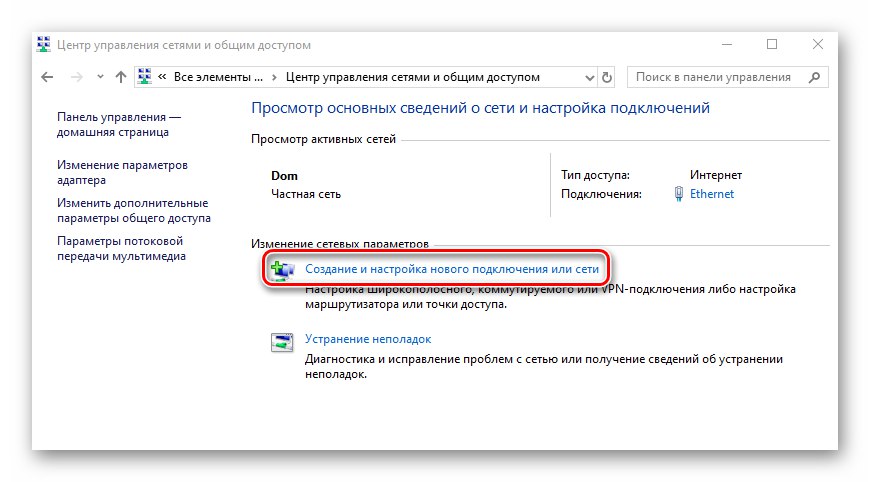
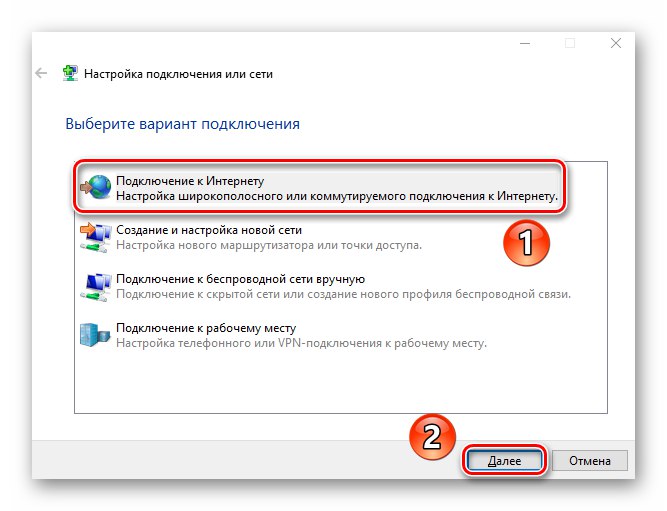
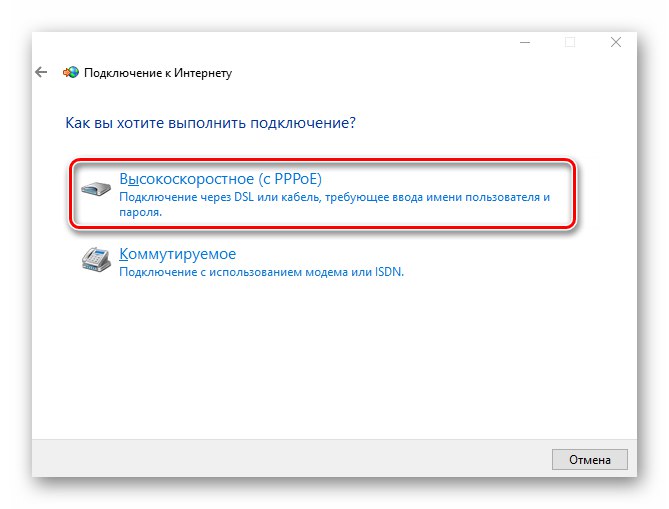
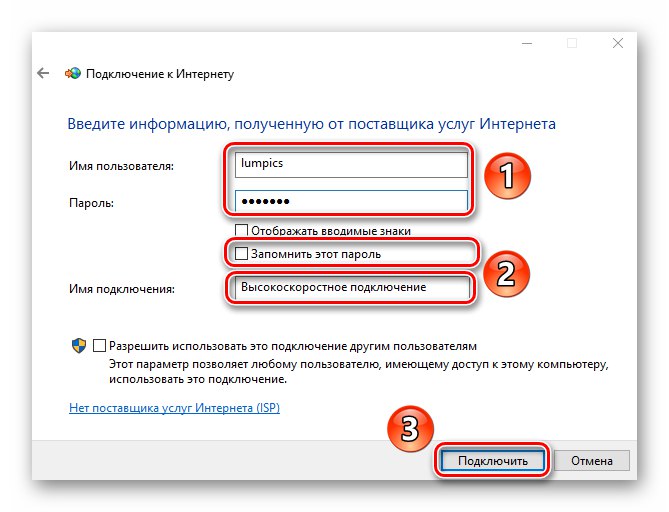
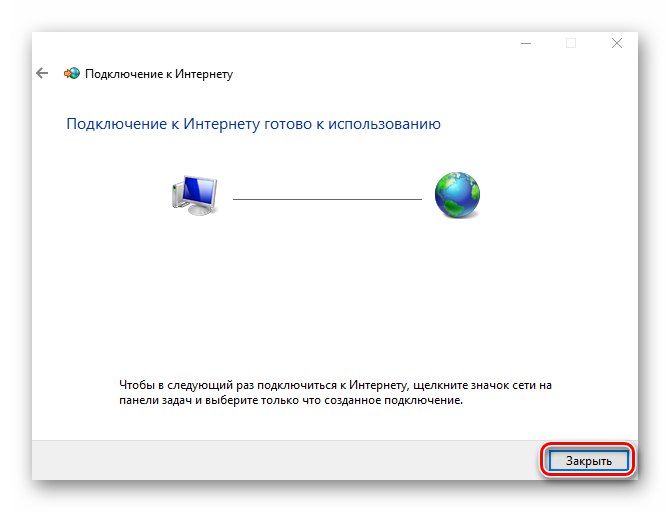
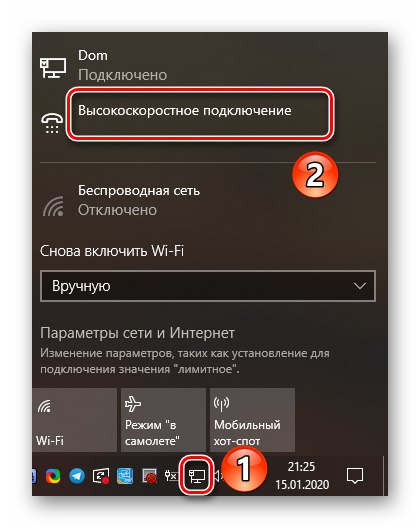
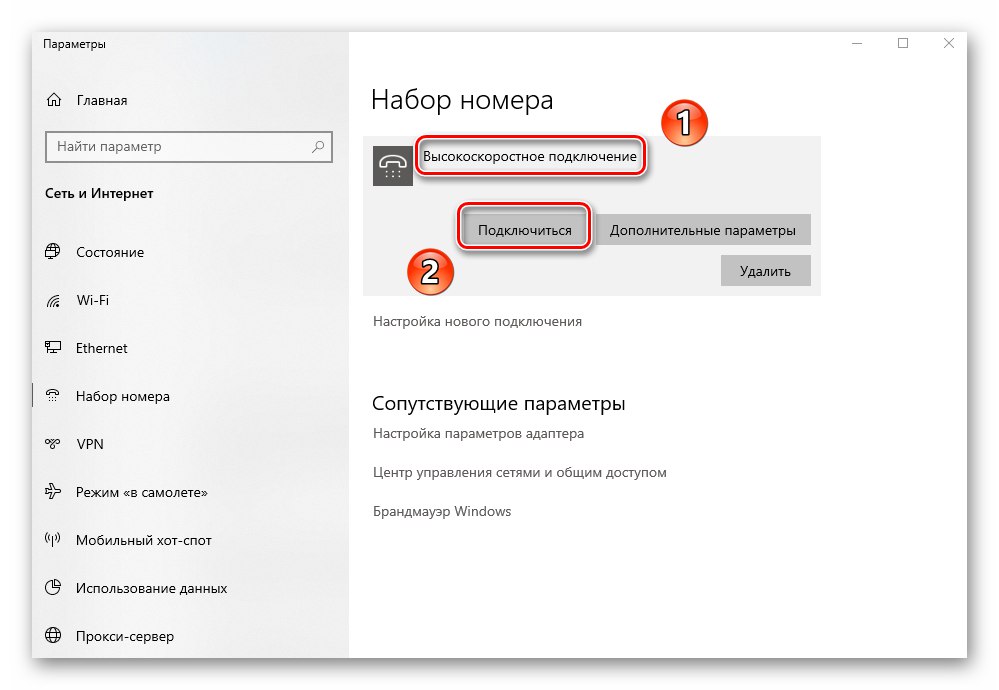
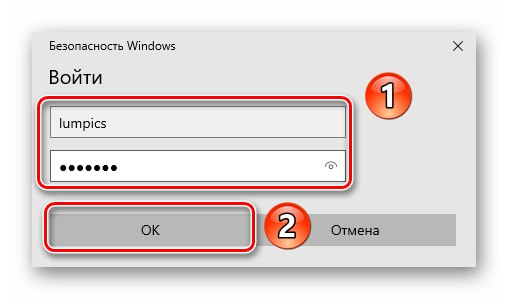
Metóda 3: Ethernet
Ak chcete vytvoriť pripojenie pomocou tejto metódy, určite musíte poznať adresu IP, DNS a hodnotu masky. Všetky tieto údaje je možné získať od poskytovateľa. V takýchto prípadoch zvyčajne vydajú špeciálne upomienky, na ktorých sú zaznamenané potrebné informácie. Ak ich poznáte, postupujte podľa týchto krokov:
- Pripojte sieťový kábel k portu LAN na sieťovej karte na počítači alebo notebooku.
- Potom použite klávesovú skratku Windows + R zavolať snap „Spustiť“... Zadajte do neho príkaz
ncpa.cpla stlačte „Enter“. - V okne, ktoré sa otvorí, uvidíte zoznam dostupných sieťových pripojení. Musíte kliknúť pravým tlačidlom myši na ten, ktorý sa použije na prístup na internet. V kontextovej ponuke zvoľte možnosť „Vlastnosti“.
- Ďalej kliknite ľavým tlačidlom myši na komponent označený na snímke obrazovky číslom 1. Potom v rovnakom okne kliknite na ikonu „Vlastnosti“.
- Otvorí sa okno, kde musíte zadať IP adresu, masku, bránu a DNS. Za týmto účelom začiarknite políčko vedľa riadku Použite nasledujúcu adresu IP a zapíšte si hodnoty prijaté od poskytovateľa. Potom stlačte tlačidlo „OK“ použiť zmeny.
- Potom môžete zavrieť predtým otvorené okná. Po nejakom čase by malo byť pripojenie nadviazané, čo znamená, že bude možné používať internet.
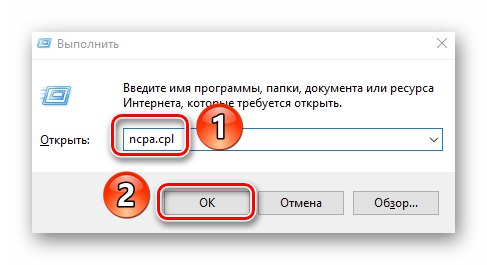
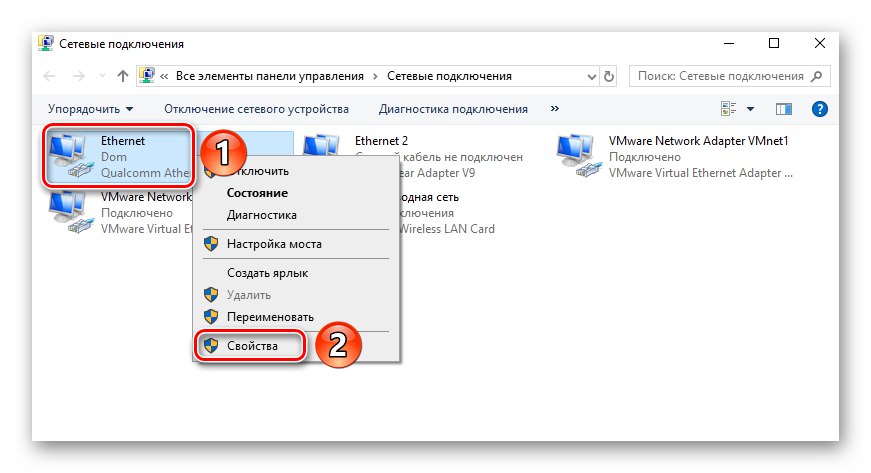
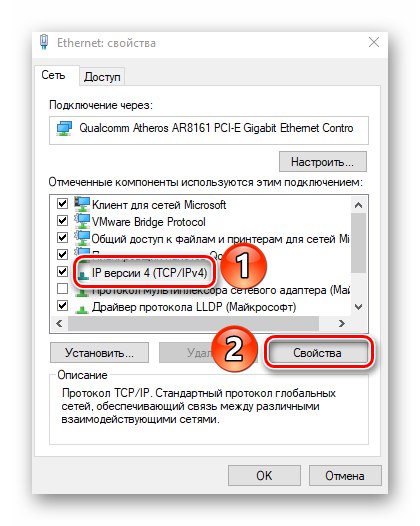
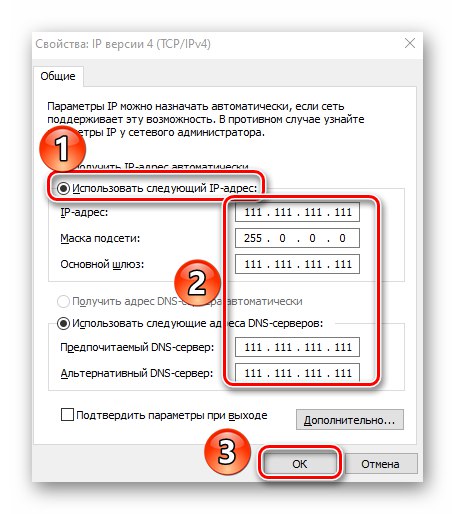
Metóda 4: VPN
Tento typ pripojenia je jedným z najbezpečnejších, pretože je sprevádzaný šifrovaním údajov. Na vytvorenie takéhoto spojenia v systéme Windows 10 potrebujete adresu servera a (voliteľne) ďalšie údaje, ktoré získate od poskytovateľa služieb. Samotný proces tvorby vyzerá takto:
- Stlačte kombináciu klávesov Windows + I... V otvorenom okne "Možnosti" kliknite na časť s menom „Sieť a internet“.
- V ľavej časti okna kliknite na položku „VPN“... Potom v hlavnej oblasti kliknite na ikonu „Pridať pripojenie VPN“.
- V prvom poli nasledujúceho okna vyberte jedinú dostupnú položku - Windows (vstavaný)... Zadajte ľubovoľné meno. Vyplňte toto pole „Názov alebo adresa servera“ podľa údajov prijatých od poskytovateľa. Zvyšné dve položky nechajte nezmenené, pokiaľ váš poskytovateľ služieb nevyžaduje pre tieto parametre konkrétne hodnoty. V dôsledku toho by sa malo podľa potreby zadať aj prihlasovacie meno a heslo. Po zadaní požadovaných informácií kliknite na „Uložiť“.
- Ďalej kliknite na vytvorené spojenie LMB. Ďalej sa zobrazí ponuka s akčnými tlačidlami. Kliknite „Pripojiť“.
- Ak sú všetky údaje a parametre správne, po chvíli sa vytvorí spojenie so sieťou VPN. V niektorých prípadoch budete musieť v zobrazenej ponuke najskôr znova zadať prihlasovacie meno a heslo (ak je vybraný vhodný typ údajov).
- Pre rýchlejšie pripojenie môžete použiť ikonu siete v zásobníku na „Hlavné panely“... Po kliknutí na ňu jednoducho vyberte položku s názvom predtým vytvoreného spojenia.
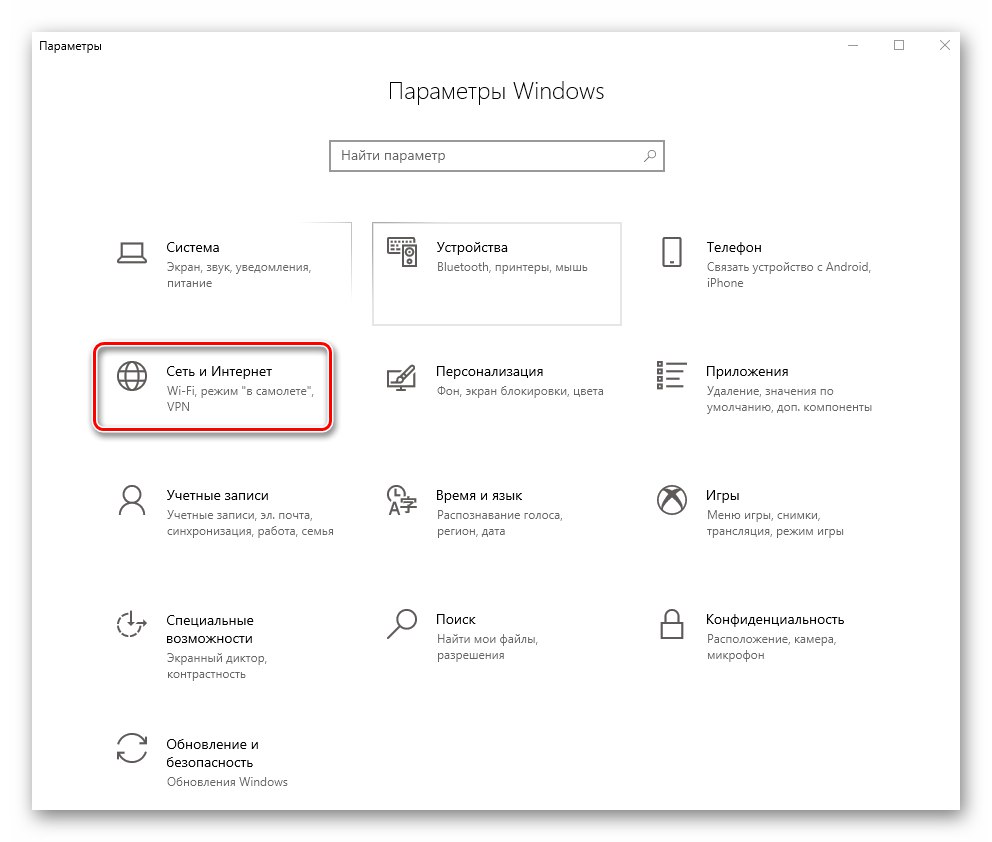
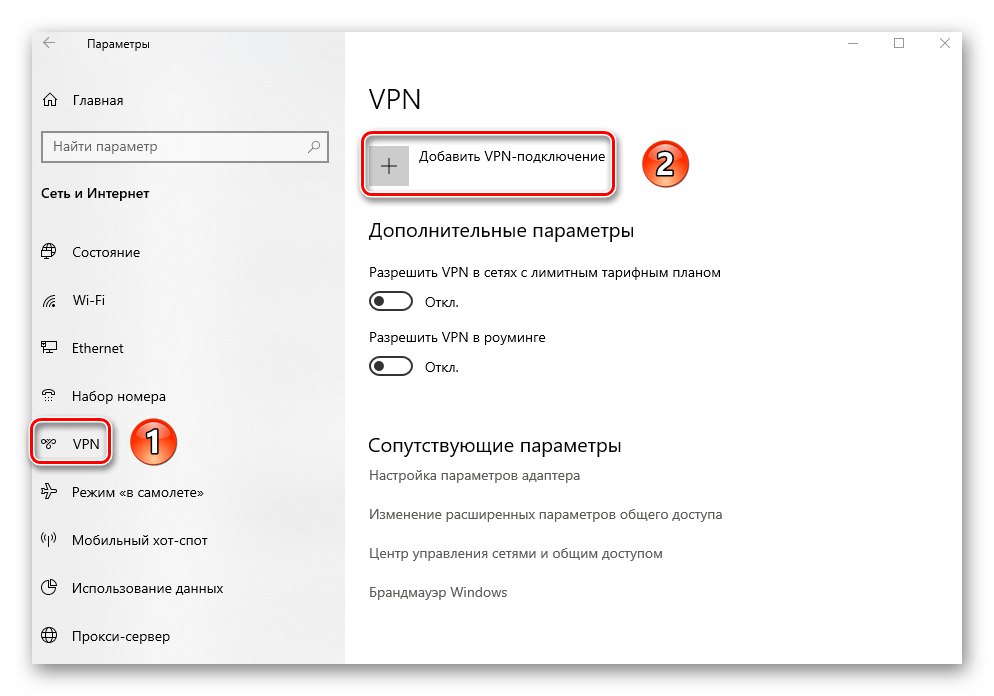
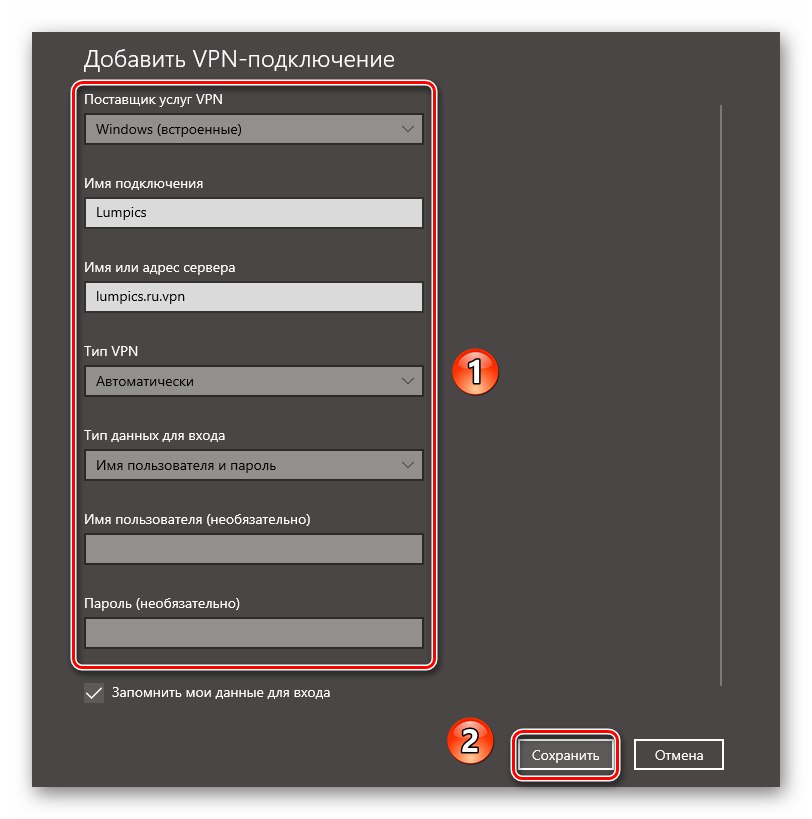
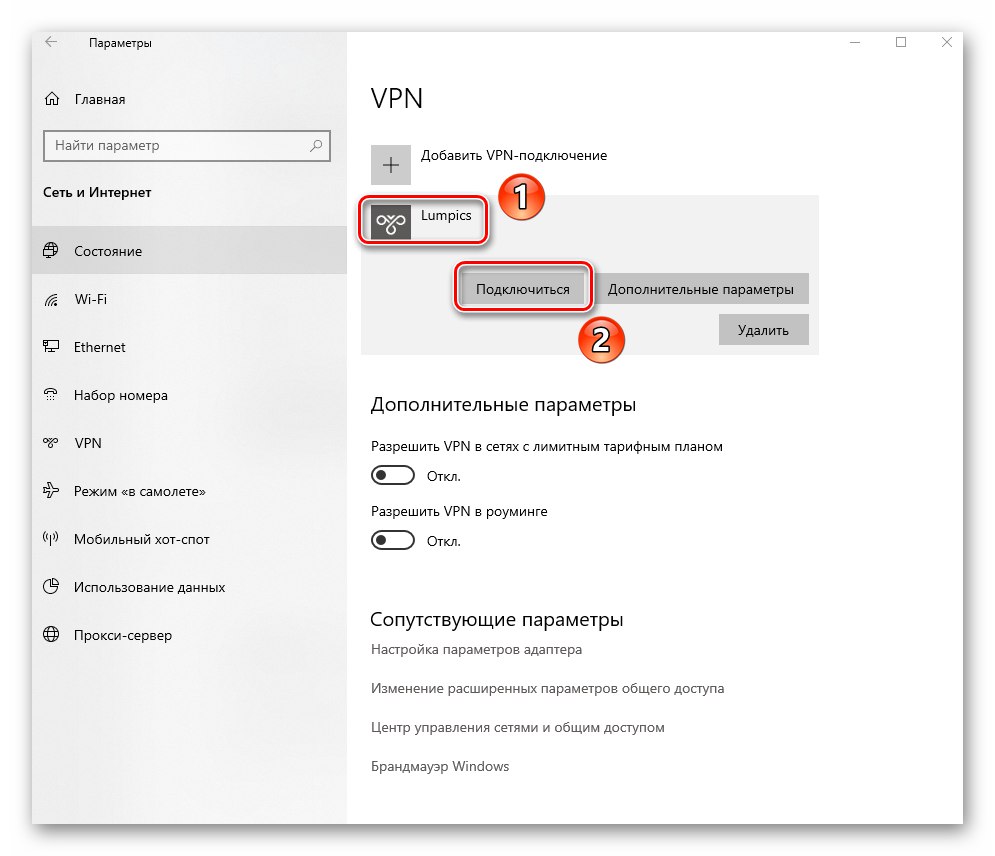
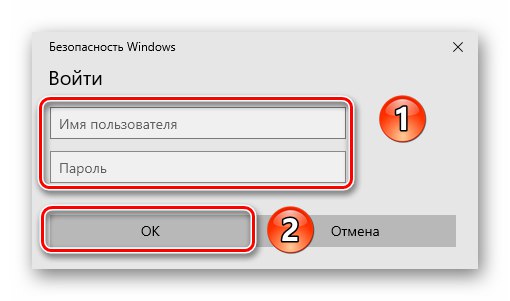

Metóda 5: 3G / 4G modemy
Tento typ pripojenia ponúka mnoho mobilných operátorov. Na jeho implementáciu je potrebné zakúpiť si špeciálny USB modem, cez ktorý sa pripája k sieti WWW. Veľkí poskytovatelia často poskytujú správny softvér pre vlastnú konfiguráciu. Spomenuli sme to v príručkách pre nastavenie zariadení od MTS a MegaFon.
Viac informácií:
Nastavenie USB modemu MegaFon
Konfigurácia MTS USB modemu
Pripojiť sa môžete aj napriek tomu prostredníctvom nastavení systému Windows 10. Potrebujete na to iba údaje v podobe používateľského mena, hesla a čísla.
- Pripojte modem k USB portu na vašom počítači alebo notebooku.
- Stlačte súčasne klávesy „Windows“ a „Ja“... Cez otvorené okno "Možnosti" choď do sekcie „Sieť a internet“.
- Ďalej choďte na ľavej strane okna do sekcie „Vytáčanie čísla“... Potom v hlavnej oblasti kliknite na riadok „Nastavuje sa nové pripojenie“.
- V okne, ktoré sa zobrazí, vyberte prvý riadok "Pripojenie k internetu"a potom kliknite „Ďalej“.
- V ďalšom okne kliknite ľavým tlačidlom myši na položku "Prepnuté".
- V ďalšej fáze je potrebné zadať údaje prijaté od operátora - vytáčané číslo, prihlasovacie meno a heslo.Ak chcete, môžete pripojenie premenovať a začiarknuť políčko oproti riadku Pamätajte si toto heslo... Nakoniec stlačte tlačidlo „Vytvoriť“.
- Potom v okne "Možnosti" Windows 10 ukáže nové pripojenie. Kliknite na jeho názov LMB a v zobrazenej ponuke vyberte „Pripojiť“.
- Zobrazí sa nové okno, v ktorom by ste mali znova zadať svoje používateľské meno, heslo, zvoliť číslo pre vytáčanie z predtým označených a potom stlačiť tlačidlo „Volať“.
- Týmto sa vytvorí spojenie so serverom a budete môcť používať internet.
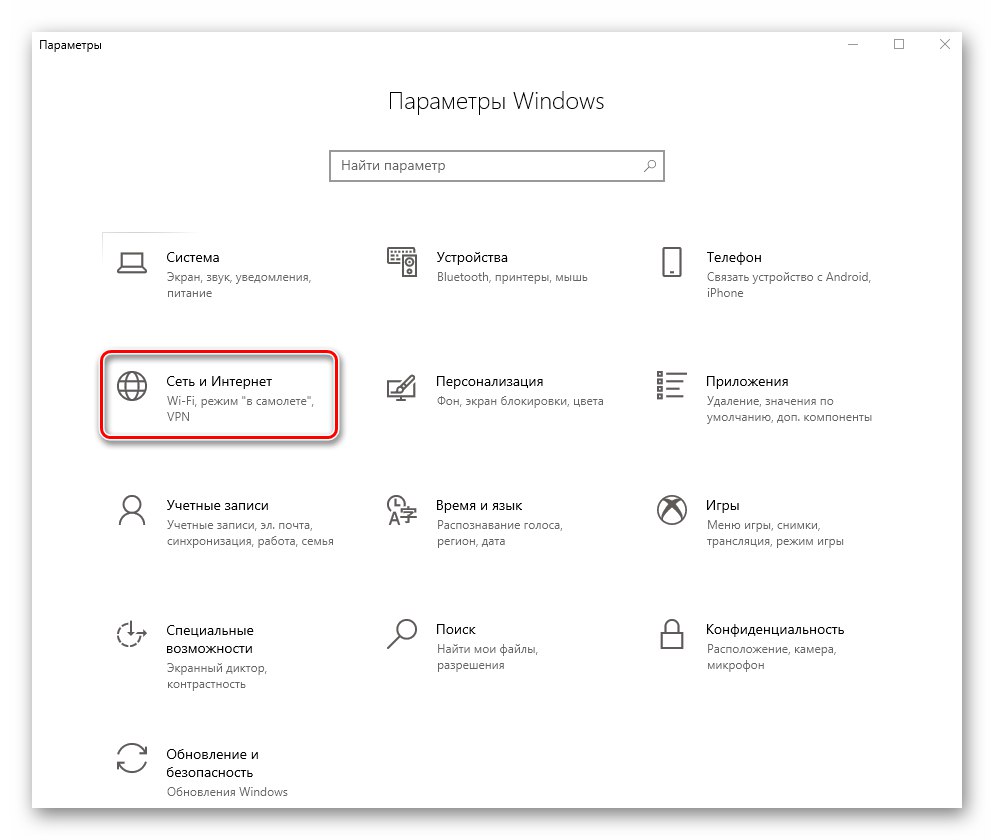
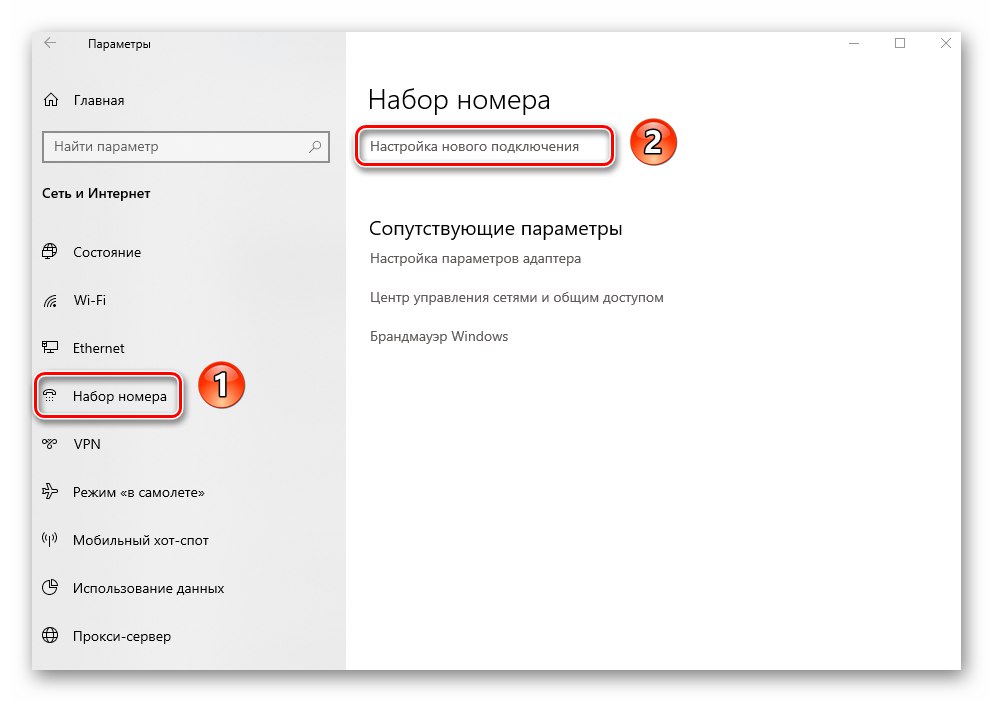
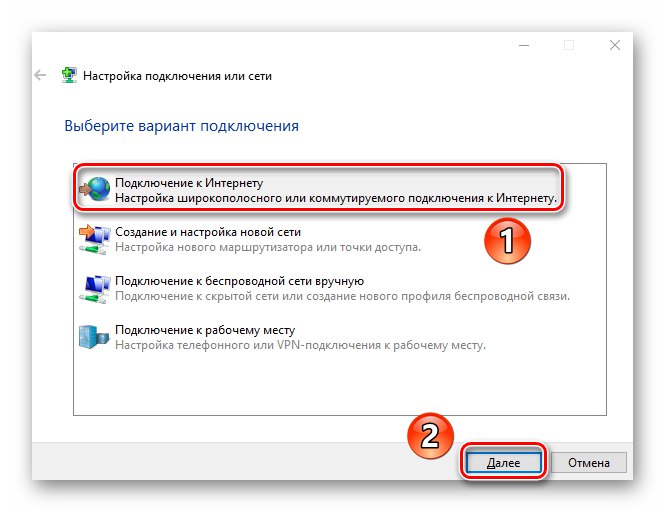
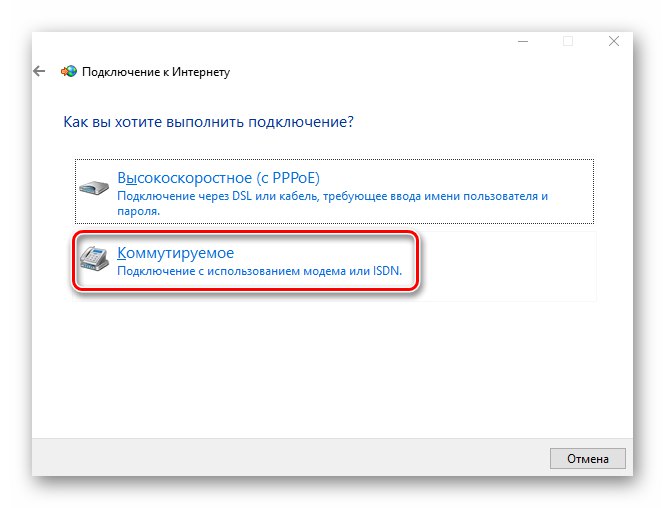
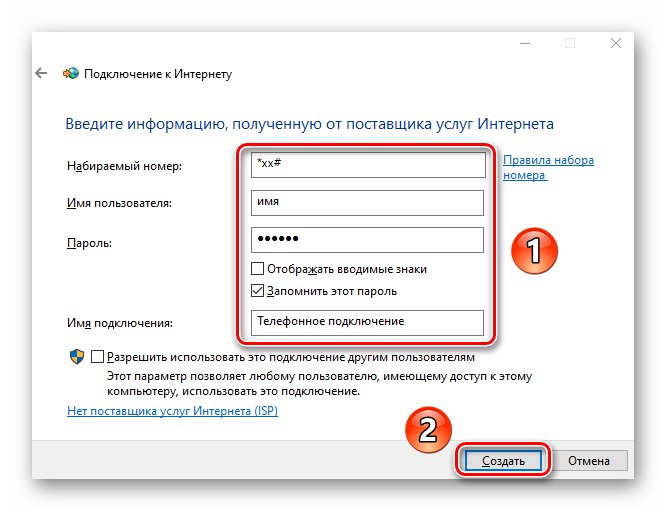
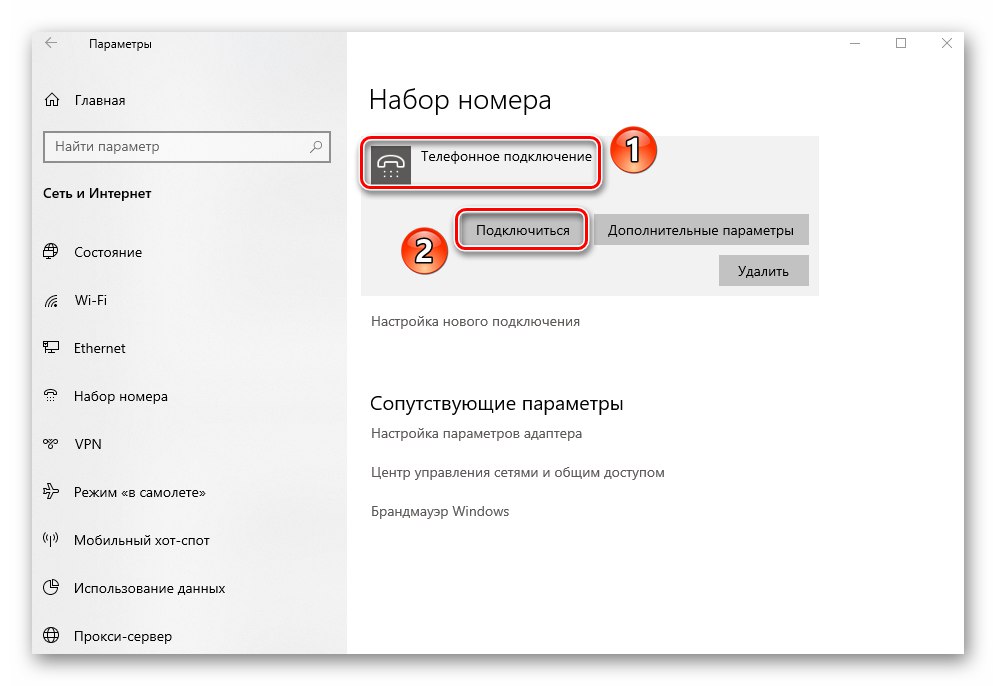
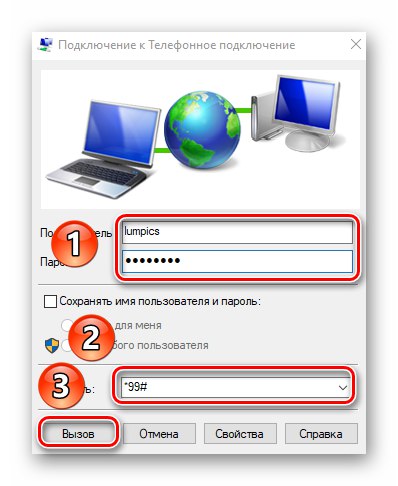
Metóda 6: Smerovač
Táto metóda predpokladá prístup na internet prostredníctvom smerovača. V takom prípade je možné použiť bezdrôtové pripojenie Wi-Fi aj káblové pripojenie k portu LAN. Táto téma je veľmi rozsiahla, pretože obsahuje niekoľko vyššie uvedených metód naraz. Odporúčame vám postupovať podľa nižšie uvedeného odkazu a prečítať si podrobného sprievodcu nastavením smerovača na príklade zariadenia TP-Link.
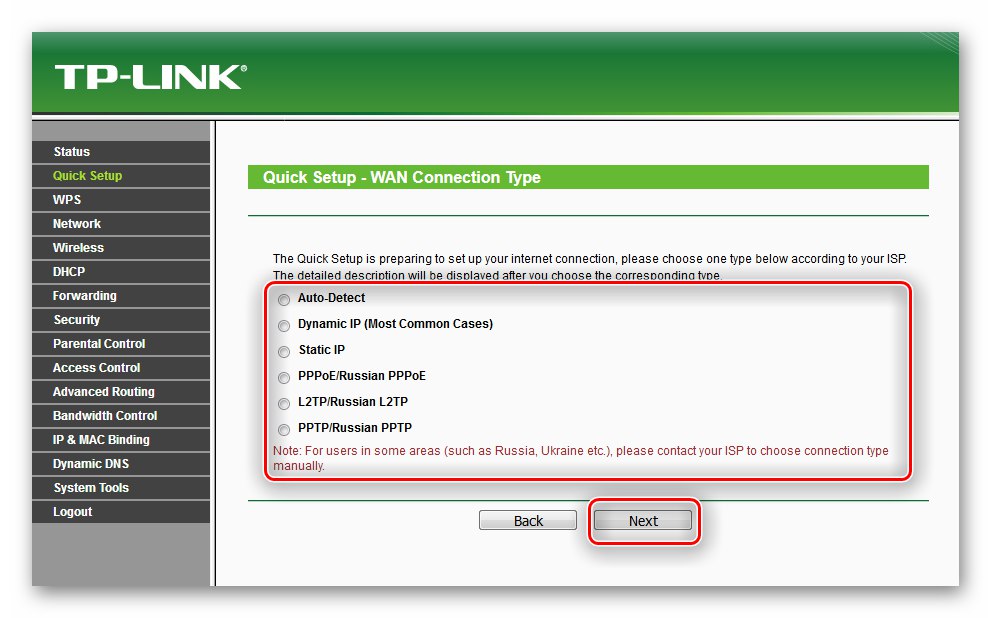
Viac informácií: Konfigurácia smerovača TP-LINK TL-WR702N
Metóda 7: Smartphone
Moderné smartphony môžu byť použité ako modemy na prehľadávanie internetu cez počítač alebo notebook. V takom prípade môžete nadviazať káblové pripojenie cez port USB aj bezdrôtové pripojenie cez Wi-Fi. Hlavná vec je mať v mobilnom zariadení pripojený internet.
Ak svoj smartphone pripojíte k počítaču pomocou kábla, stačí aktivovať funkciu v jeho nastaveniach „USB modem“... Zvyčajne sa na obrazovke po pripojení k počítaču okamžite zobrazí zoznam akcií.
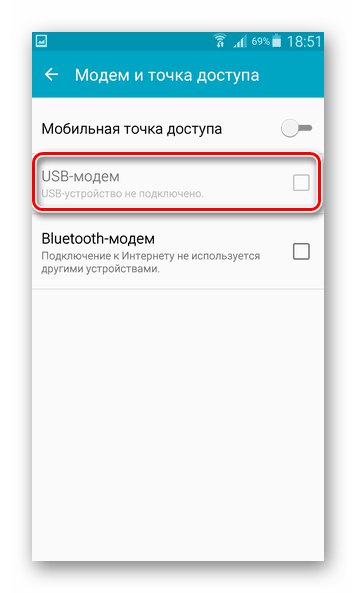
V takom prípade sa v počítači automaticky vytvorí nové pripojenie a po chvíli sa zobrazí prístup na internet. Môžete to skontrolovať v zozname adaptérov. Pamätajte, že ho môžete otvoriť pomocou kombinácie klávesov Windows + R a spracovanie príkazov ncpa.cpl.
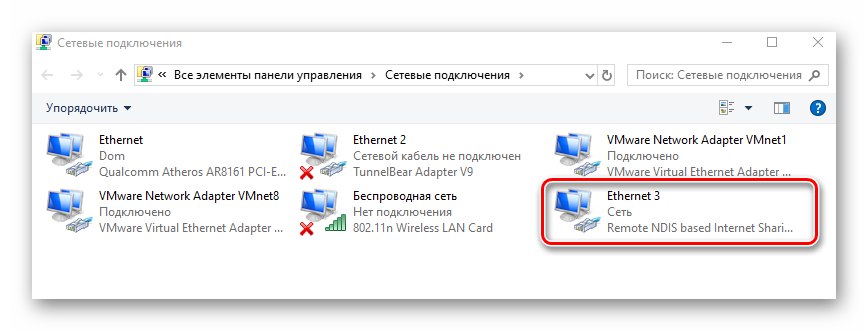
Ak sa rozhodnete používať internet cez Wi-Fi, budete musieť vo svojom smartfóne vykonať určité nastavenia alebo použiť špeciálny softvér. O všetkých nuansách takéhoto spojenia sme hovorili v samostatnom sprievodcovi.
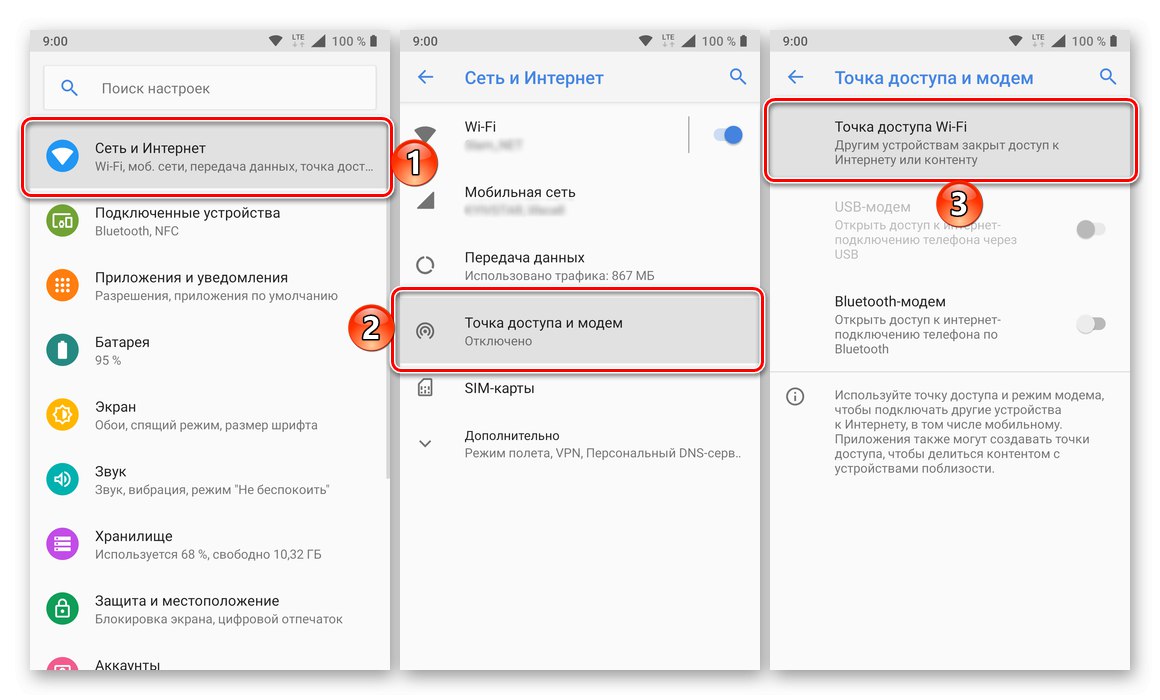
Viac informácií: Internetová distribúcia z mobilného telefónu na Androide a iOS
Dozvedeli ste sa tak o všetkých spôsoboch vytvorenia internetového pripojenia na zariadeniach so systémom Windows 10. Upozorňujeme, že v tomto operačnom systéme sa často stáva, že aktualizácia alebo iná aktualizácia poškodí jednotlivé komponenty. To platí aj pre internet. V takom prípade vám odporúčame prečítať si našu príručku, ktorá vám pomôže vyriešiť vzniknuté problémy.
Viac informácií: Riešenie problému s internetom v systéme Windows 10