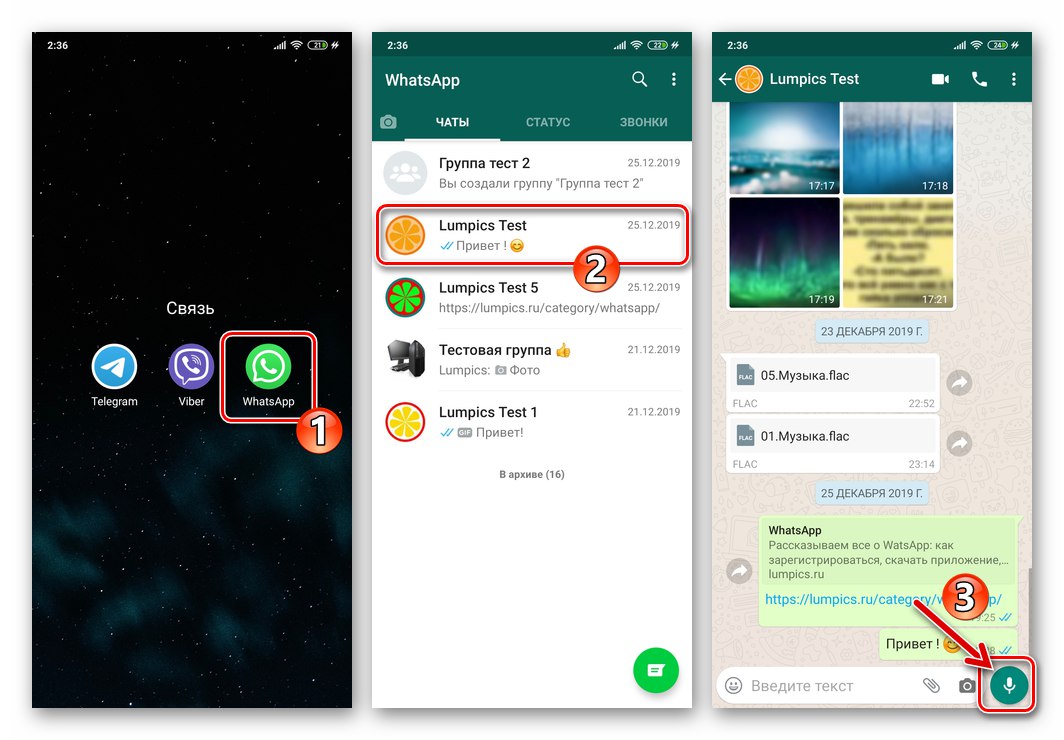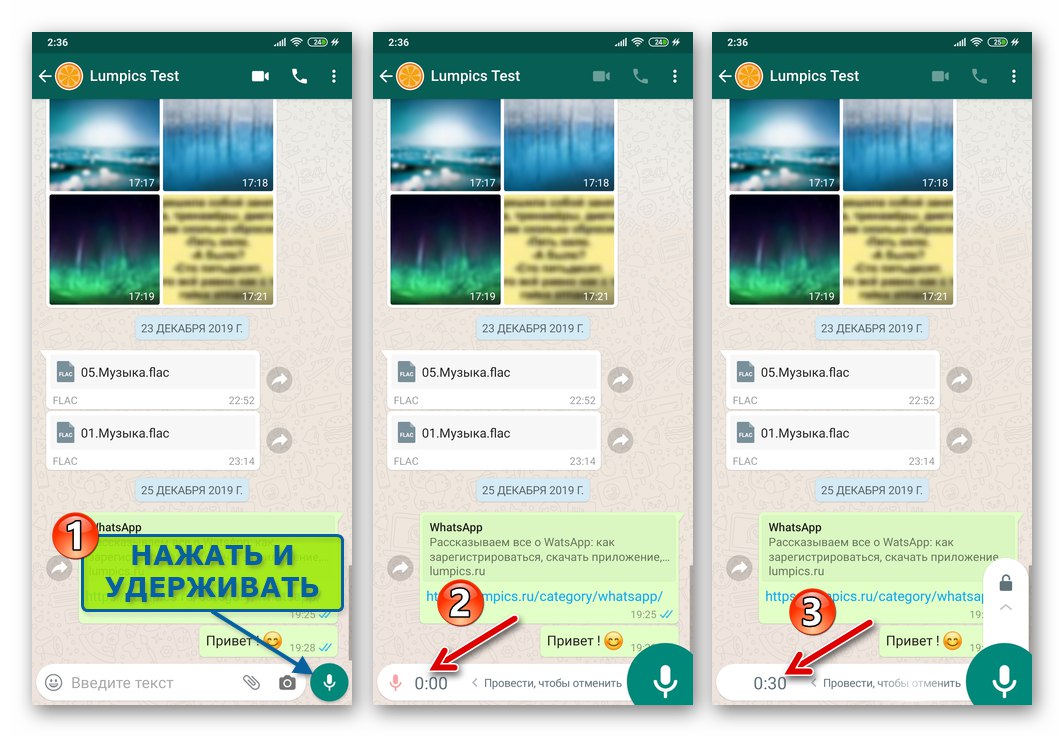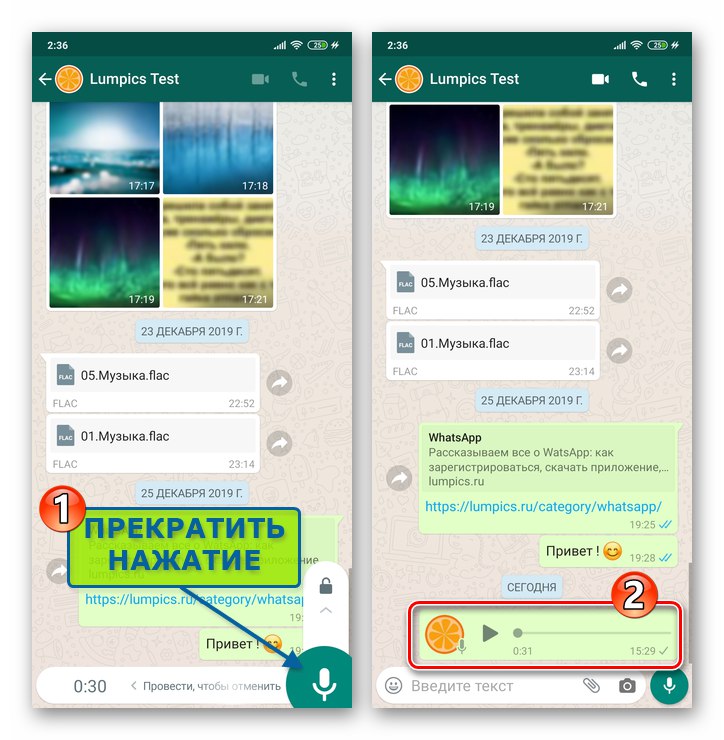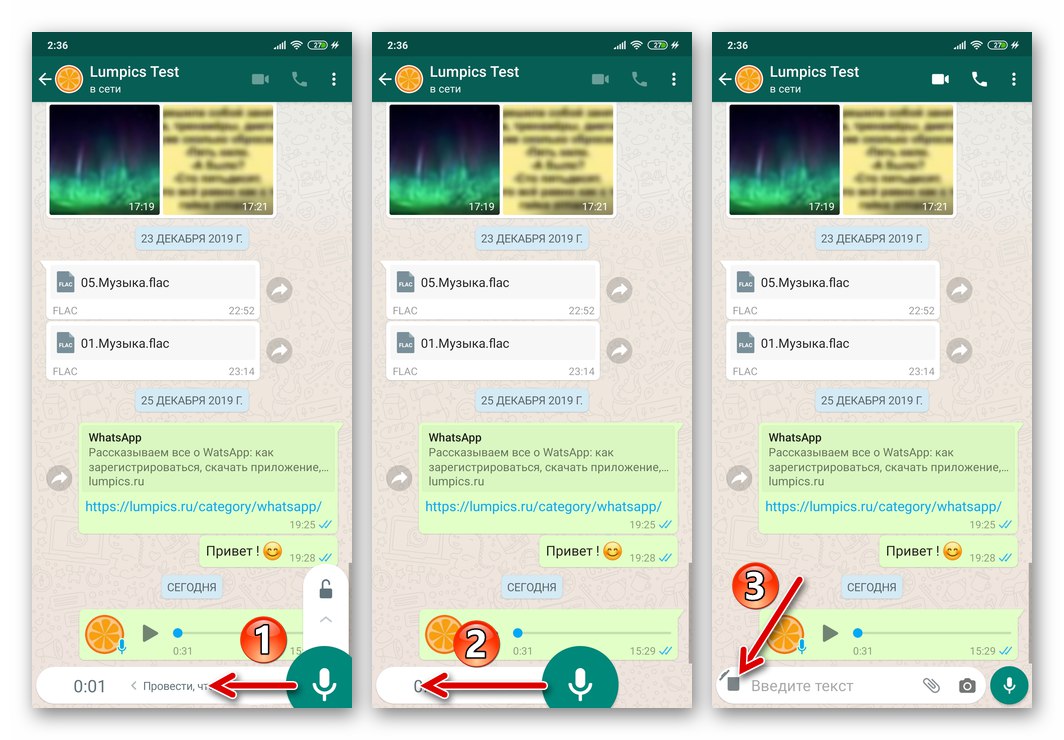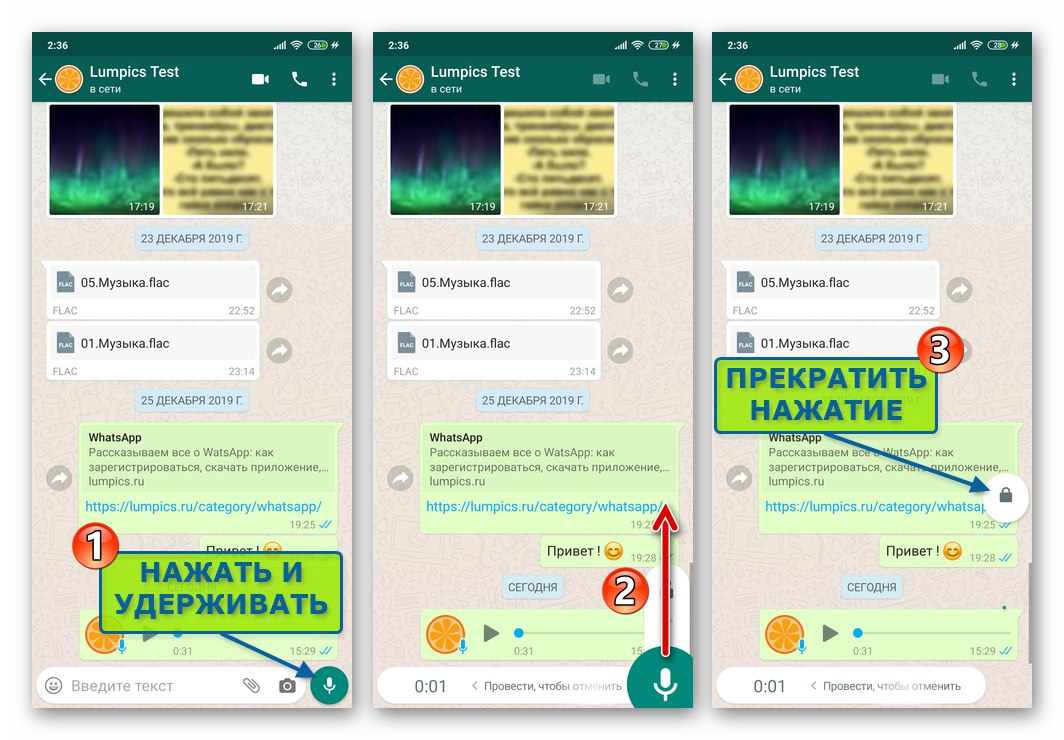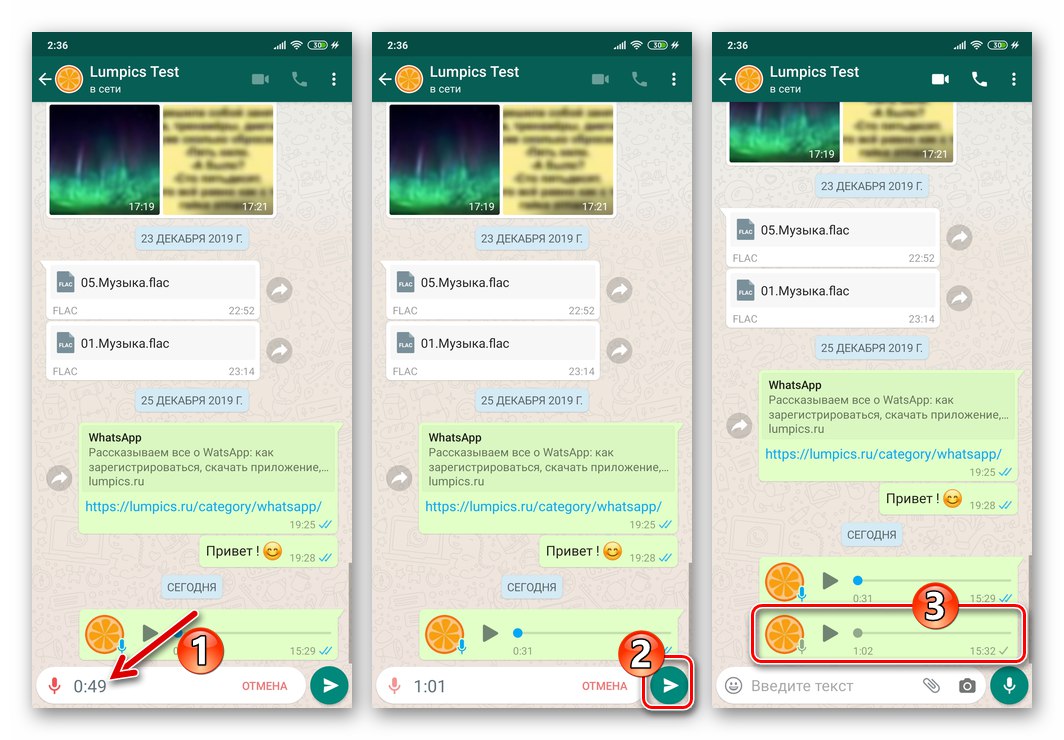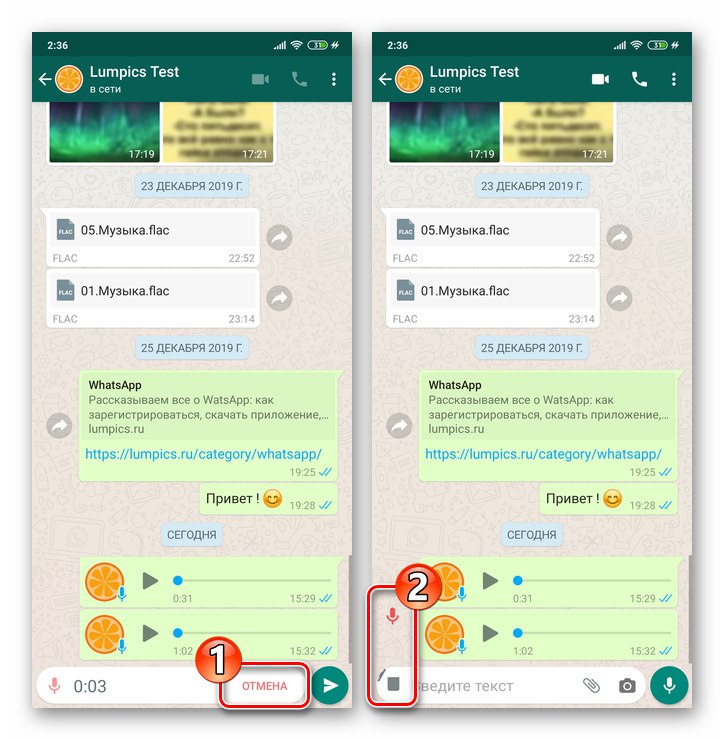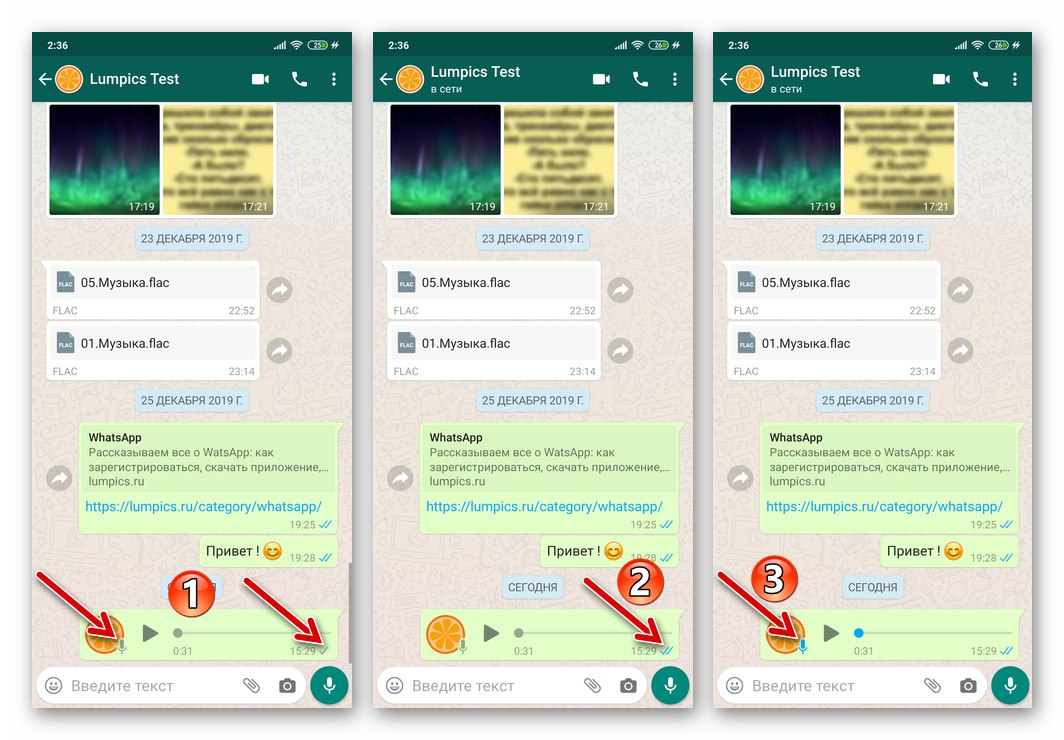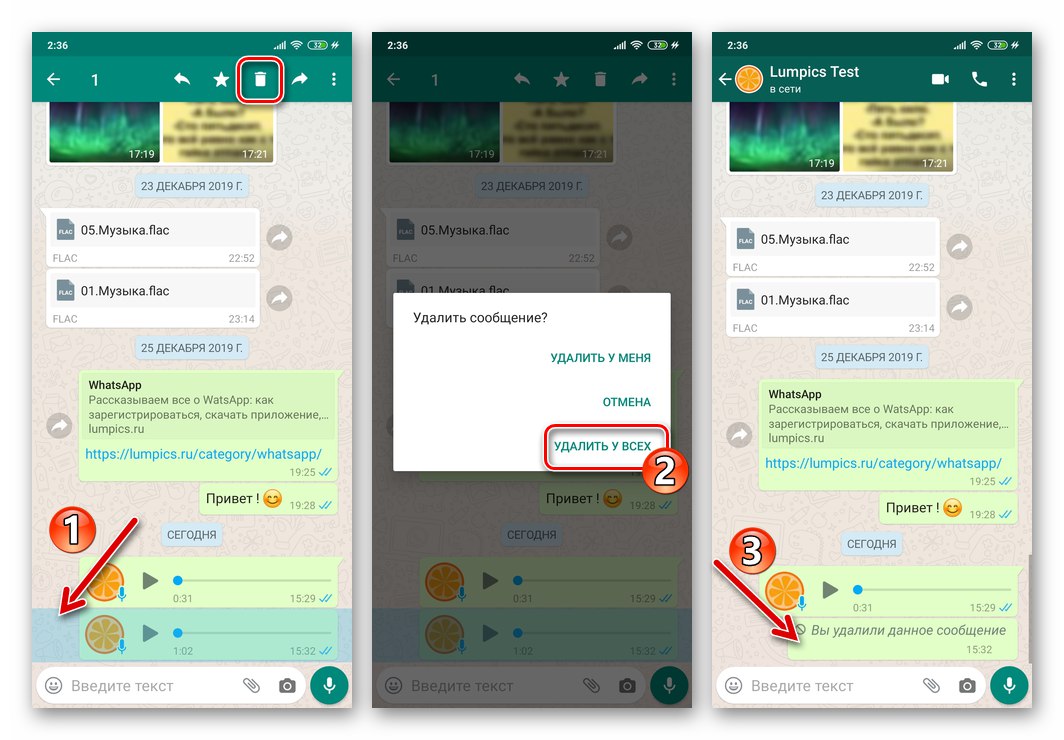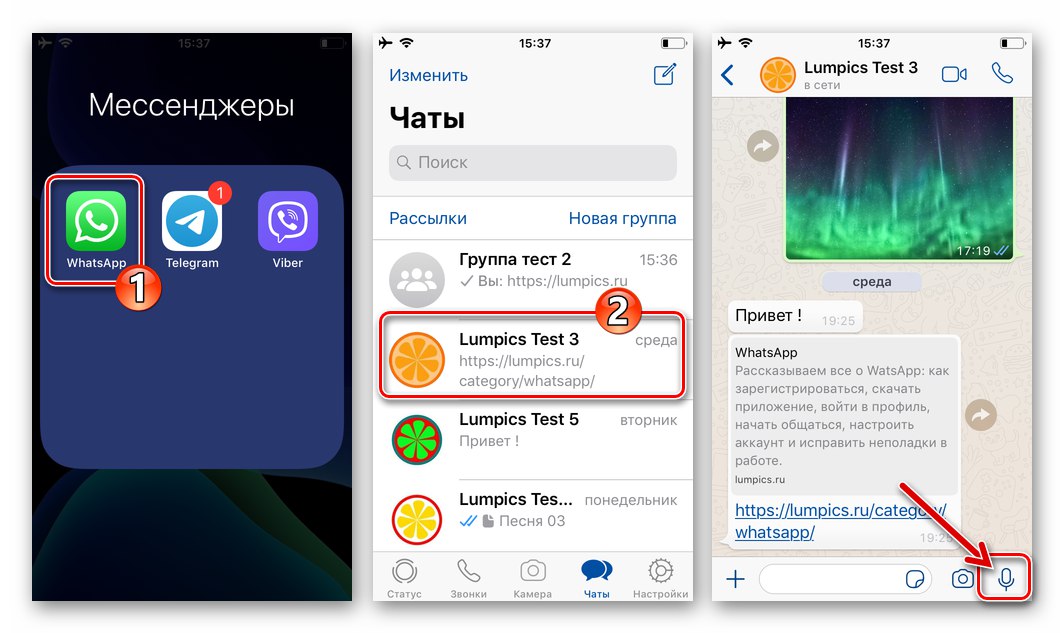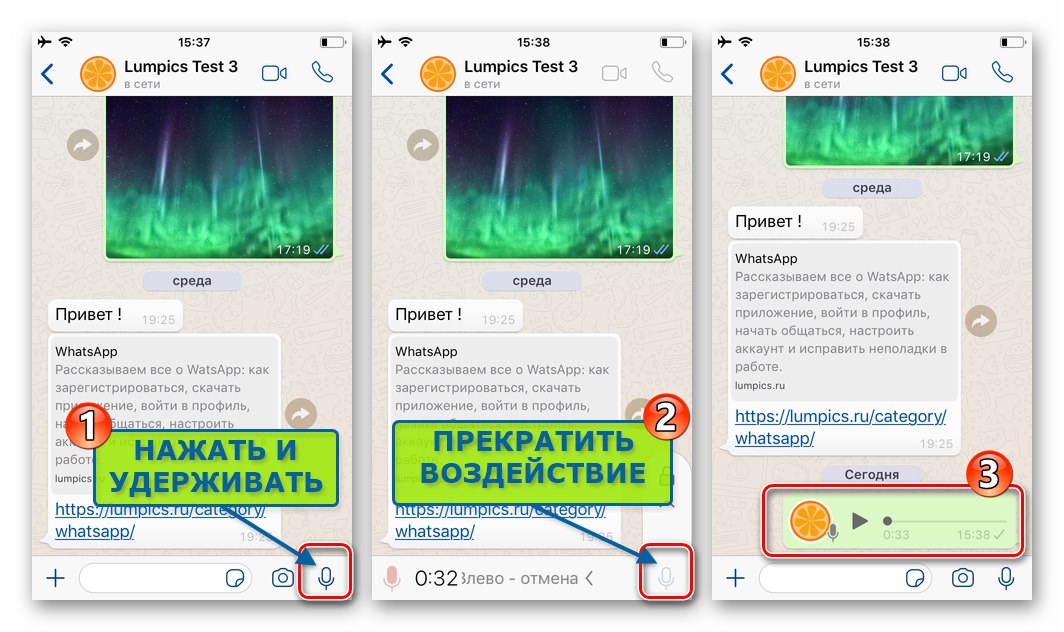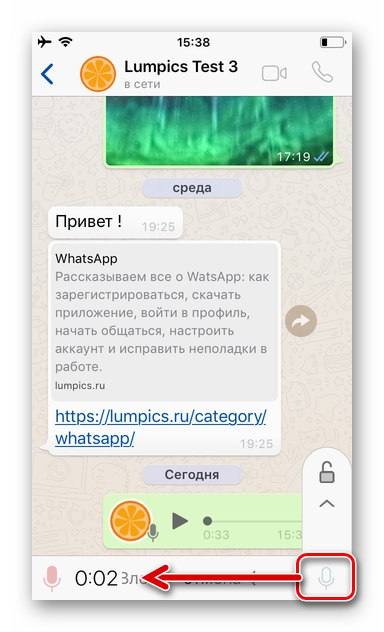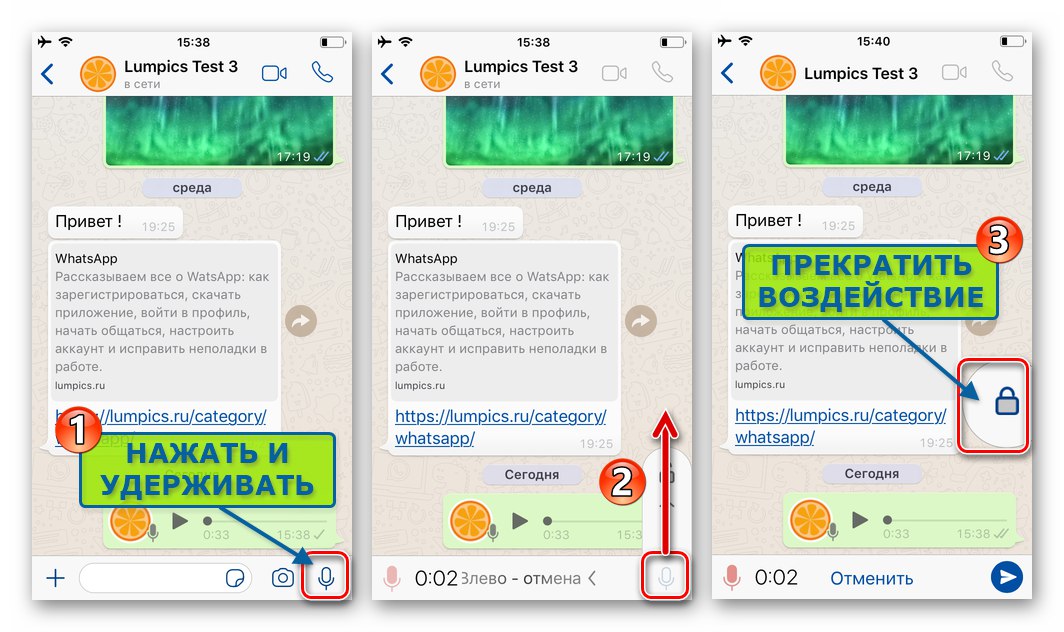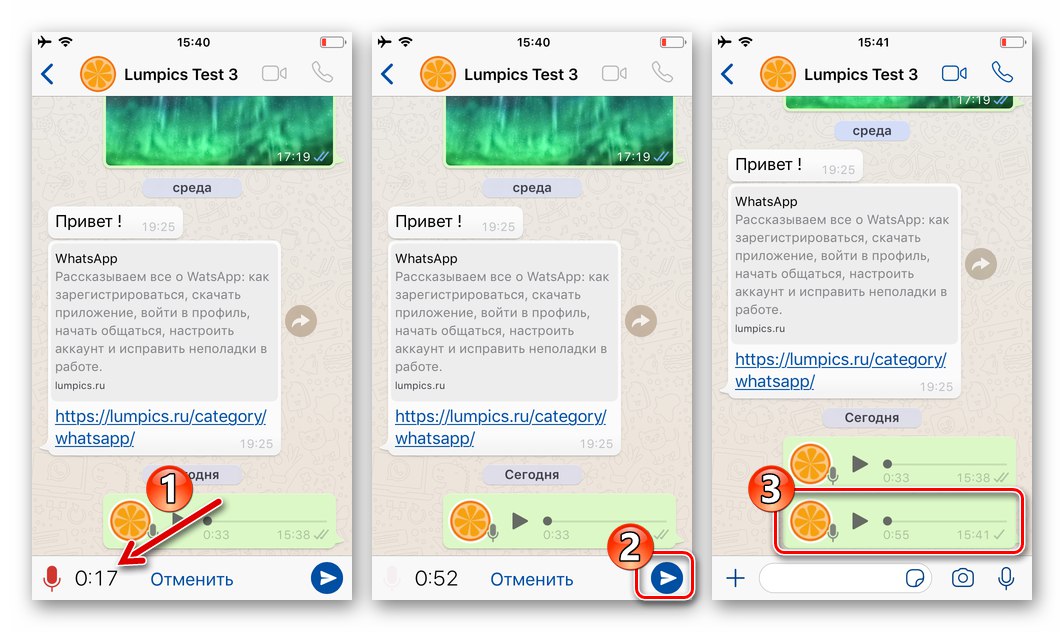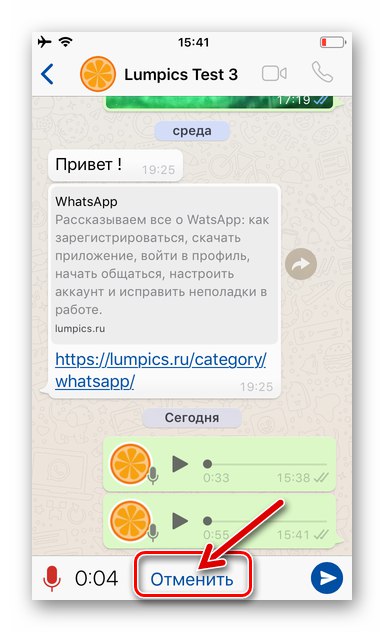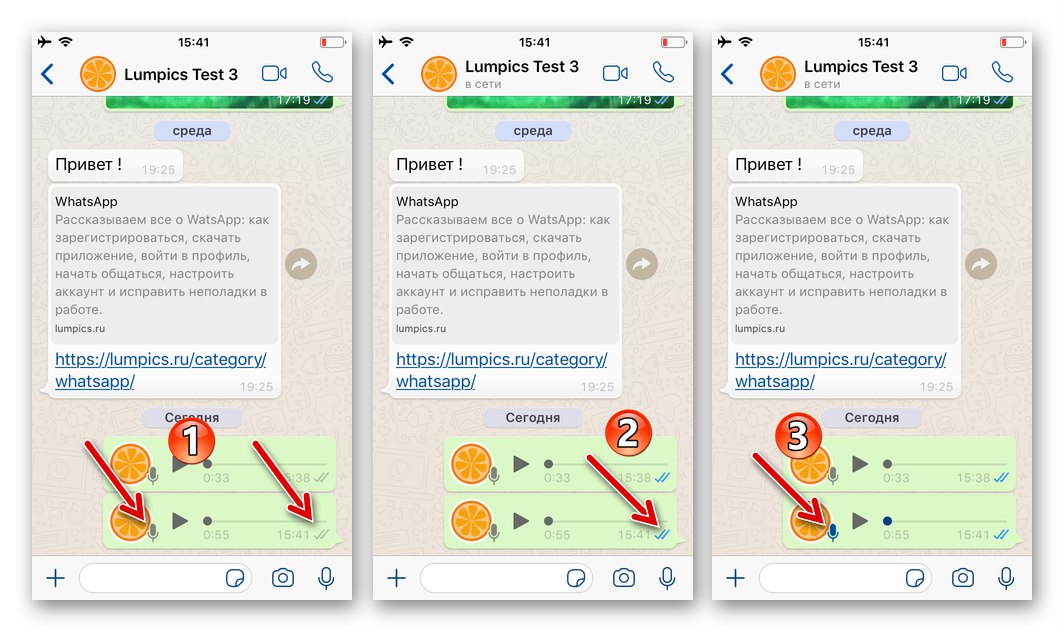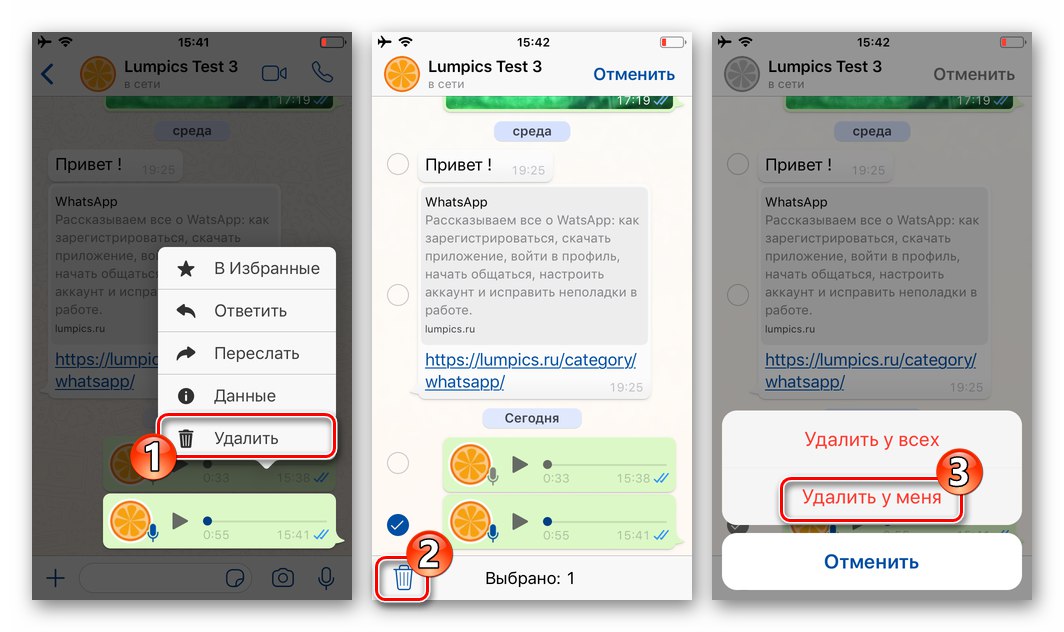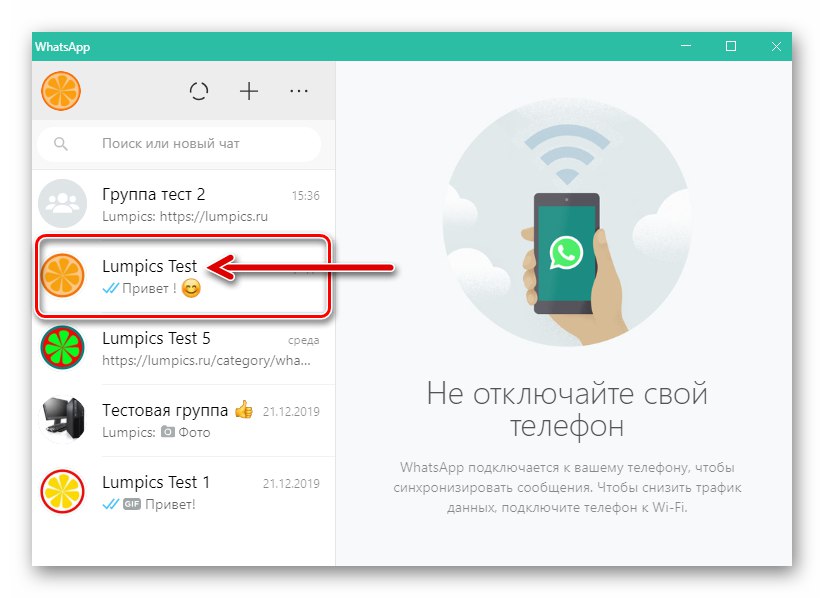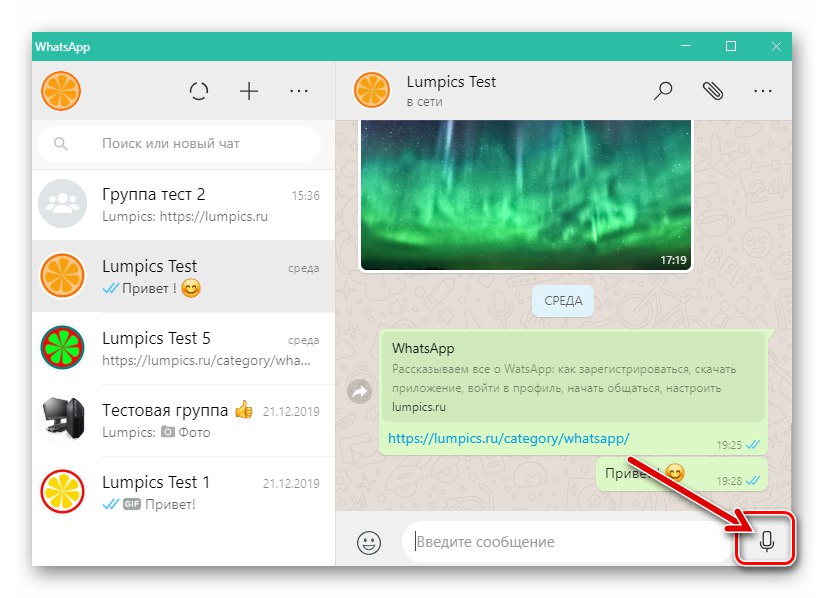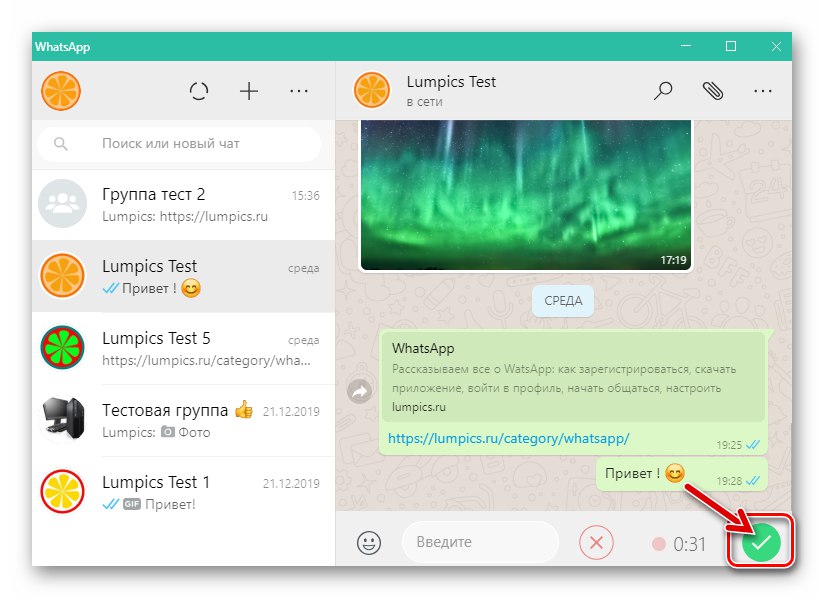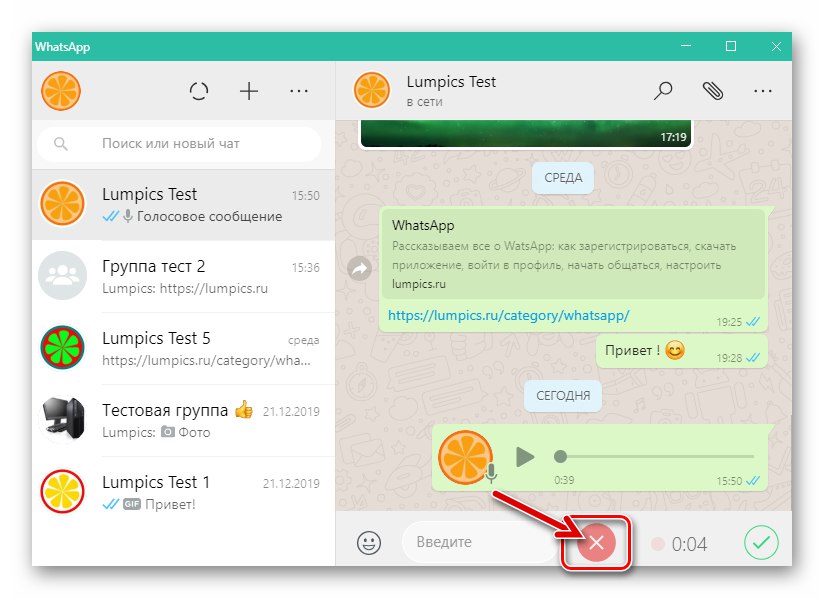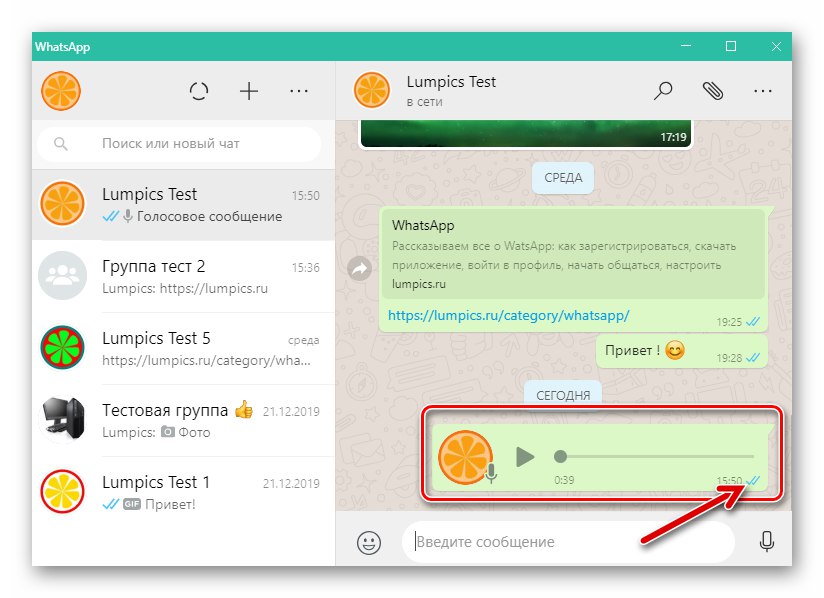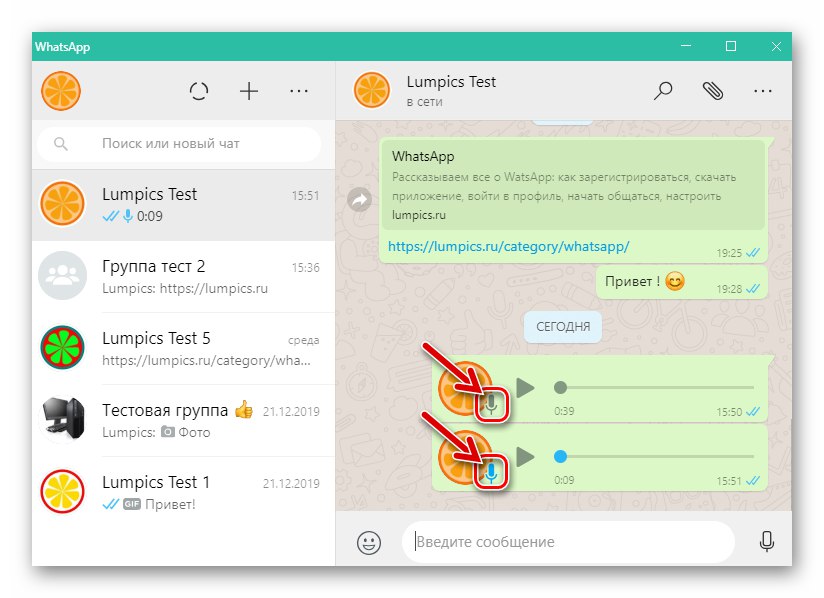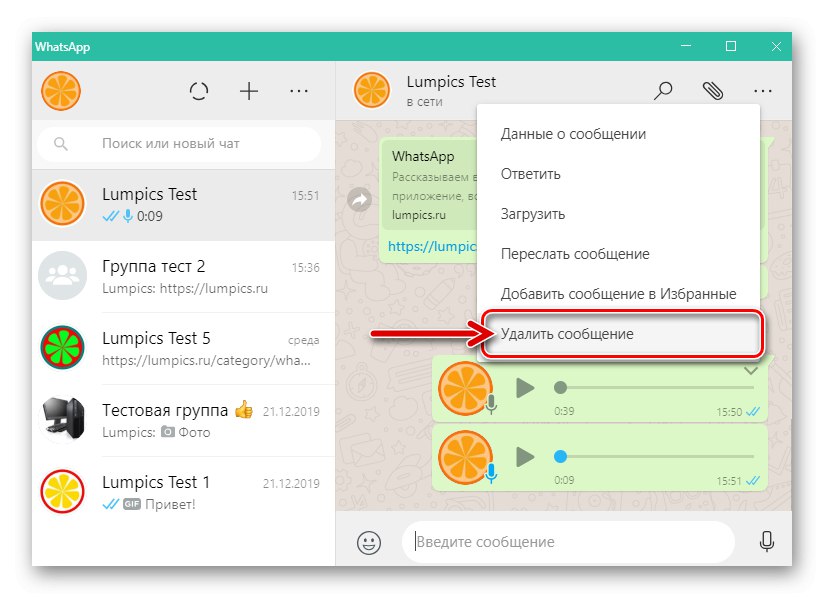V procese korešpondencie cez WhatsApp často nastáva situácia, keď je účelnejšie namiesto textu odoslať hlasovú správu účastníkovi rozhovoru. Táto možnosť je k dispozícii vo všetkých variantoch aplikácie Messenger a článok popisuje, ako ju implementovať zo zariadenia so systémom Android, iPhone a Windows.
Vytváranie a odosielanie hlasových správ v aplikácii WhatsApp
V ktorejkoľvek verzii aplikácie WatsAp nie je ťažké vytvárať a odosielať hlasové správy a ďalej v článku sú pokyny pre Android, iOS a Windows uvedené v poradí - princíp riešenia problému vyjadrený v nadpise článku prostredníctvom poslov nainštalovaných na rôznych platformách sa v skutočnosti nelíši, je usporiadaný trochu inak a vyzerá iba rozhranie rôznych klientskych aplikácií systému výmeny údajov.
Android
IN WhatsApp pre AndroidAk chcete nahrať a odoslať hlasovú správu, musíte vykonať niekoľko jednoduchých krokov.
- Spustite Messenger a otvorte v ňom čet alebo skupinu, kam chcete odoslať nahrávku svojho hlasu. Všetky manipulácie s odoslanými zvukovými správami sa v skutočnosti vykonávajú pomocou jediného prvku aplikačného rozhrania WatsAp v systéme Android - okrúhle tlačidlo „Mikrofón“, ktoré sa nachádza vedľa poľa na zadávanie textových správ na obrazovke ľubovoľnej konverzácie.
![WhatsApp pre Android spúšťa Messenger, choďte na chat, vytvorte hlasovú správu]()
- Existujú dva mierne odlišné spôsoby, ako vytvoriť a podľa toho odoslať hlasovú správu v aplikácii WhatsApp:
- Kliknite na tlačidlo „Mikrofón“ a keď to držíme, začneme hovoriť.
![WhatsApp pre Android proces vytvárania hlasových správ]()
Akonáhle je dopad na záznamový prvok ukončený, zvuková správa sa odošle na chat.
![WhatsApp pre Android prestane nahrávať hlasové správy a odošle ich príjemcovi]()
Ak je počas záznamu zvukovej správy nevyhnutné procedúru zrušiť, posunieme držaný „Mikrofón“ doľava.
![WhatsApp pre Android zruší vytváranie a odosielanie hlasových správ počas nahrávania]()
- Kliknutím na tlačidlo spustíte nahrávanie zvuku a posuniete ho nahor. Počas ťahania sa na obrazovke zobrazí ikona. „Zamknúť“ - umiestnením „Mikrofón“ nad tým zastavíme náraz.
![WhatsApp pre Android vytvára hlasovú správu bez toho, aby ste museli držať stlačené tlačidlo nahrávania]()
Pri tomto použití funkcie nahrávania sa zvuk zaznamenáva, kým používateľ postup nezastaví. Dojemné „Odoslať“po ukončení hovorenia správy sa hlasový záznam zastaví a vygenerovaná správa sa automaticky začne doručovať príjemcom.
![WhatsApp pre Android prestane nahrávať hlasové správy a odošle ich na chat]()
Ak sa počas procesu vytvárania zvukovej správy „niečo pokazí“, je možné ju zastaviť bez odoslania zaznamenaného zvuku - klepnite na "ZRUŠIŤ".
![WhatsApp pre Android Zrušte nahrávanie hlasových správ a počas písania ich zničte]()
- Kliknite na tlačidlo „Mikrofón“ a keď to držíme, začneme hovoriť.
- Po odoslaní hlasovej správy očakávame, že ju prijme adresát. Okrem štandardu pre všetky správy stav začiarkavacieho políčka, uvažovanú odrodu charakterizuje ešte jedna - ikona „Mikrofón“ na avatarovi odosielateľa. Šedá farba označeného prvku znamená, že správa ešte nebola vypočutá, a modrá farba potvrdzuje skutočnosť, že ju príjemca reprodukoval.
![WhatsApp pre Android stav odoslanej hlasovej správy (počúval - nepočúval)]()
- Hlasové správy, ktoré boli odoslané chybne alebo nesprávne, je možné z aplikácie Messenger a príjemcu vymazať, a to až do doby, keď ste si správu naposledy vypočuli. Odstránenie zvukových správ v aplikácii WhatsApp pre Android sa deje úplne rovnakým spôsobom ako v prípade ostatných - podľa algoritmu popísaného v článku, ktorý je k dispozícii na nasledujúcom odkaze.
![Aplikácia WhatsApp pre Android odstráni odoslanú hlasovú správu pre seba a pre druhú osobu]()
Viac informácií: Odstránenie správ priateľa v aplikácii WhatsApp pre Android
iOS
V prípade iPhone nebude riešenie problému s vytváraním a odosielaním hlasovej správy komplikovať ani začínajúceho používateľa programu WhatsApp pre iOS - všetko sa deje takmer rovnakým spôsobom ako v prostredí Android popísanom vyššie.
- Otvorte WhatsApp na iPhone a choďte na individuálny alebo skupinový chat s príjemcami zvukových nahrávok, ktoré sa potom vytvoria pomocou tlačidla v pravom dolnom rohu všetkých obrazoviek s korešpondenciou. „Mikrofón“.
![WhatsApp pre iPhone - spustite Messenger, choďte na chat, vytvorte tlačidlo hlasovej správy]()
- Akcie, ktoré v dôsledku vykonania vytvoria a odošlú hlasovú správu pomocou aplikácie WhatsApp pre iOS, sú dvojaké:
- Kliknite na tlačidlo „Mikrofón“ a podržte ho, diktujte správu. Po dokončení prezentácie informácií hlasom prestaneme ovplyvňovať tlačidlo - zaznamenaná správa okamžite prejde na chat.
![WhatsApp pre iPhone - nahrávanie a odosielanie hlasových správ účastníkovi rozhovoru]()
Ak je počas nahrávania nevyhnutné ho zrušiť a vymazať zaznamenané zvuky, posuňte prvok komunikačného rozhrania použitého na zafixovanie hlasu doľava.
![WhatsApp pre iPhone - zrušte nahrávanie a odosielanie hlasových správ už počas ich vytvárania]()
- Aby ste počas nahrávania hlasovej správy nedržali prst na obrazovke, kliknite na „Mikrofón“ a posúvajte tento prvok nahor, kým sa obrázok nezobrazí na obrazovke „Zamknúť“, po ktorom náraz zastavíme.
![WhatsApp pre iPhone - nahrajte hlasovú správu bez toho, aby ste museli držať stlačené tlačidlo mikrofónu]()
Vďaka tomu bude fixácia zvuku iPhone pokračovať až do okamihu stlačenia tlačidla. „Odoslať“, ktorý iniciuje prenos zaznamenanej hlasovej správy do komunikátora.
![WhatsApp pre iPhone - dokončenie vytvárania hlasových správ a ich odosielanie prostredníctvom aplikácie Messenger]()
Ak chcete zastaviť nahrávanie a zničiť ho bez odosielania cez WhatsApp pri použití metódy „hands-free“, musíte klepnúť "Zrušiť" v dolnej časti obrazovky.
![WhatsApp pre iPhone - zrušte nahrávanie hlasových správ a odstráňte ich bez odosielania cez Messenger]()
- Kliknite na tlačidlo „Mikrofón“ a podržte ho, diktujte správu. Po dokončení prezentácie informácií hlasom prestaneme ovplyvňovať tlačidlo - zaznamenaná správa okamžite prejde na chat.
- V oblasti hlasových správ zasielaných iným osobám zaregistrovaným v Messengeri je zvláštny grafický stav vo forme mikrofónu, ktorý môže byť dvojfarebný. Šedá „Mikrofón“ charakterizuje správy, ktoré ešte príjemca nepočúval, a pri správach, ktoré už boli prehraté, je farba ikony modrá.
![WhatsApp pre iPhone - zmena stavu odoslanej hlasovej správy]()
- V situácii, keď je potrebné pripomenúť už odoslanú hlasovú správu, to znamená odstrániť príjemcu z aplikácie Messenger, mali by ste použiť univerzálnu inštrukciu pre akýkoľvek typ správ, ktorá je k dispozícii na nasledujúcom odkaze:
![WhatsApp pre iPhone - odstránenie hlasovej správy odoslanej cez Messenger od partnera]()
Viac informácií: Odstraňovanie správ od spoločníka v aplikácii WhatsApp pre iPhone
Windows
Prostredníctvom klientskej aplikácie messenger prispôsobenej na použitie na stolných a prenosných počítačoch WhatsApp pre Windows vytváranie a odosielanie hlasových správ je tiež možné a vykonáva sa veľmi jednoducho, hlavnou vecou je, že v počítači je prítomný a nakonfigurovaný mikrofón.
Prečítajte si tiež:
Zapnite mikrofón na počítači so systémom Windows 7
V systéme Windows 10 zapnite mikrofón
Test mikrofónu v systéme Windows 10
- Spustite WhatsApp na počítači a otvorte dialógový alebo skupinový chat, kde plánujete poslať hlasovú správu.
![WhatsApp pre Windows spustí Messenger, choďte na chat a pošlite hlasovú správu]()
- Kliknite na umiestnenú napravo od poľa „Zadajte svoju správu“ prvok „Mikrofón“.
![Tlačidlo WhatsApp pre Windows, ktoré inicializuje záznam hlasovej správy v okne rozhovoru]()
- Ďalej musíte nadiktovať správu a ukončenie nahrávania kliknutím na jedno z dvoch okrúhlych tlačidiel:
- „Zelená značka začiarknutia“ - iniciuje odoslanie vygenerovanej zvukovej správy do chatu.
- "Červený kríž" zastaví nahrávanie a vymaže zachytený zvuk bez odoslania.
![WhatsApp pre Windows zastaví nahrávanie hlasových správ a odošle ich účastníkovi v aplikácii Messenger]()
![WhatsApp pre Windows zruší vytváranie hlasových správ a ich odosielanie na chat]()
- Po dokončení vyššie uvedených akcií zostáva čakať iba na dokončenie doručenia zvukovej správy adresátovi.
![Príjemca odoslal hlasovú správu WhatsApp pre Windows]()
Indikácia označujúca skutočnosť počúvania hlasového záznamu prijatého účastníkom hovoru v Messengeri v počítači sa vykonáva rovnakým spôsobom ako v mobilných verziách aplikácie WhatsApp - sivá ikona mikrofónu v oblasti odosielania znamená, že ešte nebol prehraný a modrá farba tohto stavu charakterizuje opačná situácia.
![WhatsApp pre Windows farby stavu odoslanej hlasovej správy]()
- Po odoslaní si môžete vypočuť hlasovú správu kliknutím na tlačidlo "Hrať" v jeho oblasti, a ak sa ukáže ako nesprávna, odstráňte ju zo seba aj z partnera, pričom použijete metódu bežnú pre správy všetkých typov prenášaných cez VatsAp.
![WhatsApp pre Windows, ktorý odstráni odoslanú hlasovú správu pre vás a druhú osobu v aplikácii Messenger]()
Viac informácií: Odstránenie správ niekoho z WhatsApp pre Windows
Záver
Ako vidíte, postupy na vytváranie a odosielanie hlasových správ sú vývojári aplikácie WhatsApp organizovaní veľmi jednoducho, ich implementácia by nemala používateľom spôsobovať žiadne ťažkosti bez ohľadu na to, aké preferované zariadenie majú prístup k aplikácii messenger.