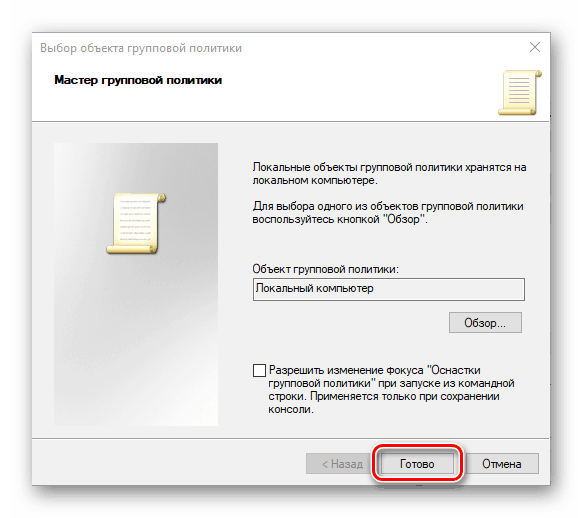Spustenie nástroja "Editor lokálnych zásad skupiny" v systéme Windows 10
"Editor lokálnych zásad skupiny" umožňuje prispôsobiť nastavenia počítača a používateľských účtov používaných v prostredí operačného systému. Windows 10, rovnako ako jeho predchádzajúce verzie, obsahuje aj tento modul snap-in a v našom dnešnom článku budeme diskutovať o tom, ako ho spustiť.
Obsah
"Editor lokálnych zásad skupiny" v systéme Windows 10
Predtým, než sa dostaneme k možnostiam spustenia Editora miestnych zásad skupiny , budeme musieť niektorých používateľov sklamať. Bohužiaľ, toto zariadenie je prítomné len v roku 2009 Windows 10 Pro a Enterprise, ale vo verzii Home nie je, ako je v ňom, a niektoré ďalšie nástroje pre správu. Ale toto je téma pre samostatný článok, ale pristúpime k riešeniu nášho súčasného problému.
Pozri tiež: Rozdiely verzie systému Windows 10
Metóda 1: Spustiť okno
Táto súčasť operačného systému poskytuje možnosť spravodlivo spustiť prakticky akýkoľvek štandardný program Windows. Medzi nimi je editor, ktorý nás zaujíma.
- Zavolajte okno "Spustiť" pomocou kombinácie klávesov "WIN + R" .
- Do vyhľadávacieho poľa zadajte príkaz uvedený nižšie a spustite jeho spustenie stlačením tlačidla "ENTER" alebo "OK" .
gpedit.msc - Otvorenie "Editor lokálnych zásad skupiny" sa stane okamžite.
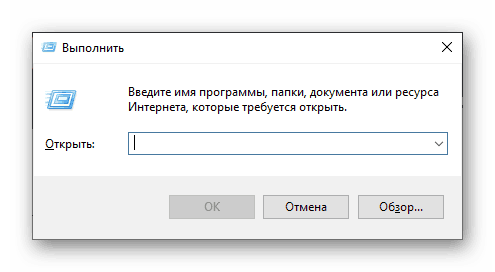
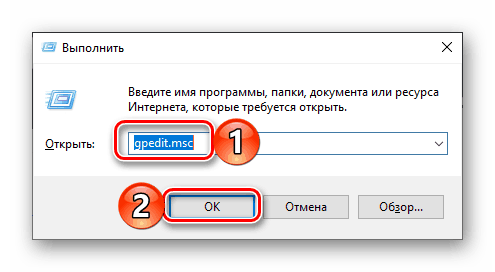

Pozri tiež: Klávesové skratky v systéme Windows 10
Metóda 2: "Príkazový riadok"
Vyššie uvedený príkaz možno použiť v konzole - výsledok bude presne ten istý.
- Akýmkoľvek vhodným spôsobom spustite príkazový riadok napríklad stlačením tlačidla "WIN + X" na klávesnici a výberom príslušnej položky v ponuke dostupných akcií.
- Zadajte príkaz nižšie a stlačte "ENTER" pre jeho vykonanie.
gpedit.msc - Spustenie editora nie je príliš dlhé.
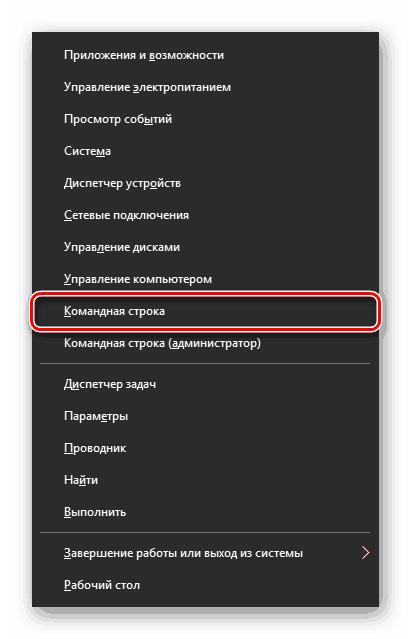
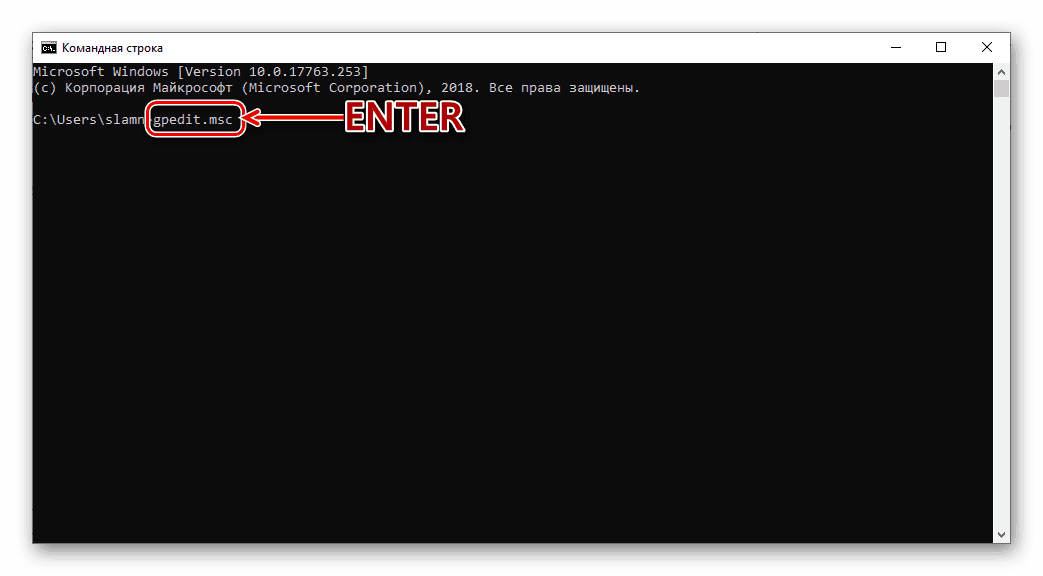

Pozri tiež: Spustenie "príkazového riadku" v systéme Windows 10
Metóda 3: Hľadať
Rozsah integrovanej funkcie vyhľadávania v systéme Windows 10 je dokonca širší ako rozsah komponentov systému OS uvedených vyššie. Okrem toho, aby ste ho mohli používať, nemusíte zapamätať žiadne príkazy.
- Kliknutím na klávesnicu "WIN + S" otvoríte vyhľadávacie okno alebo použijete jeho zástupcu na paneli úloh.
- Začnite písať názov komponentu, ktorý hľadáte - "Zmena zásad skupiny" .
- Akonáhle uvidíte zodpovedajúci výsledok požiadavky, spustite ju jediným kliknutím. Napriek tomu, že v tomto prípade je ikona a názov komponentu, ktorý hľadáte, iný, bude spustený editor, ktorý vás zaujíma .
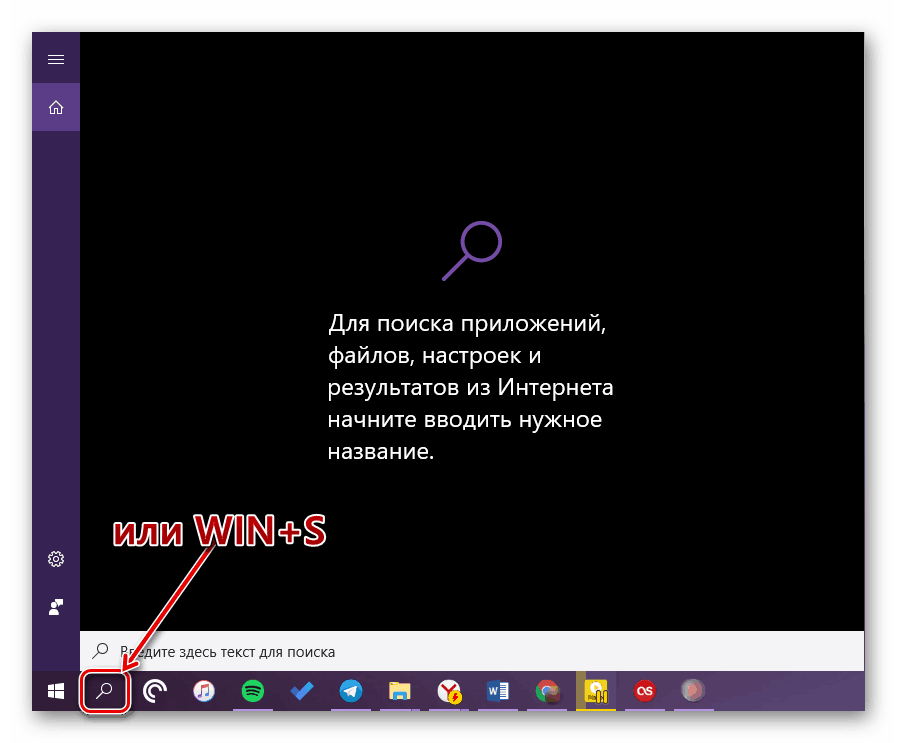
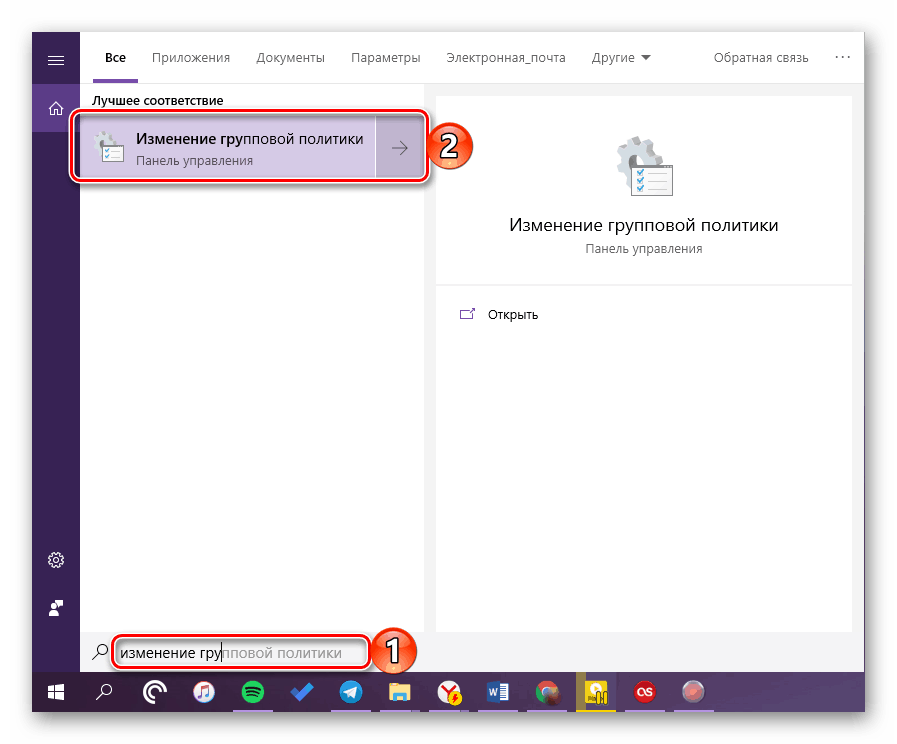

Metóda 4: "Explorer"
Považuje sa za súčasť nášho článku dnes snap-in je vlastne bežný program, a preto má svoje miesto na disku, priečinok, ktorý obsahuje spustiteľný súbor na spustenie. Je umiestnený nasledujúcim spôsobom:
C:WindowsSystem32gpedit.msc
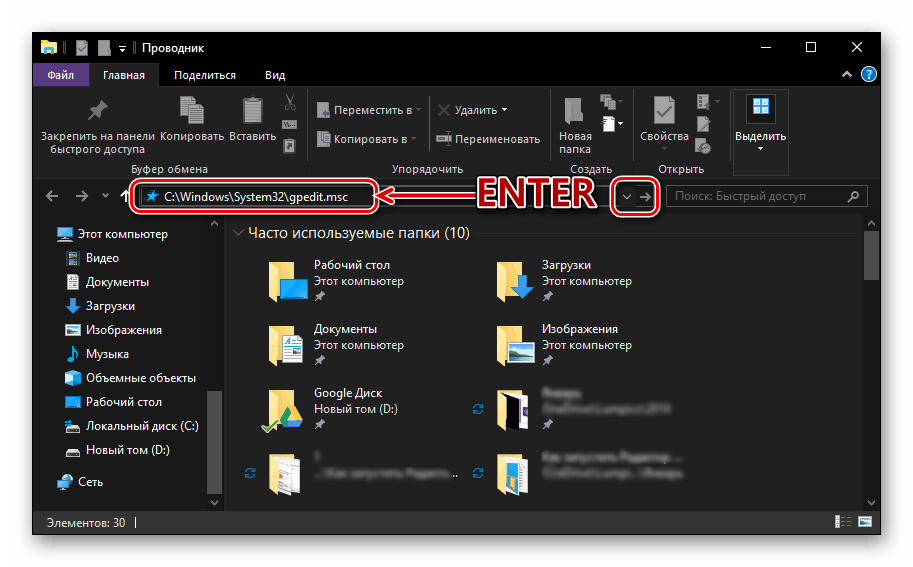
Skopírujte uvedenú hodnotu, otvorte "Explorer" (napríklad pomocou klávesov "WIN + E" ) a vložte ju do panela s adresou. Stlačte tlačidlo "ENTER" alebo tlačidlo prechodu vpravo. 
Táto akcia okamžite spustí Editor lokálnych zásad skupiny . Ak chcete získať prístup k jeho súboru, vráťte sa späť do adresára C:WindowsSystem32 na ceste, ktorú ste nám uviedli, a prejdite nadol zoznamom prvkov, ktoré sú v ňom obsiahnuté, až kým sa nezobrazí ten názov gpedit.msc . 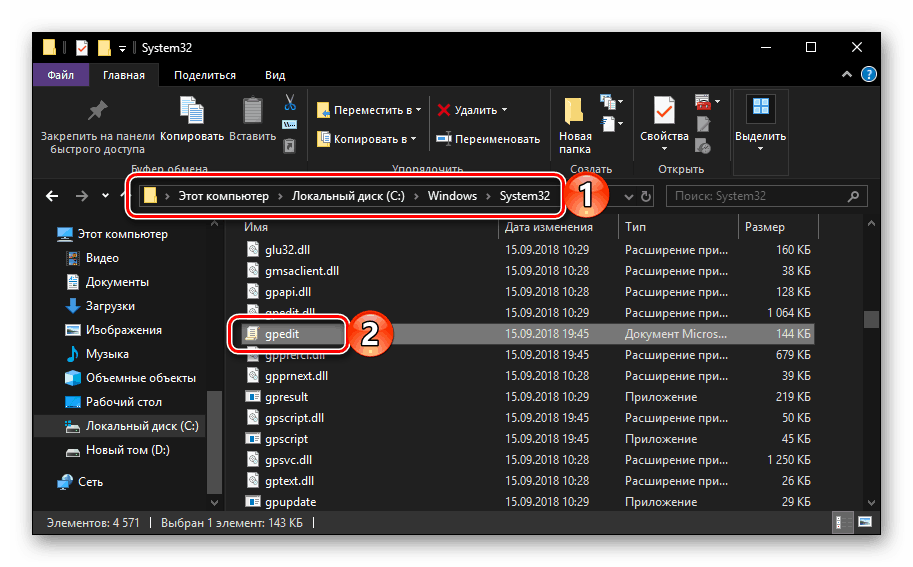
Poznámka: Nie je potrebné vložiť úplnú cestu k spustiteľnému súboru v paneli s adresou "Prieskumník" , môžete zadať iba jeho názov ( gpedit.msc ). Po stlačení klávesu "ENTER" sa spustí aj "Editor" .
Pozri tiež: Ako otvoriť "Explorer" v systéme Windows 10
Metóda 5: "Konzola pre správu"
"Editor lokálnych zásad skupiny" v systéme Windows 10 sa môže spustiť aj prostredníctvom konzoly "Management Console" . Výhodou tejto metódy je, že súbory z nich môžu byť uložené na ľubovoľnom mieste na počítači (vrátane na pracovnej ploche), čo znamená, že sú okamžite spustené.
- Zavolajte na vyhľadávanie systému Windows a zadajte dopyt mmc (v angličtine). Kliknutím na nájdený prvok pomocou ľavého tlačidla myši ho spustite.
- V okne konzoly, ktoré sa otvorí, prejdite jeden po druhom cez položky ponuky "Súbor" - "Pridať alebo odstrániť modul snap-in" alebo použite klávesy "CTRL + M" .
- V zozname dostupných modulov snap-in zobrazených naľavo nájdite "Editor objektov" a vyberte ho jedným kliknutím a kliknite na tlačidlo "Pridať" .
- Potvrďte svoje zámery kliknutím na tlačidlo "Dokončiť" v dialógovom okne,
![Potvrdenie pridania modulu snap-in Editor lokálnych skupín v systéme Windows 10]()
a potom kliknite na tlačidlo "OK" v okne "Konzola" .
- Pridané komponenty sa objavia v zozname Vybrané doplnky a budú pripravené na použitie.
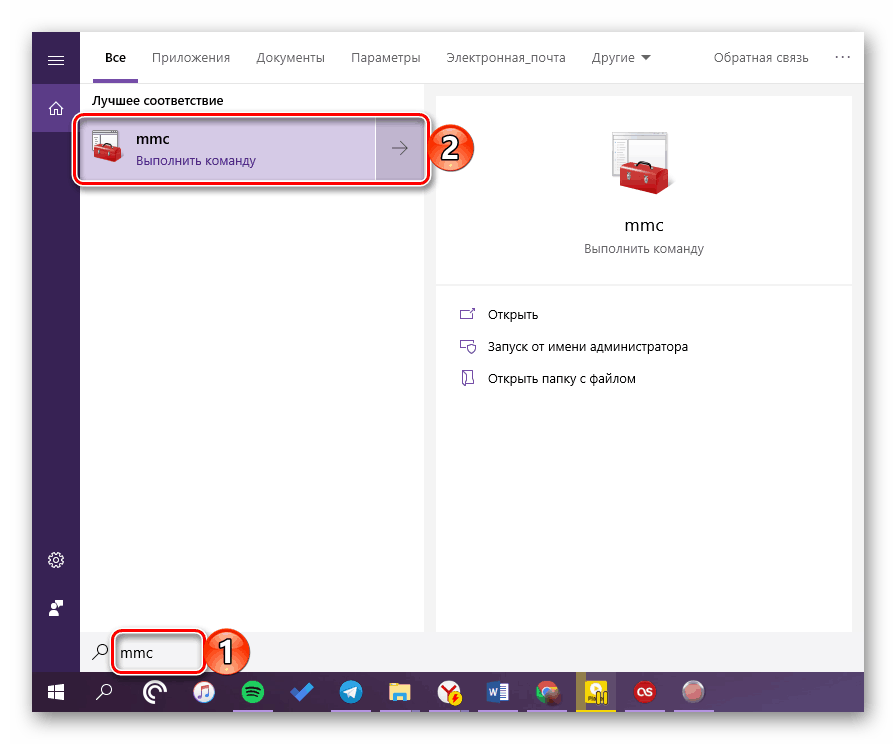
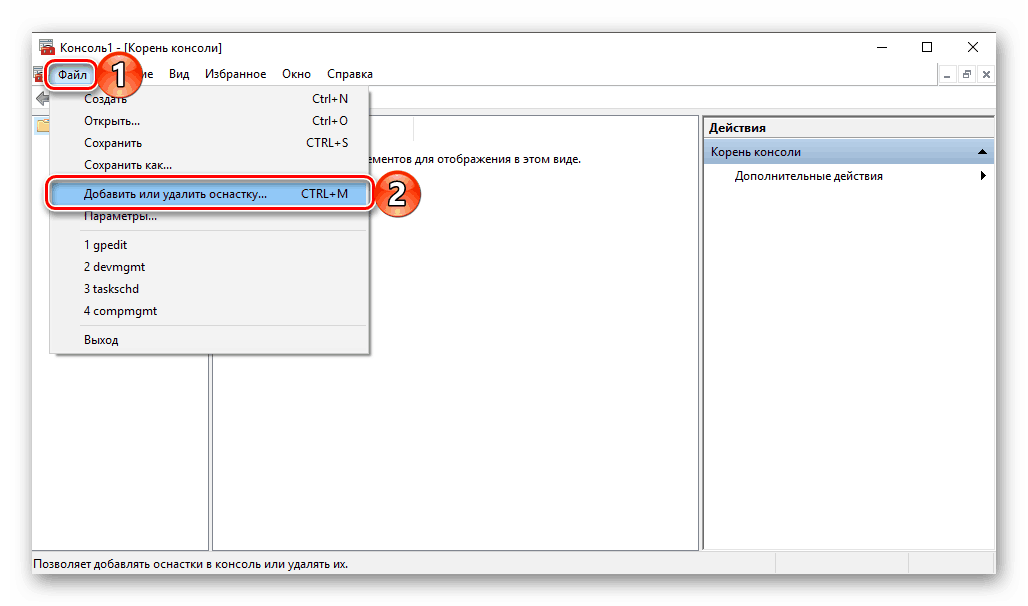
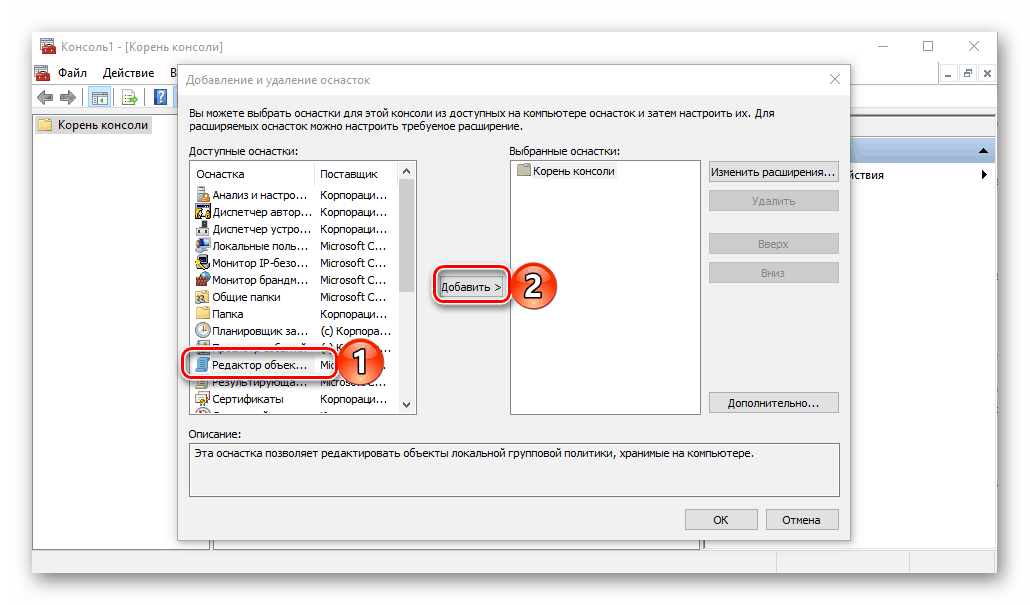
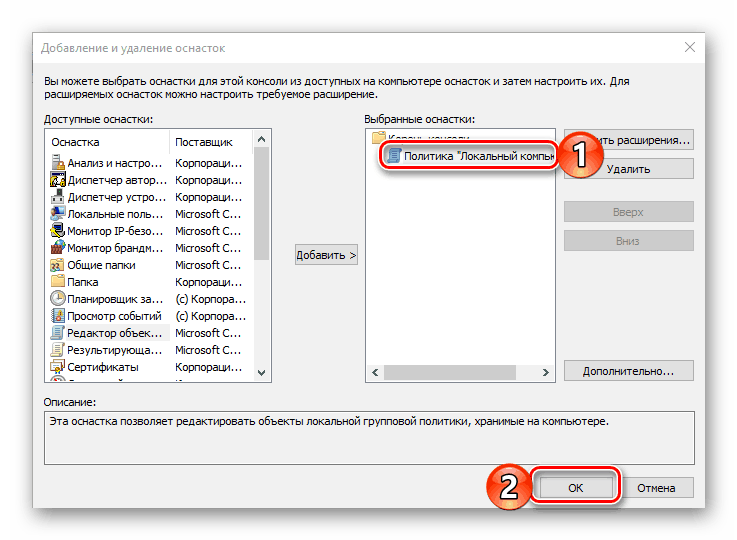
Teraz viete o všetkých možných možnostiach spúšťania "Editora lokálnych zásad skupiny" v systéme Windows 10, ale náš článok sa tam nekončí.
Vytvorenie skratky pre rýchle spustenie
Ak máte v pláne často komunikovať so systémovým nástrojom, o ktorom sme hovorili v našom dnešnom článku, je užitočné vytvoriť jeho skratku na pracovnej ploche. To vám umožní rýchlo spustiť "Editor" a súčasne vás ušetrí, aby ste museli zapamätať príkazy, mená a cesty. Toto sa deje nasledovne.
- Prejdite na pracovnú plochu a kliknite pravým tlačidlom na prázdne miesto. V kontextovej ponuke vyberte položky "Vytvoriť" - "Označiť" .
- V riadku okna, ktoré sa otvorí, zadajte cestu k spustiteľnému súboru v programe Editor lokálnych zásad skupiny , ktorý je uvedený nižšie, a kliknite na tlačidlo Ďalej .
C:WindowsSystem32gpedit.msc - Vytvorte názov pre skratku (lepšie uveďte jeho pôvodný názov) a kliknite na tlačidlo "Hotovo" .
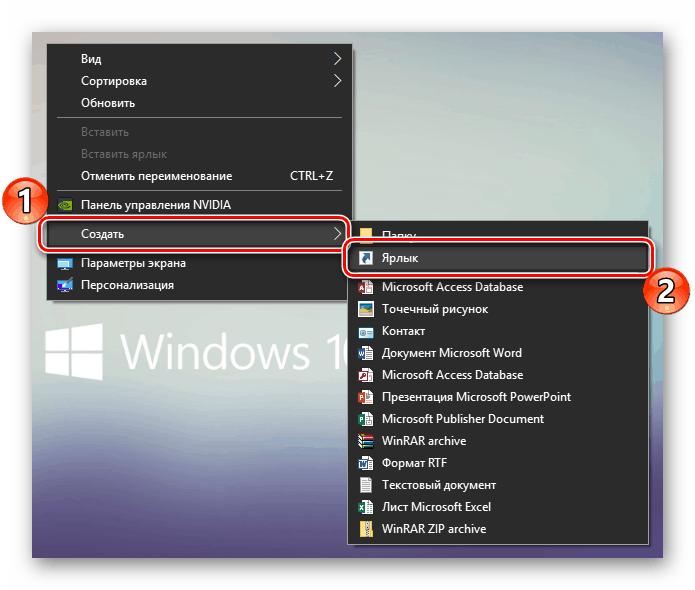
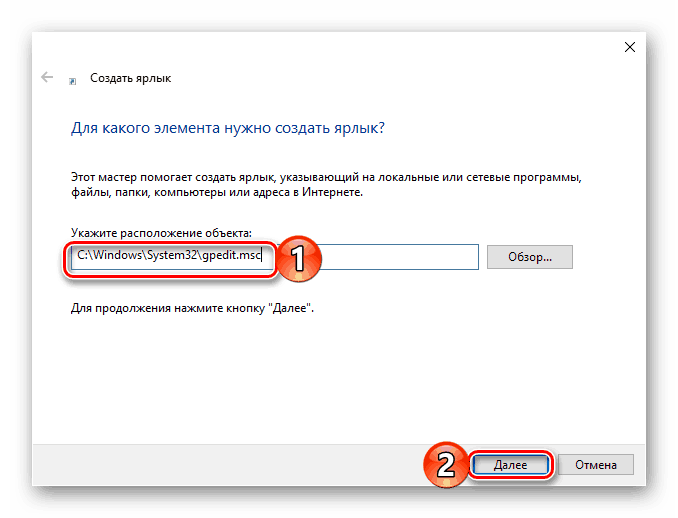
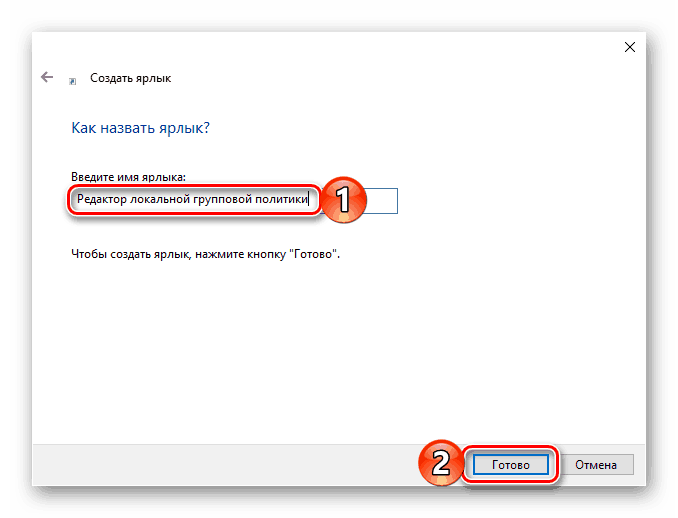
Bezprostredne po vykonaní týchto akcií sa na pracovnej ploche zobrazuje skratka "Editor", ktorú ste pridali, ktorú môžete spustiť dvojitým kliknutím. 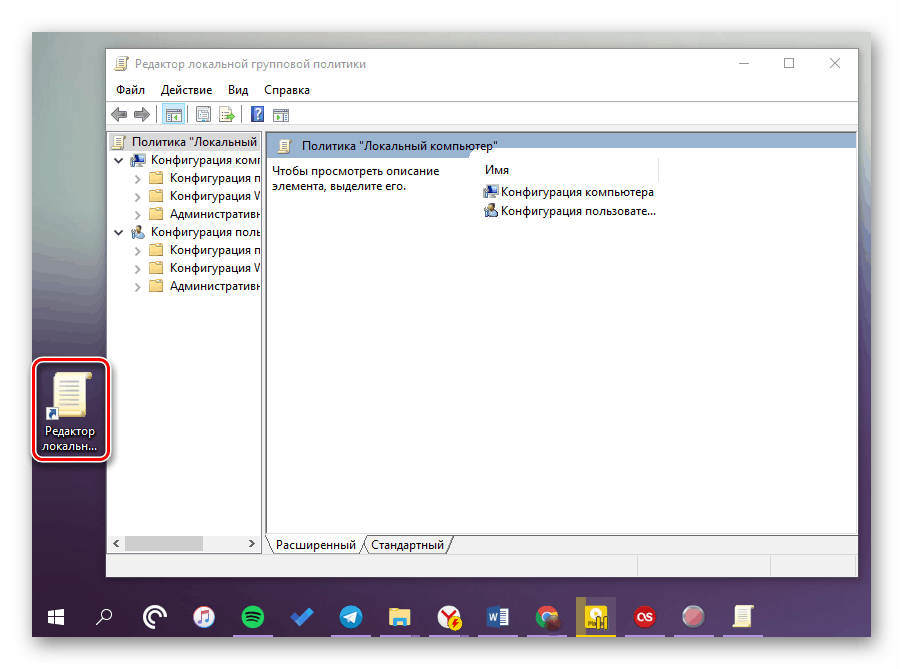
Pozri tiež: Vytvorenie skratky "Tento počítač" na pracovnej ploche Windows 10
záver
Ako môžete vidieť, Editor lokálnych zásad skupiny v systéme Windows 10 Pro a Enterprise je možné spustiť inak. Je na vás, aby ste sa rozhodli, ktorý z spôsobov, ktoré sme považovali za prijaté, skončíme.