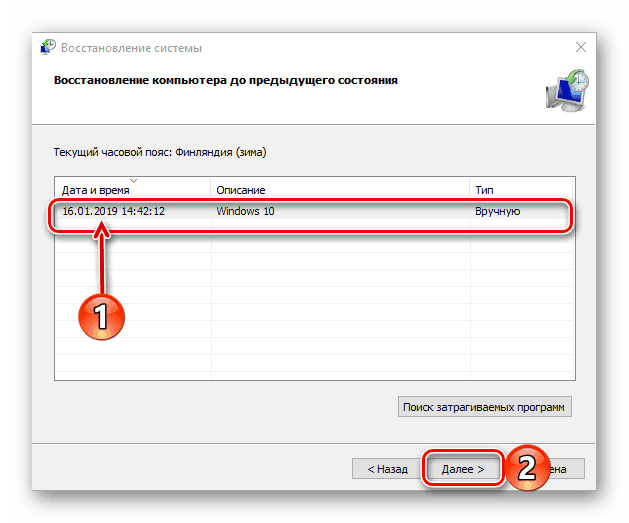Vráťte sa do bodu obnovenia v systéme Windows 10
Operačný systém spoločnosti Microsoft nikdy nebol dokonalý, ale jeho najnovšia verzia Windows 10 sa vďaka úsiliu vývojárov pomaly, ale určite pohybuje smerom k tomu. A napriek tomu niekedy funguje nestabilne, s niektorými chybami, poruchami a inými problémami. Môžete vyhľadávať ich príčinu, opravný algoritmus na dlhú dobu a len sa pokúste opraviť všetko sami, alebo sa môžete vrátiť späť na bod obnovy, o ktorom budeme diskutovať dnes.
Pozri tiež: Štandardný nástroj na riešenie problémov v systéme Windows 10
Obnovte systém Windows 10
Začnime s očividným - vráťte sa späť Windows 10 k bodu obnovenia je možné len vtedy, ak bol vytvorený vopred. Ako sa to robí a aké výhody prináša, boli predtým diskutované na našej webovej stránke. Ak v počítači nie je záložná kópia, nižšie uvedené pokyny budú zbytočné. Preto nebuďte leniví a nezabudnite urobiť aspoň také záložné kópie - v budúcnosti to pomôže vyhnúť sa mnohým problémom.
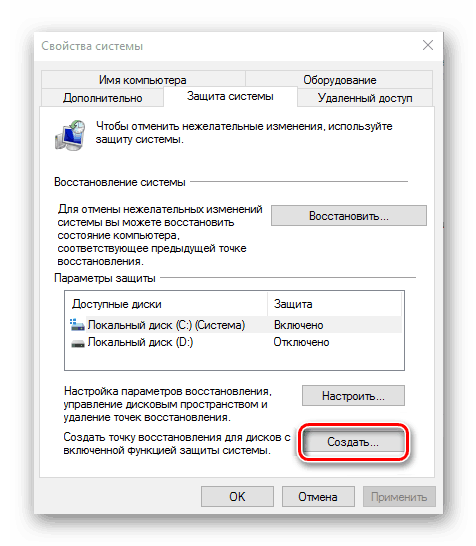
Viac informácií: Vytvorenie bodu obnovenia v systéme Windows 10
Pretože potreba vrátiť sa do zálohy sa môže vyskytnúť nielen pri spustení systému, ale keď nie je možné ho zadať, podrobne sa zaoberať algoritmom akcií v každom z týchto prípadov.
Možnosť 1: Systém sa spustí
Ak systém Windows 10 nainštalovaný na vašom PC alebo notebooku stále beží a začne, môžete ho vrátiť späť do bodu obnovenia iba niekoľkými kliknutiami a k dispozícii sú dva spôsoby naraz.
Metóda 1: "Ovládací panel"
Najjednoduchším spôsobom je spustenie nástroja, ktorý nás zaujíma prostredníctvom ovládacieho panela , pre ktorý je potrebné vykonať nasledujúce kroky:
Pozri tiež: Ako otvoriť "Ovládací panel" v systéme Windows 10
- Spustite ovládací panel . Ak to chcete urobiť, môžete použiť okno "Spustiť" (s tlačidlami "WIN + R" ), zadajte
controlpríkaz a stlačte "OK" alebo "ENTER" na potvrdenie. - Prepnite režim zobrazenia na "Malé ikony" alebo "Veľké ikony" a potom kliknite na sekciu "Obnoviť" .
- V nasledujúcom okne zvoľte "Spustiť obnovenie systému".
- V prostredí obnovenia systému, ktoré sa spustí, kliknite na tlačidlo Ďalej .
- Vyberte bod obnovenia, do ktorého chcete vrátiť späť. Zamerajte sa na dátum jeho vytvorenia - musí predchádzať obdobiu, v ktorom mal operačný systém problémy. Po rozhodnutí o voľbe kliknite na tlačidlo "Ďalej" .
![Vyberte najnovšie vytvorený bod obnovenia systému Windows 10]()
Poznámka: Ak si želáte, môžete si prezrieť zoznam programov, ktoré môžu byť ovplyvnené počas procesu obnovy. Ak to chcete urobiť, kliknite na tlačidlo "Hľadať príslušné programy" , počkajte, kým sa skenovanie dokončí a neuvidíte jeho výsledky.
- Posledná vec, ktorú musíte vrátiť, je potvrdiť bod obnovenia. Ak chcete urobiť, prečítajte si informácie v nižšie uvedenom okne a kliknite na tlačidlo Dokončiť . Potom ostáva len počkať, kým sa systém vráti do svojho prevádzky.
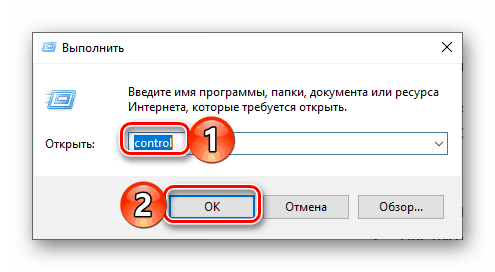
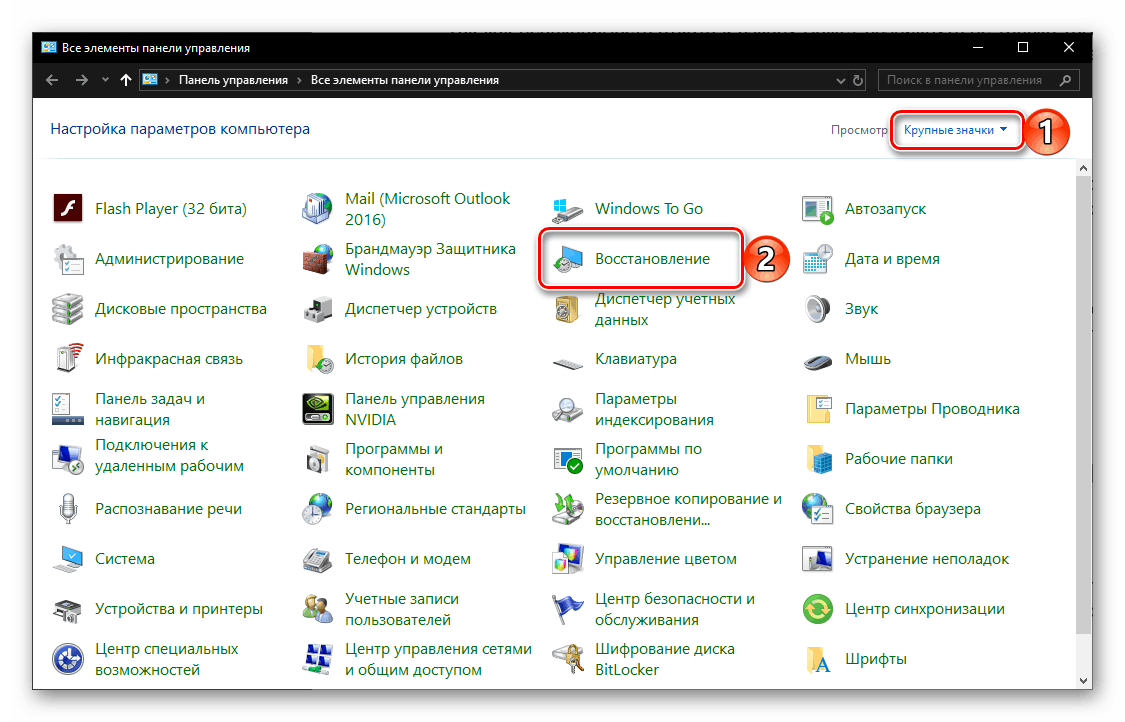
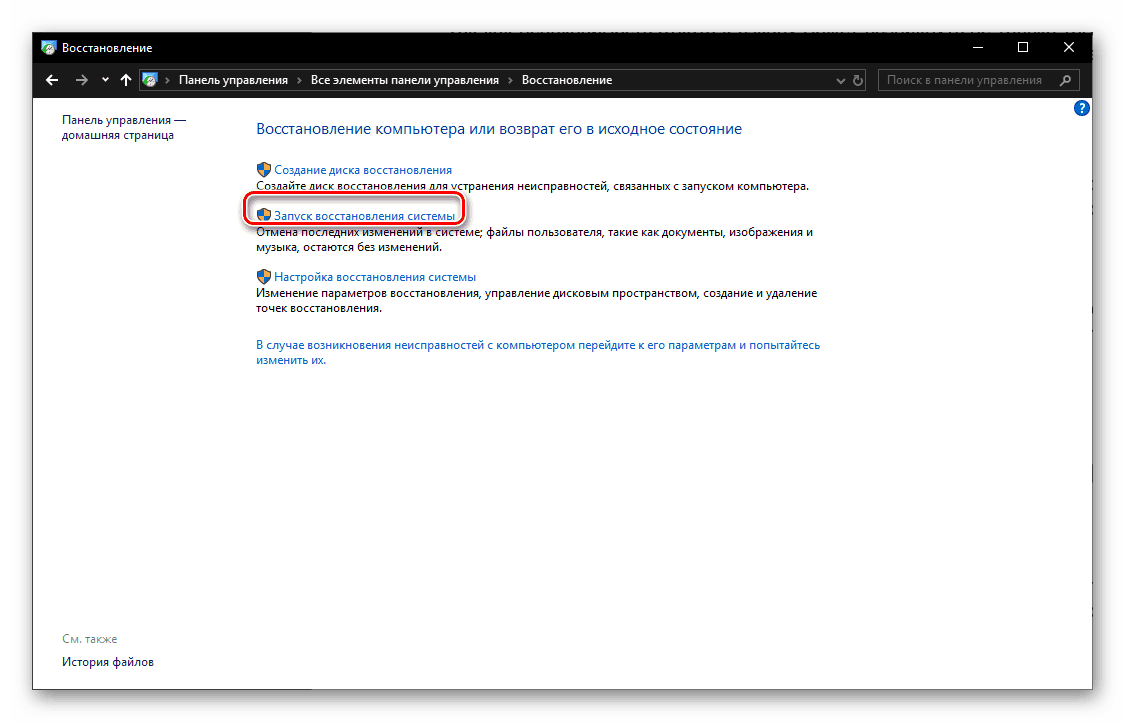

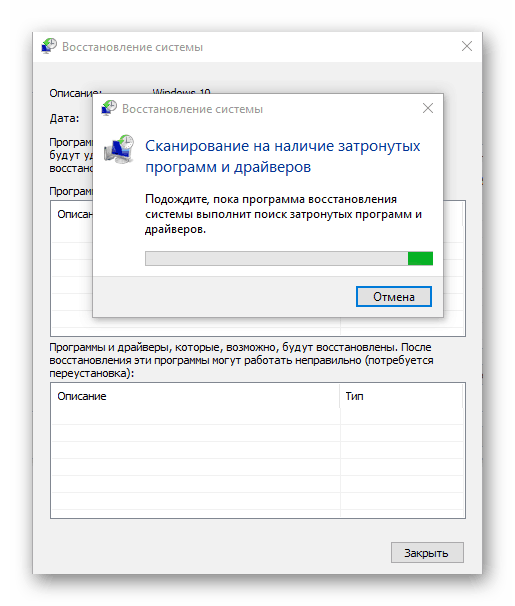
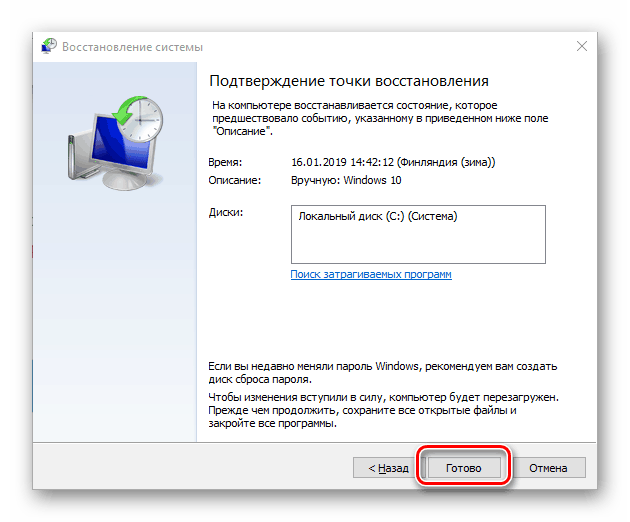
Metóda 2: Špeciálne možnosti spustenia operačného systému
Prejsť na obnovenie Windows 10 môže byť trochu iný, s odkazom na jeho "Parametre" . Upozorňujeme, že táto možnosť zahŕňa reštartovanie systému.
- Kliknutím na tlačidlo "WIN + I" spustite okno "Nastavenia" , v ktorom prejdete na časť "Aktualizácia a zabezpečenie" .
- V bočnej ponuke otvorte kartu "Obnoviť" a kliknite na tlačidlo "Reštartovať" .
- Systém bude fungovať v špeciálnom režime. Na obrazovke Diagnostika , ktorá vás spozná ako prvú, vyberte položku Rozšírené možnosti .
- Potom použite možnosť Obnovenie systému .
- Opakujte kroky 4 až 6 predchádzajúcej metódy.
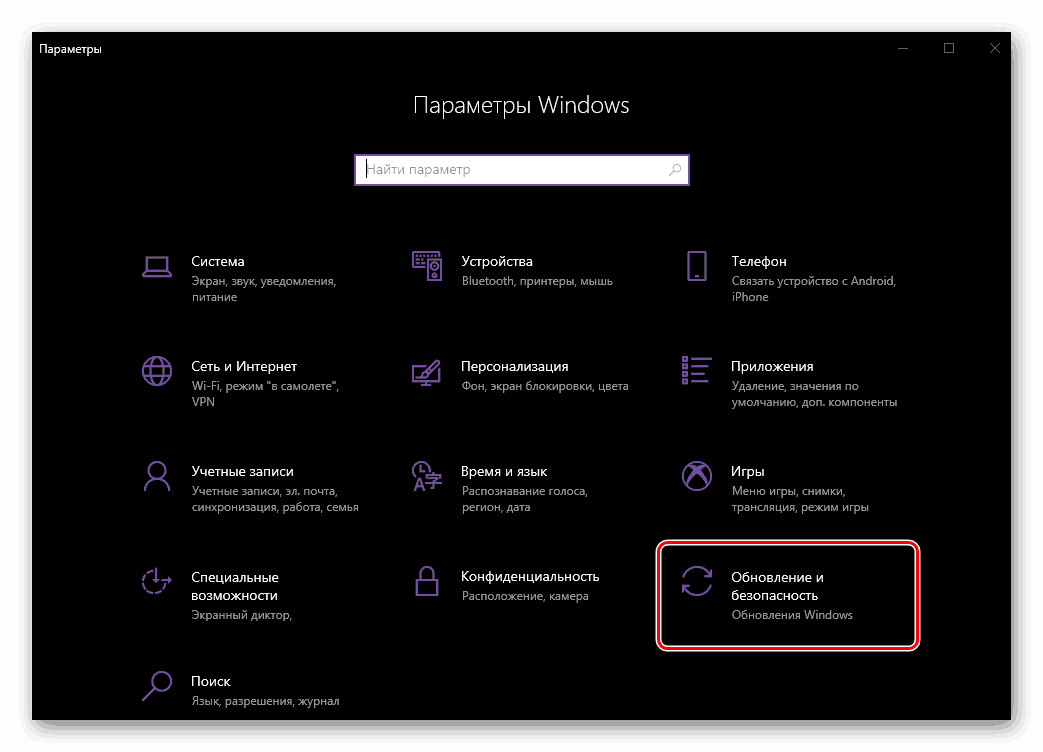
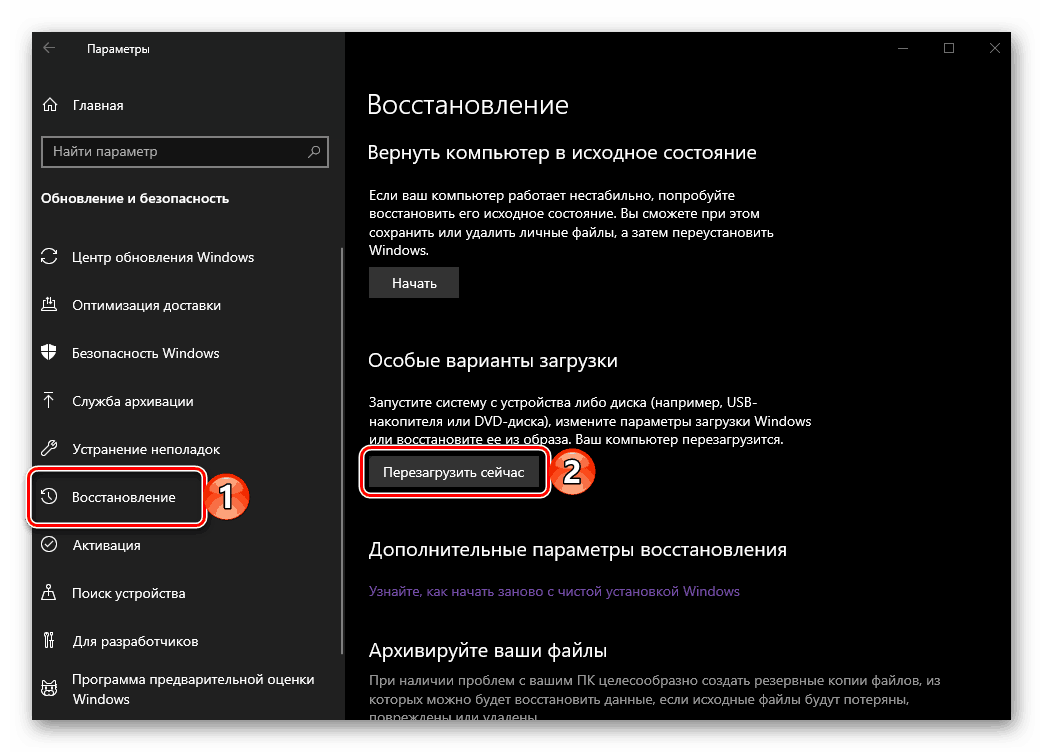

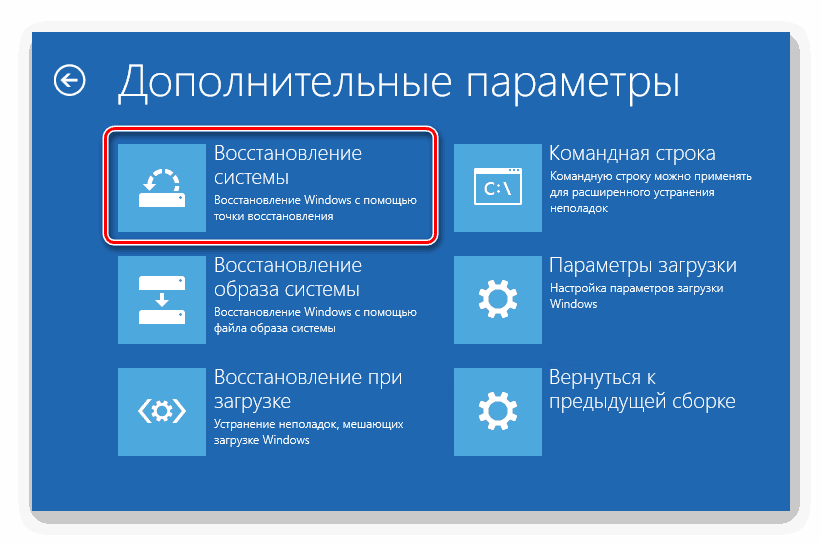

Tip: Operačný systém môžete spustiť v tzv. Špeciálnom režime priamo z uzamknutej obrazovky. Ak to chcete urobiť, kliknite na tlačidlo "Napájanie" umiestnené v pravom dolnom rohu, podržte stlačené tlačidlo "SHIFT" a vyberte možnosť "Reštartovať" . Po spustení sa uvidíte rovnaké nástroje na diagnostiku ako pri použití parametrov .
Odstrániť staré body obnovenia
Keď sa vrátite späť do bodu obnovenia, môžete, ak chcete, odstrániť existujúce zálohy, čím uvoľníte miesto na disku a / alebo nahradíte nové. Toto sa vykonáva takto:
- Opakujte kroky 1-2 v prvej metóde, ale tentoraz v okne "Obnoviť" kliknite na odkaz "Obnoviť nastavenia" .
- V dialógovom okne, ktoré sa otvorí, vyberte disk, bod obnovenia, ktorý chcete odstrániť, a kliknite na tlačidlo "Prispôsobiť" .
- V ďalšom okne kliknite na tlačidlo "Odstrániť".
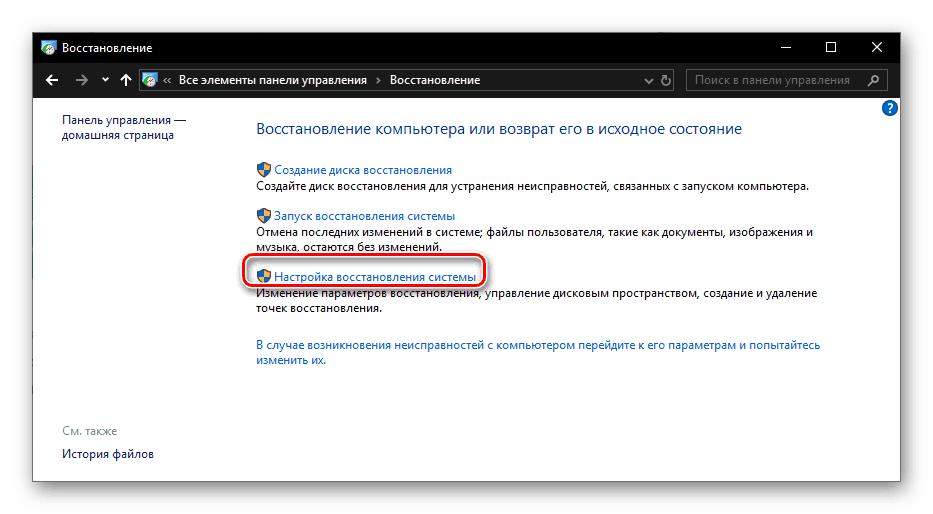
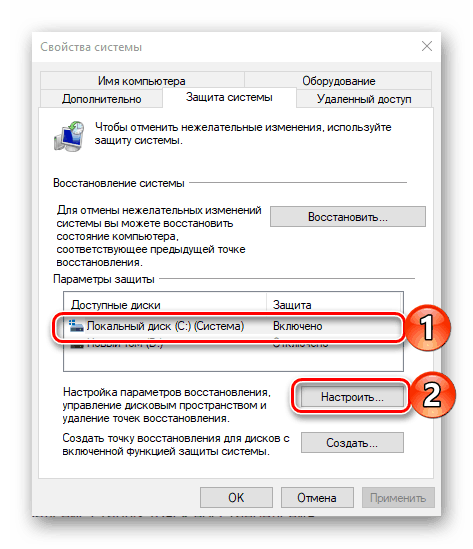
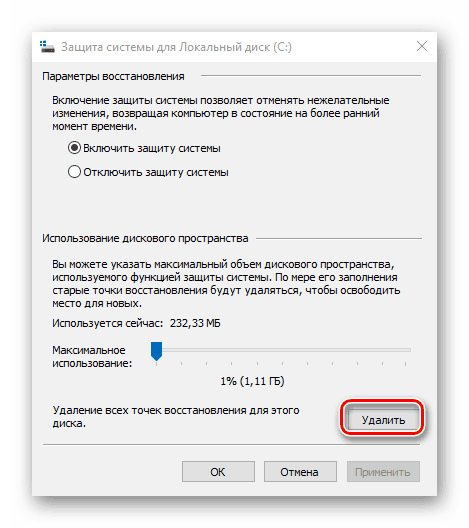
Teraz poznáte nielen dva spôsoby vrátenia systému Windows 10 do bodu obnovy pri jeho spustení, ale aj to, ako odstrániť zbytočné zálohy zo systémového disku po úspešnom dokončení tohto postupu.
Možnosť 2: Systém sa nespustí
Samozrejme, oveľa častejšie vzniká potreba obnovenia operačného systému operačného systému, keď sa nespustí. V takomto prípade sa vrátite na posledný stabilný bod, budete musieť zadať "Núdzový režim" alebo použiť jednotku USB flash alebo disk so zaznamenaným obrázkom Windows 10.
Metóda 1: "Núdzový režim"
Predtým sme sa rozprávali o tom, ako spustiť operačný systém v "Núdzovom režime" , preto v rámci tohto materiálu okamžite pristúpime k činnostiam, ktoré je potrebné vykonať v prípade rollbacku, a to priamo v jeho prostredí.
Viac informácií: Spustite systém Windows 10 v "Núdzovom režime"
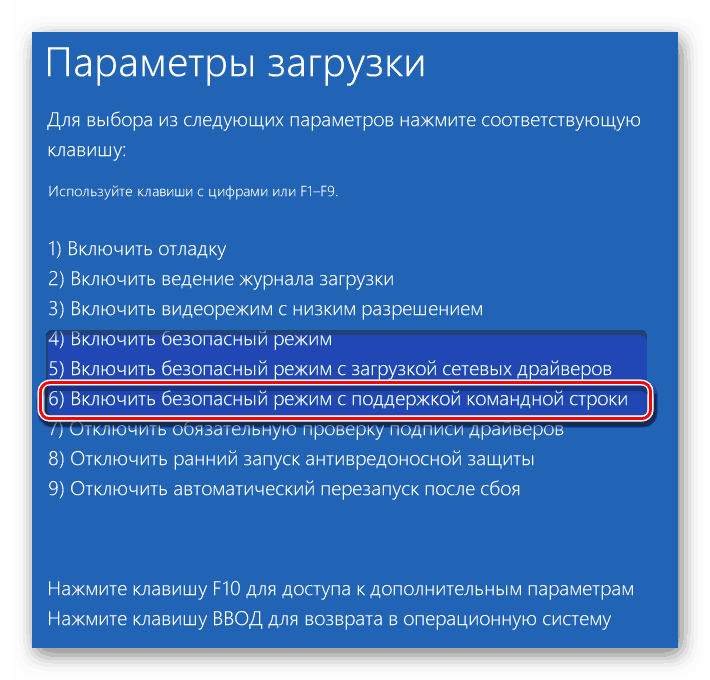
Poznámka: Zo všetkých dostupných možností spustenia "Núdzového režimu" musíte vybrať ten, ktorý podporuje "príkazový riadok" .
Pozri tiež: Ako spustiť "príkazový riadok" v mene správcu v systéme Windows 10
- Vhodným spôsobom spustite "príkazový riadok" v mene správcu. Napríklad, ak ste ho našli prostredníctvom vyhľadávania a vybrali ste zodpovedajúcu položku z kontextovej ponuky nazvanej na nájdenú položku.
- V okne konzoly, ktoré sa otvorí, zadajte príkaz nižšie a spustite jeho spustenie stlačením klávesy "ENTER" .
rstrui.exe - Tým sa spustí štandardný nástroj Obnovovanie systému , ktorý bude vyžadovať, aby ste vykonali kroky popísané v kapitolách 4-6 prvej metódy v predchádzajúcej časti tohto článku.
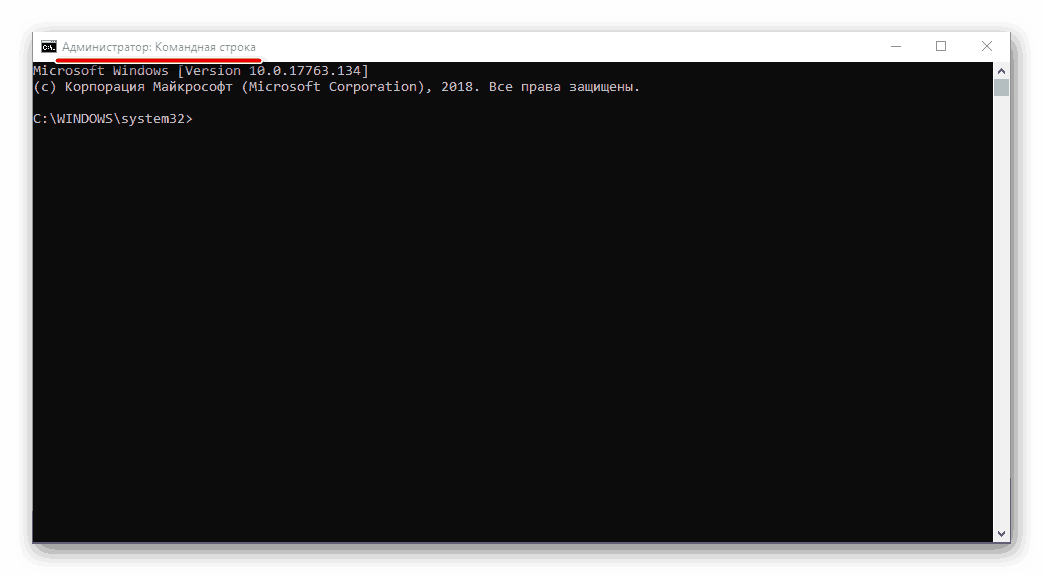
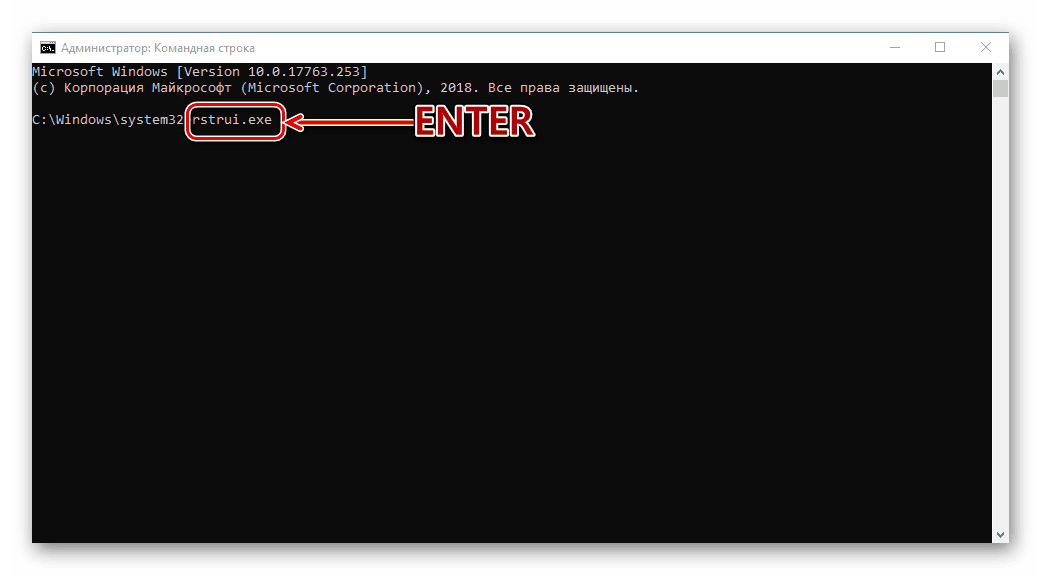

Po obnovení systému budete môcť ukončiť núdzový režim a po reštarte prejdite na bežné používanie systému Windows 10.
Viac informácií: Ako sa dostať z "Núdzového režimu" v systéme Windows 10
Metóda 2: Disk alebo jednotka USB flash s obrázkom systému Windows 10
Ak z nejakého dôvodu nemôžete spustiť operačný systém v "Núdzovom režime" , môžete ho vrátiť späť na miesto obnovy pomocou externej jednotky s obrázkom systému Windows 10. na počítači alebo notebooku.
- Spustite počítač, zadajte jeho BIOS alebo UEFI (v závislosti od toho, ktorý systém je predinštalovaný) a nastavte boot z USB flash disku alebo optického disku v závislosti od toho, čo používate.
![Inštalácia jednotky Flash na prvom mieste v AMI BIOS]()
Viac informácií: Ako v systéme BIOS / UEFI nastaviť spustenie z jednotky flash / disku - Po reštartovaní počkajte, kým sa nezobrazí obrazovka inštalácie systému Windows. V ňom definujte parametre jazyka, dátum a čas, ako aj vstupnú metódu (najlepšie nastavenú na "ruský" ) a kliknite na tlačidlo "Next".
- V ďalšom kroku kliknite na odkaz "Obnovenie systému", ktorý sa nachádza v dolnej časti.
- Potom vo fáze výberu akcie prejdite na časť "Riešenie problémov" .
- Raz na stránke "Rozšírené možnosti" , podobne ako v druhej metóde prvej časti článku. Zvoľte "Obnovenie systému" ,
![Obnova systému zo špeciálneho režimu zavádzania v systéme Windows 10]()
po ktorom budete musieť vykonať rovnaké kroky ako v poslednom (treťom) kroku predchádzajúcej metódy.
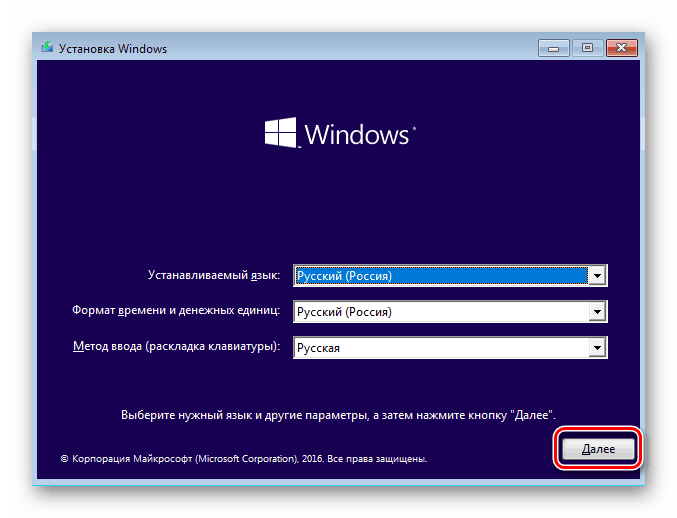
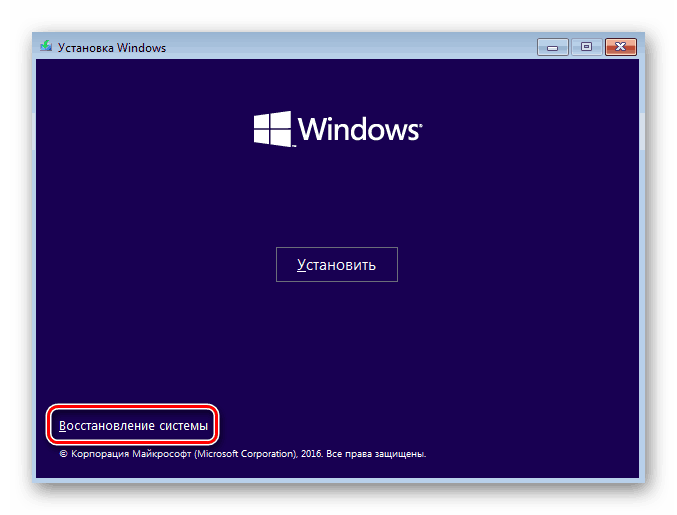
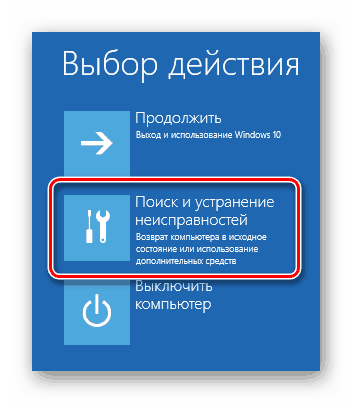

Pozri tiež: Vytvorenie disku na obnovenie systému Windows 10
Ako vidíte, aj v prípade, že operačný systém odmietne spustiť, môže byť stále vrátený do posledného bodu obnovenia.
Pozri tiež: Ako opraviť OS Windows 1 0
záver
Teraz viete, ako vrátiť systém Windows 10 do bodu obnovenia, keď sa jeho práca začína vyskytovať chyby a havárie, alebo ak sa vôbec nezačne. Nie je tu nič ťažké, hlavnou vecou je nezabudnúť na zálohovanie v čase a mať aspoň približnú predstavu o tom, kedy sa problémy pri prevádzke operačného systému vyskytli. Dúfame, že tento článok vám pomôže.