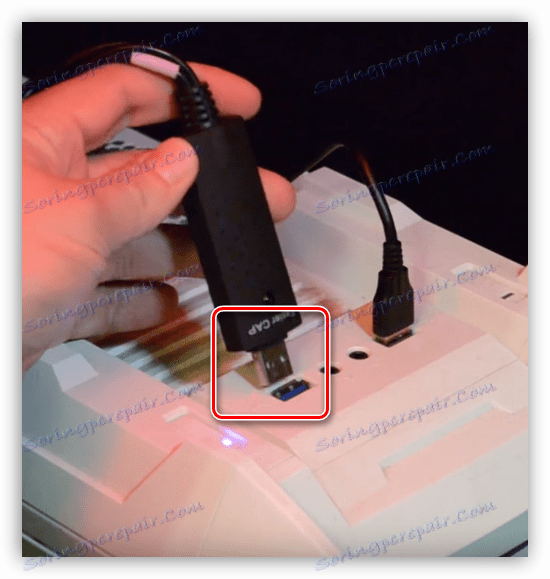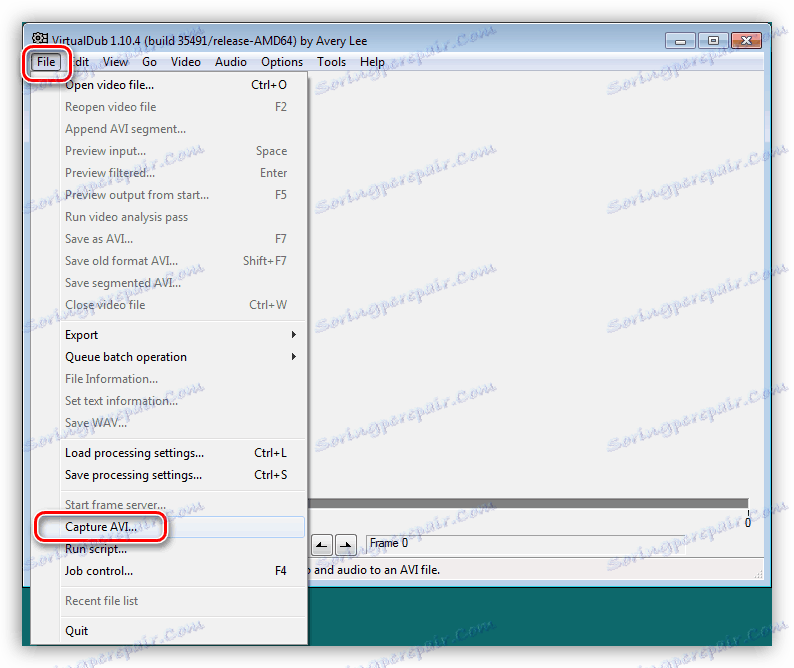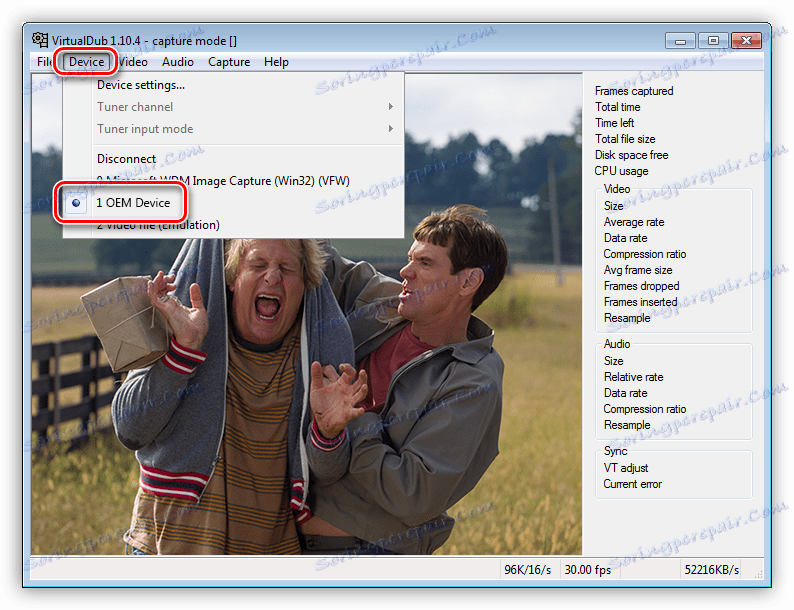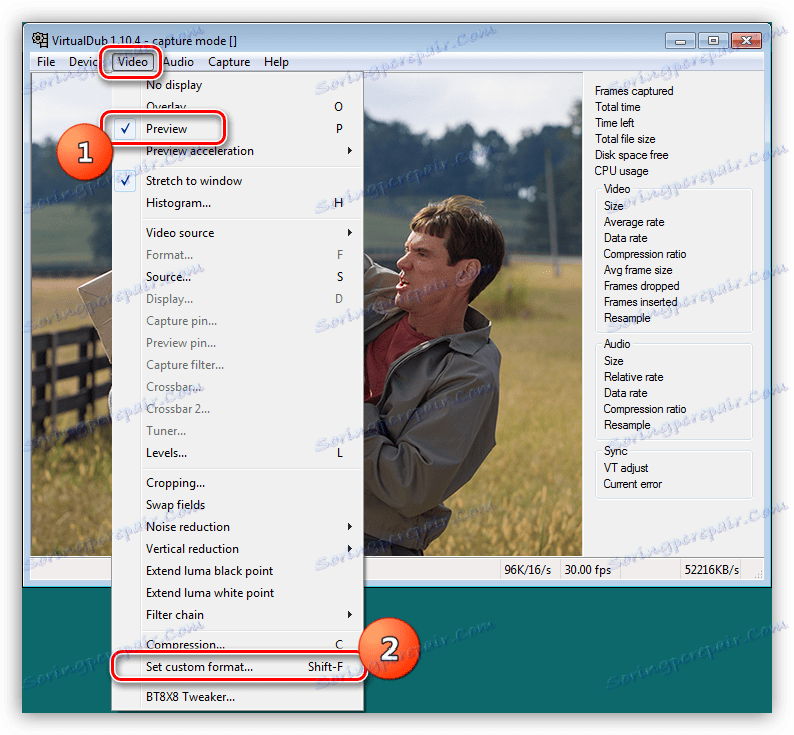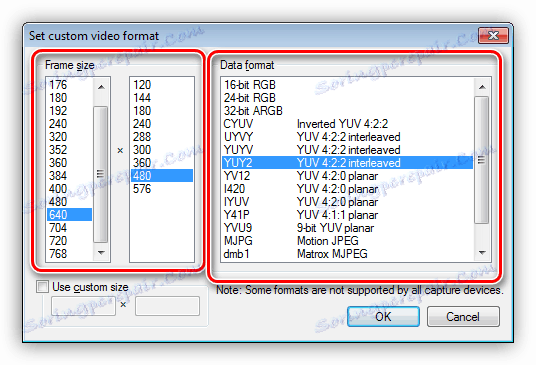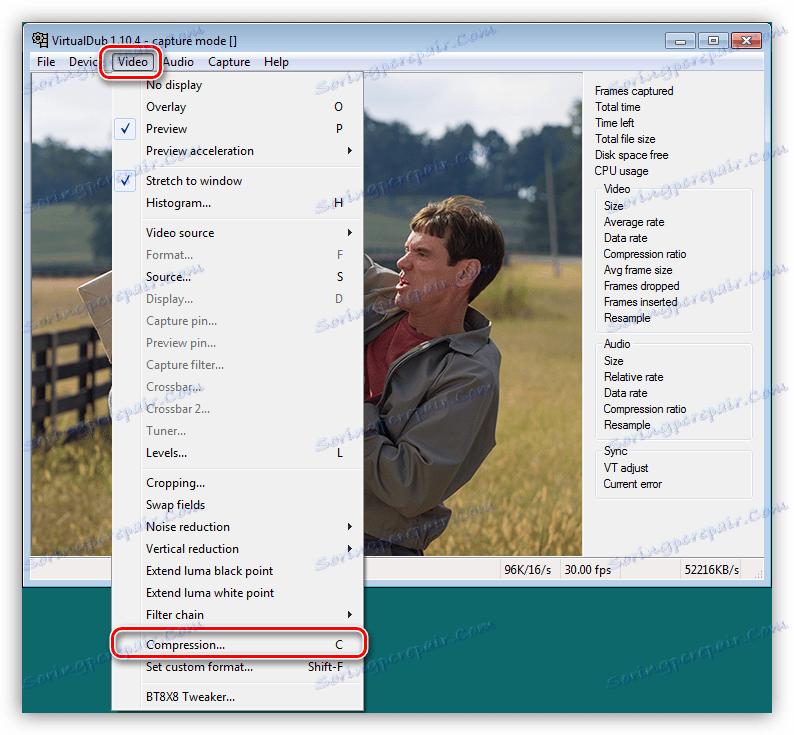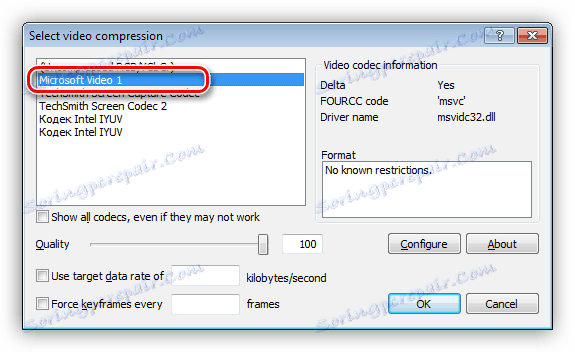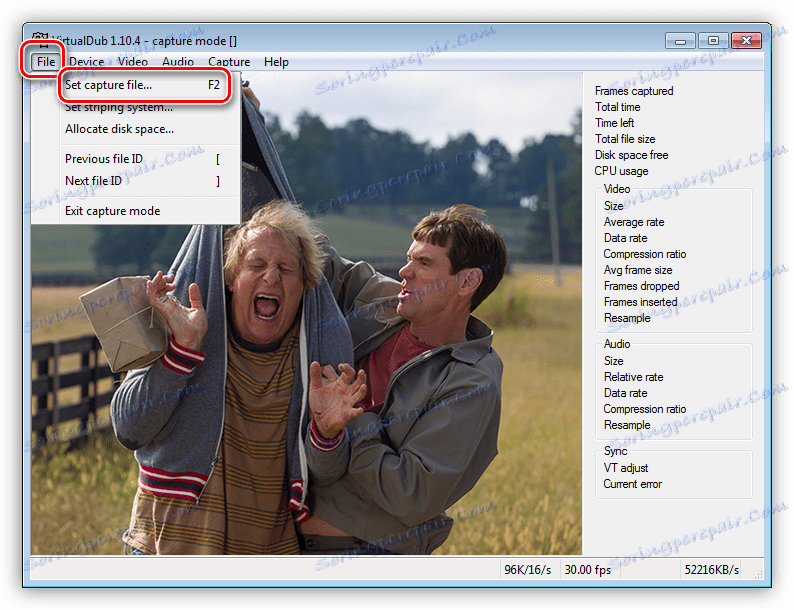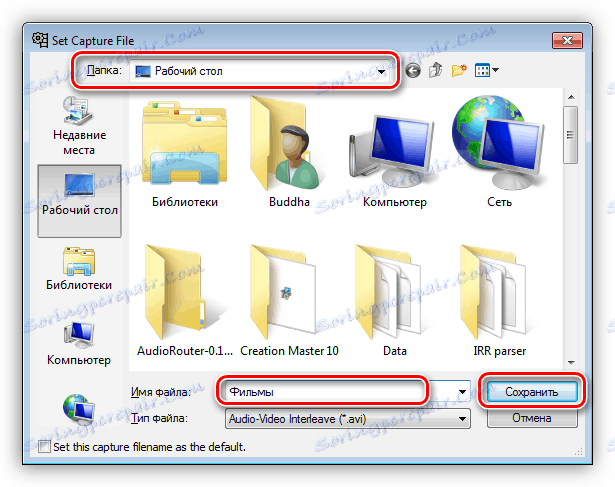Prepisujeme videokazetu na počítači
Magnetické médiá vo všeobecnosti a najmä videopásky boli hlavným prostriedkom na dlhé uchovávanie informácií. K dnešnému dňu ich použitie je nepraktické z rôznych dôvodov - fyzické rozmery, rýchlosť práce a iné. Navyše, magnetický film má tendenciu stať sa nepoužiteľným, čím sa ničia nezabudnuteľné videá alebo zbierky starých filmov. V tomto článku budeme analyzovať možnosti prenosu dát z videokaziet na pevný disk počítača.
obsah
Preniesť video do počítača
Postup, o ktorom sa bude diskutovať, by bolo lepšie nazvať digitalizáciu, pretože prekladáme analógový signál na digitálny. Jediný spôsob, ako to urobiť, je použiť nejaký druh zariadenia na zachytávanie videa z prehrávača videa alebo fotoaparátu. Potrebujeme aj program, ktorý dokáže zapisovať údaje do súborov.
Krok 1: Vyberte zariadenie na snímanie videa.
Takéto zariadenia sú analógovo-digitálne konvertory, ktoré dokážu nahrávať video z kamier, magnetofónov a iných zariadení, ktoré dokážu prehrávať video. Pri výbere zariadenia sa musíte najprv riadiť cenou. To určuje uskutočniteľnosť nákupu jednej alebo druhej dosky. Ak potrebujete digitalizovať viaceré pásky, mali by ste sa pozrieť smerom k externým zariadeniam USB. Naši čínski partneri sú už dlho uvoľnení na trhu Easycap, ktorý je možné objednať od Stredného kráľovstva za veľmi dobrú cenu. Nevýhodou je nízka spoľahlivosť, ktorá eliminuje vysoké zaťaženie a v dôsledku toho aj profesionálne použitie.

V obchodoch sú aj zariadenia známych výrobcov, ktoré sú drahšie. Voľba je vaša - vysoká cena a záručný servis alebo riziko a nízke náklady.
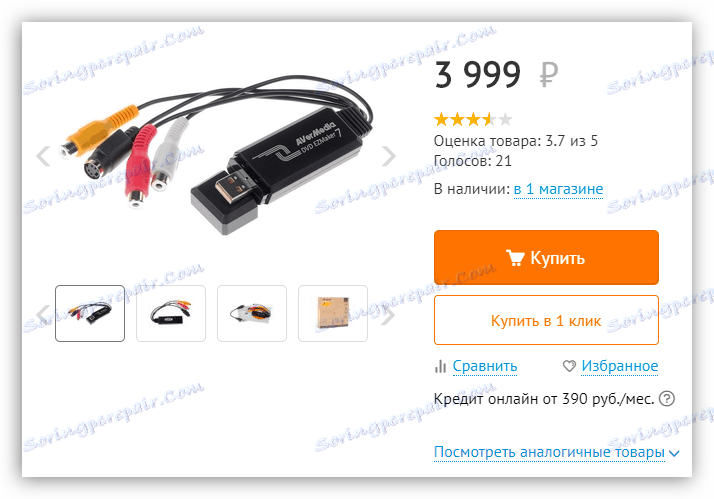
Keďže budeme používať externé zariadenie, potrebujeme aj ďalší adaptér RCA káblov - "tulipány". Konektory na ňom by mali byť typu samčieho pohlavia, to znamená zástrčka.

Krok 2: Vyberte program
Takže pri výbere zariadenia na snímanie sme sa rozhodli, že je teraz potrebné vybrať program, ktorý zapíše údaje na pevný disk vo forme multimediálnych súborov. Pre naše účely, dokonalý slobodný softvér s názvom VirtualDub.
Krok 3: Digitalizácia
- Pripojte kábel k videorekordéru. Upozorňujeme, že tieto musia byť odchádzajúce sokety. Cieľ môžete určiť pomocou nadpisu nad konektorom - "Audio OUT" a "Video OUT" .
![RCA kábel pripojte k videorekordéru]()
- Ďalej pripájame rovnaký kábel k zariadeniu na zachytávanie videa, ktoré sa riadi farbou zástrčiek.
![Pripojenie kábla RCA k zariadeniu na snímanie videa]()
- Zariadenie vložíme do ľubovoľného portu USB na počítači.
![Pripojenie zariadenia na snímanie videa k portu USB počítača]()
- Zapnite videorekordér, vložte pásku a navíjajte ho na začiatok.
- Spustite program VirtualDub, prejdite do ponuky "Súbor" a zapnite režim nahrávania kliknutím na položku zobrazenú na snímke obrazovky.
![Povolenie nahrávania videa vo VirtualDub]()
- V časti "Zariadenie" vyberte naše zariadenie.
![Výber zariadenia na zachytávanie videa v systéme VirtualDub]()
- Otvorte menu "Video" , aktivujte režim "Náhľad" a prejdite na položku "Nastaviť vlastný formát" .
![Prechod na nastavenie výstupného video formátu v VirtualDub]()
Tu sme nastavili formát videa. Odporúča sa nastaviť hodnotu zobrazenú na snímke obrazovky nižšie.
![Nastavenie veľkosti a formátu videa v programe VirualDub]()
- Tu v časti "Video" kliknite na položku "Kompresia" .
![Prechod na výber kodekov v VirtualDub]()
Vyberte kodek "Microsoft Video 1" .
![Výberom enkodéra pre digitalizáciu videa vo VirtualDub]()
- Ďalším krokom je nastavenie výstupného video súboru. Prejdite do ponuky "Súbor" a kliknite na "Nastaviť súbor na snímanie" .
![Prejdite na nastavenie výstupného video súboru v VirtualDub]()
Vyberte miesto na uloženie a uveďte názov súboru. Upozorňujeme, že výstupné video bude pomerne veľký formát AVI. Uloženie 1 hodiny takýchto údajov bude vyžadovať približne 16 gigabajtov voľného miesta na pevnom disku.
![Nakonfigurujte ukladanie výstupného video súboru do VirtualDubu]()
- Spustili sme prehrávanie na videorekordéri a spustili sme nahrávanie pomocou klávesu F5 . Konverzia obsahu sa uskutoční v reálnom čase, to znamená, že jedna hodina videa na kazetu bude mať rovnaký čas na digitalizáciu. Po skončení procesu stlačte ESC .
- Pretože nemá zmysel ukladať obrovské súbory na disk, je potrebné ich premeniť na vhodný formát, napríklad MP4. To je možné vykonať pomocou špeciálnych programov - konvertorov.
Ďalšie podrobnosti: Prevod videa na MP4
záver
Ako vidíte, prepisovanie videokazety do počítača nie je tak ťažké. Ak to chcete urobiť, jednoducho zakúpte potrebné vybavenie a načítajte a nainštalujte program. Samozrejme, potrebujete aj trpezlivosť, pretože tento proces trvá veľa času.