Obnovte jazykový panel v systéme Windows 7
Naša skutočnosť spočíva v tom, že väčšina domácich používateľov musí pracovať s dvoma jazykmi (ruština a angličtina) a niektoré s ešte viac. Ak chcete orientovať v systéme aktívneho jazyka v systéme, pomôže jazykový panel. Okrem toho tí používatelia, ktorí nie sú zvyknutí na prepínanie medzi klávesovými skratkami, to urobia pomocou tejto ikony. Ale taktiež sa stáva, keď jednoducho zmizne. Poďme zistiť, čo robiť, ak panel zmizol a ako ho obnoviť do systému Windows 7.
obsah
Postup obnovy
Panel pre prepínanie jazykov môže zmiznúť v dôsledku porúch systému OS a úmyselných akcií používateľa. Okrem toho existujú aj také situácie, že používateľ náhodne odpojil nástroj a potom nevie, ako ho obnoviť. Voľba možnosti obnovenia závisí vo veľkej miere od dôvodov, prečo jazykový prepínač zmizol z hlavného panela.
Metóda 1: Zbalí sa jazykový panel
Jedným z dôvodov, prečo sa jazykový panel nezobrazuje na bežnom mieste, môže byť to, že používateľ náhodou naň klikol a klikol na panel "Obnoviť jazyk" .

- Ale nebojte sa. Ak sa pozriete na hornú časť obrazovky, objekt bude s najväčšou pravdepodobnosťou tam. Aj keď sa môže objaviť na inom mieste na rovine monitora. Preto ešte pred ďalšími akciami len starostlivo skontrolujte obrazovku. Ak nájdete panel, stačí kliknúť na štandardnú ikonu "Zbaliť" v pravom hornom rohu.
- Po tejto akcii bude na svojom obvyklom mieste.

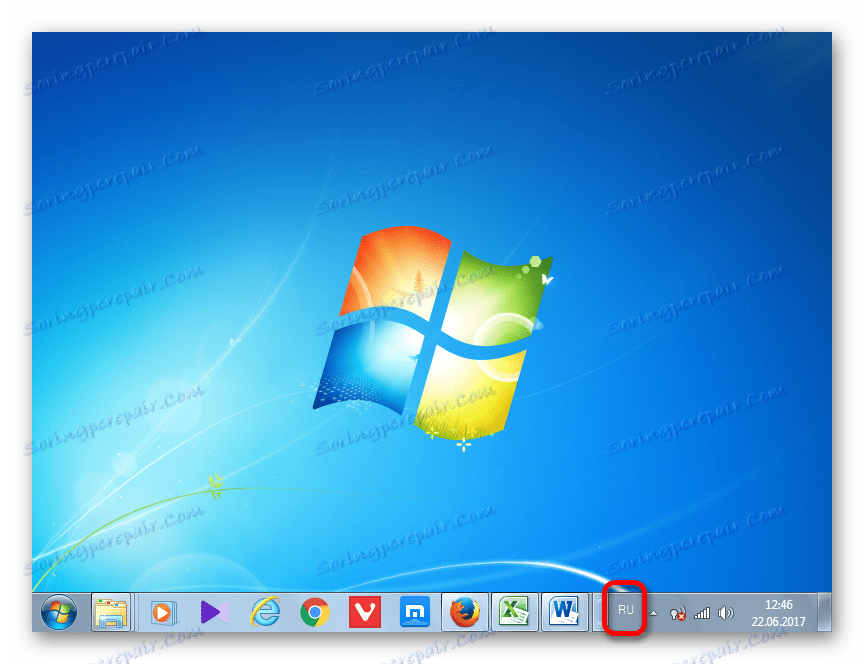
Metóda 2: Ovládací panel
Existuje jednoduchý, ale skôr efektívny spôsob, ako umožniť zobrazenie jazykového panelu prostredníctvom ovládacieho panela.
- Otvorte ponuku ovládacieho panela . Nastavte režim prezerania "Malé ikony" v pravom hornom rohu a potom prejdite na časť "Jazyk" .
- V ľavej časti okna otvorte sekciu "Rozšírené nastavenia" .
- V poli "Spínacie metódy vstupu" začiarknite políčko "Použite jazykový panel, ak je k dispozícii" a kliknite pravým tlačidlom myši na tlačidlo "Možnosti" .
- Na obrazovke sa objaví nové okno, na ktorom sa na paneli Jazykové pruhy uistite, že je začiarknuté políčko "Pevné na paneli úloh" a začiarkne sa políčko vedľa položky "Zobrazovať textové popisky v jazykovom riadku" . Uložte zmeny.
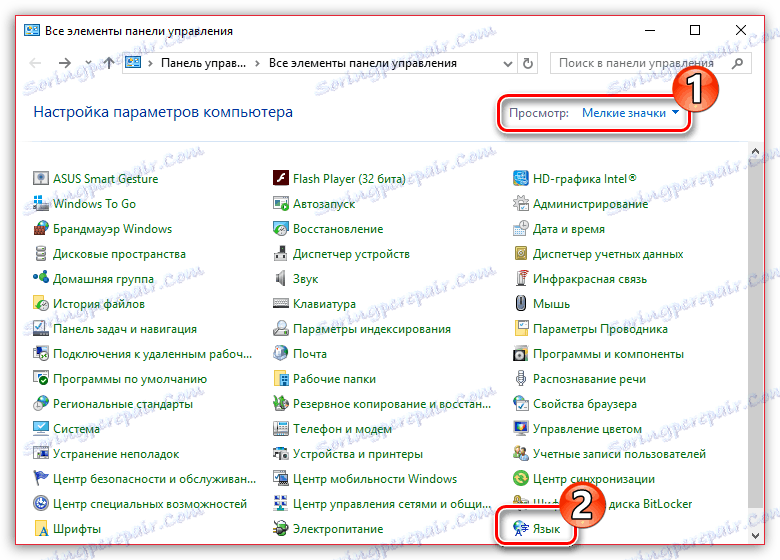
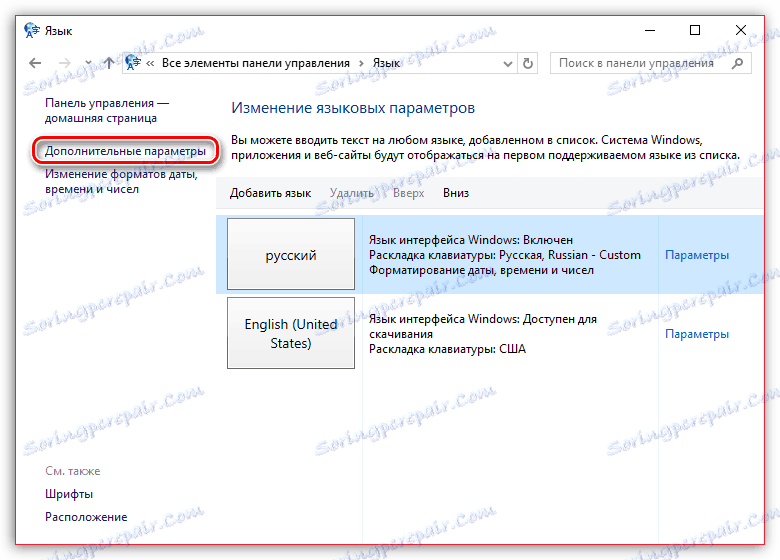
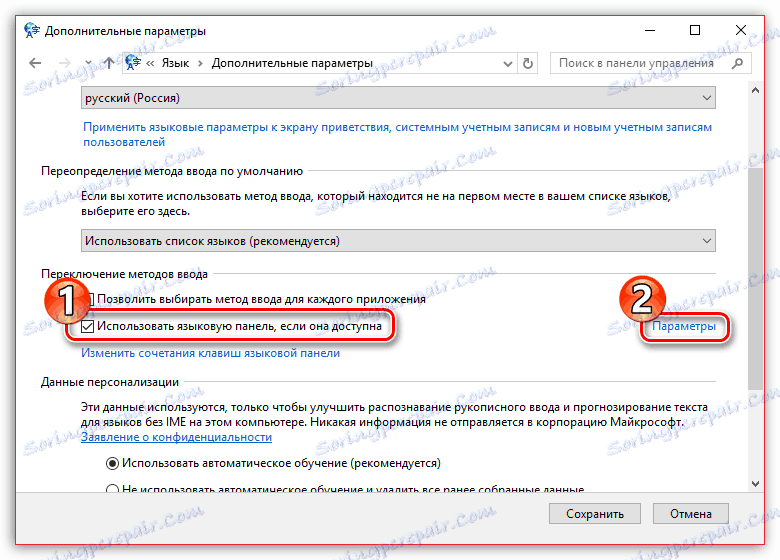

Po vykonaní týchto úprav by sa jazykový pruh mal objaviť na pôvodnom mieste.
Metóda 3: Povolenie služby
Niekedy chýba jazykový panel z dôvodu, že služba, ktorá je zodpovedná za jej spustenie, je zakázaná. V takomto prípade je potrebné povoliť príslušnú službu prostredníctvom plánovača systému. V systéme Windows 7 môže byť táto služba zastavená ručne iba vykonaním zmien v registri, pretože je systémovo významná a vývojári ju odstránili zo samotnej možnosti zastavenia v štandardnom režime. Avšak v dôsledku rôznych porúch môže byť znefunkčnená aj bez zásahu užívateľa, čo spôsobí rôzne negatívne javy, vrátane absencie jazykového pruhu. Pozrime sa, ako môžete spustiť danú službu.
- Ak chcete vykonať prechod na Správcu služieb, kliknite na tlačidlo Štart . Ďalej prejdite na známy ovládací panel .
- Potom kliknite na "Systém a zabezpečenie" .
- Potom prejdite na položku "Administrácia" .
- Zobrazí sa zoznam rôznych systémových nástrojov. Vyberte položku "Služby" .
- V otvorenom zozname služieb vyhľadajte názov Plánovač úloh . Dvakrát kliknite na zadaný názov.
- Zobrazí sa okno vlastností pre zadanú službu. Na karte "Všeobecné" v poli "Typ spustenia" je potrebné z rozbaľovacieho zoznamu vybrať hodnotu "Automatické" . Potom kliknite na tlačidlo "Štart" , "Použiť" , "OK" .
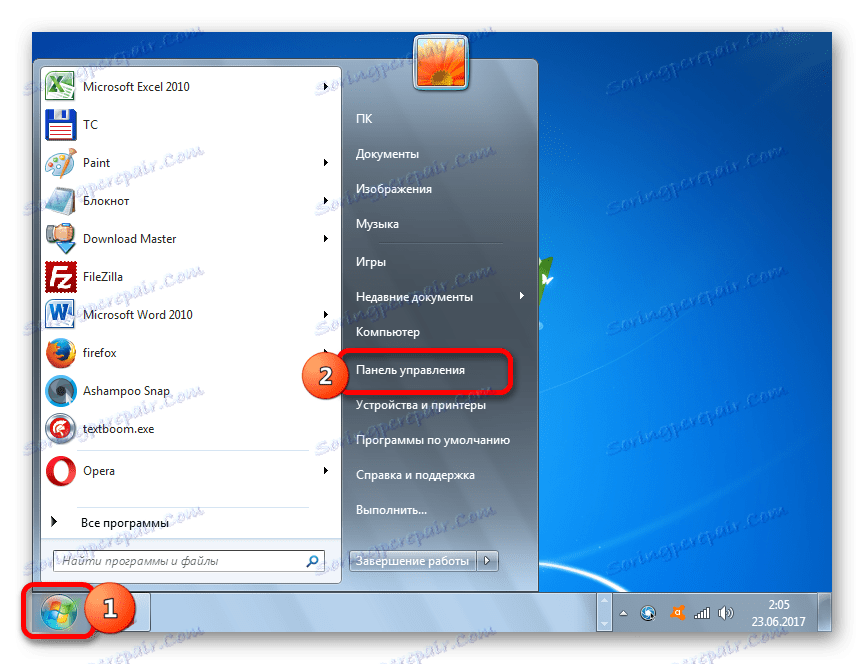
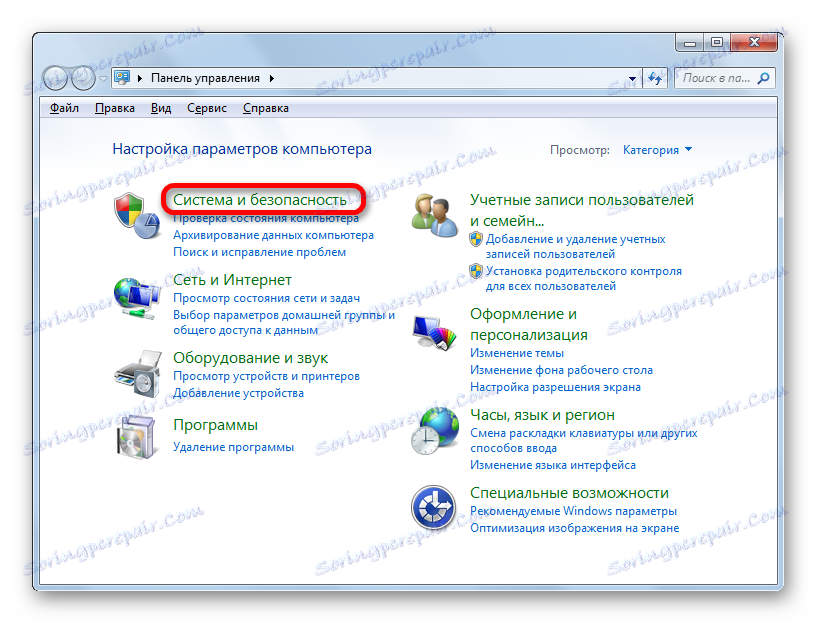
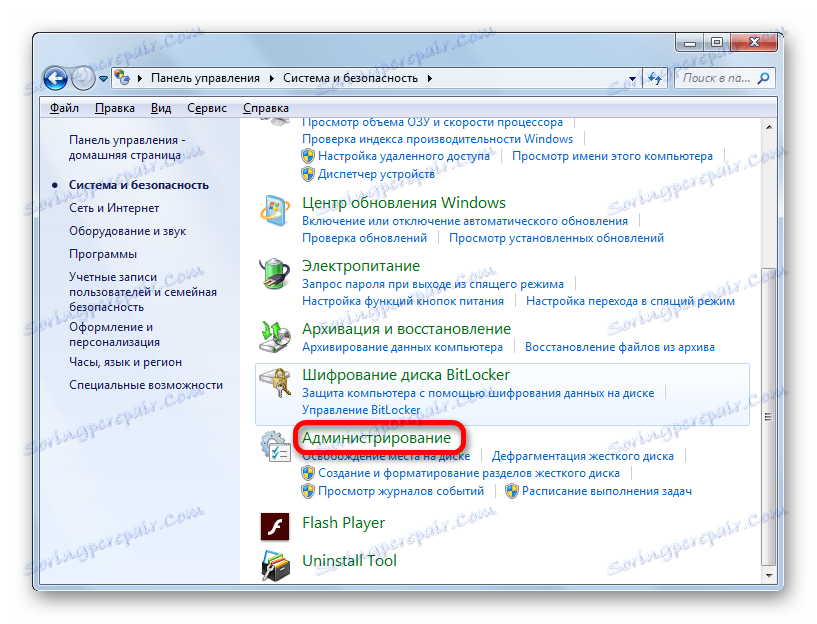
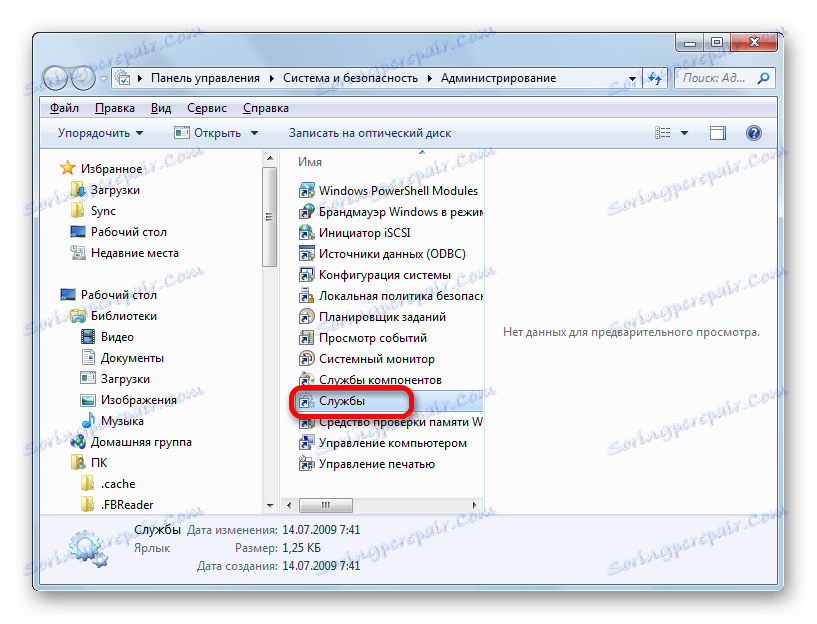
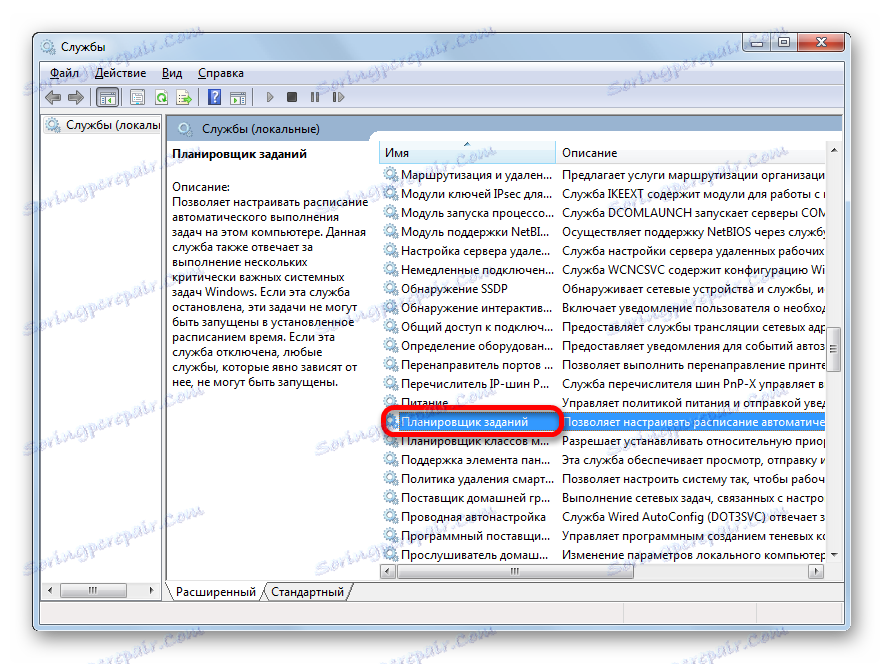
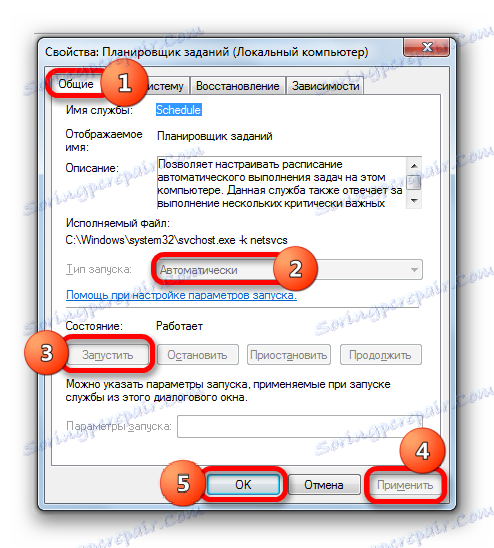
Po reštartovaní počítača sa jazykový panel znovu zobrazí na obvyklom mieste.
Metóda 4: Ručný štart nakladača
Ak z nejakého dôvodu nemôžete službu spustiť, potom v tomto prípade môžete ako dočasné opatrenie použiť ručné spustenie nakladača jazyka. Opatrenie je dočasné, pretože spustením služby "Plánovač úloh" bude stále potrebné niečo vyriešiť, pretože je zodpovedné za aktiváciu mnohých procesov v systéme.
- Typ Win + R , ktorý nazve nástroj "Spustiť" . zadajte:
CTFMON.EXEKliknite na tlačidlo OK .
- Po tejto akcii sa spustí načítač CTFMON.EXE, ktorý zase aktivuje nástroj na prepínanie grafických jazykov.
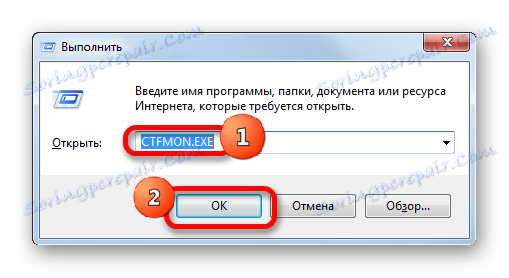
Je tu aj ďalšia možnosť.
- Kliknite na tlačidlo Štart . V poli "Nájsť programy a súbory" zadajte:
CTFMON.EXEVýsledok vyhľadávania sa automaticky zobrazí. Dvakrát kliknite na ňu ľavým tlačidlom myši.
- Spustí sa bootloader a jazykový panel.
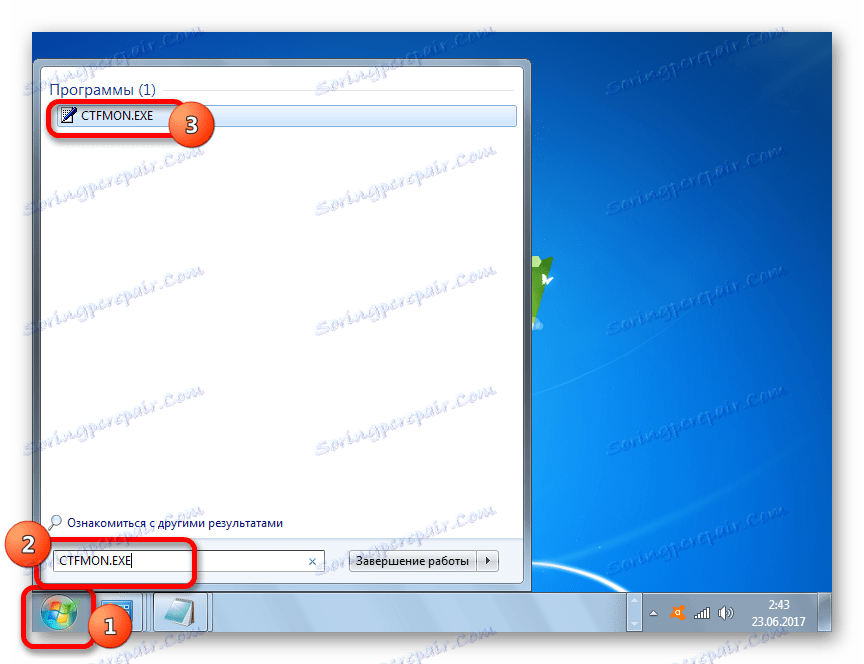
Operácia sa musí vykonať vždy po spustení počítača.
Treba poznamenať, že táto metóda bude fungovať iba vtedy, ak objekt zmizne v dôsledku zablokovania služby. Ak je vypnuté ručne prostredníctvom kontextového menu, potom v tomto prípade musíte použiť akcie popísané v Metóde 2 .
Metóda 5: Pridanie k spusteniu
Napriek tomu existuje možnosť, aby sa jazykový panel automaticky spustil po spustení systému, aj keď je plánovač úloh deaktivovaný. Ak to chcete urobiť, pridajte CTFMON.EXE do počiatočnej položky v Editora databázy Registry.
- Skôr než začnete manipulovať s Editorom databázy Registry, vytvorte bod obnovenia systému ,
- Spustite okno "Spustiť" ( Win + R ). Zadáme:
regedit.exeKliknite na tlačidlo "OK" .
- Spustí sa Editor databázy Registry. V ľavej časti okna je navigačný nástroj so stromovým usporiadaním adresárov. Klikneme na tlačidlo "HKEY_CURRENT_USER" .
- Ďalej prejdite na časť "Softvér" .
- Potom kliknite na priečinok "Microsoft" .
- Ďalej postupujeme sekciami "Windows" , "CurrentVersion" a "Run" .
- V pravej časti kliknite pravým tlačidlom myši na ľubovoľné miesto. Predáme nápis "Vytvoriť" . V zozname vyberte položku "parameter reťazca" .
- Bol zobrazený nový reťazec parameter.
- Namiesto názvu "Nový parameter" disk "CTFMON.EXE" . Stlačte kláves Enter . Dvakrát kliknite na tento parameter pomocou ľavého tlačidla myši.
- Otvorí sa okno na zmenu reťazca. V oblasti "Hodnota" zadajte úplnú cestu k súboru CTFMON.EXE, a to:
C:WINDOWSsystem32ctfmon.exeKliknite na tlačidlo "OK" .
- Po generovaní parametra reťazca môžete stlačiť ikonu vypnutia v programe Editor databázy Registry.
- Zostáva iba reštart počítača, takže jazykový panel je na jeho mieste. Teraz sa automaticky spustí vždy, aj keď je plánovač vypnutý.
Pozor prosím! Ak nie ste pripravení dodržiavať pokyny, ktoré sú predpísané v tejto metóde, alebo si nie ste istí svojimi schopnosťami, je lepšie, aby ste sa ani nepokúšali vykonať zmeny v editore databázy Registry. Koniec koncov, ak sa urobí chyba, môže to mať veľmi negatívny vplyv na výkonnosť systému vo všeobecnosti.
Tiež je potrebné poznamenať, že existujú ďalšie možnosti na pridanie súboru CTFMON.EXE do bodu spustenia systému Windows 7. Ale je to popísaná metóda pri vytváraní položiek v registri, ktorá je optimálna, pretože autoload sa vyskytne bez ohľadu na účet, pod ktorým sa používateľ prihlasuje.
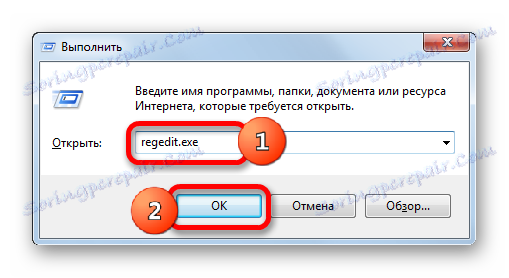
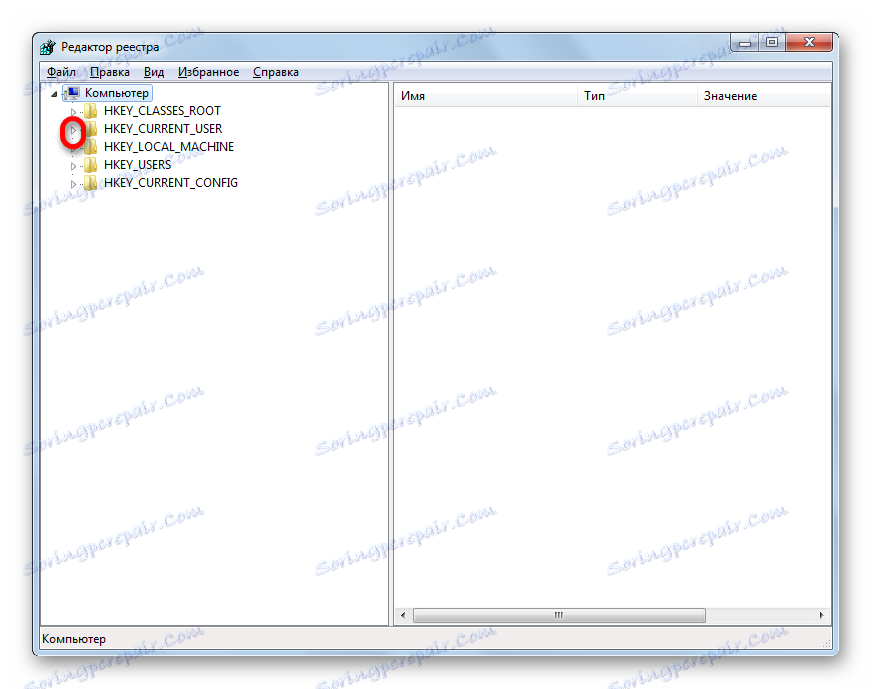

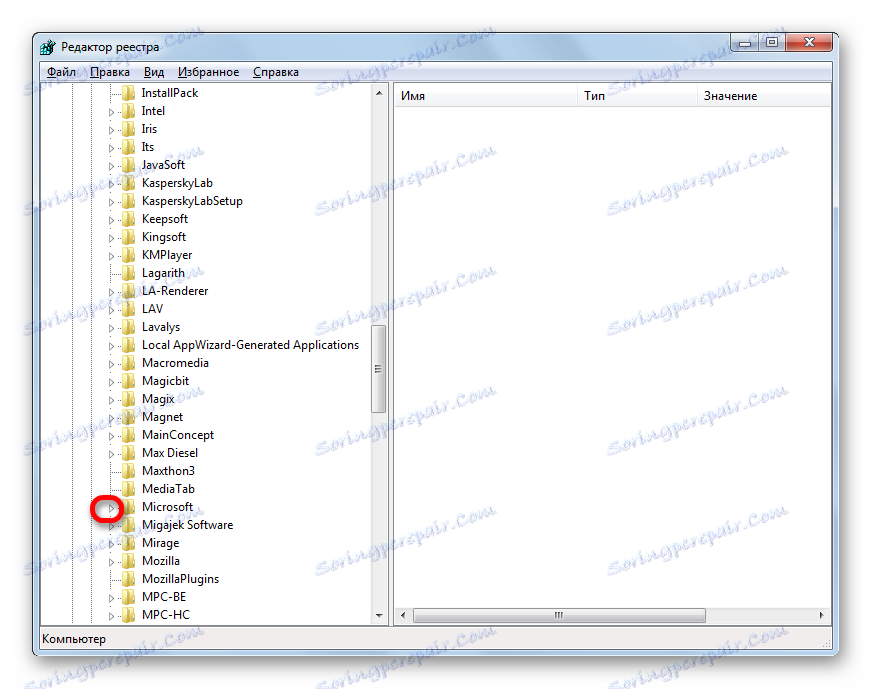

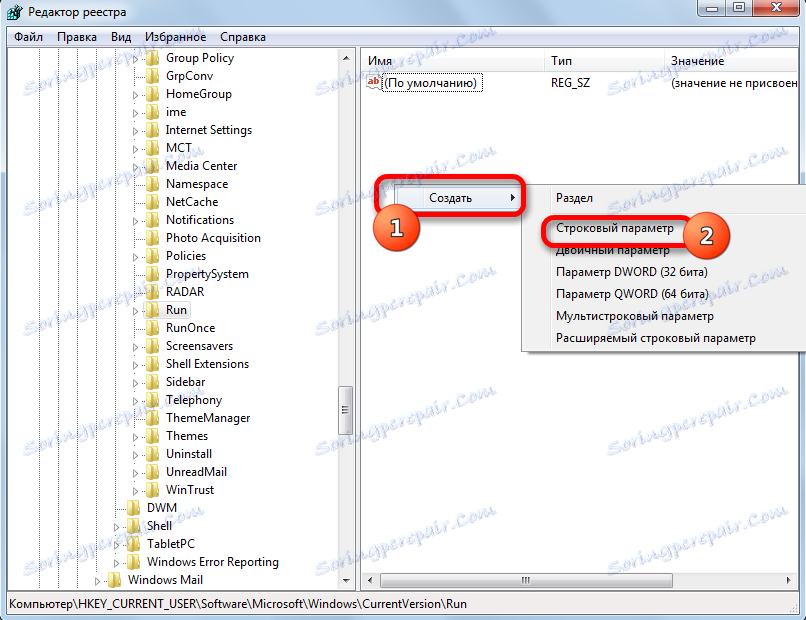
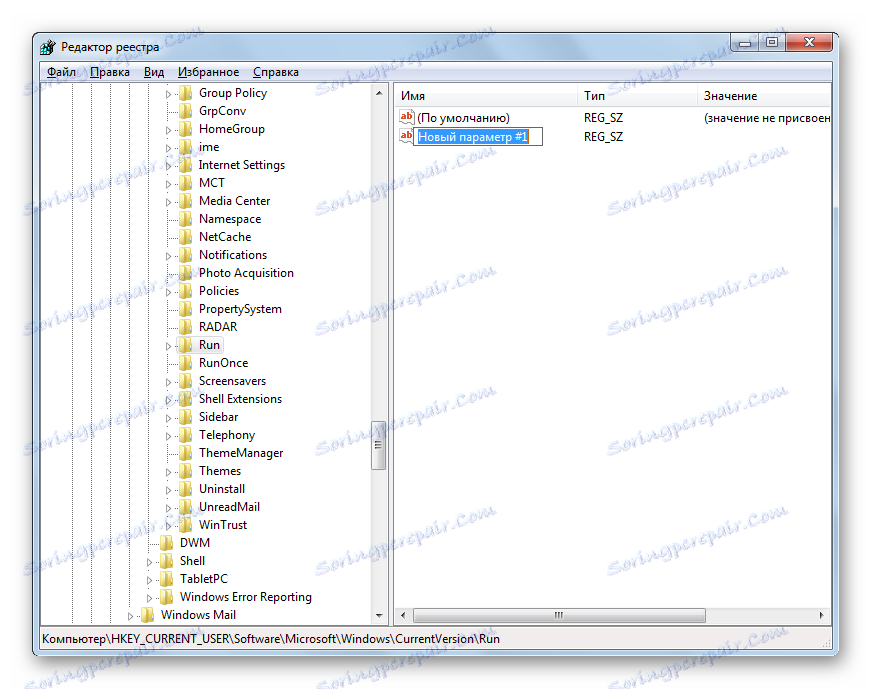
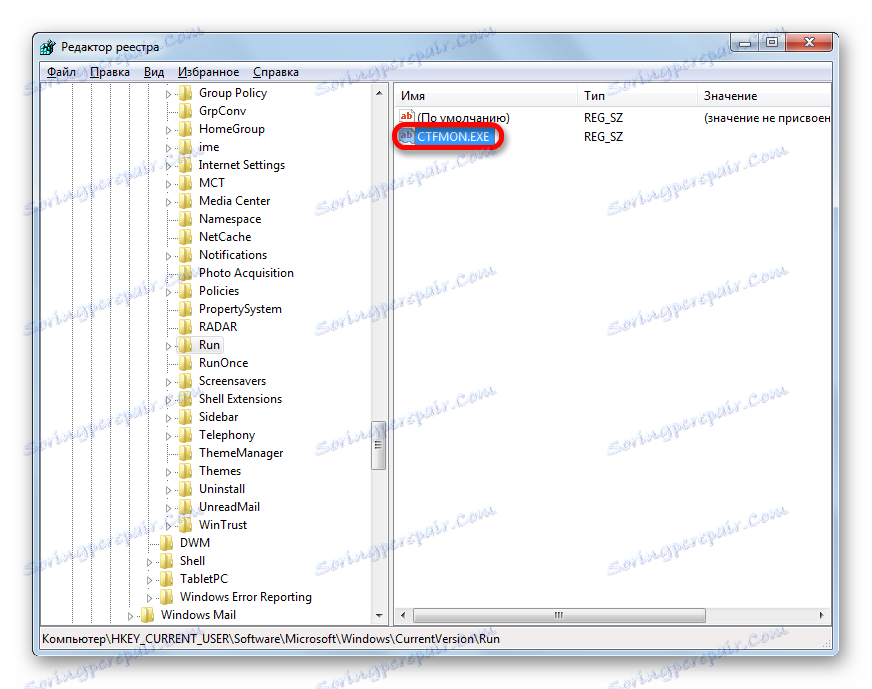
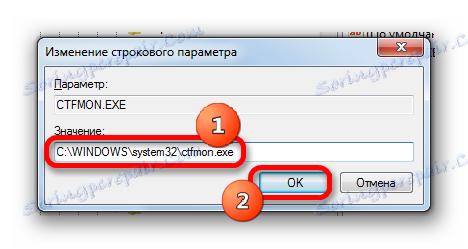
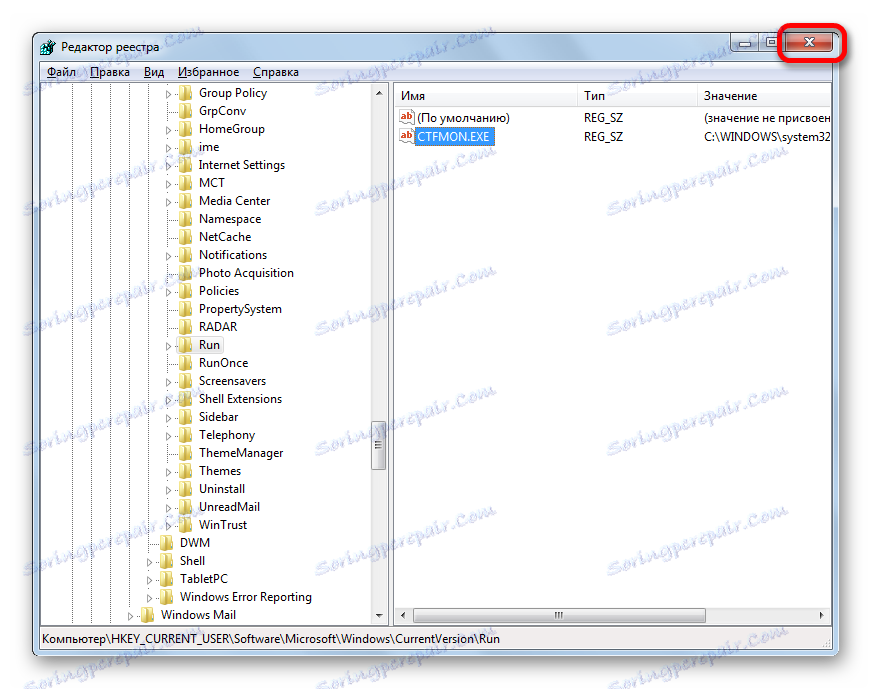
Metóda 6: Obnovenie systému
Ak vám žiadna z vyššie uvedených metód nepomohla vrátiť panel jazyka, hoci predtým bola prítomná, odporúčame vám použiť metódu, ktorá vám umožní vyriešiť rôzne problémy, ktoré vznikli pri prevádzke operačného systému - vykonajte postup obnovy.
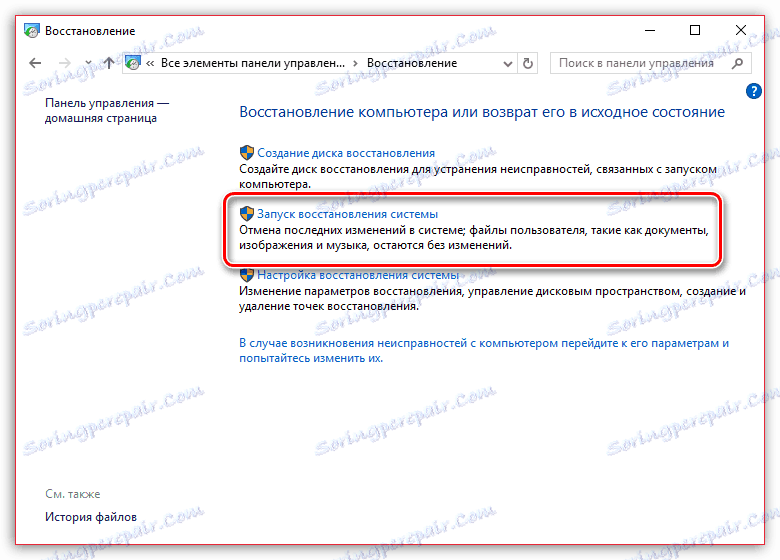
Podstata metódy spočíva v tom, že operačný systém len v takýchto prípadoch automaticky vytvára body obnovy, na ktoré môžete počítač úplne vrátiť. Stačí len vybrať bod návratnosti, keď bol jazyk jazykov ešte stále prítomný a neboli v ňom žiadne problémy.
Funkcia obnovenia úplne vráti operačný systém Windows do zvoleného časového obdobia, ale stále existujú výnimky: používateľské súbory - hudba, video, dokumenty atď. Nebudú v procese ovplyvnené.
Predtým sme na našej stránke podrobne rozprávali o obnovení systému, preto odporúčame, aby ste si preštudovali článok o tejto téme.
Lekcia: Ako obnoviť operačný systém
Ako môžete vidieť, existujú rôzne dôvody, prečo jazykový panel zmizol z obvyklého miesta: odpojenie, zatváranie, zastavenie služby. Preto výber riešenia problému závisí od jeho príčin.