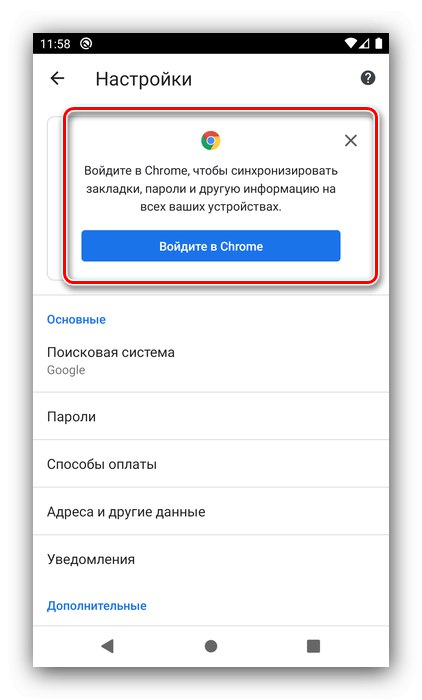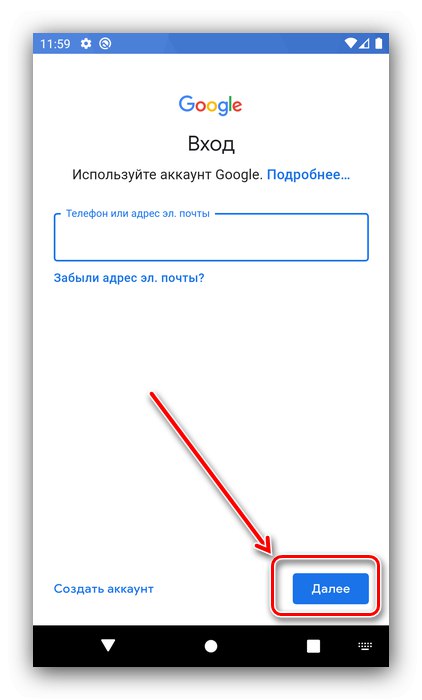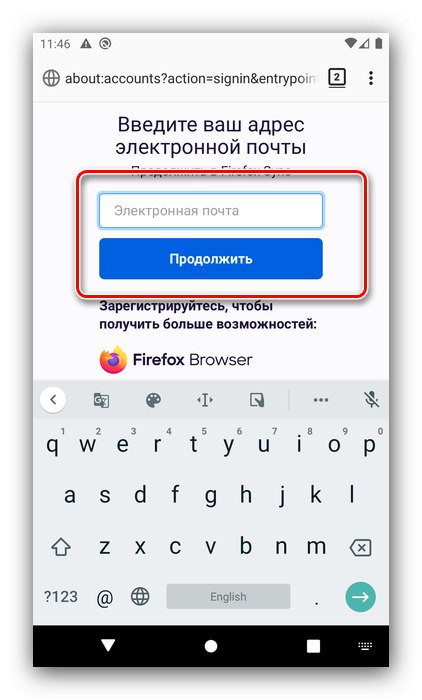Protokolovanie navštívených stránok je jednou z najpohodlnejších funkcií moderných webových prehľadávačov, ktorá je k dispozícii aj na mobilných zariadeniach. Avšak niekedy používateľ omylom alebo náhodne vymaže históriu prehliadania a dnes by sme chceli hovoriť o tom, či je možné ju obnoviť a ako sa to deje.
Metóda 1: Synchronizácia
Najefektívnejšou metódou je použitie synchronizačných služieb, ktoré sú zabudované do väčšiny moderných prehľadávačov. Táto možnosť je univerzálna a vhodná pre Android aj iOS.
1. možnosť: Google Chrome
V prehliadači Google Chrome je obnovenie odstránenej histórie prehliadania pomocou uvažovanej možnosti nasledovné:
- Bež Google Chrome, potom vyvolajte jeho hlavné menu.
- Použiť predmet "Nastavenie".
- Ak ste už prihlásení do svojho účtu, prejdite na krok 6. Ak nie, kliknite na ikonu Prihláste sa do Chromu.
![Začnite sa prihlasovať do svojho účtu Google Chrome a obnovte históriu pomocou synchronizácie]()
Na ďalšej obrazovke klepnite na „Vchod“.
- Zadajte svoje poverenia - najskôr e-mail, potom heslo.
![Zadajte poverenia prehliadača Google Chrome a obnovte históriu pomocou synchronizácie]()
Vyberte, či potrebujete pridať telefónne číslo.
- Teraz musíte prijať podmienky používania služby.
- Znova otvorte nastavenie prehliadača Chrome - mal by tam byť blok s názvom vášho účtu a dátumom poslednej synchronizácie, klepnite na ňu.
- Prejsť na položku „Synchronizácia“.
- Ak je prepínač aktívny „Synchronizovať všetko“ - skvelé, história sa ukladá do účtu. Ak je všeobecná synchronizácia neaktívna, začiarknutím možnosti môžete povoliť ukladanie histórie prehliadača „História“.
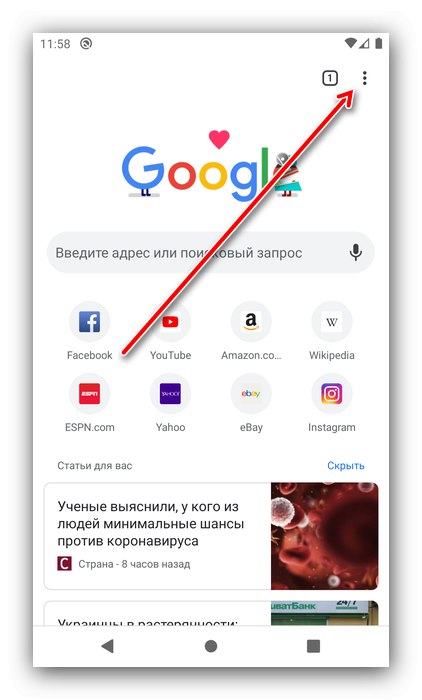
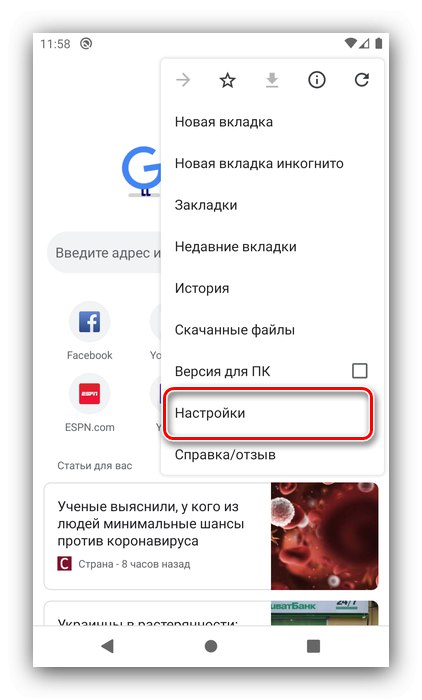
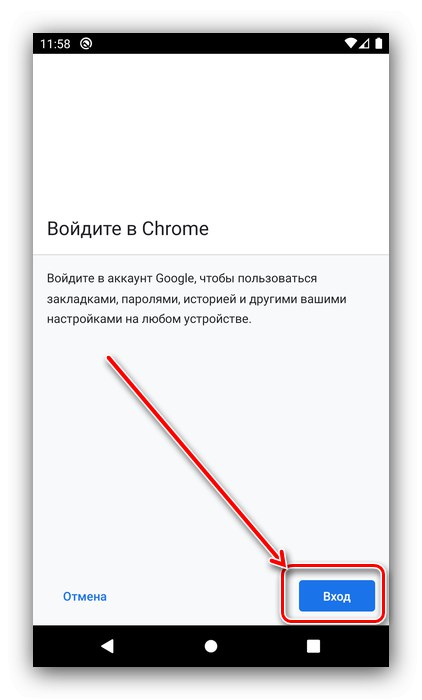
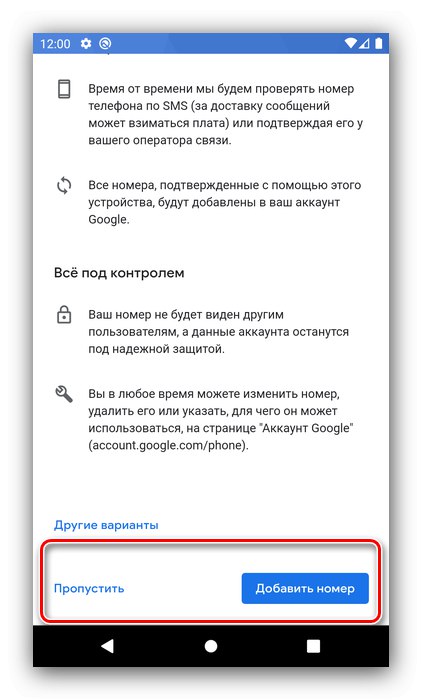
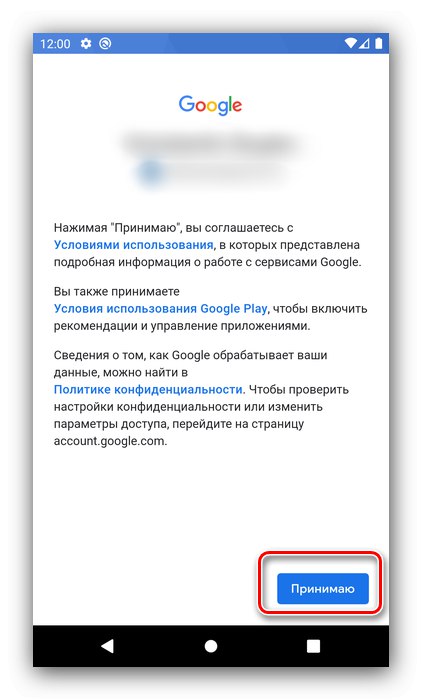
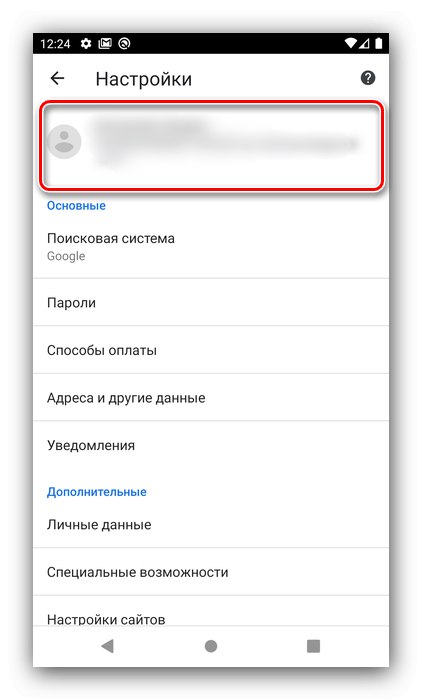
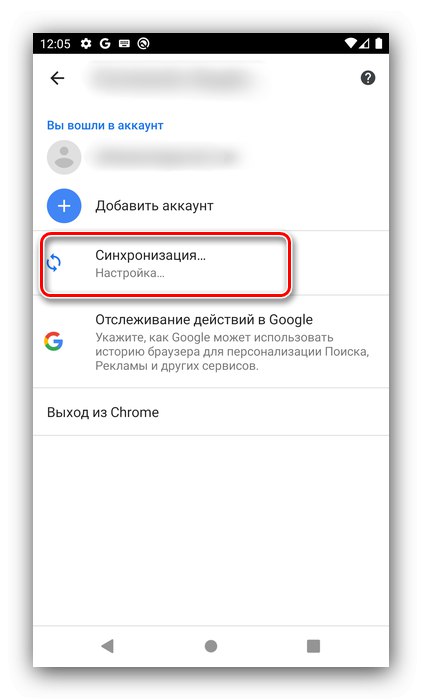
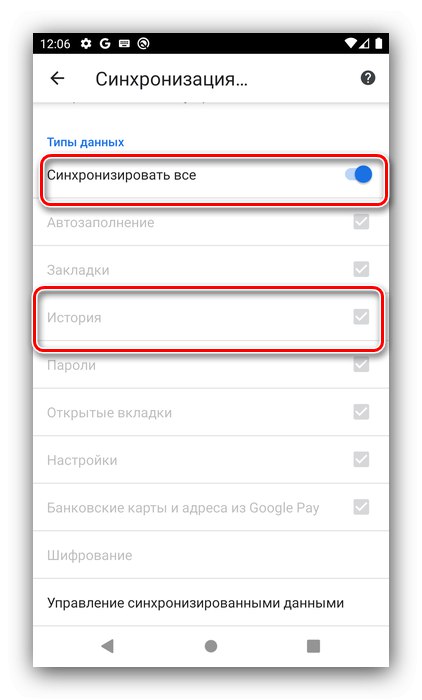
Obnova teda prebieha automaticky - hlavnou vecou je, že sa prihlásite do svojho účtu a povolíte požadované možnosti.
Možnosť 2: Mozilla Firefox
Prehliadač Mozila Firefox mobilná verzia tiež podporuje túto funkciu. Ak ju chcete aktivovať, postupujte takto:
- Zavolajte hlavné menu aplikácie.
- Prosím vyber "Možnosti".
- Použite možnosť „Poď dnu“, je zvyčajne na samom vrchu zoznamu nastavení.
- Prosím, zadajte svoju e-mailovú adresu.
![Prihláste sa alebo si vytvorte účet Mozilla Firefox a obnovte históriu pomocou synchronizácie]()
Ak už účet máte, pokračujte ďalším krokom. Ak účet neexistuje, vytvorte si ho: zadajte heslá a svoj vek.
- Rozhodnite sa, či si budete pamätať prihlasovacie údaje alebo nie.
- Uveďte, ktoré položky chcete synchronizovať - nezabudnite skontrolovať, či je táto možnosť začiarknutá „História“potom stlačte „Synchronize Selected“.
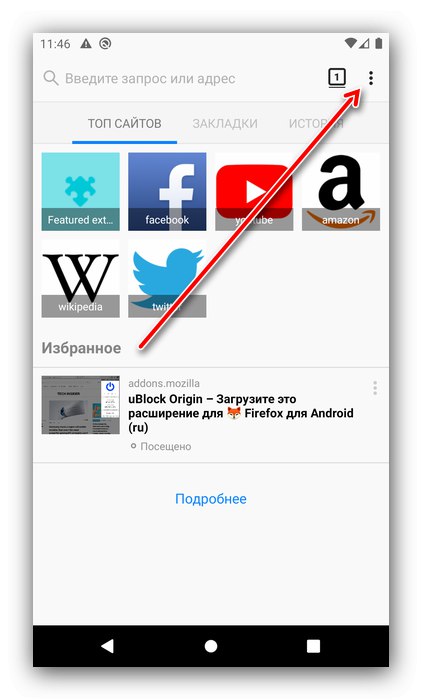
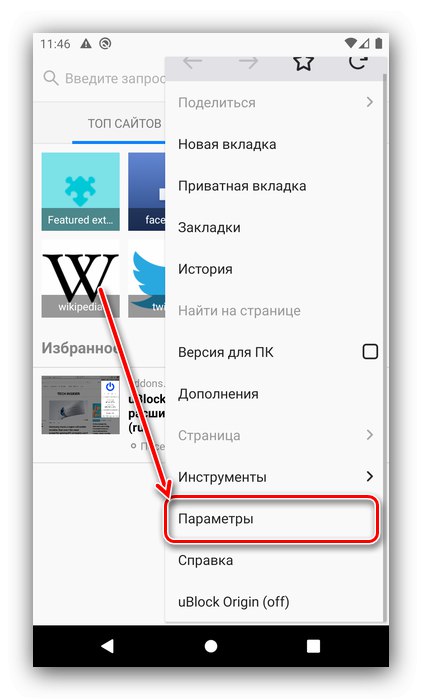
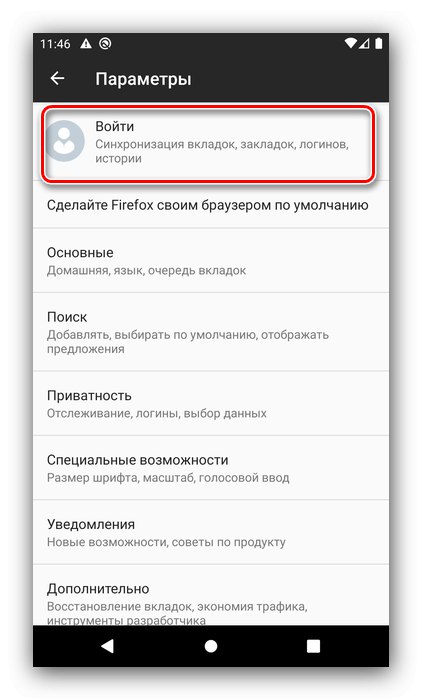
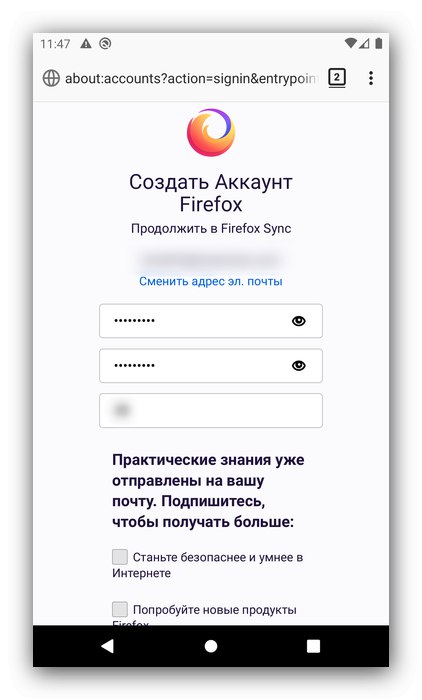
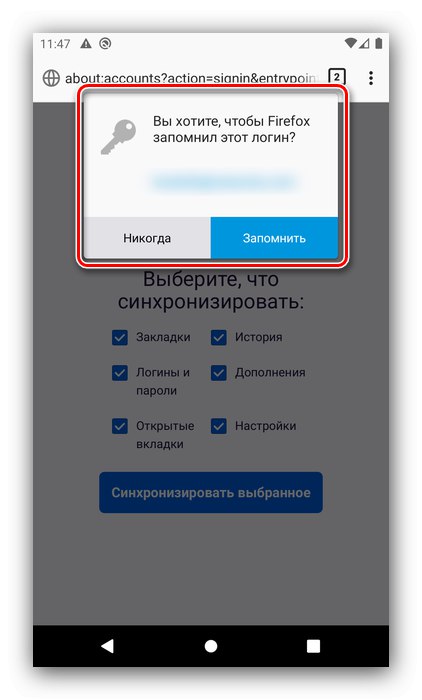
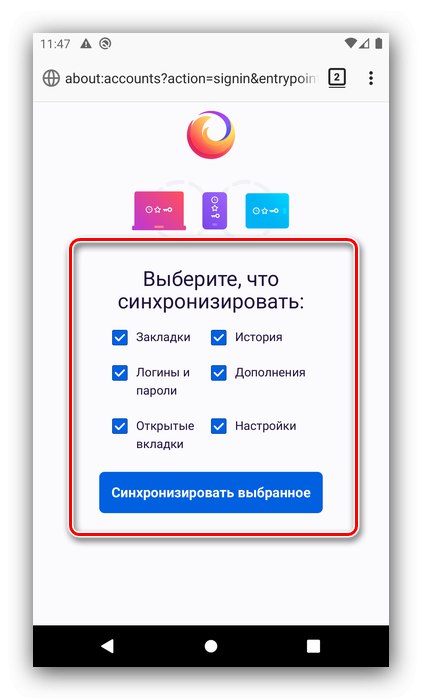
Teraz sa protokol navštívených stránok uloží do údajov účtu - aby ste ho obnovili, stačí ho zadať.
Metóda 2: Obnovenie odstránených súborov
Ak ste nepovolili synchronizáciu, môžete vymazanú históriu získať späť pomocou softvéru na obnovenie súborov. Viac informácií o všetkých nuansách používania takýchto aplikácií sa dozviete z článkov uvedených nižšie.
Viac informácií:
Obnovte odstránené súbory v systéme Android
Obnova súborov používateľa IOS
Metóda 3: Predvoľby Safari (iba iOS)
Vo vstavanom prehliadači telefónov Apple môžete obnoviť históriu prehliadania pomocou jeho parametrov. Toto sa deje nasledovne:
- Objavte "Nastavenie", posuňte sa nadol na Safari a klepnite na ňu.
- Na stránke nastavení prehliadača nájdite na konci zoznamu dopyt „Doplnky“ a využi to.
- Vyberte možnosť „Údaje o stránke“.
- Zobrazí sa zoznam zdrojov, ktoré ste navštívili predtým.
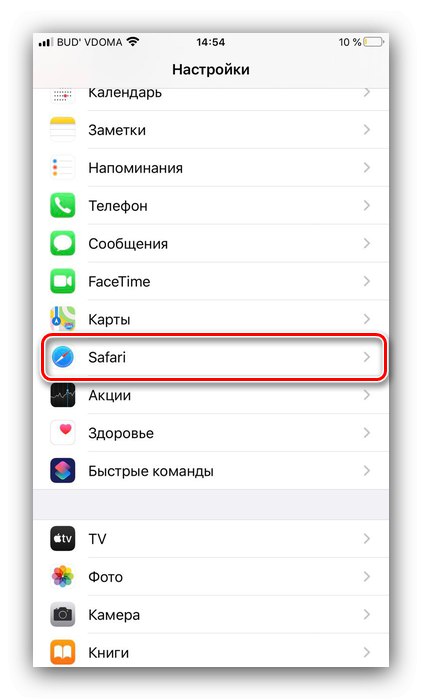
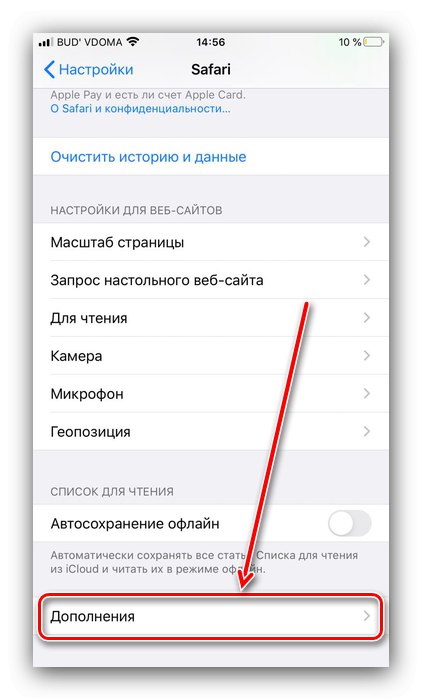
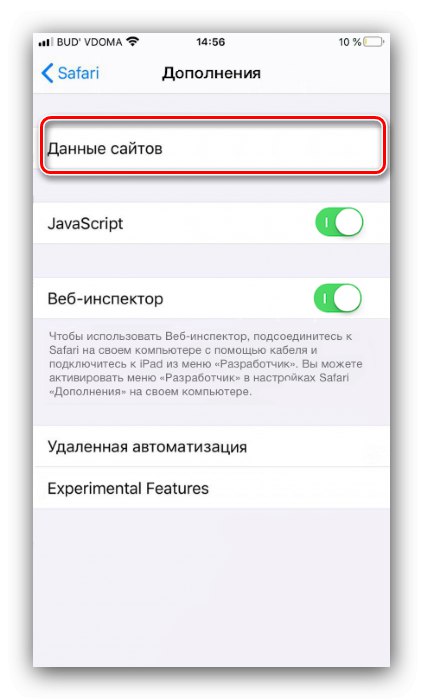
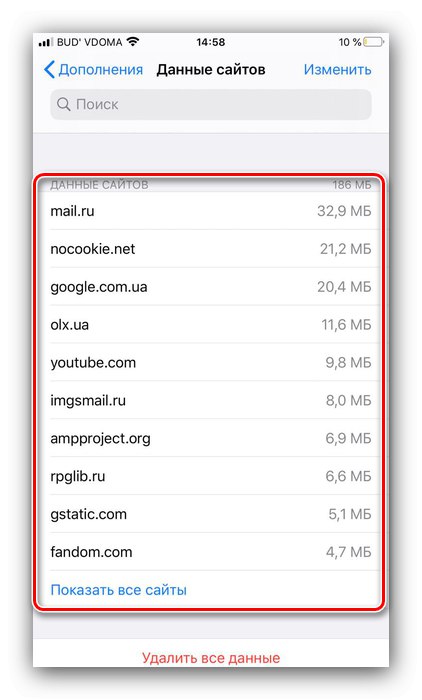
Túto metódu nemožno nazvať úplným zotavením, ale je ľahké ju vykonať a pomôže v situáciách, keď nie sú k dispozícii ďalšie možnosti.
Teraz viete, ako môžete obnoviť históriu prehľadávača na telefónoch. Ako vidíte, riešenie tohto problému na mobilných zariadeniach je o niečo náročnejšie ako na desktopových operačných systémoch.