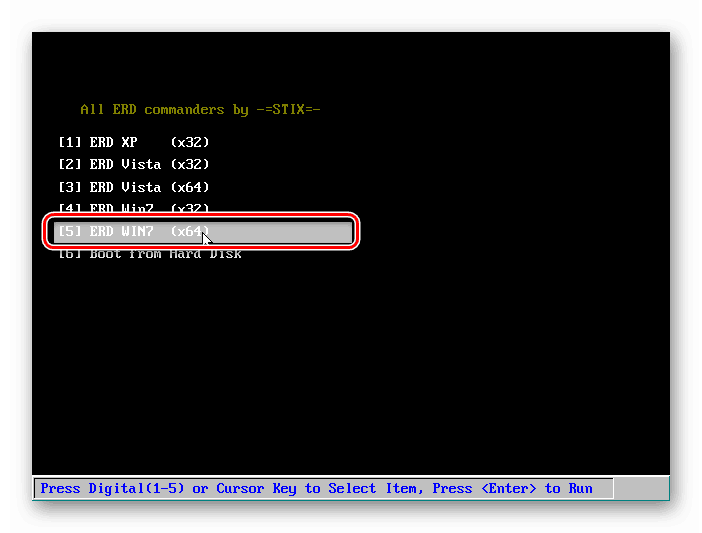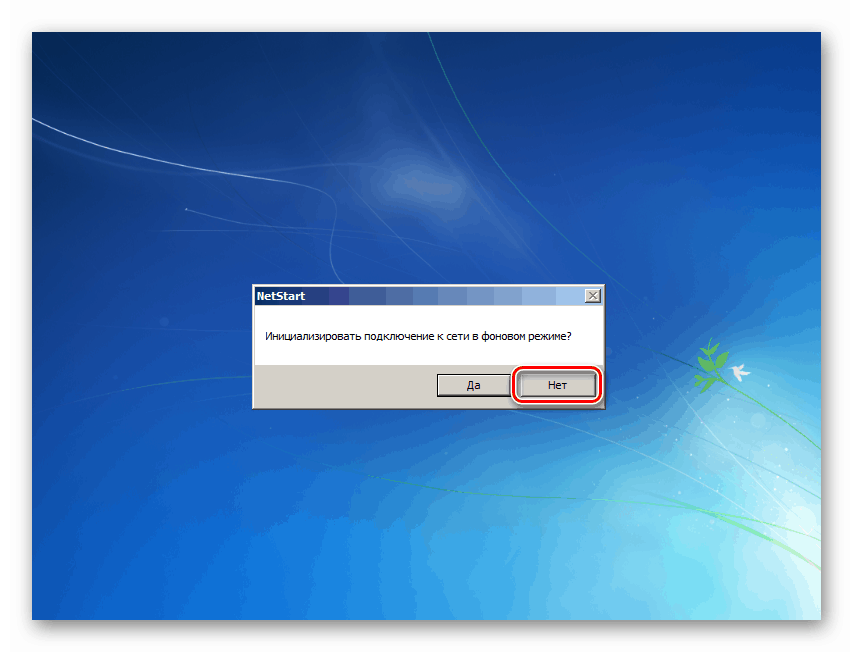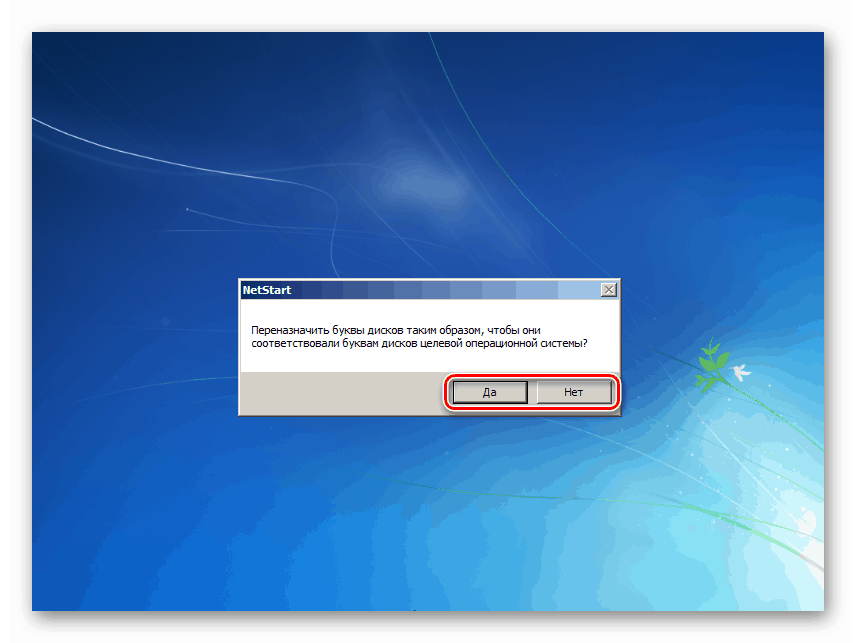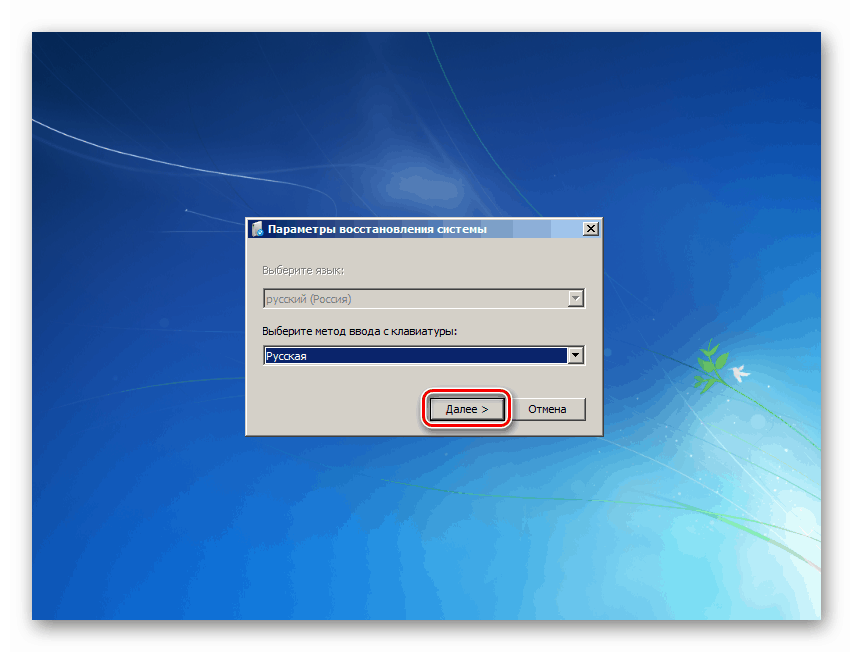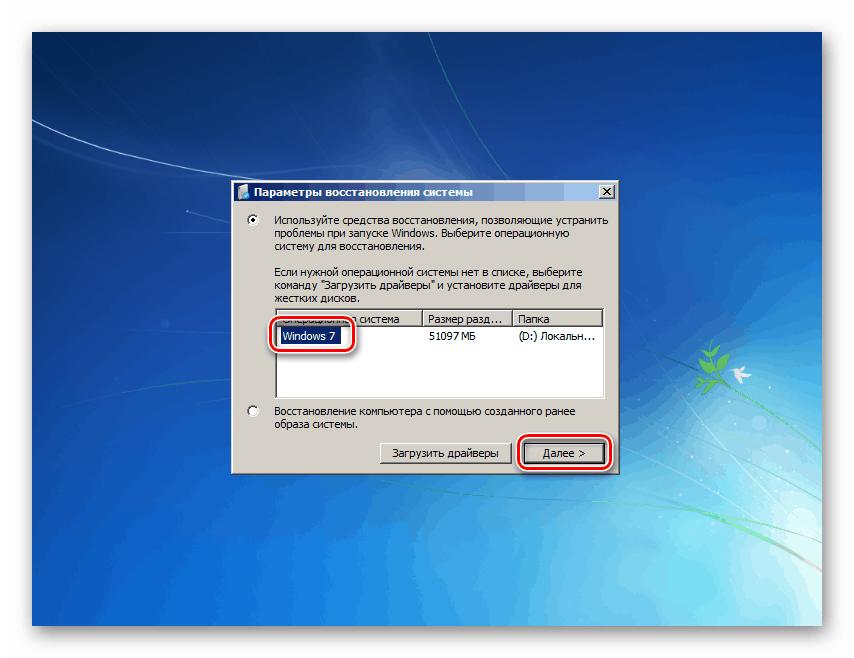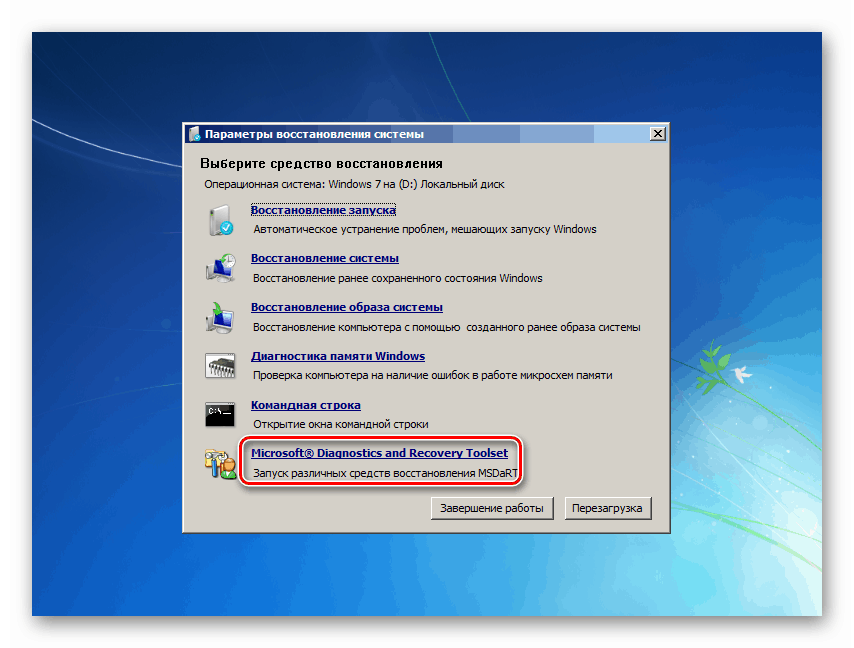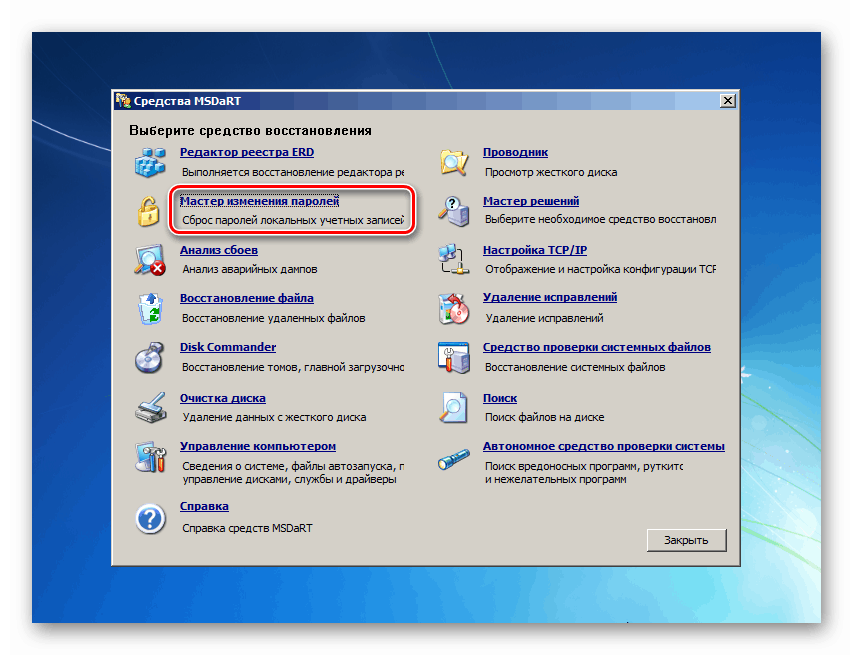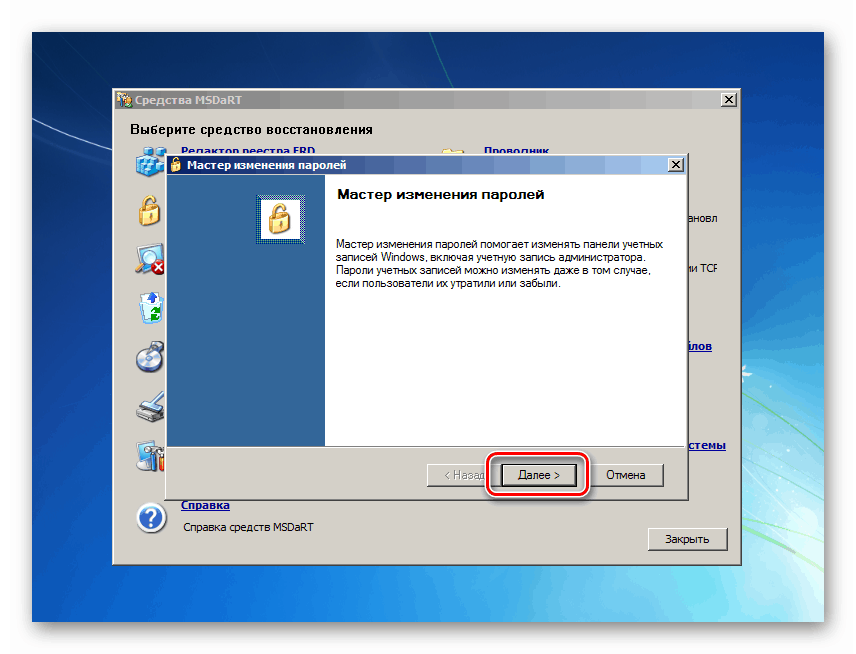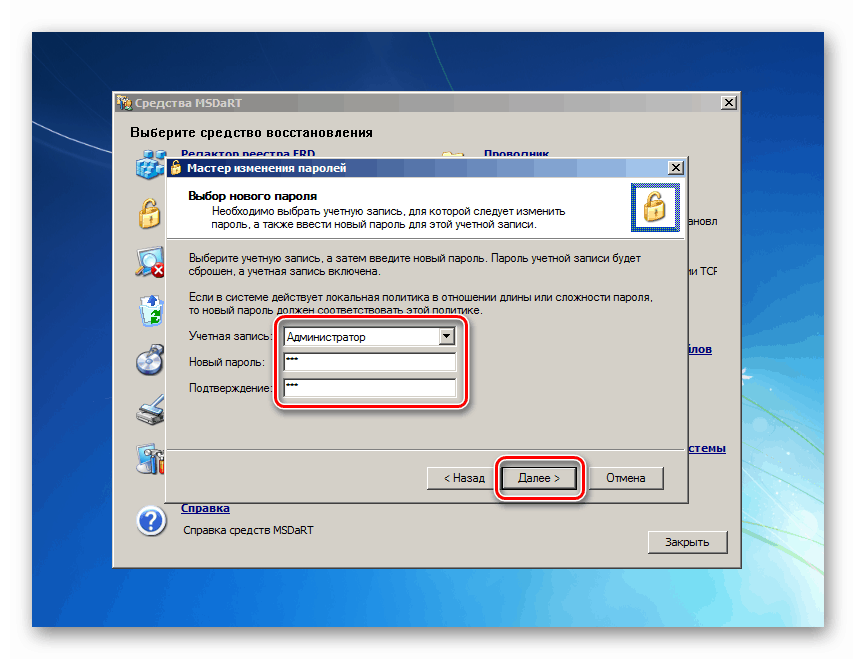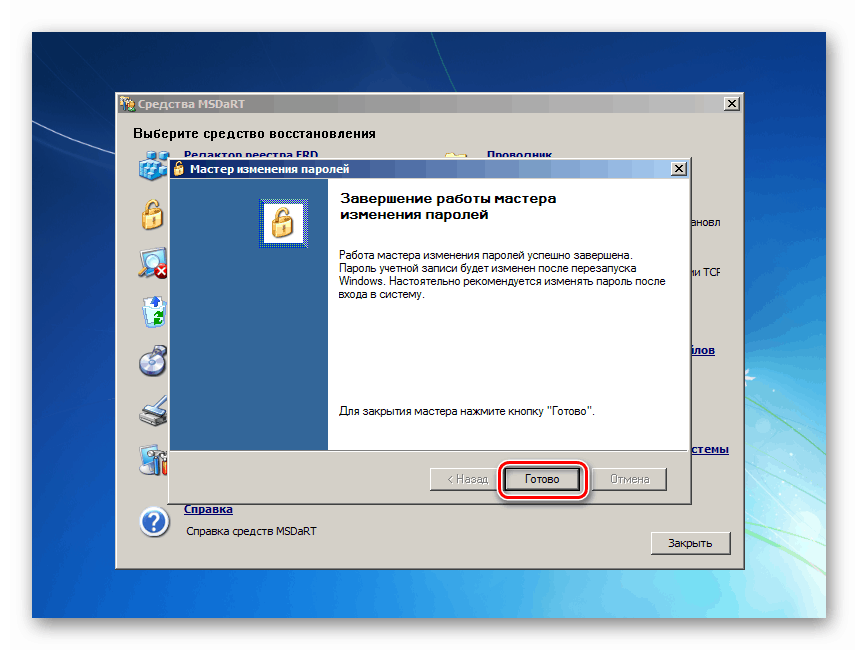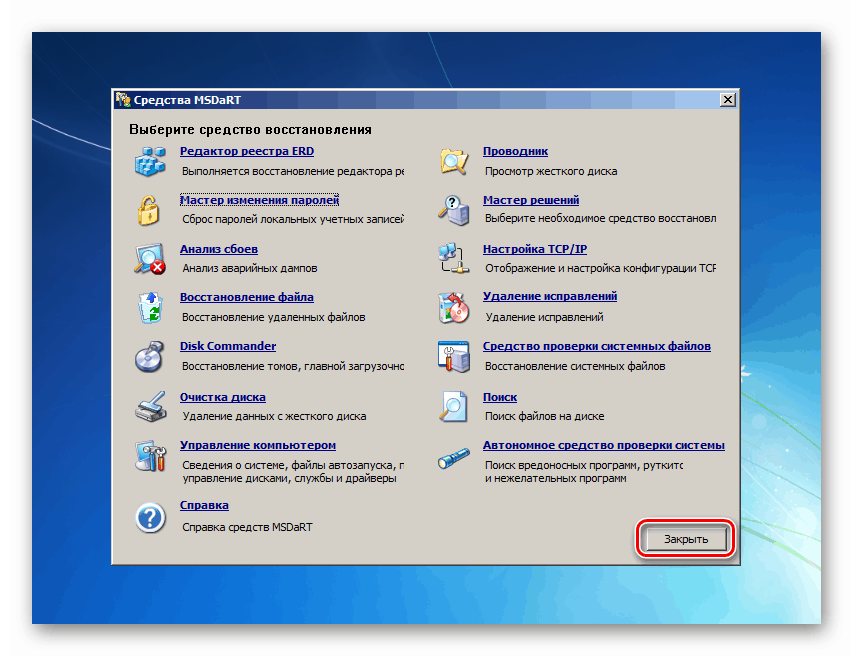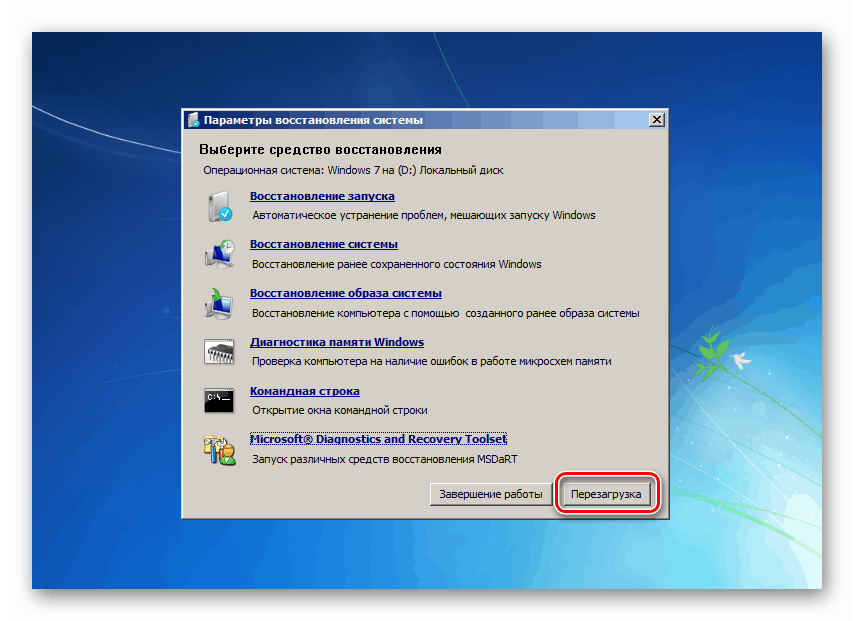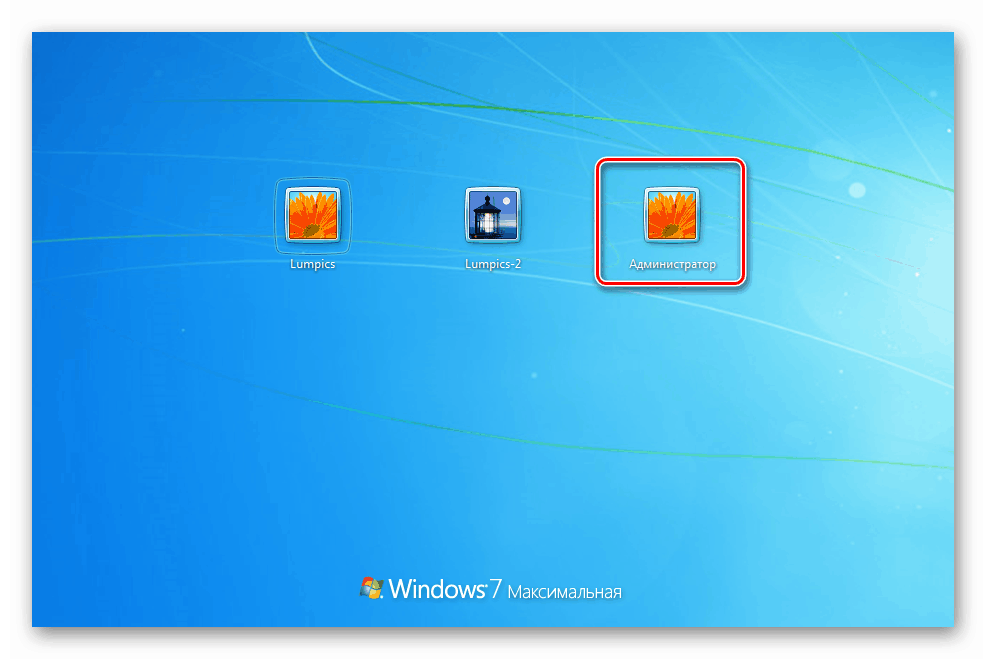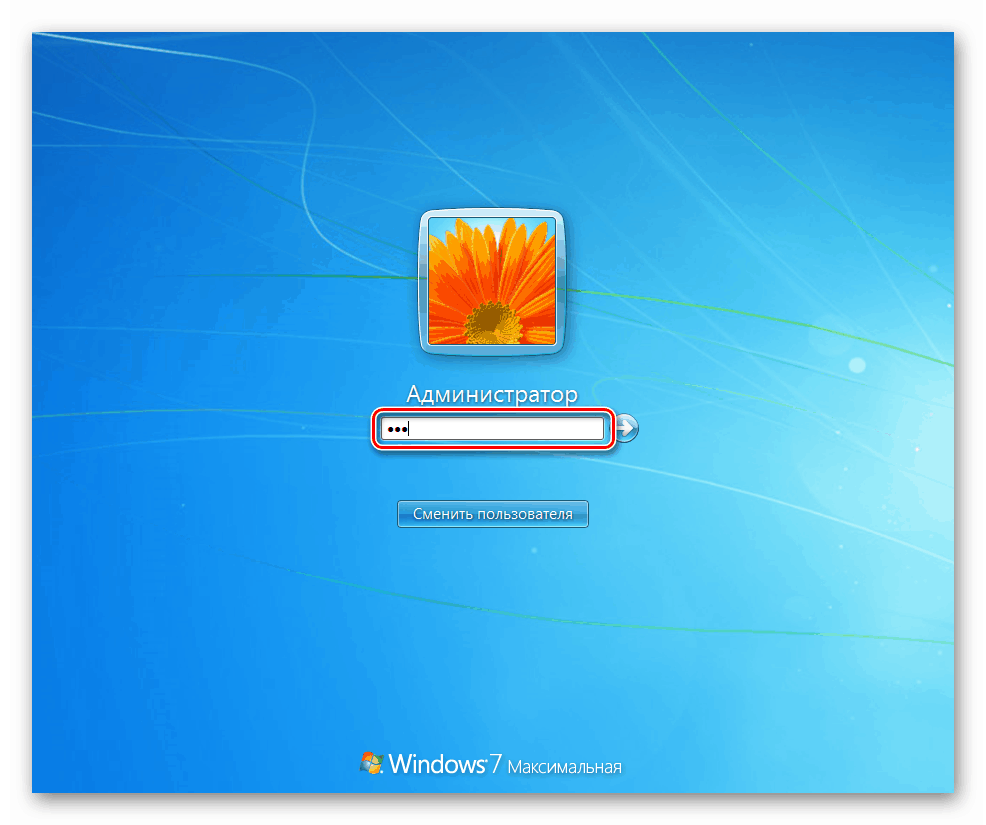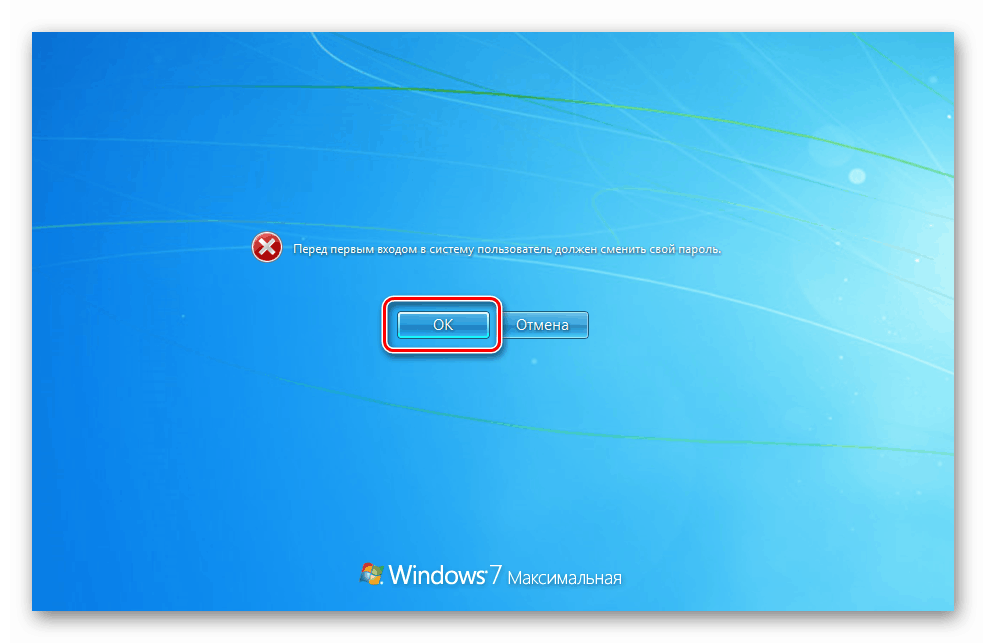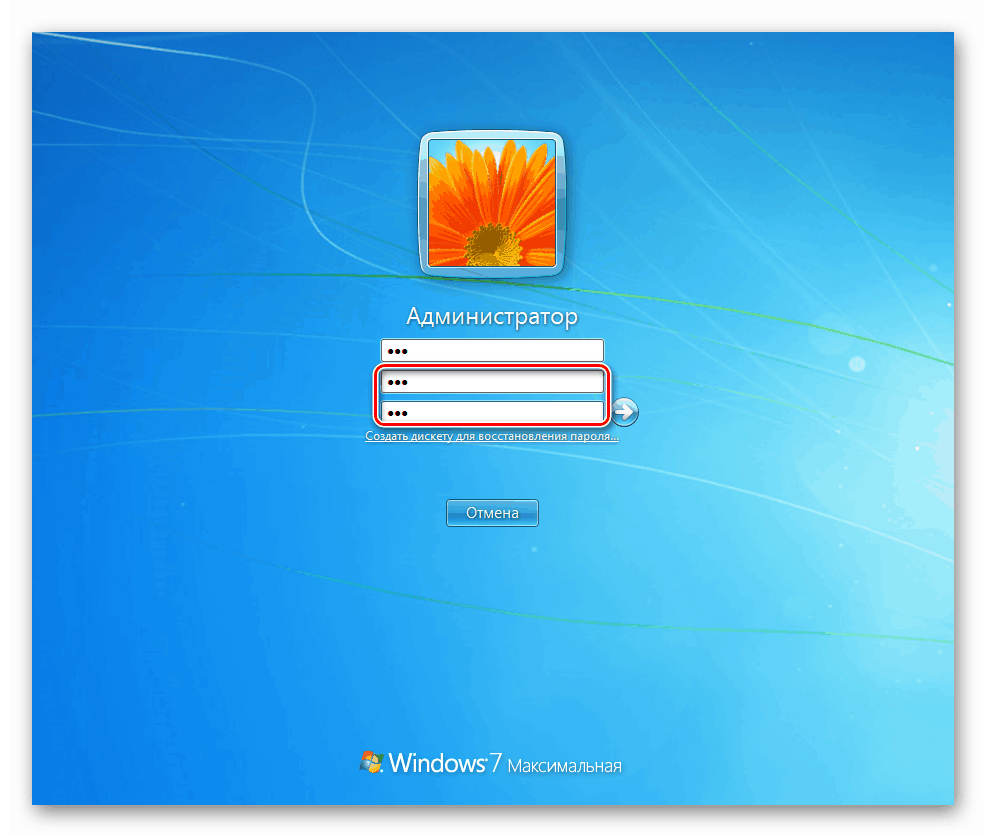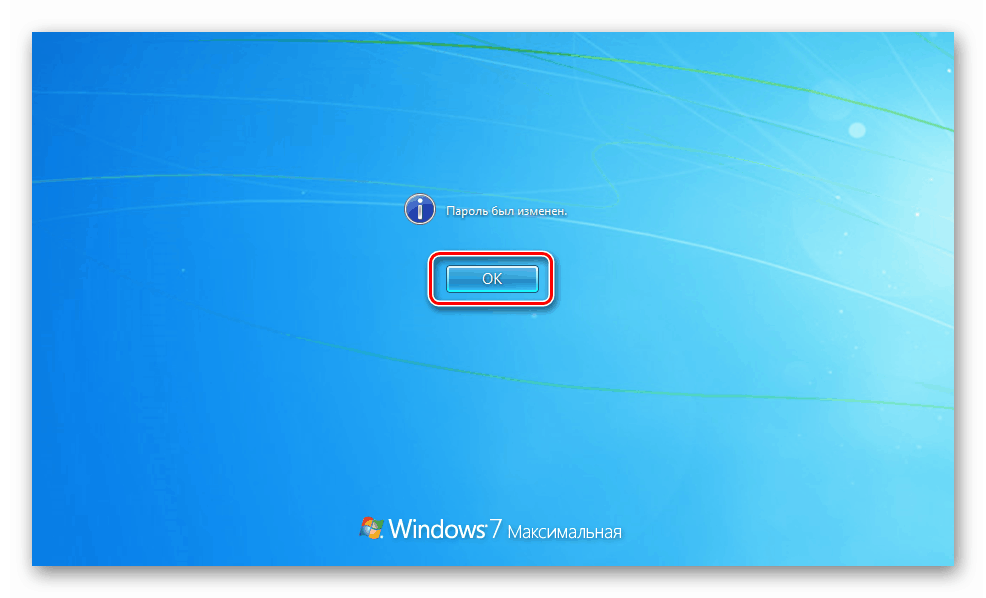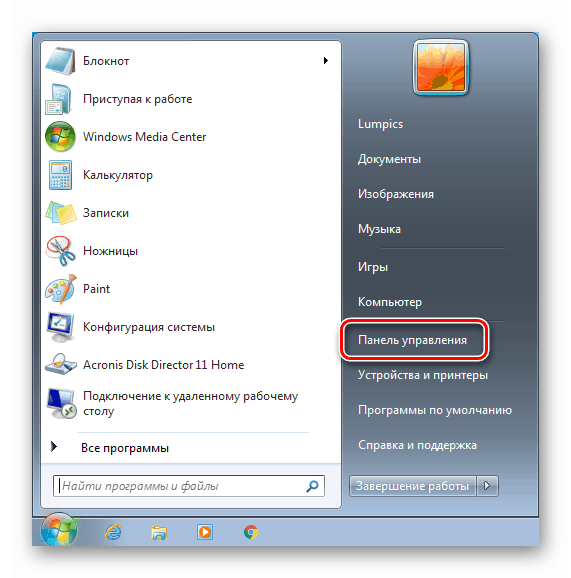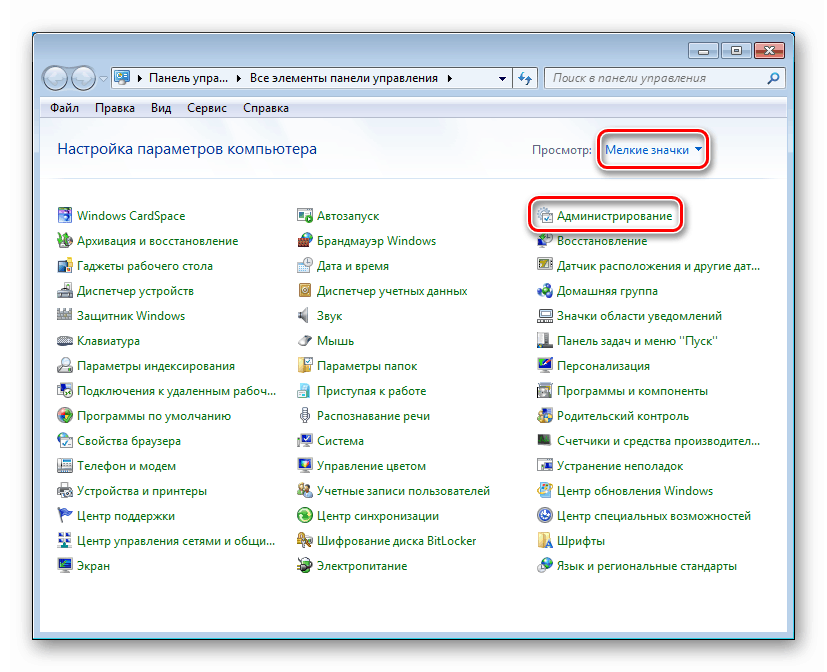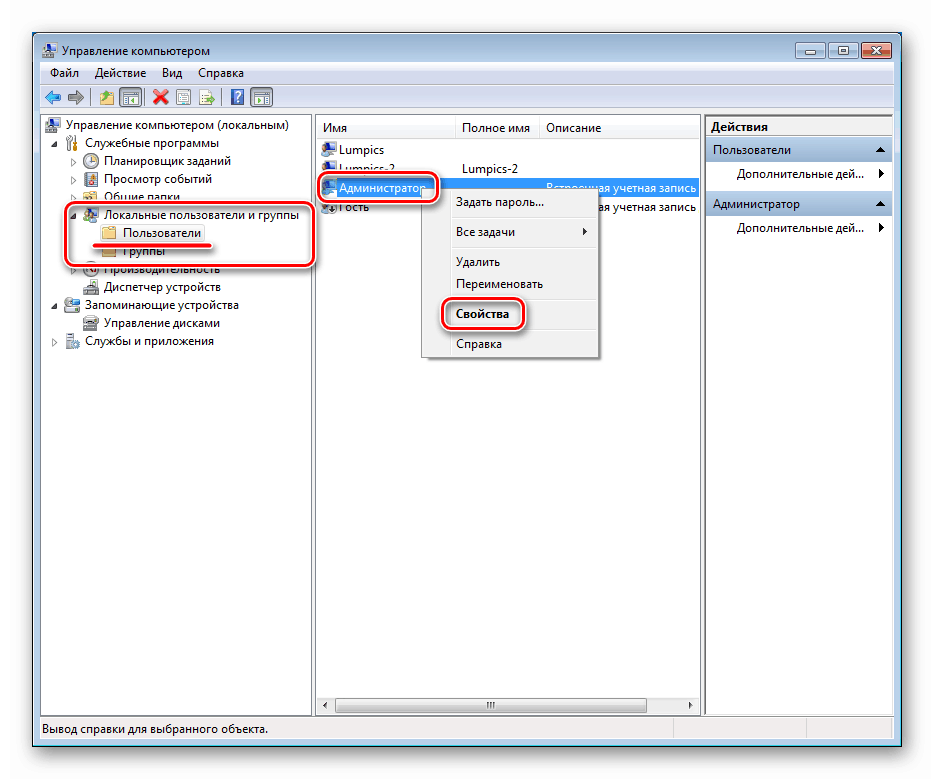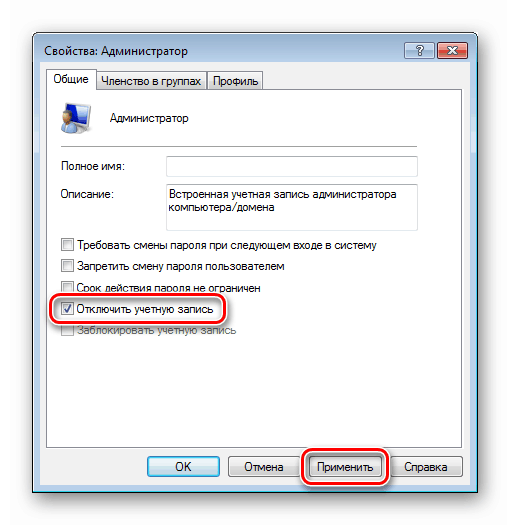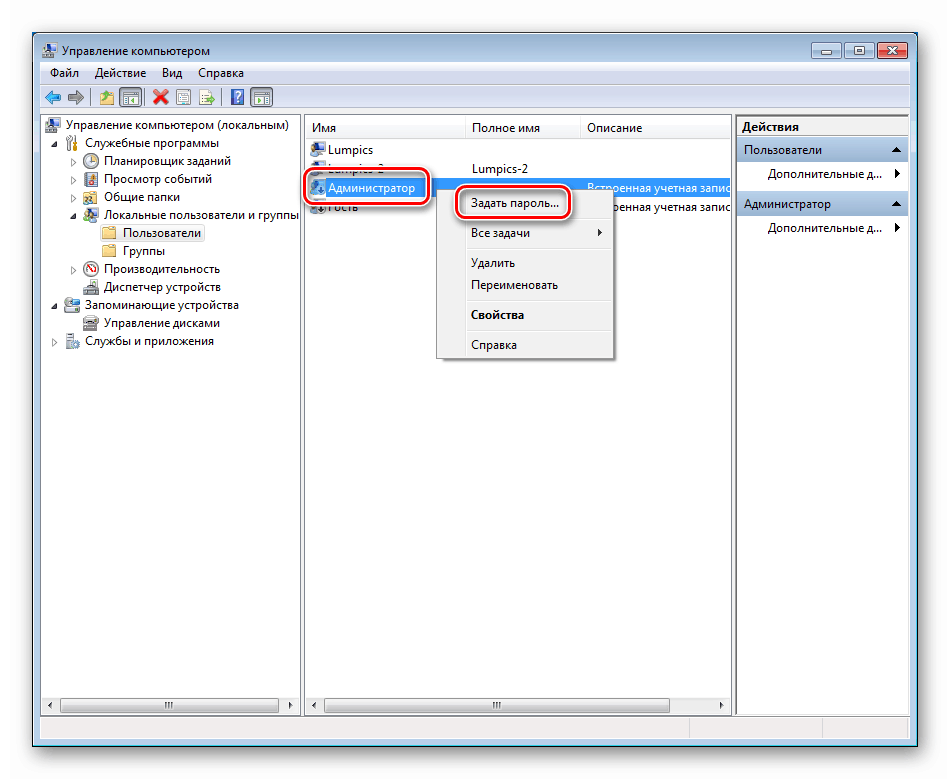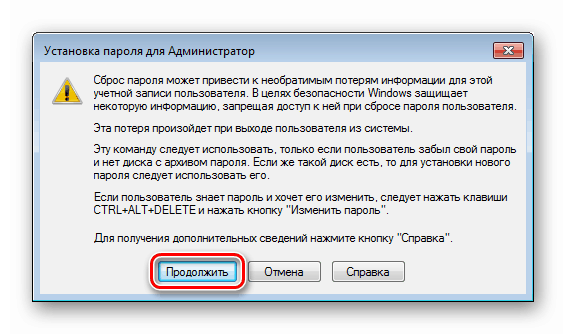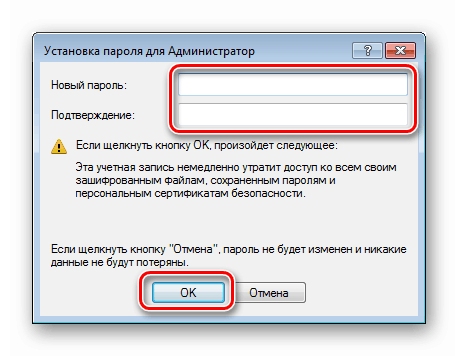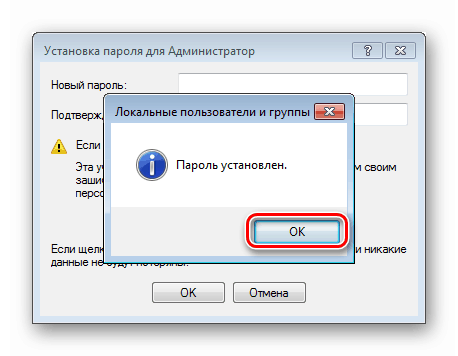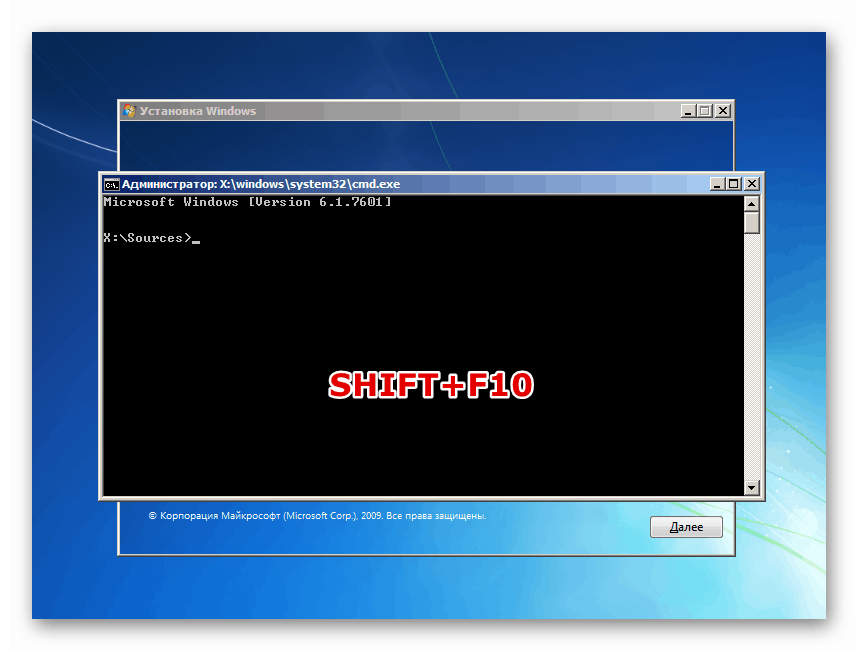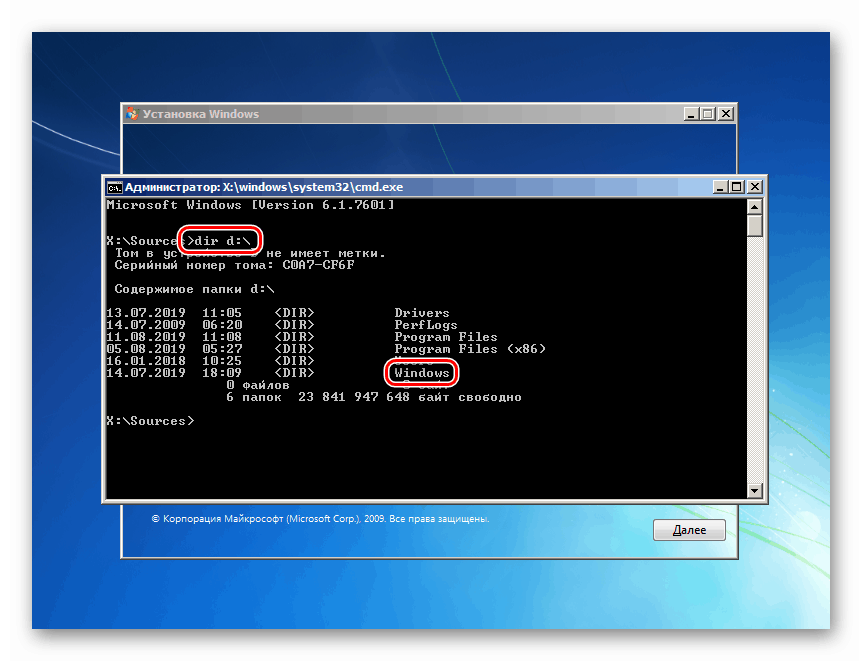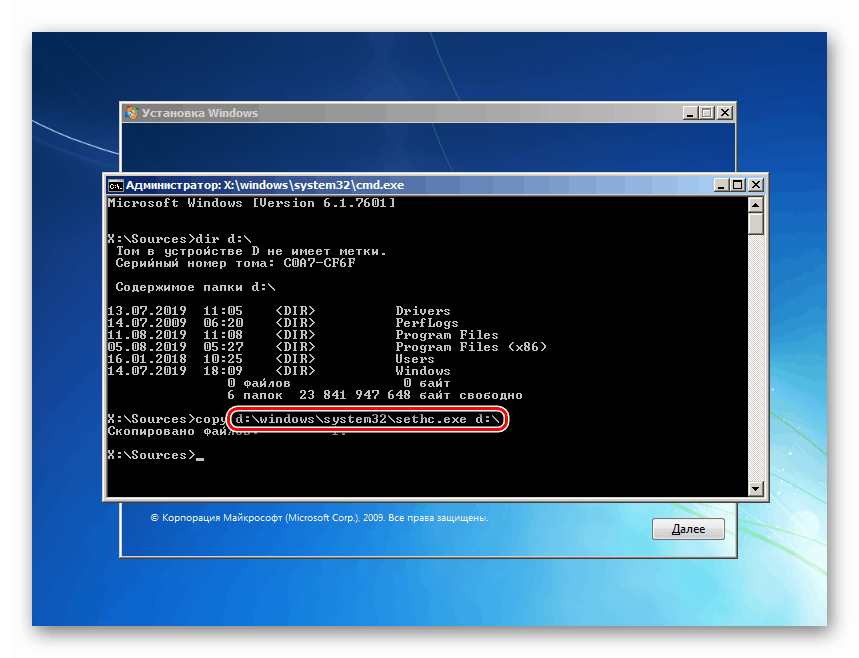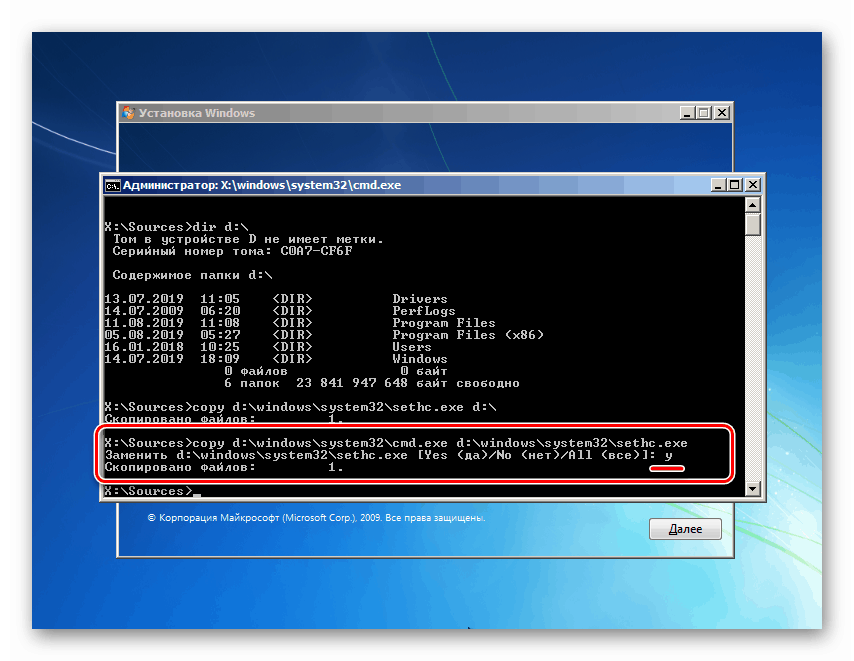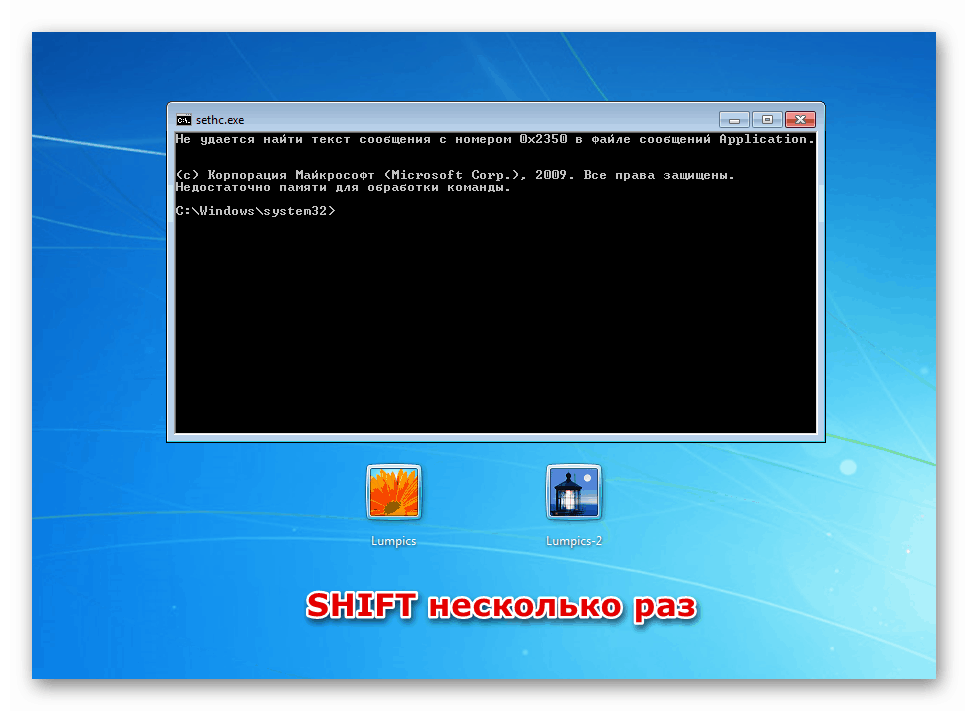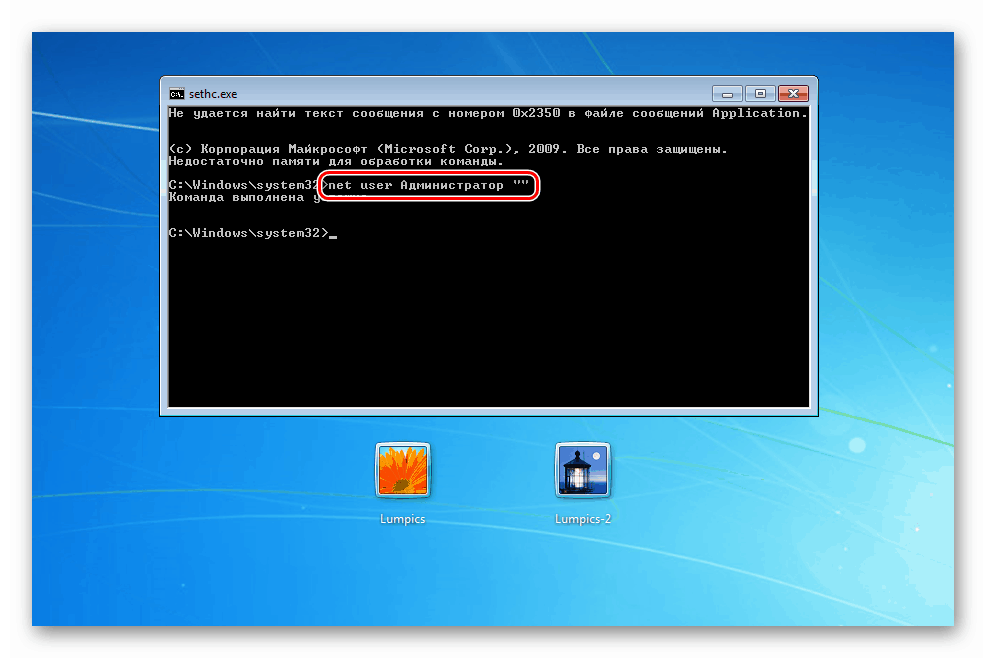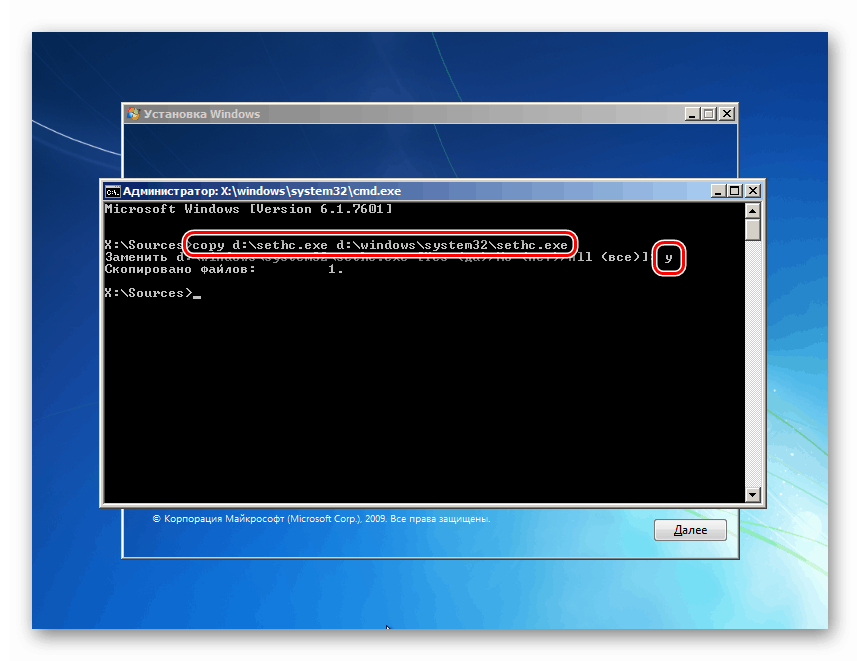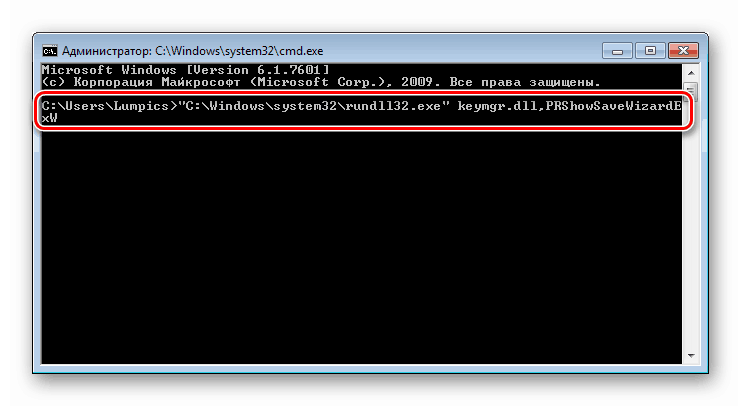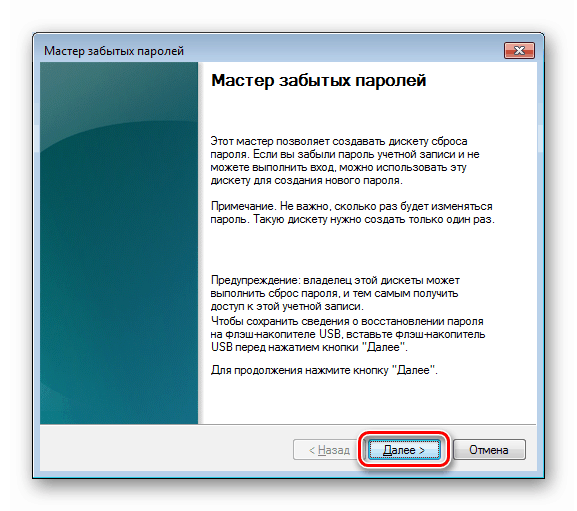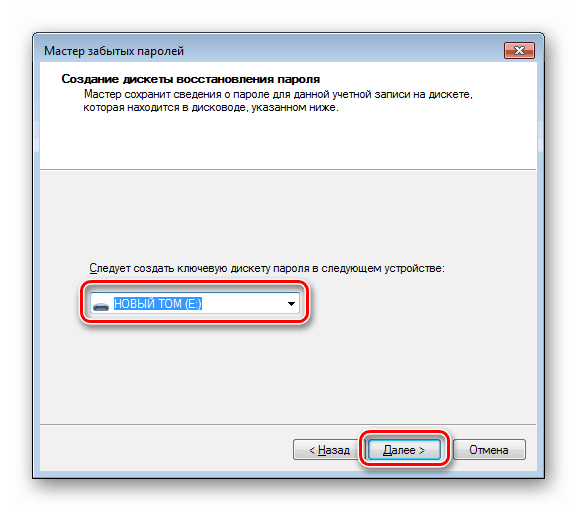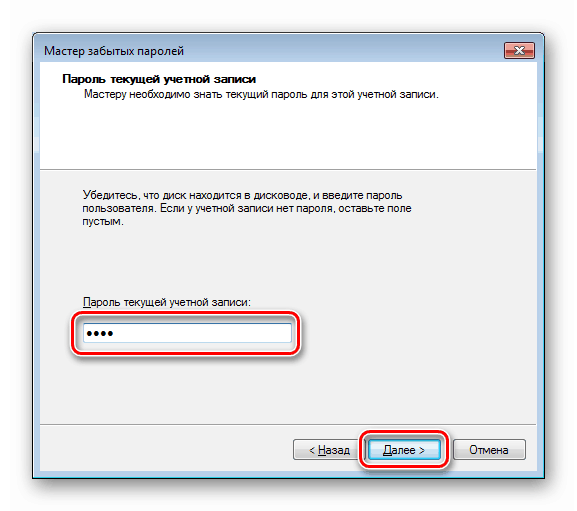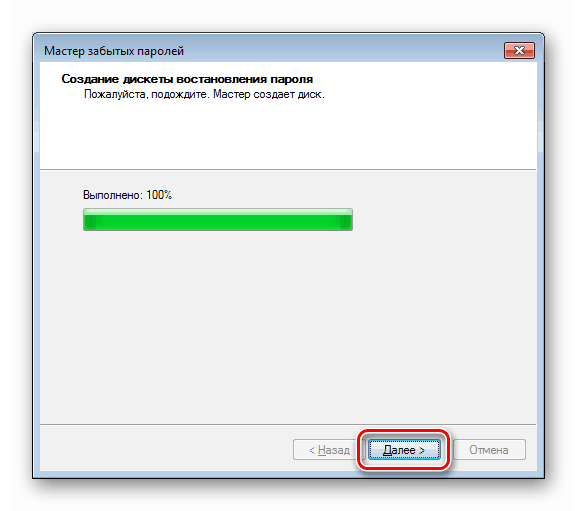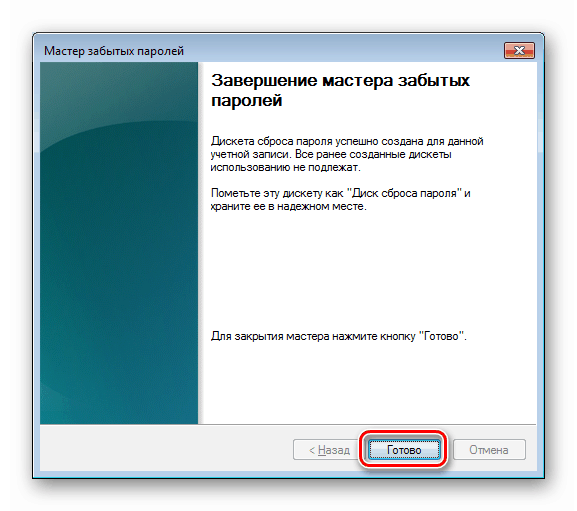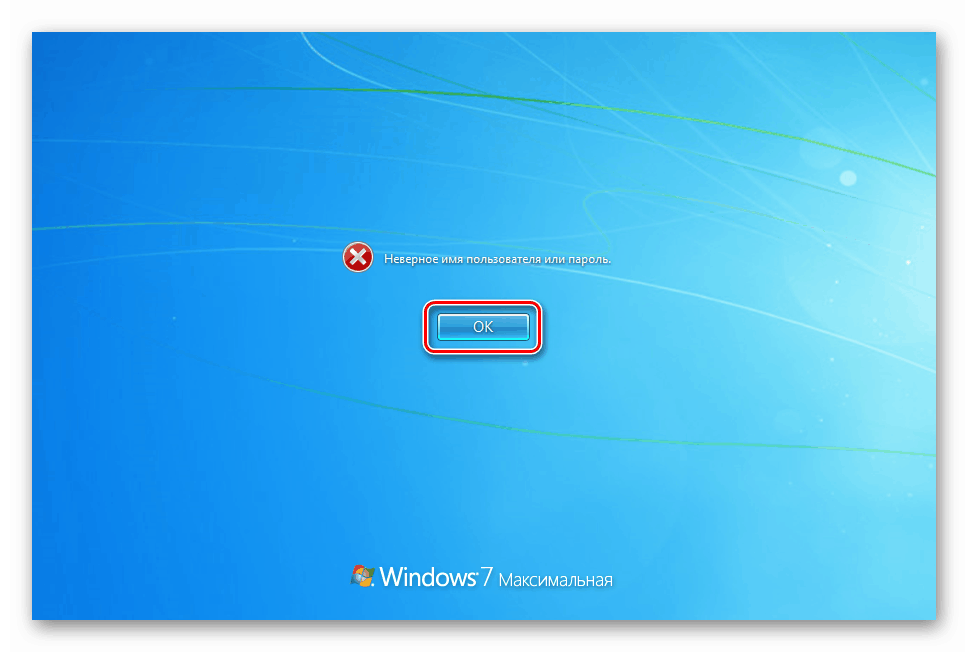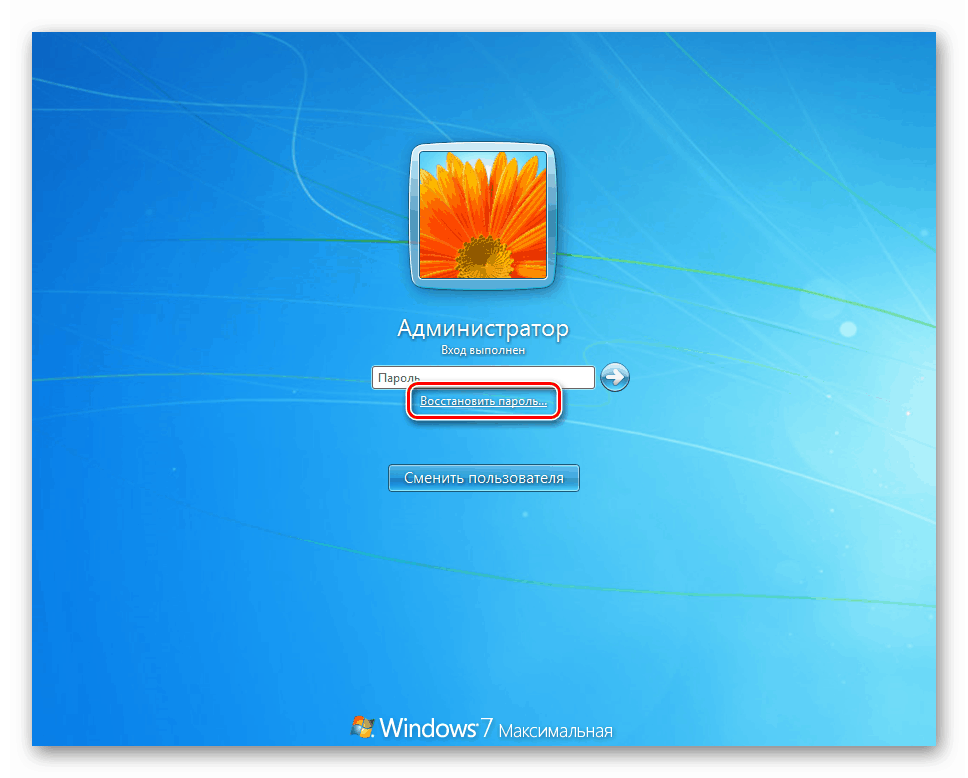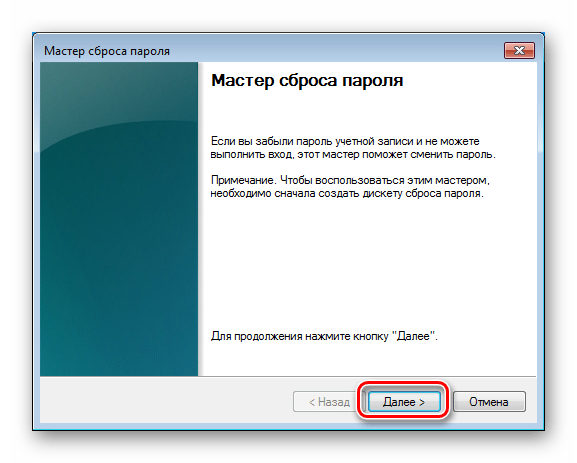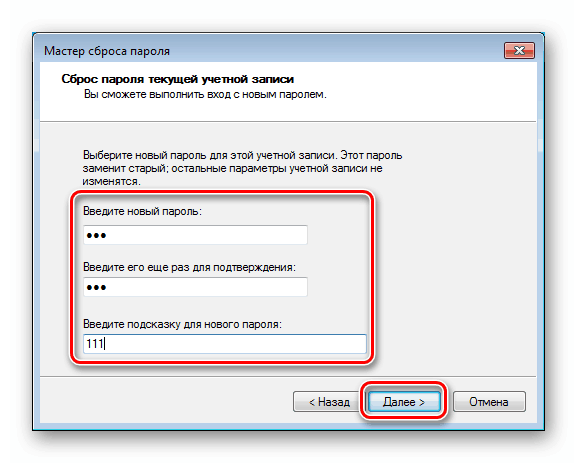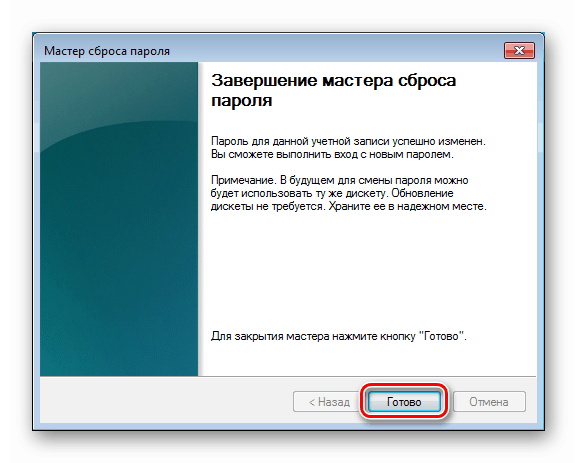Spôsoby, ako obnoviť heslo správcu v systéme Windows 7
V systéme Windows 7 je zabudovaný používateľ „Správca“, ktorý má výhradné práva na vykonávanie rôznych operácií v systéme. V niektorých prípadoch je potrebné vykonať akékoľvek nastavenia alebo akcie so súbormi v jeho mene pomocou príslušného hesla účtu. To samozrejme nie je možné, ak dôjde k strate údajov. Dnes budeme analyzovať metódy na ich zmenu na „Správca“ v „siedmich“.
obsah
Obnovte heslo správcu v systéme Windows 7
V predvolenom nastavení je heslo pre tento účet prázdne a je deaktivované, to znamená, že ho nie je možné zadať bez ďalších manipulácií. Zároveň sú vyhradené práva. Obnovenie údajov sa môže vyžadovať v situácii, ak boli predtým nastavené a potom „bezpečne“ stratené. Existuje niekoľko spôsobov, ako zmeniť alebo úplne odstrániť heslo pre „správcu“.
Metóda 1: Veliteľ núdzového disku ERD
Aplikácia ERD Commander je určená na použitie v situáciách, keď je potrebné vykonať akúkoľvek akciu na systéme bez jeho spustenia. Obsahuje pomocný softvér, ktorý je zabudovaný do distribučnej súpravy s prostredím obnovy. V zozname je okrem iného „Sprievodca zmenou hesla“, ktorý vám umožňuje zmeniť prihlasovacie informácie pre všetkých používateľov. Aby ste mohli tento nástroj používať, musíte si stiahnuť a napáliť obraz disku na USB flash disk. Po zmene nastavení systému BIOS by ste mali počítač zaviesť z pripraveného média.
Viac informácií:
Ako napísať ERD Commander na USB flash disk
Ako nastaviť bootovanie z jednotky Flash v systéme BIOS
- Po načítaní sa zobrazí obrazovka s verziami operačných systémov. V zátvorkách vyberte položku obsahujúcu „WIN7“ a požadovanú bitovú hĺbku. Máme to (x64) . Stlačte ENTER .
![Výber verzie operačného systému pri zavádzaní z núdzového disku ERD Commander]()
- V ďalšej fáze program ponúkne pripojenie na sieť na pozadí. Odmietame.
![Nastavenie sieťového pripojenia na pozadí pri zavádzaní z núdzového disku ERD Commander]()
- Ďalej musíte rozhodnúť o preradení písmen. Tu môžete kliknúť na ktorékoľvek tlačidlo, pretože tieto parametre nie sú pre nás dôležité.
![Premapovanie písmen jednotky cieľového operačného systému pri zavádzaní z núdzového disku ERD Commander]()
- Nastavenia rozloženia ponecháme tak, ako sú, a kliknite na tlačidlo „Ďalej“.
![Konfigurácia rozloženia klávesnice pri zavádzaní z núdzového disku ERD Commander]()
- Čakáme, až sa zistí nainštalovaný OS, kliknite naň v zozname a pokračujte.
![Výber nainštalovaného operačného systému pri zavádzaní z núdzového disku ERD Commander]()
- V ďalšom okne otvorte spodnú časť pomocou nástrojov MSDaRT.
![Prepínanie na nástroje MSDaRT pri zavádzaní z núdzového disku ERD Commander]()
- Spustite Sprievodcu zmenou hesla .
![Spustenie Sprievodcu zmenou hesla pri zavádzaní z núdzového disku ERD Commander]()
- Po otvorení programu kliknite na „Ďalej“.
![Pri zavádzaní z flash disku ERD Commander prejdite na výber miestneho účtu správcu na obnovenie hesla]()
- Vyhľadáme „administrátora“ a heslo napíšeme do dvoch vstupných polí. Tu ešte nie je potrebné prísť s komplexnou kombináciou, pretože ju neskôr zmeníme.
![Zadanie nového hesla pre účet správcu pri zavádzaní z flash disku ERD Commander]()
- Kliknite na tlačidlo Dokončiť a dokončite sprievodcu .
![Dokončenie Sprievodcu zmenami hesla pri zavádzaní z núdzovej jednotky flash disku ERD Commander]()
- V okne MSDaRT kliknite na tlačidlo Zavrieť .
![Zatvorenie okna nástroja MSDaRT pri zavádzaní z núdzovej jednotky ERD Commander flash]()
- Reštartujeme počítač pomocou príslušného tlačidla. Počas reštartovania vrátime nastavenia systému BIOS a spustíme OS.
![Po resetovaní hesla správcu pomocou príkazu ERD Commander reštartujte počítač]()
- Na prihlasovacej obrazovke vidíme, že v zozname používateľov sa objavil „Administrátor“ . Klikneme na ikonu tohto „účtu“.
![Prejdem na prihlásenie do účtu správcu v systéme Windows 7]()
Zadajte heslo vytvorené v ERD.
![Zadávanie nových údajov po resetovaní hesla správcu pomocou príkazu ERD Commander]()
- Systém vás bude informovať, že je potrebná zmena údajov. Kliknite na tlačidlo OK .
![Prepnutie na zmenu prihlasovacích informácií po resetovaní hesla správcu pomocou príkazu ERD Commander]()
- Nastavte novú kombináciu.
![Zmena prihlasovacích informácií po resetovaní hesla správcu pomocou príkazu ERD Commander]()
- Na obrazovke s nápisom „Heslo bolo zmenené“ kliknite na tlačidlo OK . Potom bude účet zadaný.
![Prihláste sa po obnovení hesla správcu pomocou príkazu ERD Commander]()
- Z bezpečnostných dôvodov by ste nemali nechať zapnutého administrátora. Otvorte ponuku Štart a prejdite na položku „Ovládací panel“ .
![Spustením ovládacieho panela vypnite účet správcu z ponuky Štart v systéme Windows 7]()
- Po prepnutí do režimu prezerania uvedeného na snímke klikneme na applet „Administration“ .
![V ovládacom paneli prejdite do sekcie Správa a vypnite správcu v systéme Windows 7]()
- Prejdeme do časti Správa počítačov .
![Ak chcete vypnúť účet správcu v systéme Windows 7, prejdite do časti Správa počítača]()
- Otvoríme vetvu „Lokálni používatelia a skupiny“ a vyberieme priečinok s užívateľmi v ňom. Kliknite na RMB „Správca“ a otvorte „Vlastnosti“ .
![Chystáte sa zakázať účet správcu v ovládacom paneli systému Windows 7]()
- Zaškrtnite políčko Zakázať účet a kliknite na tlačidlo Použiť .
![Zakázanie účtu správcu v ovládacom paneli systému Windows 7]()
- Reštartujte počítač.
Metóda 2: Nástroj vložený do systému
„Sedem“ má svoj vstavaný nástroj na správu hesiel. Predpokladom pre jeho použitie je dostupnosť administrátorských práv pre užívateľa, pod ktorým sa operácia vykonáva. Ak chcete dosiahnuť požadované nastavenia, vykonajte kroky 17 až 20 predchádzajúceho odseku.
- V zozname kliknite na položku RMB a prejdite na položku Nastaviť heslo .
![Prepnite na obnovenie hesla pre účet miestneho správcu v systéme Windows 7]()
- V okne, ktoré sa otvorí s upozornením na možnú stratu prístupu k šifrovaným údajom a heslám, kliknite na Pokračovať .
![Varovanie pred stratou prístupu k údajom pri obnovení hesla pre účet správcu v systéme Windows 7]()
- Ďalej máme dve možnosti. Heslo môžete nechať prázdne alebo zadať nejaké údaje.
![Zadanie nového hesla pre účet správcu v konzole Windows 7]()
- Zatvorte dialógové okno s OK . Týmto sa dokončí operácia, reštart nie je potrebný.
![Správa úspešná pomocou hesla pre účet správcu v konzole Windows 7]()
Metóda 3: Príkazový riadok
Pomocou tohto nástroja môžete v systéme vykonávať veľa akcií bez použitia grafického rozhrania (grafické rozhranie) vrátane zmeny hesiel účtov. Môžete to urobiť tak zo spustenia systému Windows, ako aj na prihlasovacej obrazovke. V druhom prípade musíte trochu pohrať s prípravou. Začnime prvou možnosťou.
- Otvorte riadok „Spustiť“ (Win + R) a zadajte
cmdPodržte CTRL + SHIFT a stlačte OK . Táto akcia spustí príkazový riadok ako správca.
![Spustenie príkazového riadka z ponuky Spustiť ako správca v systéme Windows 7]()
Prečítajte si tiež: Ako povoliť príkazový riadok vo Windows 7
- Zadajte príkaz
net user Администратор “”Stlačte ENTER . Vezmite prosím na vedomie, že úvodzovky sa musia zadať v rozložení anglickej klávesnice, inak sa zobrazí chyba. Medzi úvodzovky môžete zadávať znaky hesla. Daná možnosť znamená jej neprítomnosť.
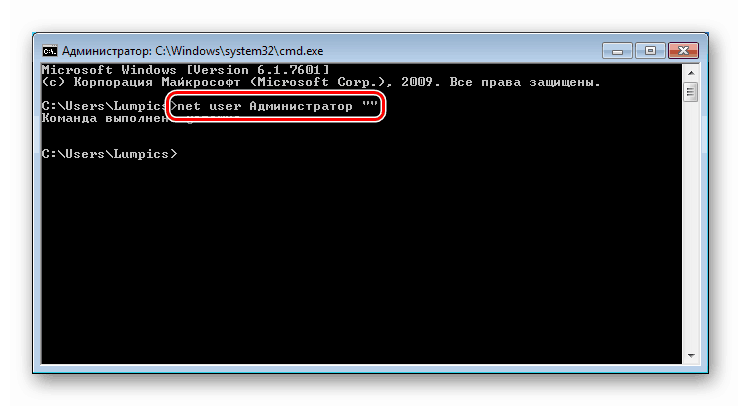
Ak z nejakého dôvodu nie je možný prístup do systému, musíte použiť inštalačný disk s verziou OS, ktorá sa aktuálne používa v počítači. Nasleduje príprava, o ktorej sme hovorili skôr. Všetky podrobnosti nájdete v článku nižšie.
Viac informácií: Obnovenie hesla systému Windows 7 pomocou príkazového riadku
Príkaz, ktorý chcete zadať na prihlasovacej obrazovke, je rovnaký ako v prípade operácie v pracovnom „Windows“:
net user Администратор “”
Existuje iný spôsob, ako volať „Príkazový riadok“ pri vchode. Je o niečo jednoduchší ako ten predchádzajúci, ale dáva rovnaký výsledok. V systéme Windows sa nachádza obslužný program ( sethc.exe ), ktorý po opakovanom stlačení klávesu SHIFT zobrazí dialógové okno s návrhom na povolenie lepivých kláves. Užitočnou funkciou pre nás je, že sa to stáva aj na prihlasovacej obrazovke. Ak svoj súbor nahradíte spustiteľným CMD , keď sa pokúsite spôsobiť prilepenie, otvorí sa okno „Príkazový riadok“ .
- Po zavedení z flash disku stlačte SHIFT + F10 .
![Volanie príkazového riadka v úvodnom okne inštalátora na obnovenie hesla správcu systému Windows 7]()
- Ďalej musíme určiť písmeno zväzku, na ktorom sa nachádza priečinok Windows . Je to potrebné, pretože inštalátor môže zmeniť písmená a dostaneme chybu.
dir d:Skúsenosti nám hovoria, že vo väčšine prípadov je systémová jednotka „D“ .
![Definovanie systémovej jednotky v príkazovom riadku inštalátora na obnovenie hesla správcu systému Windows 7]()
Ak priečinok Windows nie je uvedený, skontrolujte ostatné písmená.
- Zálohujeme pomocný súbor do koreňového adresára systémovej jednotky.
copy d:windowssystem32sethc.exe d:![Zálohovanie obslužného programu pre lepenie na príkazovom riadku a obnovenie hesla správcu systému Windows 7]()
- Nasledujúci príkaz nahradí sethc.exe cmd.exe .
copy d:windowssystem32cmd.exe d:windowssystem32sethc.exeNa žiadosť o výmenu napíšte „y“ a stlačte kláves ENTER .
![Výmena lepiaceho nástroja na príkazovom riadku na obnovenie hesla správcu Windows 7]()
- Reštartujeme počítač a na prihlasovacej obrazovke niekoľkokrát stlačíme kláves SHIFT .
![Zavolajte na príkazový riadok na uzamknutej obrazovke a obnovte heslo správcu systému Windows 7]()
- Predstavujeme tím, ktorý už poznáme.
net user Администратор “”![Obnovenie hesla pre účet správcu v príkazovom riadku na uzamknutej obrazovke v systéme Windows 7]()
- Zmenili sme údaje, teraz je potrebné obnoviť obslužný program. Spustíme počítač z USB flash disku, otvoríme príkazový riadok a zadáme príkaz uvedený nižšie.
copy d:sethc.exe d:windowssystem32sethc.exeNahraďte súbor zadaním „y“ a stlačením ENTER .
![Obnova pomôcky na prilepenie v príkazovom riadku po obnovení hesla správcu systému Windows 7]()
Metóda 4: Flash disk na obnovenie hesla
Najspoľahlivejšou metódou na resetovanie údajov „správcu“ je špeciálne vytvorený disk Flash s kľúčom. Dôvodom je skutočnosť, že iba pri aplikácii nestratíme šifrované údaje. Takéto médiá môžete zaznamenať iba po prihlásení sa do príslušného účtu a poznať jeho heslo (ak je prázdne, operácia nemá zmysel).
- Pripojíme USB flash disk k PC.
- Otvorte príkazový riadok a vykonajte príkaz
"C:Windowssystem32rundll32.exe" keymgr.dll,PRShowSaveWizardExW![Spustenie Sprievodcu zabudnutým heslom z príkazového riadka v systéme Windows 7]()
- V otvorenom okne pomôcky choďte ďalej.
![Spúšťacie okno pomocníka Zabudnuté heslo v systéme Windows 7]()
- V rozbaľovacom zozname vyberte jednotku Flash a kliknite na tlačidlo „Ďalej“ .
![Výber jednotky Flash v rozbaľovacom zozname pomocníka Zabudnuté heslo v systéme Windows 7]()
- Do vstupného poľa napíšte aktuálne heslo pre „Správca“ .
![Zadanie hesla pre aktuálny účet v pomôcke Sprievodca zabudnutým heslom v systéme Windows 7]()
- Čakáme na ukončenie operácie a kliknite na tlačidlo „Ďalej“ .
![Postup vytvorenia jednotky Flash na obnovenie hesla správcu v systéme Windows 7]()
- Hotovo, zatvorte "Master" .
![Vypínanie pomôcky Sprievodca zabudnutým heslom v systéme Windows 7]()
Pokyny na používanie jednotky Flash
- Spustíme počítač (jednotka musí byť pripojená).
- Aby ste mohli resetovať, zadajte nesprávne údaje. Na obrazovke s upozornením kliknite na tlačidlo OK .
![Varovanie pred zadaním nesprávneho hesla správcu na uzamknutej obrazovke v systéme Windows 7]()
- Kliknite na odkaz zobrazený na snímke obrazovky.
![Chystám sa obnoviť heslo účtu správcu na uzamknutej obrazovke v systéme Windows 7]()
- V otvorenom okne „Sprievodcovia“ choďte ďalej.
![Počiatočné okno pomocníka na obnovenie hesla na uzamknutej obrazovke vo Windows 7]()
- V rozbaľovacom zozname hľadáme disk Flash.
![Výber média pomocou nahratého kľúča v nástroji Obnovenie hesla pre správcu systému Windows 7]()
- Píšeme nové heslo a pomôcku.
![Zadanie nového hesla a výzva v pomôcke Sprievodca obnovením hesla správcu systému Windows 7]()
- Kliknite na tlačidlo Dokončiť .
![Vypínanie pomocného programu na obnovenie hesla správcu v systéme Windows 7]()
záver
Dnes sme preskúmali štyri možnosti obnovenia hesla správcu v systéme Windows 7. Líšia sa svojim prístupom a nástrojmi, ale majú rovnaké výsledky. V normálnej situácii je najvhodnejšie použiť príkazový riadok z pod pracovným systémom. Ak je prístup k „účtom“ zatvorený, môžete použiť núdzový alebo inštalačný disk. Najjednoduchšou a najspoľahlivejšou možnosťou je flash disk s nahraným kľúčom, ale jeho vytvoreniu je potrebné sa vopred venovať.