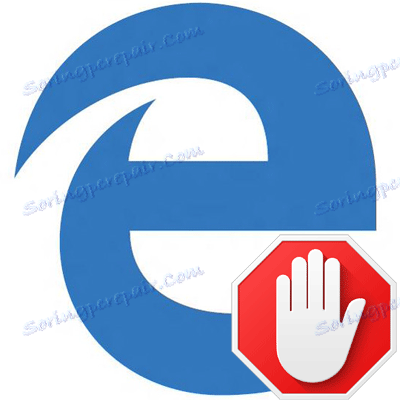Ako sa zbaviť reklám v aplikácii Microsoft Edge
Používatelia internetu sú neustále konfrontovaní s reklamou, ktorá je niekedy nadmerne rušivá. S príchodom Microsoft Edge mnohí v prvom rade začali klásť otázky o možnostiach blokovania v tomto prehliadači.
obsah
Skryť reklamu v programe Microsoft Edge
Je to už niekoľko rokov od uvedenia Edge a niekoľko spôsobov boja proti reklame sa osvedčilo najlepším spôsobom. Príkladom toho sú populárne programy blokovania a rozšírenia prehliadača, aj keď niektoré bežné nástroje môžu byť tiež užitočné.
Metóda 1: aplikácie na blokovanie reklám
Dnes máte pôsobivú škálu nástrojov na skrytie reklamy nielen v programe Microsoft Edge, ale aj v iných programoch. Stačí nainštalovať takýto blokovač do počítača, nastaviť ho a zabudnúť na nepríjemné reklamy.
Čítajte viac: Programy na blokovanie reklamy v prehliadačoch
Metóda 2: Rozšírenia blokovania reklám
S vydaním Anniversary Update v Edge je k dispozícii možnosť inštalácie rozšírení. Jeden z prvých v aplikácii App Store sa objavil v službe AdBlock. Toto rozšírenie automaticky blokuje väčšinu typov reklamy na internete.
Stiahnite si rozšírenie AdBlock
Ikona rozšírenia sa umiestni vedľa panela s adresou. Kliknutím naň získate prístup k štatistikám zablokovaných reklám, môžete spravovať blokovanie alebo prejsť na možnosti.
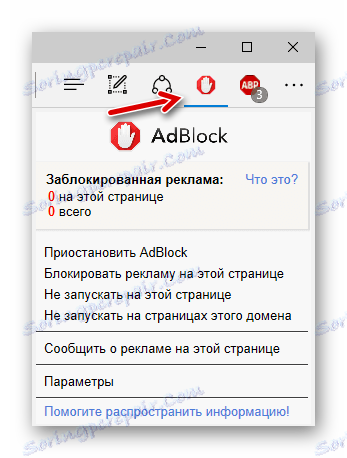
O niečo neskôr sa v obchode objavil a AdBlock Plus , ktorý je síce v štádiu skorého vývoja, ale jeho úloha je vynikajúca.
Stiahnite si rozšírenie AdBlock Plus
Ikona pre toto rozšírenie sa tiež zobrazuje v hornom paneli prehliadača. Kliknutím naň môžete povoliť / zakázať blokovanie reklám na konkrétnom webe, zobraziť štatistiky a prejsť na nastavenia.
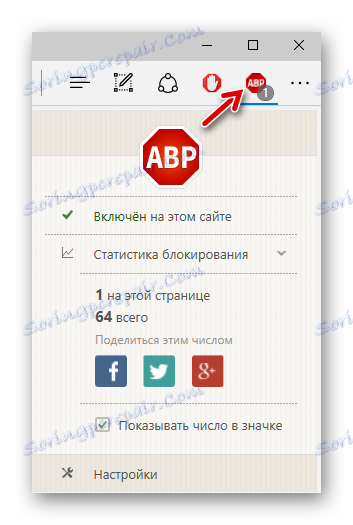
Zvláštna pozornosť by sa mala rozšíriť uBlock Origin. Vývojár tvrdí, že jeho blokátor reklám spotrebováva menej systémových zdrojov, pričom účinne zvládne svoj účel. Platí to najmä pre mobilné zariadenia v systéme Windows 10, napríklad tablety alebo smartphony.
Stiahnite si rozšírenie Origin uBlock
Karta tohto rozšírenia má pekné rozhranie, zobrazuje podrobné štatistiky a umožňuje používať základné funkcie blokovania.
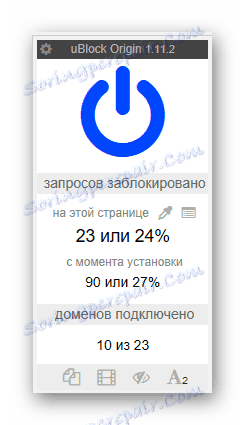
Čítajte viac: Užitočné rozšírenia pre aplikáciu Microsoft Edge
Metóda 3: Skryté funkcie vyskakovacích okien
Kompletné nástroje na odstránenie reklám v okraji ešte nie sú k dispozícii. Môžete sa však zbaviť kontextových okien reklamným obsahom.
- Prejdite na nasledujúcu cestu v programe Microsoft Edge:
- Na začiatku zoznamu nastavení aktivujte "Blokovanie pop-up okien" .
МенюНастройкиДополнительные параметры
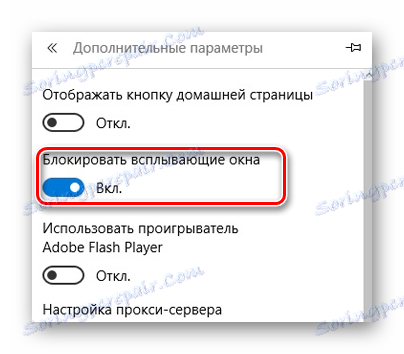
Metóda 4: Režim čítania
Edge poskytuje špeciálny režim pre pohodlné prezeranie stránok. V tomto prípade sa zobrazí iba obsah článku bez prvkov stránky a reklamy.
Ak chcete aktivovať režim čítania, kliknite na ikonu vo forme knihy nachádzajúcej sa v paneli s adresou.
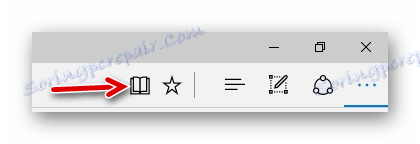
V prípade potreby môžete upraviť farbu pozadia a veľkosť písma v tomto režime.
Čítajte viac: Konfigurácia aplikácie Microsoft Edge
Pamätajte však, že to nie je najvhodnejšia alternatíva k reklamným blokátorom, pretože pre úplné surfovanie po webe budete musieť prepínať medzi normálnym režimom a "Čítaním" .
Spoločnosť Microsoft Edge zatiaľ neposkytla personálne zabezpečenie na odstránenie všetkých reklám. Samozrejme, môžete sa pokúsiť použiť blokovanie vyskakovacích okien a režim "Čítať" , ale je vhodnejšie použiť jeden zo špeciálnych programov alebo rozšírenie pre prehliadač.