Poznať teplotu procesora v systéme Windows 7
Nie je žiadnym tajomstvom, že keď je počítač v prevádzke, procesor má vlastnosť basking. Ak má počítač problém alebo chladiaci systém nie je nakonfigurovaný správne, procesor sa prehrieva, čo môže viesť k jeho poruche. Dokonca aj na prevádzkyschopných počítačoch s dlhšou prevádzkou môže dôjsť k prehriatiu, čo vedie k spomaleniu systému. Navyše zvýšená teplota procesora slúži ako druh indikátora toho, že došlo k poruche počítača alebo nie je nastavená správne. Preto je dôležité skontrolovať jeho hodnotu. Poďme sa dozvedieť, ako to možno urobiť rôznymi spôsobmi v systéme Windows 7.
Prečítajte si tiež: Normálna teplota procesorov rôznych výrobcov
obsah
Informácie o teplote CPU
Podobne ako väčšina ostatných úloh v počítači je úloha zistiť teplotu procesora riešená pomocou dvoch skupín metód: zabudovaných nástrojov systému a pomocou softvéru tretej strany. Teraz sa pozrime na tieto metódy podrobne.
Metóda 1: AIDA64
Jeden z najsilnejších programov, s ktorými sa môžete naučiť rôzne informácie o vašom počítači, je AIDA64 , v predchádzajúcich verziách everest , Pomocou tohto nástroja môžete ľahko zistiť teplotu procesora.
- Spustite na PC AIDA64. Po otvorení okna programu v ľavej časti okna na karte "Ponuka" kliknite na názov "Počítač" .
- V otvorenom zozname vyberte položku "Senzory" . V pravej časti okna sa potom načítajú rôzne informácie z počítačových senzorov. Predovšetkým sa budeme zaoberať blokom "Teploty" . Pozeráme sa na indikátory v tomto bloku, oproti ktorým sú písmená "CPU". Ide o teplotu procesora. Ako môžete vidieť, táto informácia sa poskytuje v dvoch meracích jednotkách: Celzia a Fahrenheita.
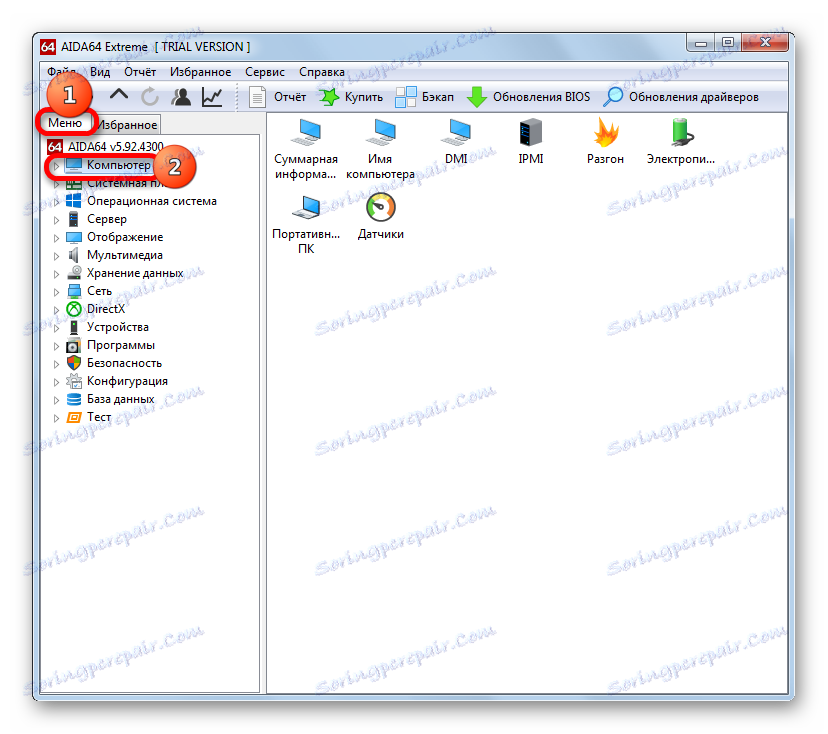
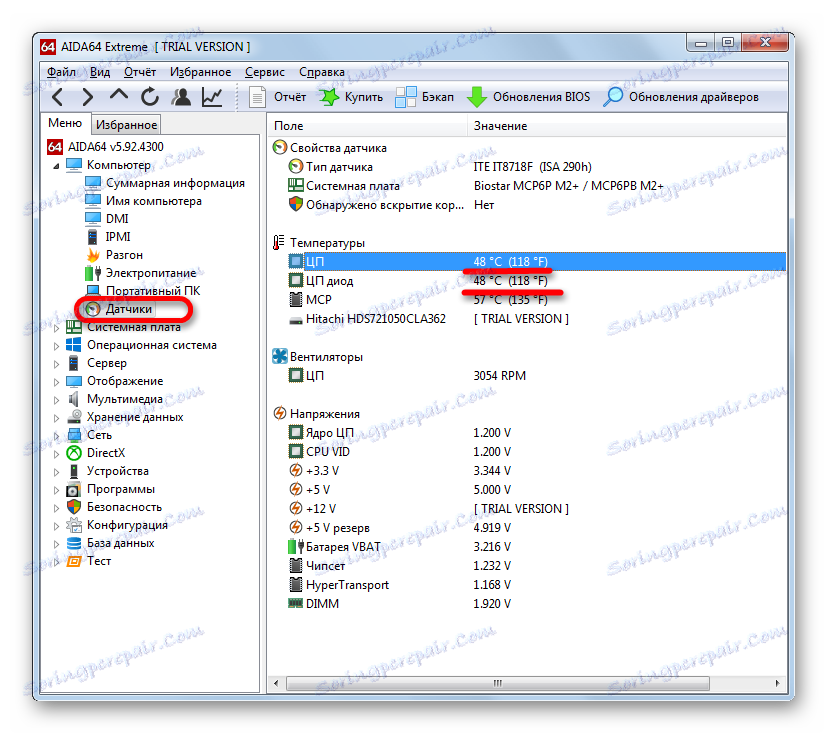
Pri použití aplikácie AIDA64 je pomerne ľahké určiť teplotné charakteristiky procesora Windows 7. Hlavnou nevýhodou tejto metódy je, že aplikácia je zaplatená. Doba používania je iba 30 dní.
Metóda 2: CPUID HWMonitor
Analógom AIDA64 je aplikácia CPUID HWMonitor , Neposkytuje toľko podrobností o systéme ako predchádzajúca aplikácia a chýba rozhranie ruského jazyka. Ale tento program je úplne zadarmo.
Po spustení CPUID HWMonitor sa zobrazí okno, v ktorom sú prezentované základné parametre počítača. Hľadáme názov počítačového procesora. Pod týmto názvom sa nachádza blok "Teploty" . Zobrazuje teplotu každého jadra procesora samostatne. Je označený stupňami Celzia a v zátvorkách Fahrenheita. Prvý stĺpec udáva hodnotu ukazovateľov teploty v súčasnej dobe, v druhom stĺpci je minimálna hodnota od spustenia CPUID HWMonitor a v treťom stĺpci maximálna hodnota.
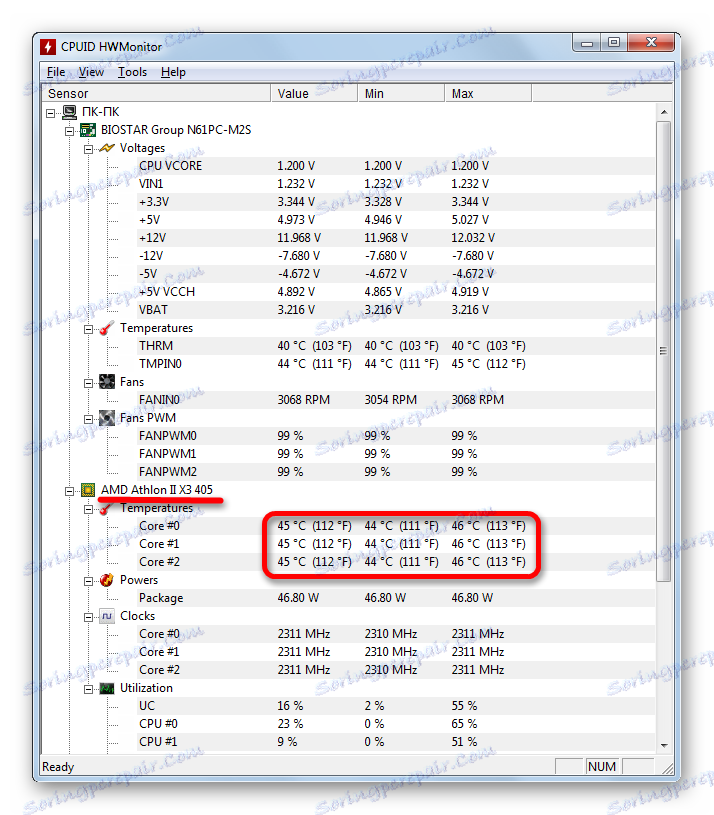
Ako vidíte, napriek rozhraniu v anglickom jazyku je pomerne ľahké zistiť teplotu CPU v CPUID HWMonitor. Na rozdiel od programu AIDA64 tento program nevyžaduje dokonca žiadne ďalšie kroky po spustení.
Metóda 3: CPU teplomer
Existuje ďalšia aplikácia na určenie teploty procesora na počítači s teplomerom Windows 7 - CPU. Na rozdiel od predchádzajúcich programov neposkytuje všeobecné informácie o systéme, ale špecializuje sa hlavne na teplotu procesora.
Po stiahnutí a inštalácii programu do počítača ho spustíme. V otvorenom okne v poli "Teploty" sa zobrazí teplota CPU.
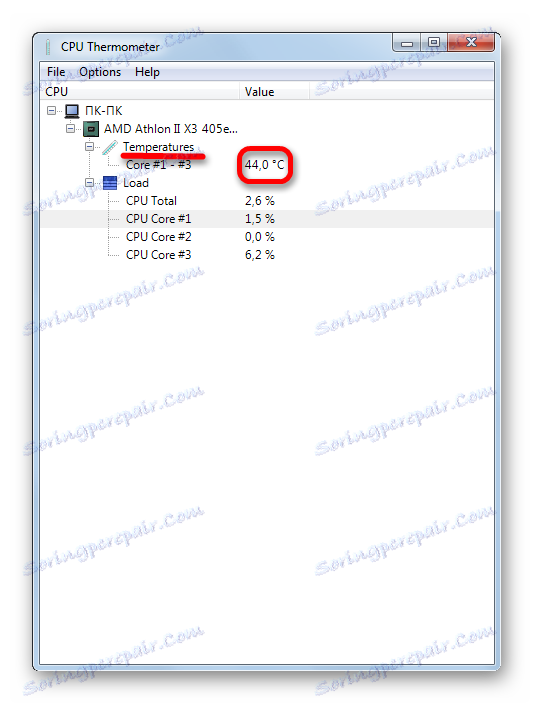
Táto možnosť je vhodná pre tých používateľov, pre ktorých je dôležité určiť iba teplotu procesu a zvyšné indikátory sú veľmi znepokojujúce. V tomto prípade nie je zmysluplné inštalovať a prevádzkovať ťažké aplikácie, ktoré spotrebúvajú veľa zdrojov, ale takýto program bude práve včas.
Metóda 4: Príkazový riadok
Teraz poďme popisovať možnosti získania informácií o teplote procesora pomocou vstavaných nástrojov operačného systému. Po prvé, toto môže byť vykonané použitím zavedenia špeciálneho príkazu do príkazového riadku.
- Príkazový riadok pre naše účely musí byť spustený ako správca. Klikneme na tlačidlo "Štart" . Prejdeme na "Všetky programy" .
- Potom kliknite na "Štandard" .
- Otvorí sa zoznam štandardných aplikácií. Hľadáme názov príkazového riadku . Kliknite pravým tlačidlom myši a vyberte možnosť Spustiť ako správca .
- Spustí sa príkazový riadok. Nasmerujeme nasledujúci príkaz:
wmic /namespace:rootwmi PATH MSAcpi_ThermalZoneTemperature get CurrentTemperatureAby sme nezadali výraz, napíšeme ho na klávesnicu, kopírujeme ho z lokality. Potom v príkazovom riadku kliknite na jeho logo ( "C: _" ) v ľavom hornom rohu okna. V otvorenom menu prejdeme na položky "Upraviť" a "Prilepiť" . Potom bude tento výraz vložený do okna. Iným spôsobom nie je možné skopírovať príkaz do príkazového riadku, vrátane použitia univerzálnej kombinácie Ctrl + V.
- Po zobrazení príkazu na príkazovom riadku stlačte kláves Enter .
- Potom sa v príkazovom okne zobrazí teplota. Ale je v jednotke merania nezvyčajné pre priemerného obyvateľa - Kelviny. Táto hodnota sa navyše vynásobí ďalším 10. Aby sme získali zvyčajnú hodnotu pre nás v stupňoch Celzia, musíte získať výsledok vo výsledku príkazového riadku delené 10 a potom odčítať celkovú sumu 273. Ak teda príkazový riadok zobrazuje teplotu 3132, ako na obrázku nižšie, bude zodpovedať hodnote v stupňoch Celzia približne 40 stupňov (3132 / 10-273).
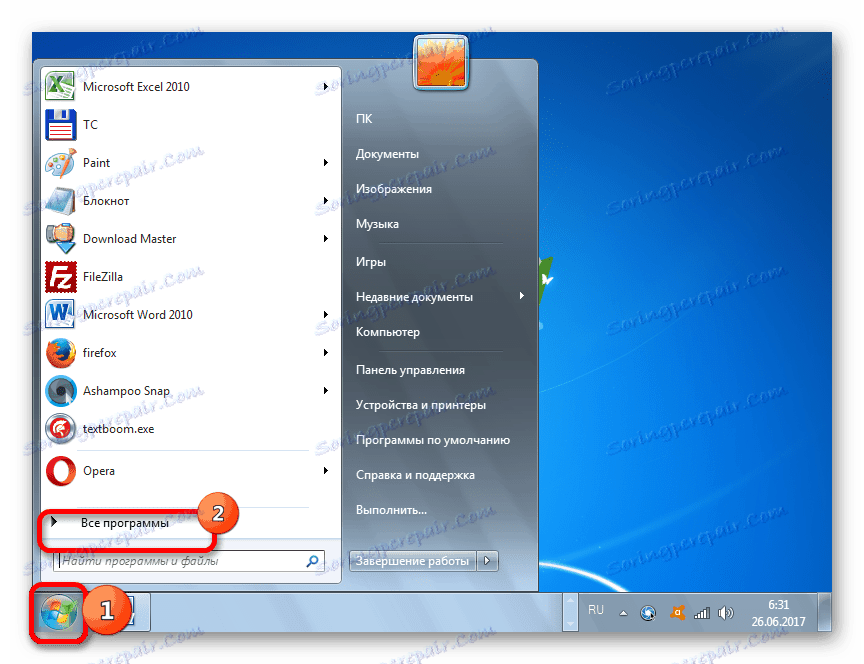
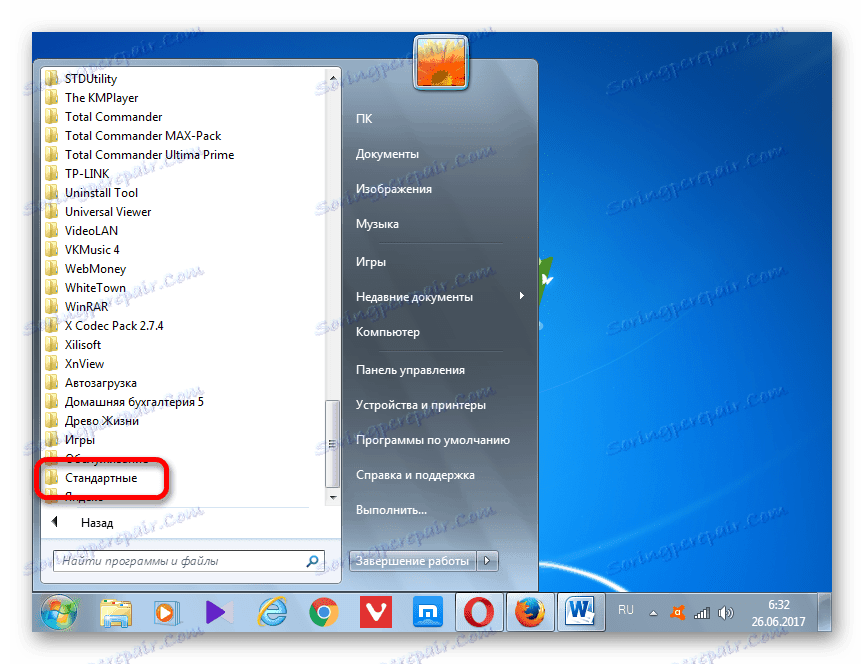
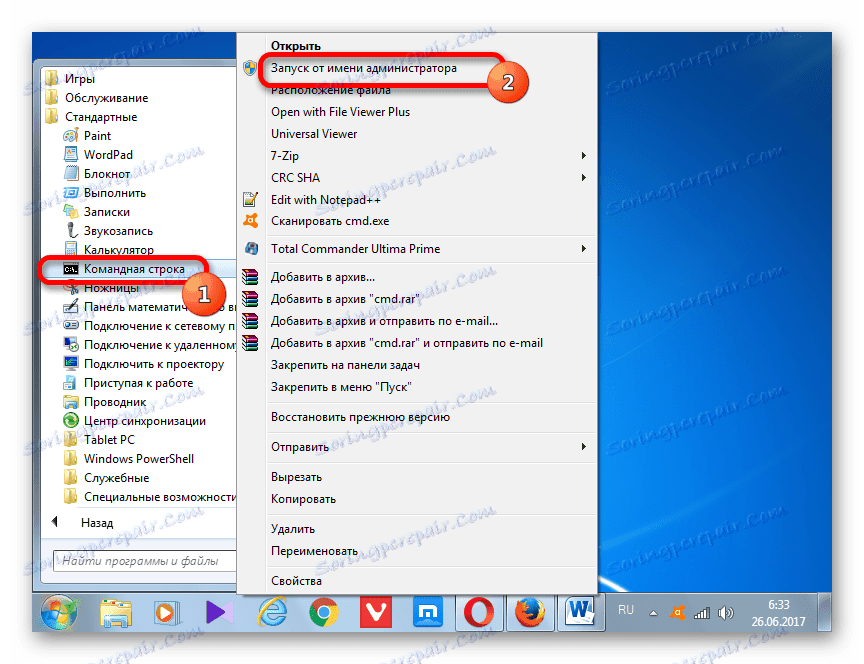
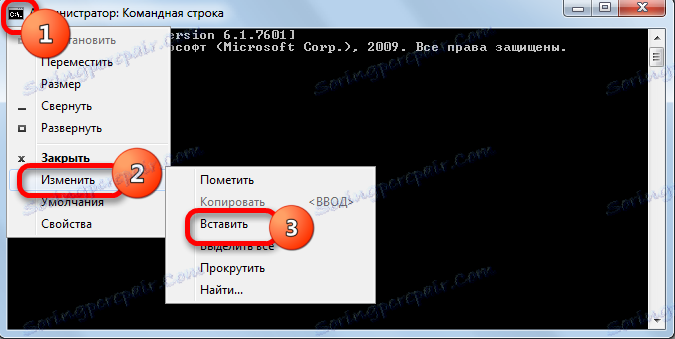
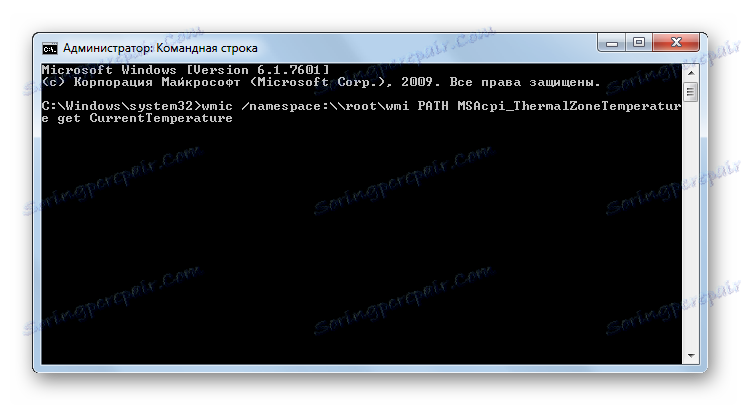
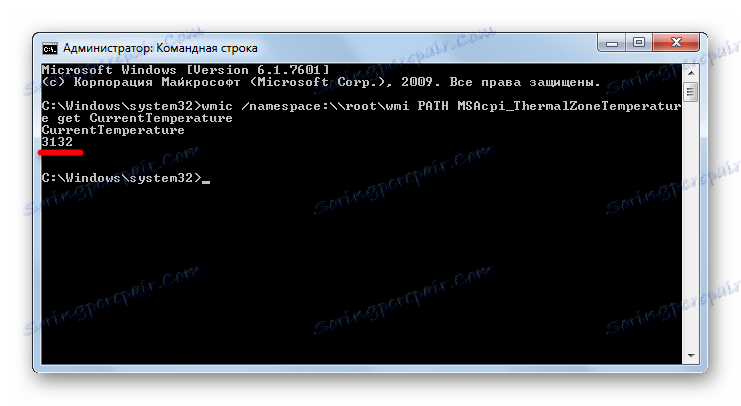
Ako vidíte, táto možnosť určenia teploty CPU je oveľa komplikovanejšia ako predchádzajúce metódy s použitím softvéru tretej strany. Okrem toho po získaní výsledku, ak chcete mať predstavu o teplote v bežných meracích hodnotách, budete musieť vykonať ďalšie aritmetické operácie. Ale táto metóda sa vykonáva výlučne pomocou vstavaných nástrojov programu. Ak ho chcete implementovať, nemusíte nič načítať ani nainštalovať.
Metóda 5: Windows PowerShell
Druhá z dvoch existujúcich možností zobrazenia teploty procesora pomocou vstavaných nástrojov OS sa vykonáva prostredníctvom pomôcky systému Windows PowerShell. Táto možnosť je veľmi podobná metóde akcií metódy používajúcej príkazový riadok, hoci vstupný príkaz bude iný.
- Kliknutím na tlačidlo Štart prejdite na PowerShell. Potom prejdite na "Ovládací panel" .
- Potom prejdite na položku "Systém a zabezpečenie" .
- V nasledujúcom okne prejdite na položku "Administrácia" .
- Otvorí sa zoznam systémových nástrojov. Vyberte "Windows PowerShell Modules" v ňom .
- Otvorí sa okno PowerShell. V mnohých ohľadoch je podobné príkazovému oknu, ale pozadie v ňom nie je čierne, ale modré. Skopírujte nasledujúci príkaz:
get-wmiobject msacpi_thermalzonetemperature -namespace "root/wmi"Choďte na PowerShell a kliknite na jeho logo v ľavom hornom rohu. Prejdite cez položky ponuky "Upraviť" a "Prilepiť" .
- Po zobrazení výrazu v okne PowerShell kliknite na tlačidlo Enter .
- Potom sa zobrazí niekoľko systémových parametrov. Toto je hlavný rozdiel tejto metódy od predchádzajúcej. Ale v tejto súvislosti nás zaujíma iba teplota spracovateľa. Zobrazuje sa v riadku "Aktuálna teplota" . Je tiež označený v Kelvine vynásobený číslom 10. Preto, aby ste určili hodnotu teploty v stupňoch Celzia, musíte vykonať rovnakú aritmetickú manipuláciu ako v predchádzajúcej metóde pomocou príkazového riadku.
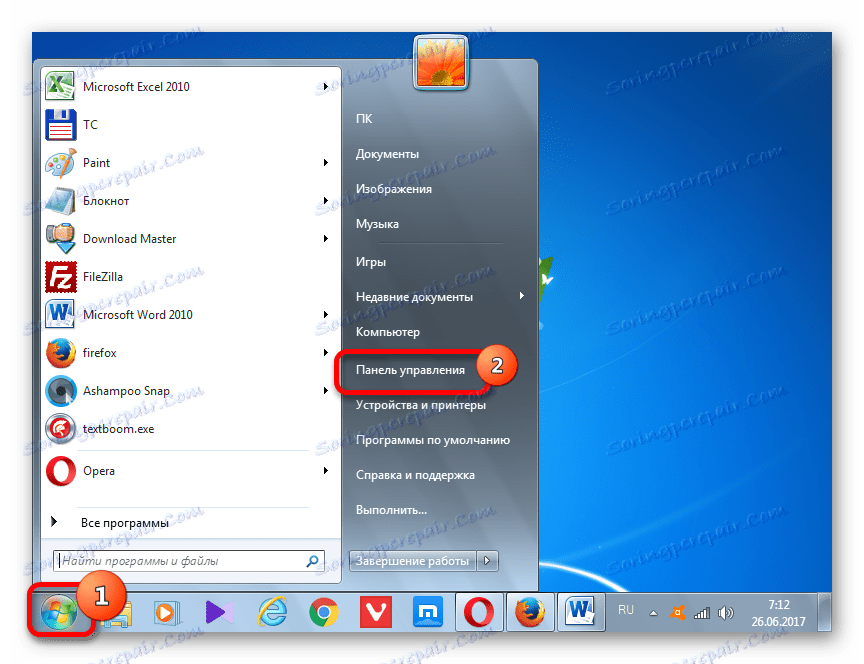
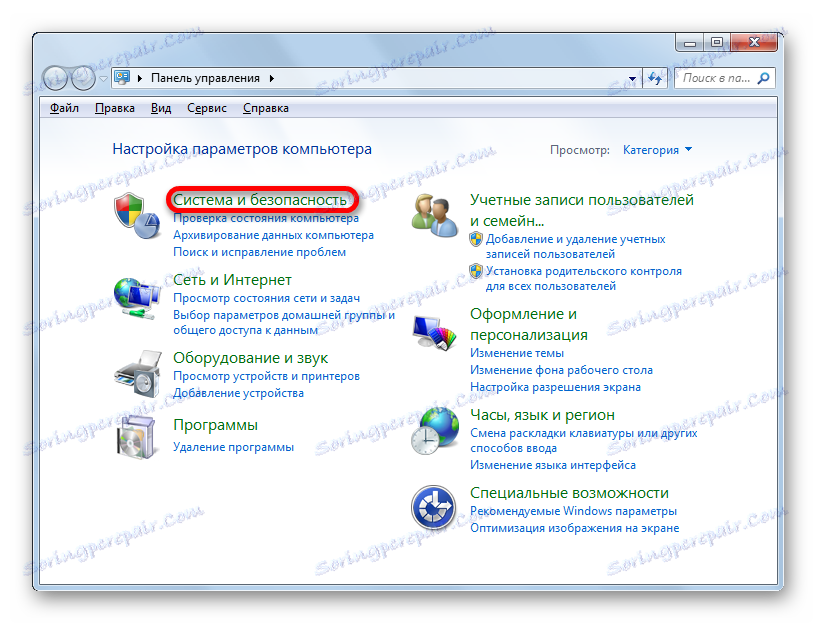
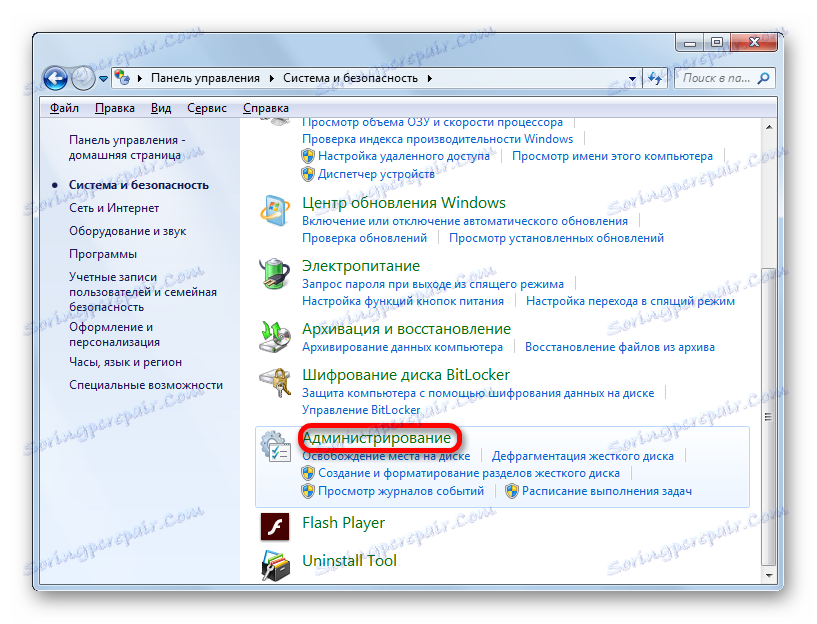
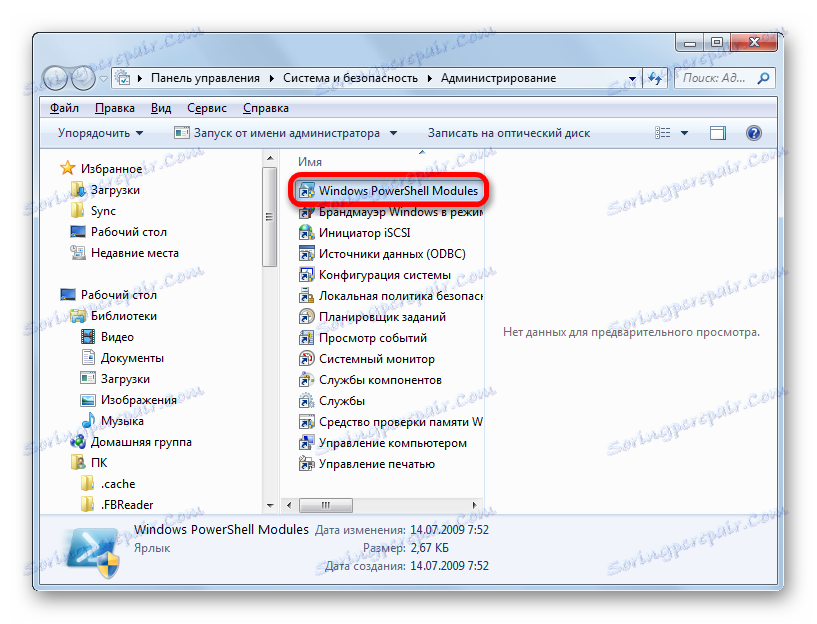
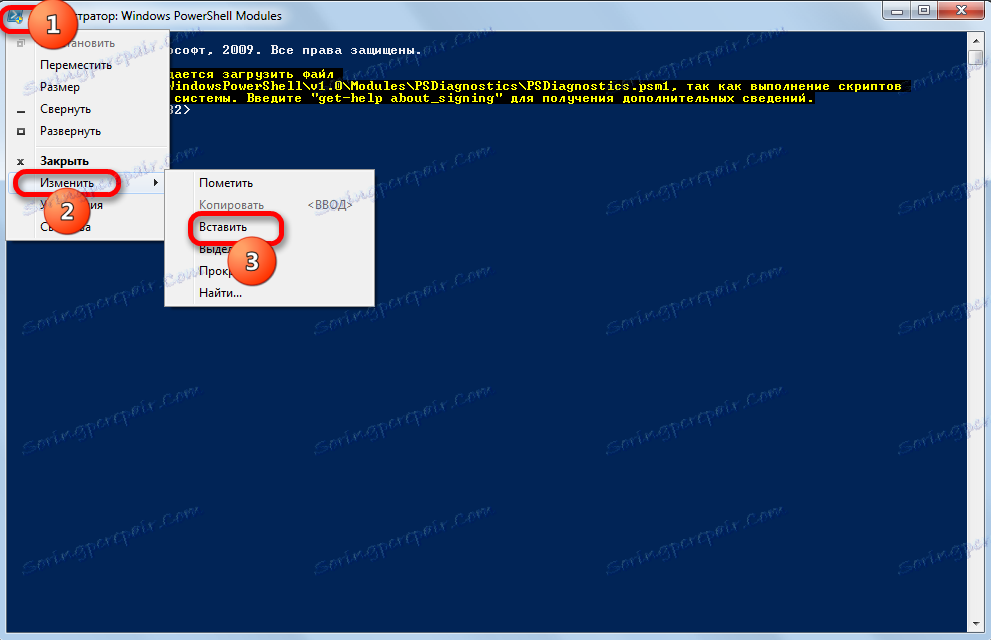
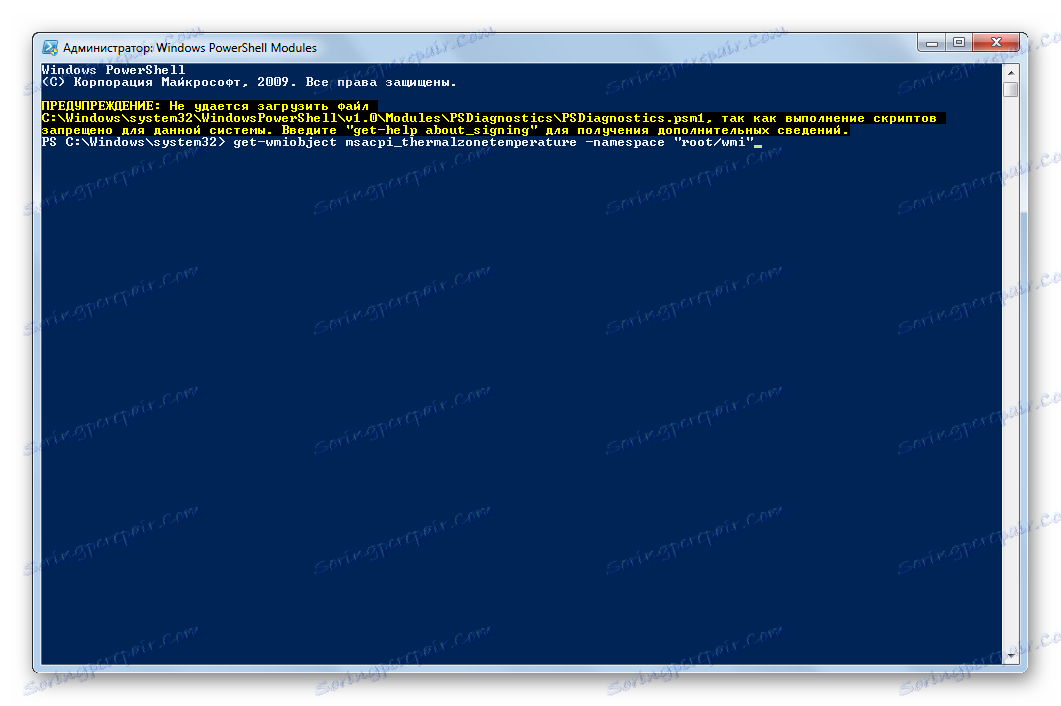
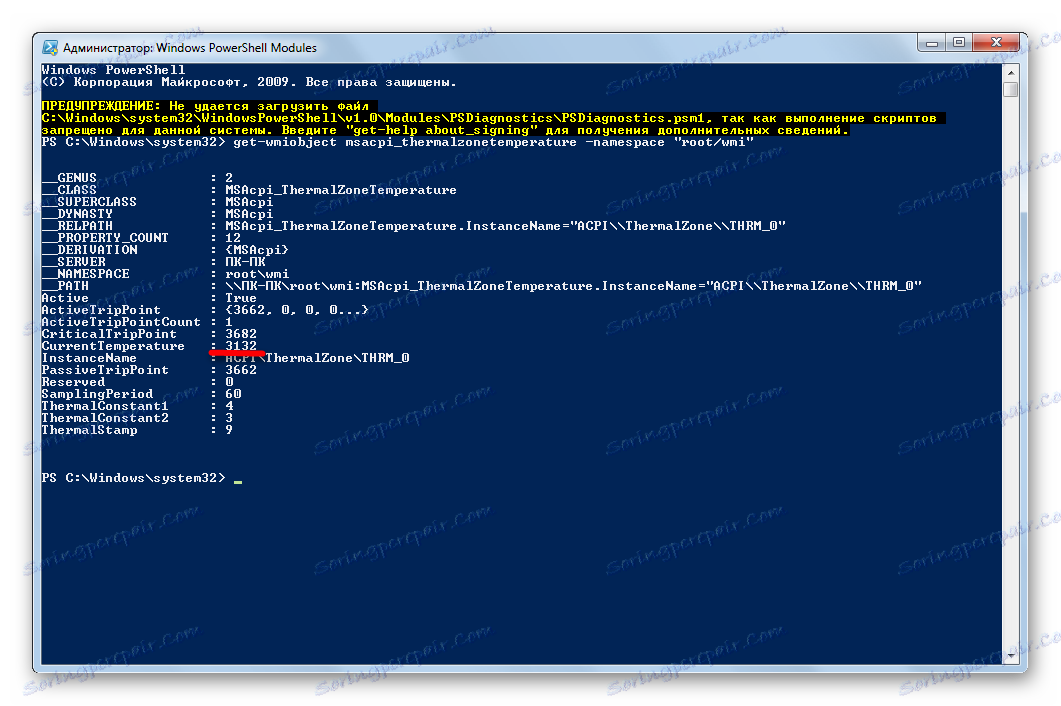
Navyše, teplota CPU je viditeľná v systéme BIOS. Ale pretože systém BIOS sa nachádza mimo operačného systému a uvažujeme len o možnostiach dostupných v prostredí Windows 7, tento spôsob v tomto článku nebude ovplyvnený. Môžete to vidieť v samostatnej lekcii.
Lekcia: Ako poznať teplotu procesora
Ako môžete vidieť, existujú dve skupiny spôsobov, ako určiť teplotu procesora v systéme Windows 7: použitie aplikácií tretích strán a vnútorných zariadení OS. Prvá možnosť je oveľa pohodlnejšia, ale vyžaduje inštaláciu dodatočného softvéru. Druhá možnosť je oveľa náročnejšia, ale napriek tomu na jej implementáciu stačí a tie základné nástroje, ktoré má systém Windows 7.