Pokyny na ochranu heslom
Často musíme používať vymeniteľné médiá na ukladanie osobných súborov alebo cenných informácií. Na tieto účely si môžete kúpiť USB flash disk s klávesnicou pre čipový kód alebo snímač odtlačkov prstov. Ale také potešenie nie je lacné, takže je jednoduchšie uchýliť sa k softvérovým metódam na nastavenie hesla na USB flash disku, o ktorom budeme hovoriť ďalej.
obsah
Ako vložiť heslo na USB flash disk
Ak chcete nastaviť heslo na prenosnú jednotku, môžete použiť jeden z nasledujúcich nástrojov:
- Rohos Mini Drive;
- USB Flash Security;
- TrueCrypt;
- BitLocker.
Snáď nie všetky možnosti sú vhodné pre váš flash disk, takže je lepšie vyskúšať niekoľko z nich skôr, ako sa pokúsite splniť úlohu.
Metóda 1: Rohos Mini Drive
Tento nástroj je bezplatný a ľahko použiteľný. Celý disk, ktorý neuloží, ale iba jeho špecifický oddiel.
Ak chcete tento program použiť, postupujte takto:
- Začnite a kliknite na "Šifrovať jednotku USB" .
- Rohos automaticky zistí USB flash disk. Kliknite na položku Nastavenia disku .
- Tu môžete určiť písmeno chráneného disku, jeho veľkosť a systém súborov (je lepšie vybrať ten, ktorý je už na jednotke flash). Ak chcete potvrdiť všetky akcie, kliknite na tlačidlo "OK" .
- Zostáva heslo pre zadanie a potvrdenie a potom spustite proces vytvárania disku kliknutím na príslušné tlačidlo. Vykonajte to a prejdite na ďalší krok.
- Teraz časť pamäte na disku Flash bude chránená heslom. Ak chcete získať prístup k tomuto sektoru, spustite program Rohos mini.exe (ak je program nainštalovaný na tomto počítači) alebo Rohos Mini Drive (Portable) .exe v koreňovom adresári (ak tento program na tomto počítači neexistuje).
- Po spustení niektorého z vyššie uvedených programov zadajte heslo a kliknite na tlačidlo "OK" .
- V zozname pevných diskov sa zobrazí skrytý disk. Tu môžete preniesť všetky najcennejšie dáta. Ak ho chcete znova skryť, nájdite ikonu programu v zásobníku, kliknite naň pravým tlačidlom myši a kliknite na tlačidlo "Vypnúť R" ( "R" je váš skrytý disk).
- Odporúčame vám vytvoriť súbor na okamžité obnovenie hesla v prípade, že ho zabudnete. Ak to chcete urobiť, zapnite disk (ak je vypnutý) a kliknite na "Vytvoriť zálohu" .
- Medzi všetkými možnosťami vyberte možnosť Súbor na obnovenie hesla .
- Zadajte heslo, kliknite na "Vytvoriť súbor" a vyberte cestu pre uloženie. V tomto prípade je všetko veľmi jednoduché - zobrazí sa štandardné okno systému Windows, kde môžete manuálne určiť, kde bude tento súbor uložený.
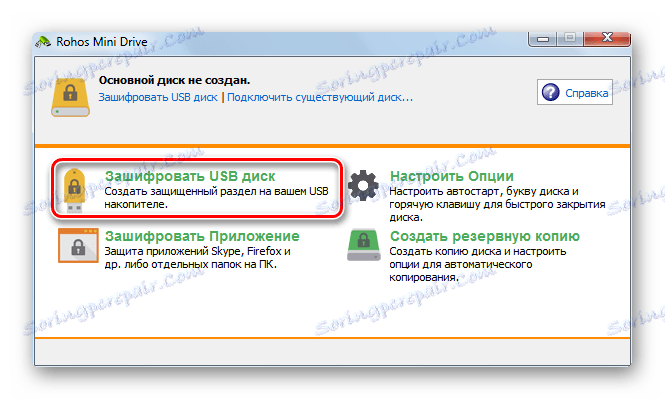
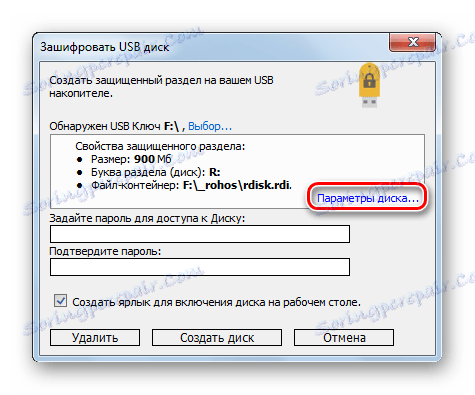

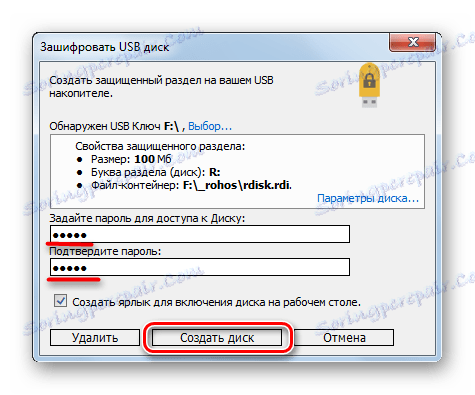
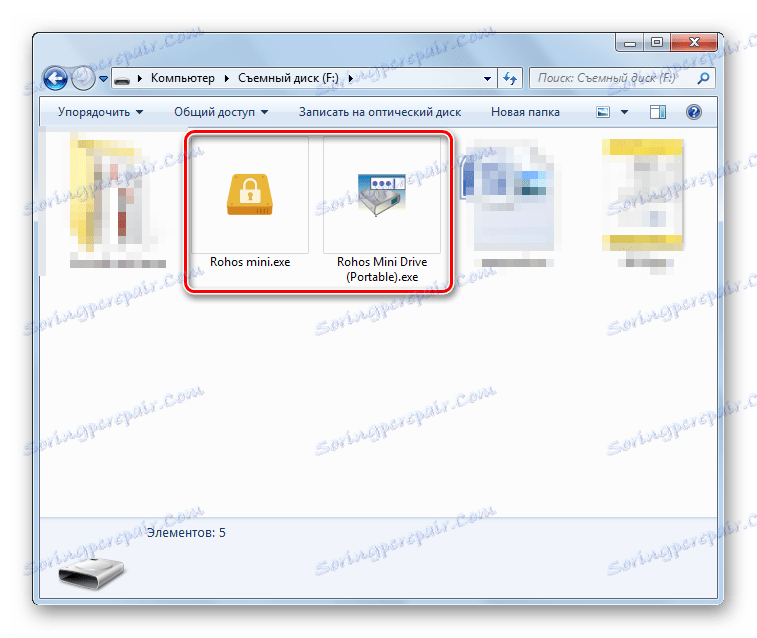

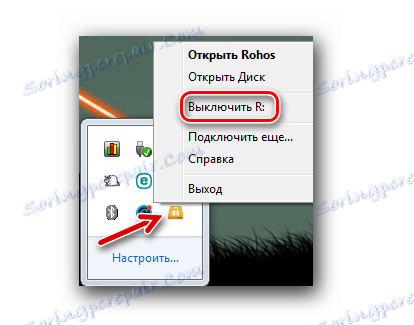
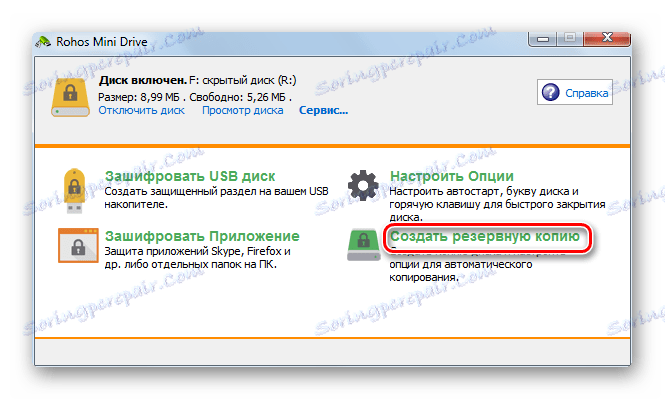


Mimochodom, s Rohos Mini Drive môžete vložiť heslo do priečinka a na niektoré aplikácie. Postup bude presne ten istý, ako je popísané vyššie, ale všetky akcie sa vykonávajú so samostatným priečinkom alebo skratkou.
Prečítajte si tiež: Sprievodca pri napaľovaní obrazu ISO na flash disk
Metóda 2: Zabezpečenie USB Flash
Tento nástroj za pár kliknutí chráni heslo so všetkými súbormi na USB flash disku. Ak chcete prevziať bezplatnú verziu, musíte na oficiálnej stránke kliknúť na tlačidlo "Stiahnuť bezplatnú verziu" .
Stiahnite si softvér USB Flash Security
A využiť túto schopnosť softvéru na vloženie hesiel na flash disky, postupujte takto:
- Po spustení programu uvidíte, že už identifikoval médium a zobrazila informácie o ňom. Kliknite na tlačidlo Inštalovať .
- Zobrazí sa upozornenie, že počas postupu sa odstránia všetky údaje na USB flash disku. Bohužiaľ, nemáme inú cestu. Preto skopírujte všetky najdôležitejšie a kliknite na tlačidlo "OK" .
- Zadajte a potvrďte heslo v príslušných poliach. V poli "Nápoveda" môžete určiť náznak, ak ho zabudnete. Kliknite na tlačidlo OK .
- Opäť sa zobrazí upozornenie. Začiarknite políčko a kliknite na tlačidlo "Začať inštaláciu" .
- Teraz sa disk Flash zobrazí ako je znázornené na obrázku nižšie. Len takýto vzhľad a ukazuje, že má heslo.
- Vnútri bude obsahovať súbor "UsbEnter.exe" , ktorý budete musieť spustiť.
- V zobrazenom okne zadajte heslo a kliknite na tlačidlo "OK" .
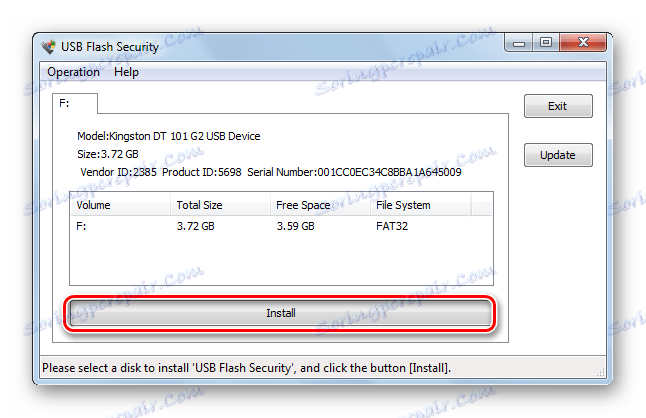
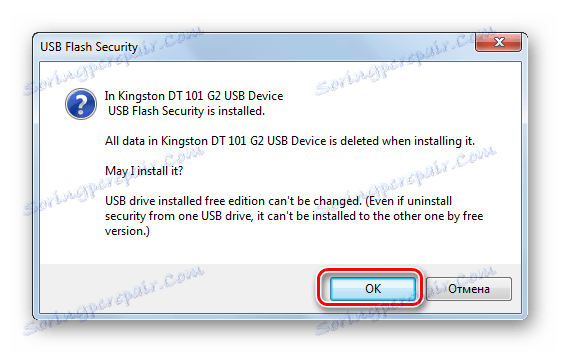
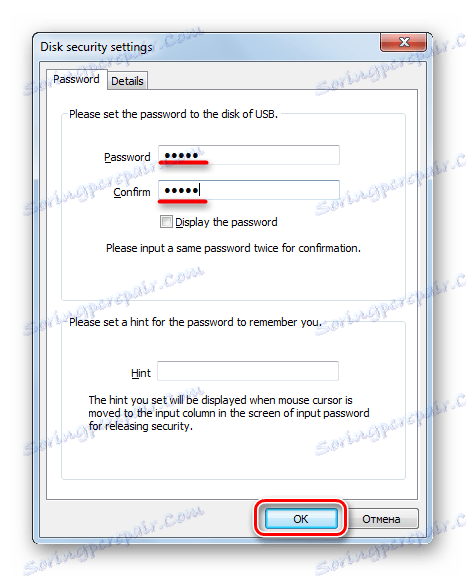
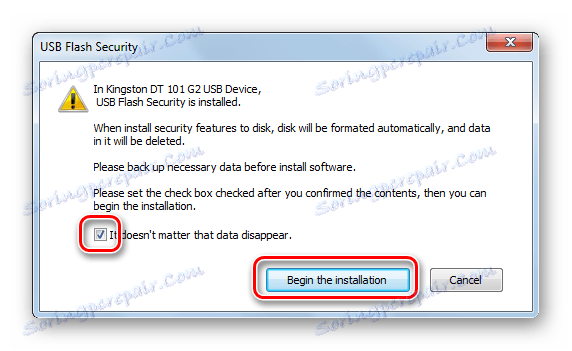
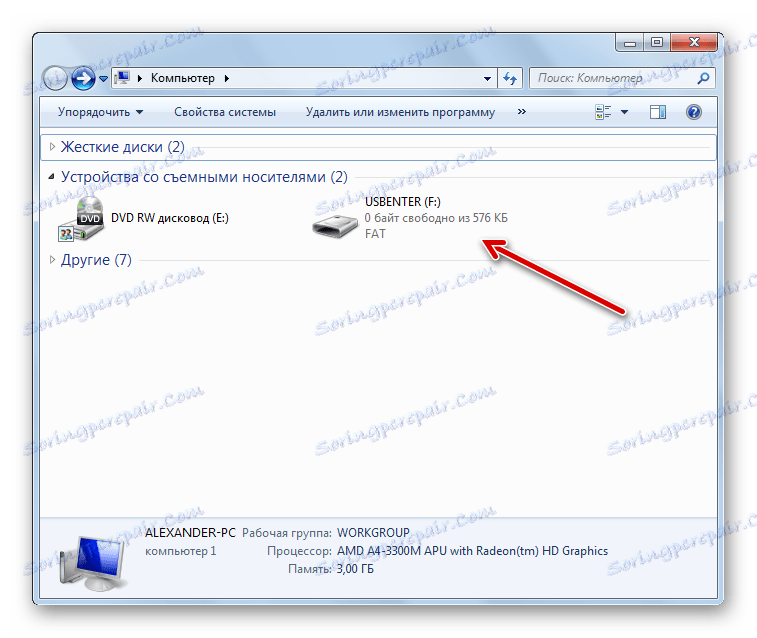
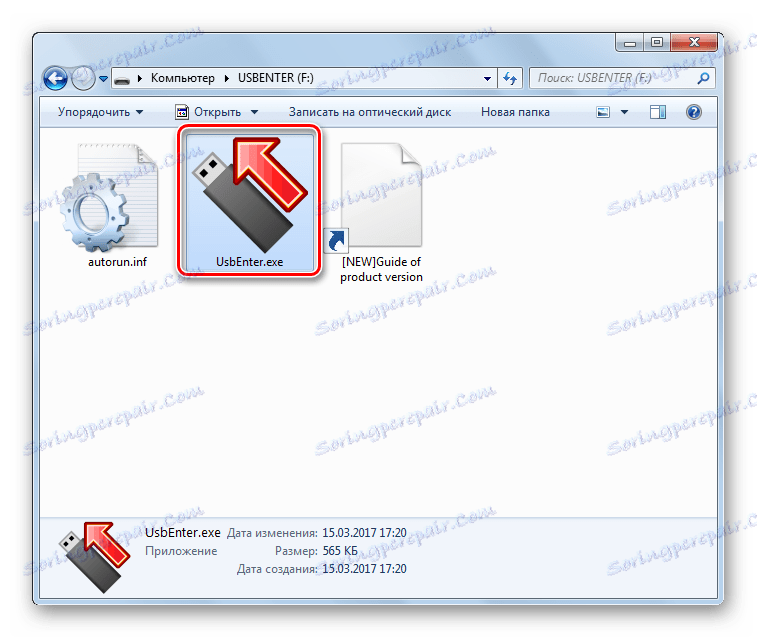
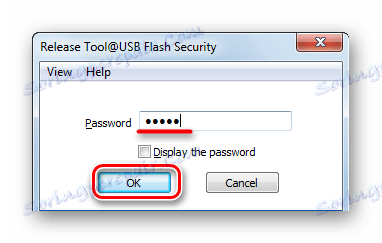
Teraz môžete obnoviť súbory, ktoré ste predtým previedli do počítača na jednotku USB. Po opätovnom vložení bude opäť pod heslom a nezáleží na tom, či je tento program nainštalovaný alebo nie.
Prečítajte si tiež: Čo robiť, ak nie sú súbory na jednotke flash viditeľné
Metóda 3: TrueCrypt
Program je veľmi funkčný, pravdepodobne má väčšinu funkcií zo všetkých vzoriek softvéru prezentovaných v našom prehľade. Ak chcete, môžete heslo nielen flash disk, ale celý pevný disk. Pred vykonaním nejakej akcie ho stiahnite do počítača.
Stiahnite si TrueCrypt zadarmo
Používanie rovnakého programu je nasledovné:
- Spustite program a kliknite na tlačidlo "Vytvoriť hlasitosť" .
- Začiarknite políčko Šifrovať nesystémový disk / disk a kliknite na tlačidlo Ďalej .
- V našom prípade stačí vytvoriť "normálny objem" . Kliknite na tlačidlo "Ďalej" .
- Vyberte jednotku flash a kliknite na tlačidlo "Ďalej" .
- Ak vyberiete možnosť "Vytvoriť a naformátovať zašifrovaný zväzok" , všetky údaje na médiu sa odstránia, ale objem sa vytvorí rýchlejšie. Ak vyberiete možnosť Šifrovať oblasť na mieste , údaje sa uloží, ale postup bude trvať dlhšie. Po zvolení voľby kliknite na tlačidlo "Ďalej" .
- V "Nastaveniach šifrovania" je najlepšie ponechať všetko predvolene a stačí kliknúť na tlačidlo "Ďalej" . Urob to.
- Uistite sa, že zadaná veľkosť média je správna a kliknite na tlačidlo "Ďalej" .
- Zadajte a potvrďte heslo, ktoré ste vymysleli. Kliknite na tlačidlo "Ďalej" . Odporúčame tiež, aby ste zadali súbor kľúča, ktorý môže pomôcť obnoviť údaje v prípade zabudnutia hesla.
- Zadajte preferovaný súborový systém a kliknite na tlačidlo "Miesto".
- Akciu potvrďte kliknutím na tlačidlo Áno v ďalšom okne.
- Po dokončení postupu kliknite na položku Ukončiť .
- Vaša flash disk bude vyzerať tak, ako je znázornené nižšie. To tiež znamená, že postup bol úspešný.
- Nemusíte sa ho dotýkať. Výnimkou je, keď šifrovanie už nie je potrebné. Ak chcete otvoriť vytvorený zväzok, v hlavnom okne programu kliknite na položku Automounting .
- Zadajte heslo a kliknite na tlačidlo OK .
- V zozname pevných diskov môžete teraz nájsť nový disk, ktorý bude dostupný, ak vložíte jednotku USB Flash a vykonáte rovnakú automatickú montáž. Na konci postupu používania kliknite na tlačidlo Odpojiť a môžete odstrániť médium.
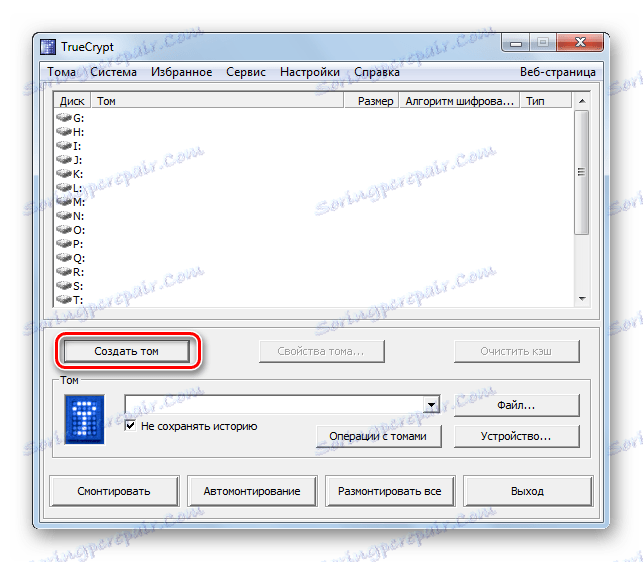
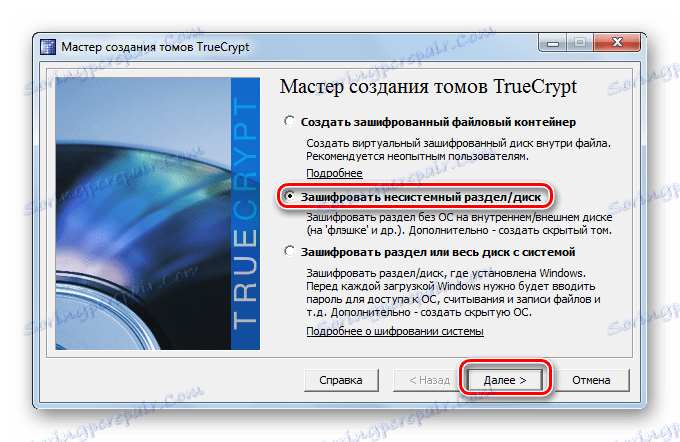
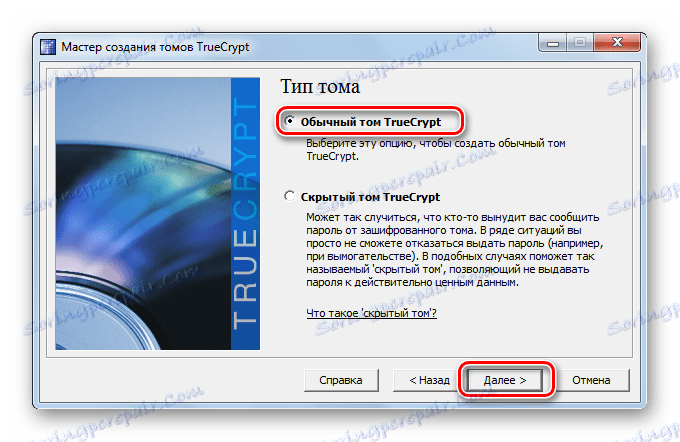
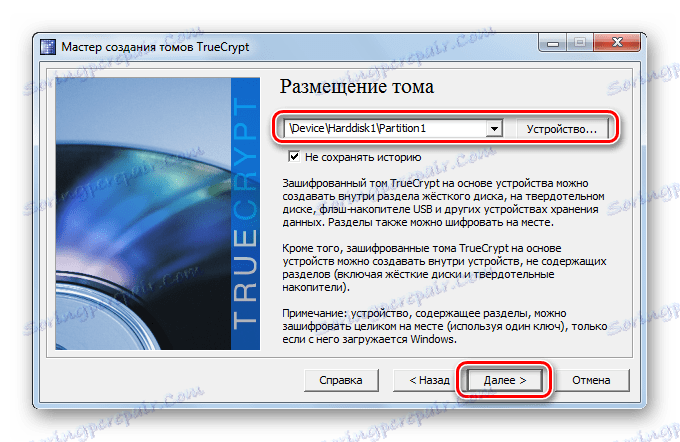
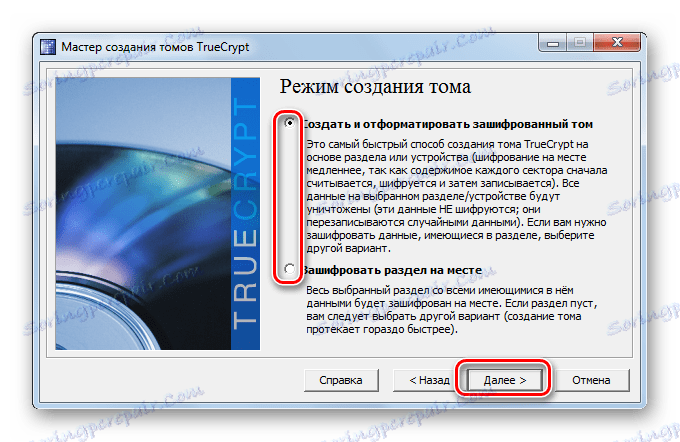

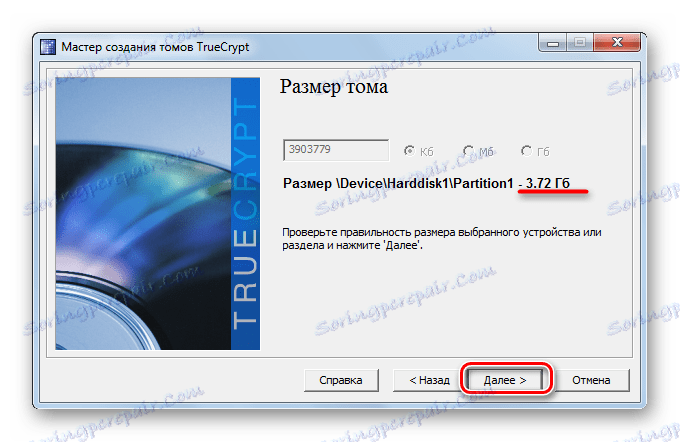
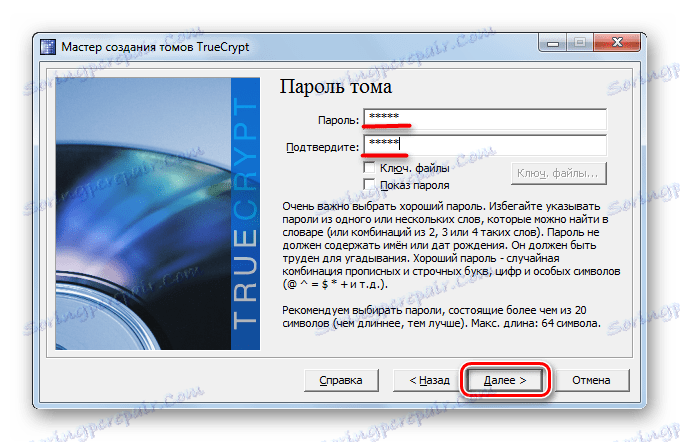
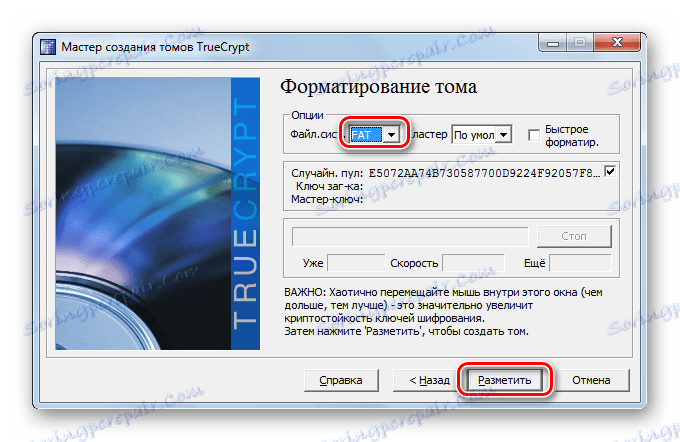

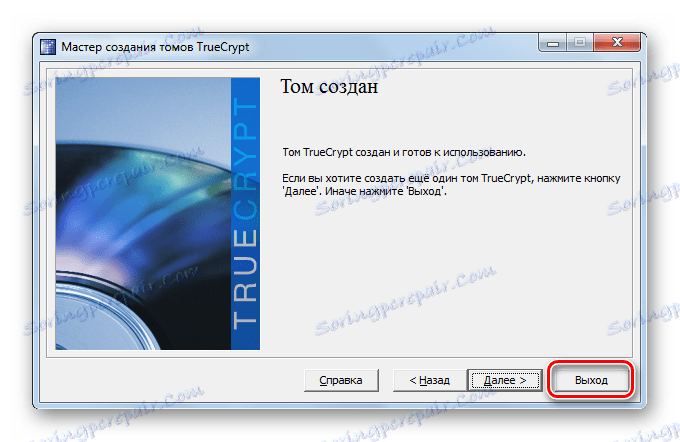

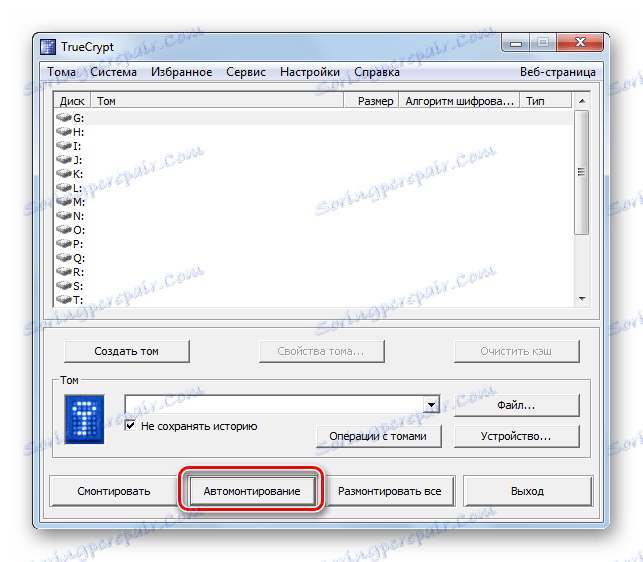
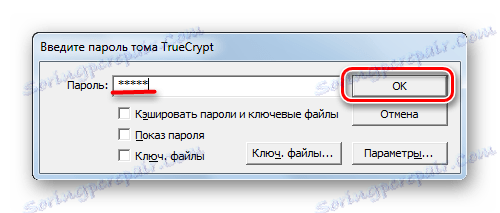
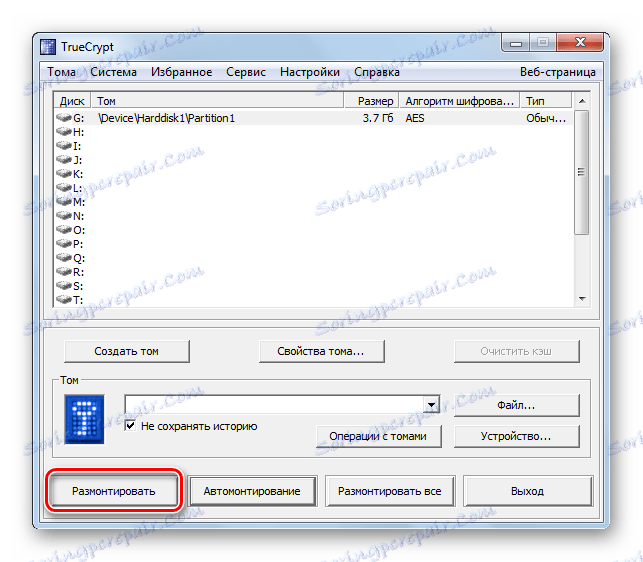
Táto metóda sa môže zdať komplikovaná, ale odborníci s istotou tvrdia, že nie je nič spoľahlivejšie ako to.
Prečítajte si tiež: Ako ukladať súbory, ak sa USB flash disk neotvorí a požiada o formátovanie
Metóda 4: BitLocker
Použitím štandardného nástroja BitLocker môžete robiť bez programov tretích výrobcov. Tento nástroj je k dispozícii v systéme Windows Vista, Windows 7 (v verzii Ultimate a Enterprise), Windows Server 2008 R2, Windows 8, 8.1 a Windows 10.
Ak chcete používať nástroj BitLocker, postupujte takto:
- Kliknite pravým tlačidlom myši na ikonu jednotky USB flash a v rozbaľovacej ponuke vyberte položku "Povoliť BitLocker" .
- Začiarknite políčko a dvakrát zadajte heslo. Kliknite na tlačidlo "Ďalej" .
- Teraz máte možnosť uložiť súbor do počítača alebo vytlačiť kľúč na obnovenie. Budete potrebovať, ak sa rozhodnete zmeniť heslo. Po rozhodnutí s voľbou (začiarknite políčko vedľa požadovanej položky), kliknite na tlačidlo "Ďalej" .
- Kliknite na položku Spustiť šifrovanie a počkajte na dokončenie procesu.
- Teraz, keď vložíte jednotku USB flash, zobrazí sa okno s políkom na zadanie hesla, ako je uvedené na obrázku nižšie.

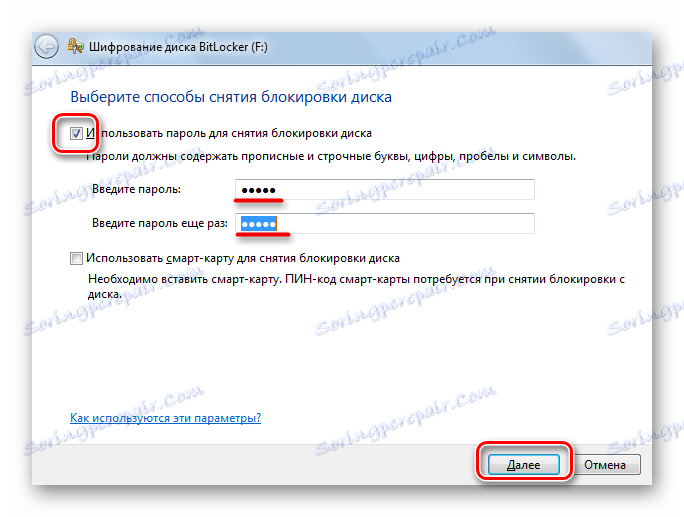
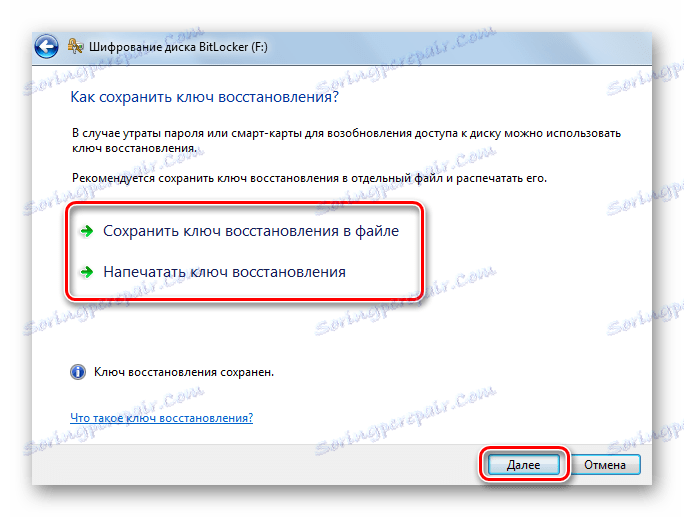
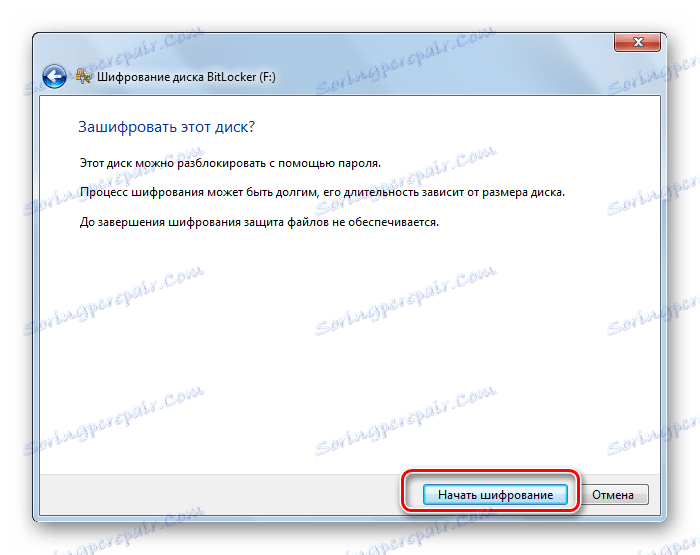
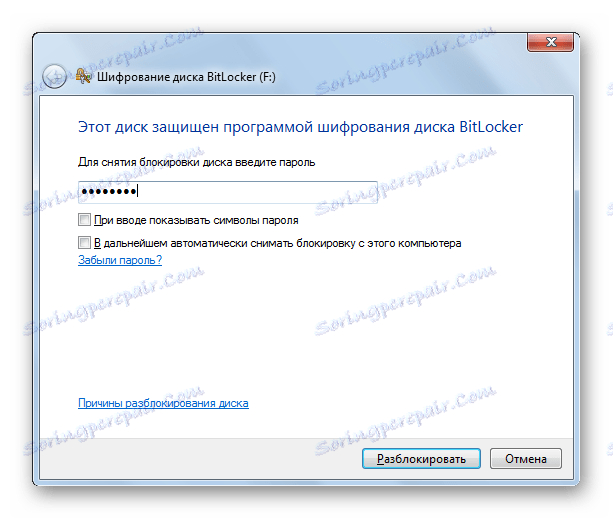
Čo robiť, ak zabudnete heslo z USB flash disku
- Ak je šifrovaný cez Rohos Mini Drive, potom vám pomôže súbor na obnovenie hesla.
- Ak sa pomocou technológie USB Flash Security - budete riadiť nápovedou.
- TrueCrypt - použite kľúčový súbor.
- V prípade nástroja Bitlocker môžete použiť kľúč na obnovenie, ktorý ste vytlačili alebo uložili do textového súboru.
Bohužiaľ, ak nemáte heslo ani kľúč, nemôžete obnoviť údaje zo šifrovanej jednotky flash. Inak, aké sú tieto programy vo všeobecnosti? Jedinou vecou, ktorá zostane v tomto prípade, je formátovanie jednotky USB flash pre neskoršie použitie. Naše pokyny Vám pomôžu.
Lekcia: Ako vykonať formátovanie flash disku na nižšej úrovni
Každá z týchto metód zahŕňa rôzne prístupy k nastaveniu hesla, ale v každom prípade nechcené osoby nemôžu zobraziť obsah vašej jednotky flash. Hlavná vec - nezabudnite heslo! Ak máte akékoľvek otázky, neváhajte sa ich opýtať v nasledujúcich poznámkach. Budeme sa snažiť pomôcť.