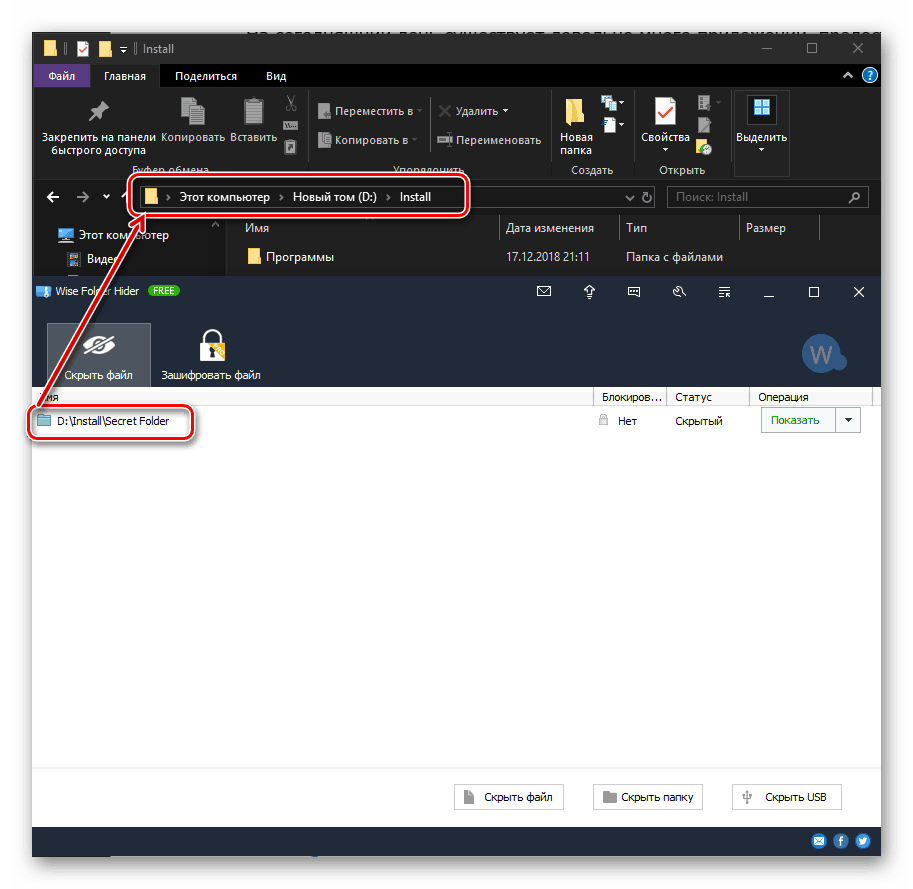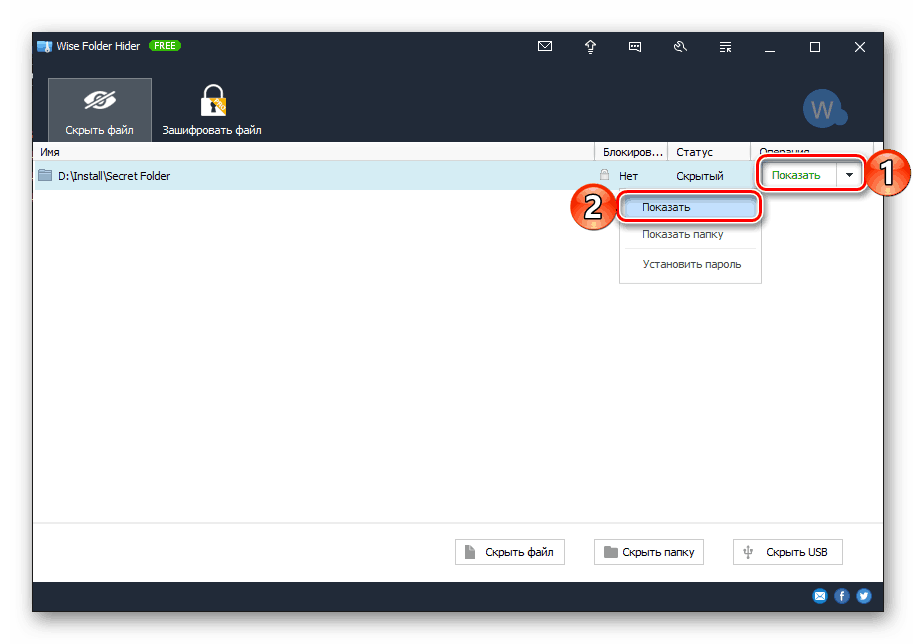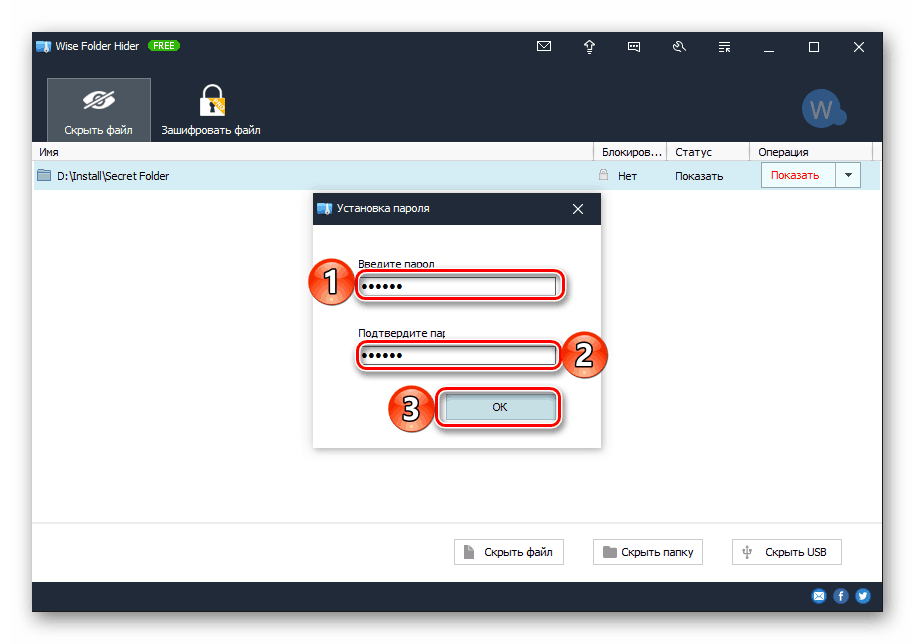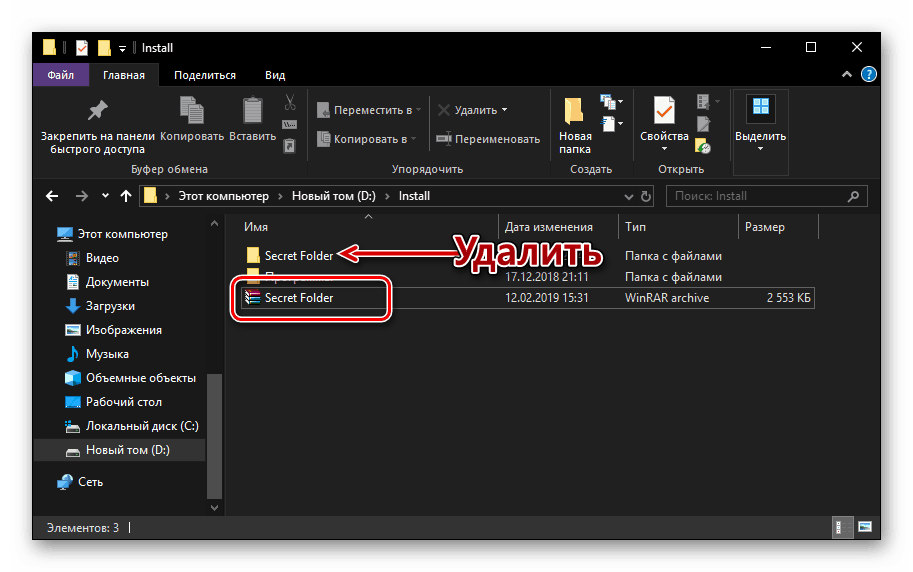Priečinky na ochranu hesiel vo Windows 10
Ak počítač alebo laptop používa viac ako jedna osoba a osobné, dôverné údaje aspoň jedného z nich sú uložené na ňom, môže byť potrebné obmedziť prístup k určitému adresáru tretím stranám, aby sa zabezpečila bezpečnosť a / alebo ochrana pred zmenami. Najjednoduchší spôsob je nastaviť heslo pre priečinok. Čo je potrebné na vykonanie akcií v operačnom systéme Windows 10, povieme dnes.
obsah
Nastavenie hesla pre priečinok v systéme Windows 10
Zložka na ochranu heslom v prvej desiatke viacerými spôsobmi a najvýhodnejšie z nich vyplývajú z použitia špecializovaných programov od tretích strán. Je možné, že v počítači je už nainštalované vhodné riešenie, ale ak nie, nebude ťažké ho nájsť. Budeme pristupovať k detailnému zváženiu našej témy dnes.
Pozri tiež: Ako nastaviť heslo v počítači
Metóda 1: Špecializované aplikácie
Dnes existuje niekoľko aplikácií, ktoré poskytujú možnosť chrániť priečinky heslom a / alebo ich úplne skryť. Ako vizuálny príklad budeme používať jeden z týchto - Wise Folder Hider, ktorého vlastnosti sme opísali vyššie.
- Nainštalujte aplikáciu a reštartujte počítač (voliteľné, ale vývojári to odporúčajú). Spustite program Wise Folder Hider, napríklad nájdením jeho zástupcu v ponuke Štart .
- Vytvorte hlavné heslo, ktoré sa použije na ochranu samotného programu, a zadajte ho dvakrát do polí, ktoré sú k dispozícii. Potvrďte kliknutím na „OK“ .
- V hlavnom okne programu Wise Folder Hider kliknite na tlačidlo Skryť priečinok a vyberte prehliadač, ktorý chcete chrániť. Zvýraznite požadovanú položku a pomocou tlačidla „OK“ ju pridajte.
- Hlavnou funkciou aplikácie je skryť priečinky, takže vaša voľba okamžite zmizne z jej umiestnenia.
![Priečinok úspešne skrytý v Wise Folder Hider v systéme Windows 10]()
Ale pretože na to potrebujeme nastaviť heslo, musíte najprv kliknúť na tlačidlo "Zobraziť" a vybrať rovnakú položku v ponuke, to znamená, aby sa zobrazil priečinok,![Zobraziť skrytý priečinok v aplikácii Wise Folder Hider v systéme Windows 10]()
a potom v tom istom zozname možností vyberte možnosť „Zadať heslo“. - V okne "Nastaviť heslo" zadajte dvakrát kódový výraz, ktorý chcete chrániť zložku, a kliknite na tlačidlo "OK" ,
![Nastavenie hesla pre priečinok v aplikácii Wise Folder Hider v systéme Windows 10]()
a potom potvrďte svoje akcie v kontextovom okne.
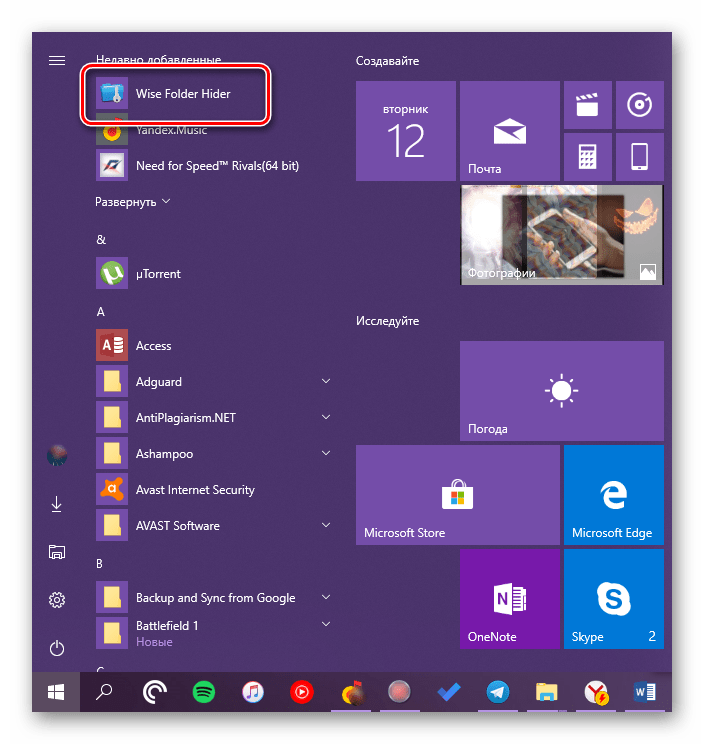
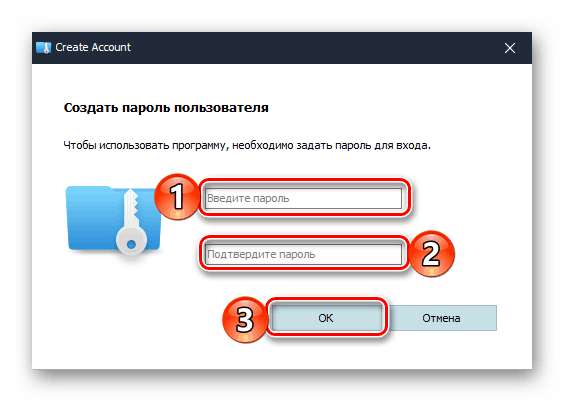
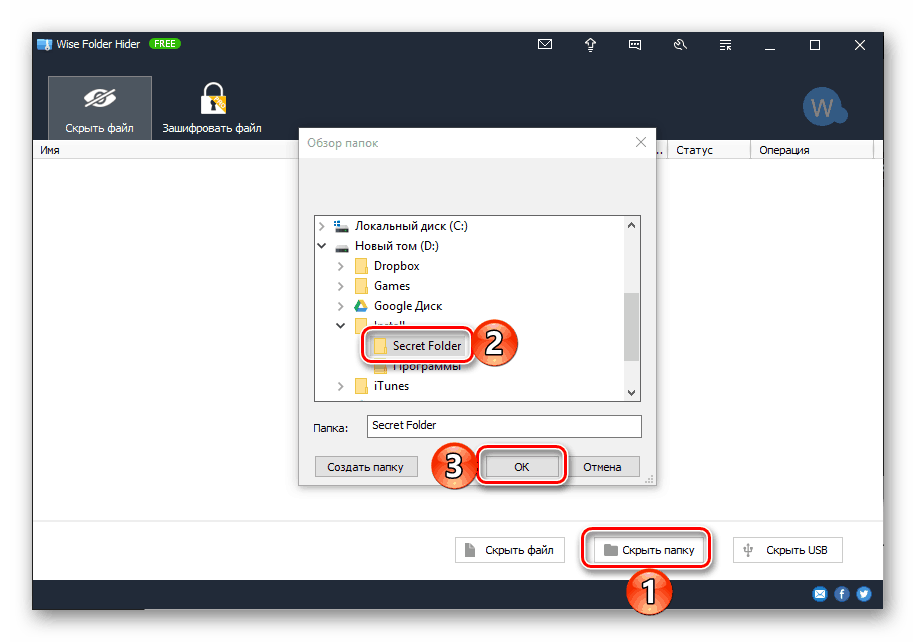
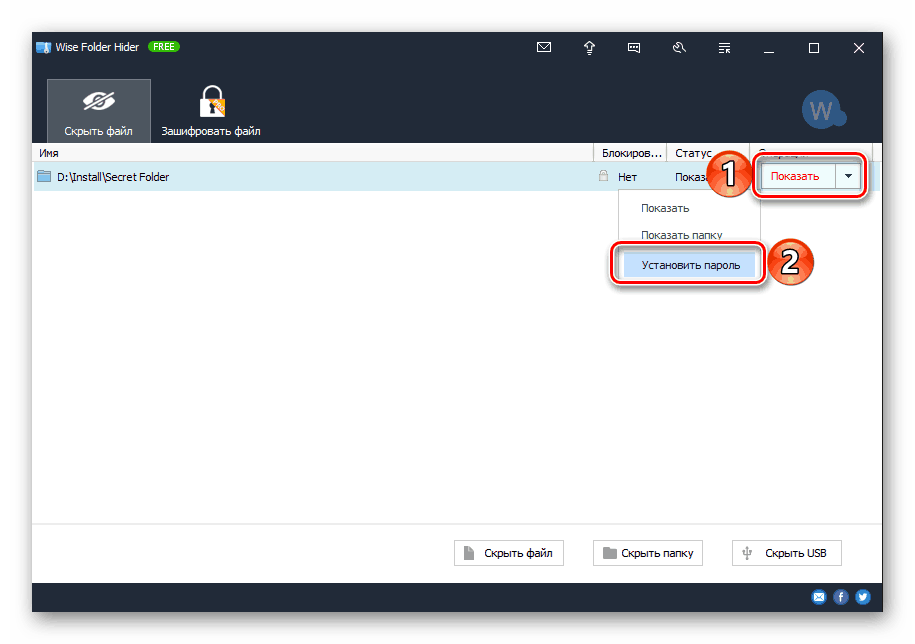
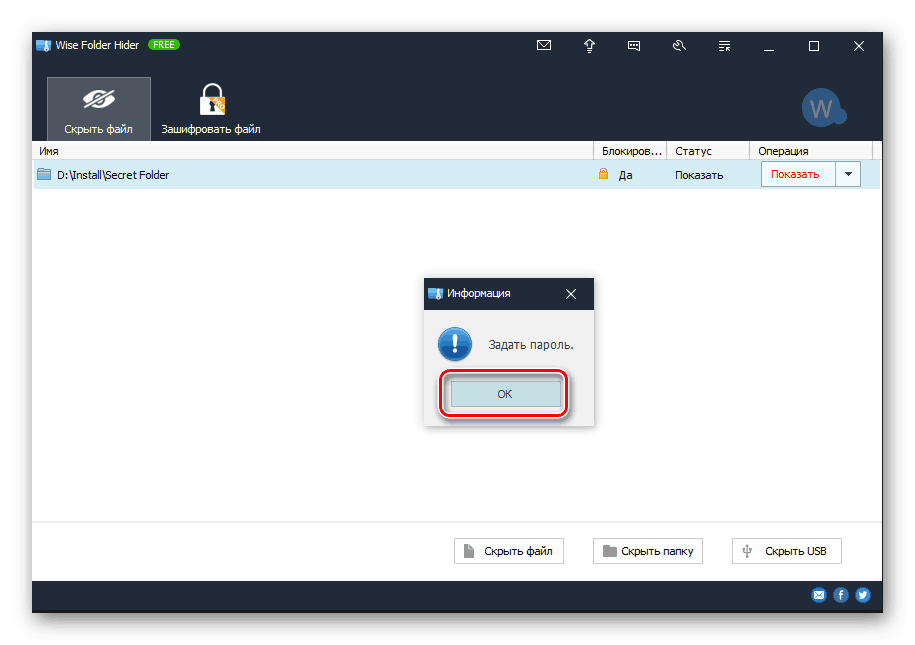
Od tohto bodu je možné otvoriť chránený priečinok iba prostredníctvom aplikácie Wise Folder Hider, ktorá už zadala zadané heslo. 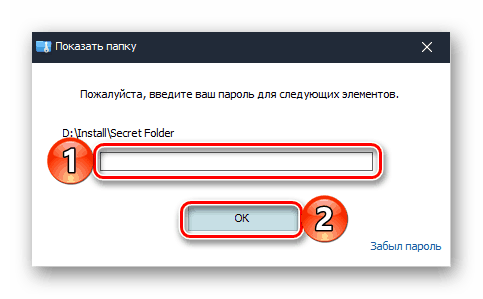
Práca s inými aplikáciami tohto typu sa vykonáva podľa podobného algoritmu.
Metóda 2: Vytvorenie bezpečného archívu
Môžete nastaviť heslo pre priečinok s väčšinou populárnych archiverov a tento prístup má nielen svoje prednosti, ale aj svoje nevýhody. Takže vhodný program je pravdepodobne už nainštalovaný na vašom počítači, iba heslo s jeho pomocou nebude umiestnené na samotnom adresári, ale na jeho komprimovanej kópii - samostatnom archíve. Ako príklad môžeme uviesť jedno z najpopulárnejších riešení na kompresiu dát - WinRAR, ale môžete sa obrátiť na akúkoľvek inú aplikáciu s podobnou funkčnosťou.
- Prejdite do adresára, v ktorom chcete nastaviť heslo. Kliknite naň pravým tlačidlom myši a vyberte položku „Pridať do archívu ...“ ( „Pridať do archívu ...“ ) alebo podobnú hodnotu podľa hodnoty, ak použijete iný archivátor.
- V otvorenom okne, ak je to potrebné, zmeňte názov vytvoreného archívu a cestu jeho umiestnenia (štandardne sa umiestni do rovnakého adresára ako „zdroj“), potom kliknite na tlačidlo „Nastaviť heslo“ .
- Zadajte heslo, ktoré chcete použiť na ochranu priečinka v prvom poli a potom ho duplikujte v druhom poli. Ak chcete získať dodatočnú ochranu, začiarknite políčko vedľa položky „Šifrovať názvy súborov“ . Kliknutím na tlačidlo OK zatvorte dialógové okno a uložte zmeny.
- Potom kliknite na "OK" v okne nastavení WinRAR a počkajte, kým sa archivácia nedokončí. Trvanie tohto postupu závisí od celkovej veľkosti zdrojového adresára a počtu prvkov v ňom obsiahnutých.
- Chránený archív sa vytvorí a umiestni do adresára, ktorý ste určili. Pôvodný priečinok by sa mal potom odstrániť.
![Priečinok s heslom vytvoreným v aplikácii WinRAR vo Windows 10]()
Ak chcete získať prístup ku komprimovanému a chránenému obsahu, budete musieť dvakrát kliknúť na súbor, zadať heslo, ktoré ste zadali, a kliknutím na tlačidlo „OK“ potvrďte.
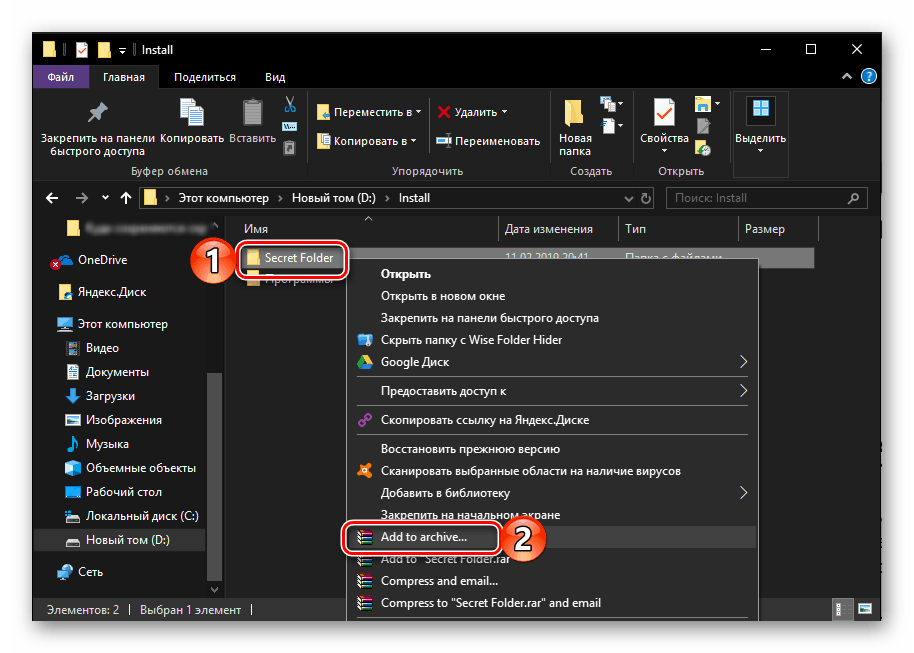
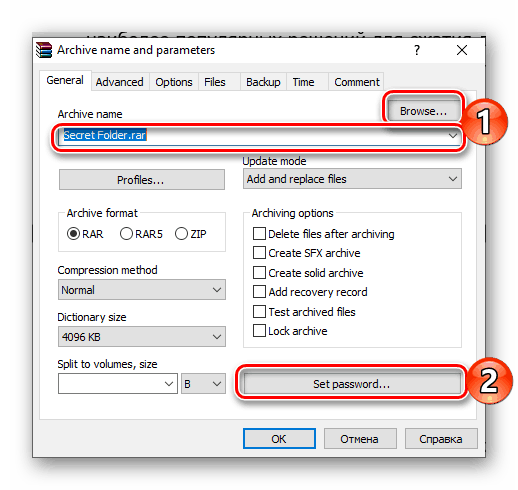

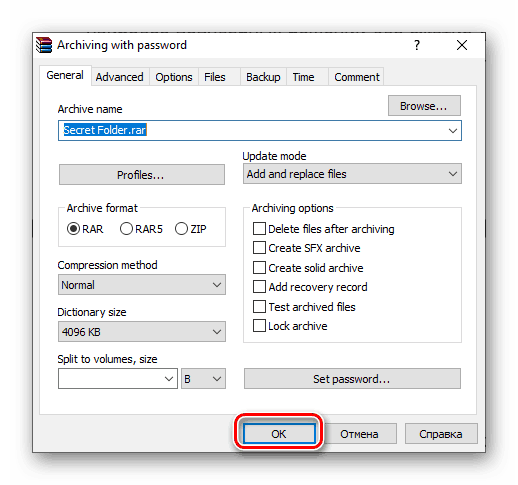
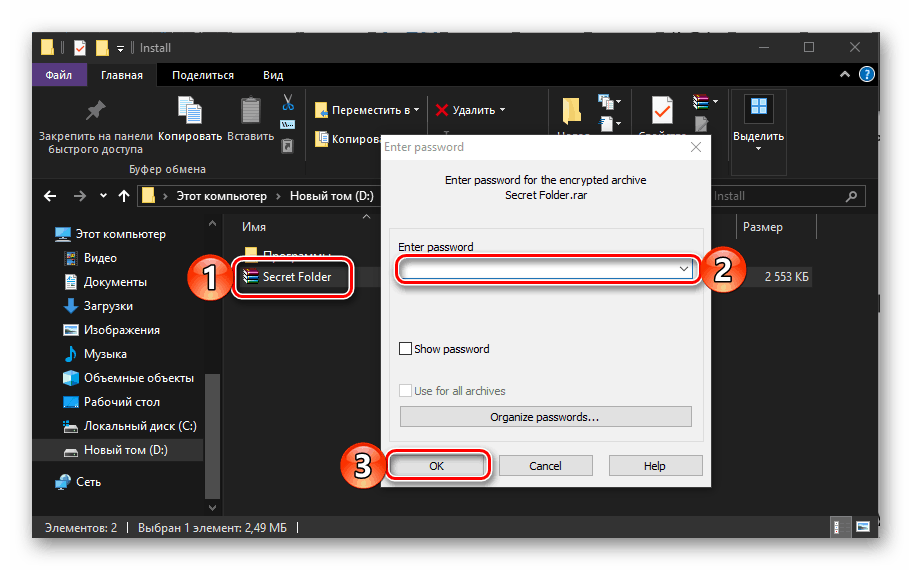
Pozri tiež: Ako používať program WinRAR
V prípade, že nie je potrebné, aby zabalené a archivované súbory mali neustály a rýchly prístup, táto možnosť nastavenia hesla bude v poriadku. Ak ich však potrebujete zmeniť, budete musieť archív vždy rozbaliť a potom ho znova skomprimovať. 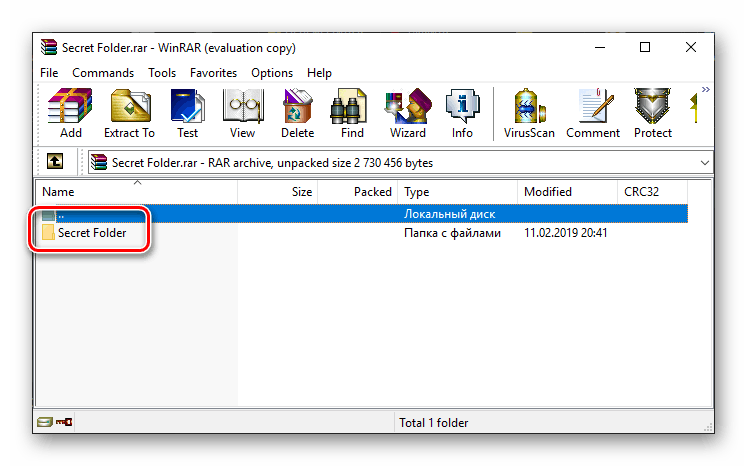
Pozri tiež: Ako vložiť heslo na pevný disk
záver
Zadanie hesla do priečinka v systéme Windows 10 je možné len s pomocou jedného z viacerých archívov alebo softvérových riešení tretích strán, v algoritme použitia, ktorého rozdiely nie sú.