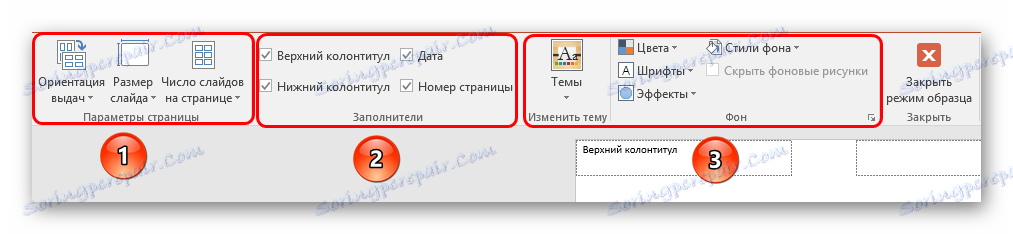Vytlačte prezentáciu programu PowerPoint
Nie vo všetkých prípadoch musí byť prezentácia v programe PowerPoint iba v elektronickej forme. Napríklad na vysokých školách sa veľmi často vyžaduje, aby na svoje študijné materiály alebo diplomy použili tlačené verzie diel. Takže je čas naučiť sa vytlačiť svoju prácu v aplikácii PowerPoint.
Prečítajte si tiež:
Tlač dokumentov v programe Word
Tlač dokumentov v programe Excel
obsah
Metódy tlače
Vo všeobecnosti program má dva hlavné spôsoby, ako poslať prezentáciu do tlačiarne v tlači. Prvá znamená, že každá snímka bude vytvorená na samostatnom hárku v plnom formáte. Druhý - papier sa uloží tak, že sa všetky snímky rozbalia v správnej výške pre každú stránku. V závislosti od predpisov každá možnosť znamená určité zmeny.
Metóda 1: Tradičný zoznam
Bežná tlač, ako sa objavuje v akejkoľvek inej aplikácii od spoločnosti Microsoft Office.
- Najskôr prejdite na kartu Súbor .
- Tu musíte prejsť do sekcie "Tlačiť" .
- Otvorí sa menu, kde môžete vykonať potrebné nastavenia. Viac o tom bude nižšie. Štandardne parametre tu spĺňajú potreby štandardnej tlače - vytvorí sa jedna kópia každej snímky a výtlačok sa vytvorí farebne na jeden list na jeden list. Ak táto voľba vyhovuje, ostáva stlačiť tlačidlo "Tlačiť" a príkaz sa prenesie na príslušné zariadenie.



Môžete tiež rýchlo prejsť do ponuky tlače stlačením kombinácie klávesových skratiek "Ctrl" + "P" .
Metóda 2: rozloženie na hárku
Ak chcete vytlačiť nie jeden snímok na jeden list, ale niekoľko, táto funkcia bude potrebná.
- Mali by ste pokračovať v sekcii "Tlačiť" ručne alebo kombináciou klávesových skratiek. Tu v parametroch musíte nájsť tretiu položku na vrchole, ktorá predvolene znamená "Slides veľkosť celej stránky . "
- Ak rozbalíte túto položku, môžete vidieť veľa možností tlače s rozložením rámcov na hárku. Môžete si vybrať z 1 až 9 obrazoviek súčasne, vrátane.
- Po kliknutí na tlačidlo "Tlačiť" sa prezentácia prenesie na papier podľa zvolenej šablóny.
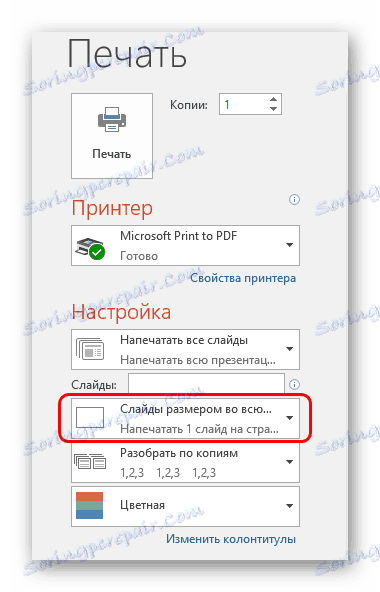
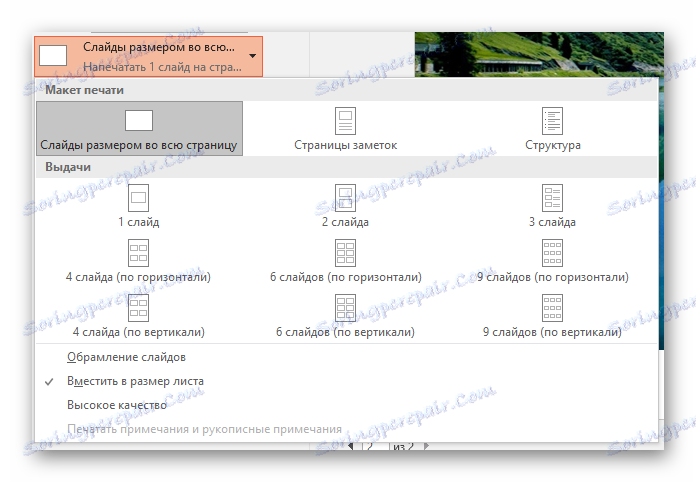
Je dôležité venovať pozornosť skutočnosti, že pri výbere malého listu a maximálneho počtu snímok v rozložení bude konečná kvalita výrazne trpieť. Rámy budú vytlačené veľmi malé a významné textové inklúzie, tabuľky alebo malé prvky budú zle zrejmé. Mali by ste vziať tento moment do úvahy.
Nastavenie šablóny na tlač
Mali by ste tiež zvážiť úpravu výstupu diapozitívov na tlačovej šablóne.
- Ak to chcete urobiť, prejdite na kartu "Zobraziť" .
- Tu musíte kliknúť na tlačidlo "Ukážka vydania" .
- Program prejde do špeciálneho spôsobu práce so vzorkami. Tu môžete prispôsobiť a vytvoriť jedinečný štýl takýchto listov.
![Pracovný panel v prehľade výstupov programu PowerPoint]()
- Stránka "Nastavenie stránky" vám umožňuje upraviť orientáciu a veľkosť stránky, ako aj počet snímok, ktoré sa tu vytlačia.
- Filtre umožňujú označiť ďalšie polia, napríklad hlavičku a pätu, dátum a číslo strany.
- V zostávajúcich poliach môžete upraviť dizajn stránky. V predvolenom nastavení je neprítomná a hárka je len biela. S rovnakými nastaveniami, okrem snímok, tu budú tiež uvádzané ďalšie umelecké prvky.
- Po vykonaní nastavení môžete panel nástrojov opustiť kliknutím na tlačidlo "Režim uzatvorenia vzoru" . Potom sa šablóna môže použiť pri tlači.
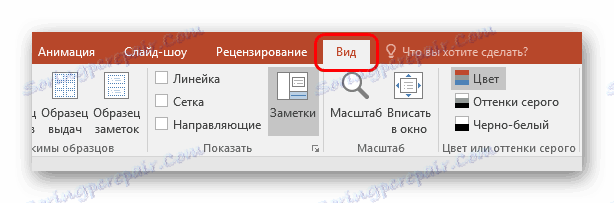
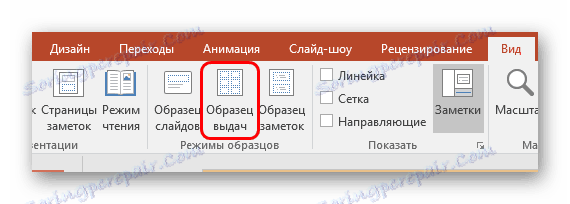
Nastavenia tlače
Pri tlači v okne môžete vidieť veľa parametrov. Stojí za to zistiť, za čo je zodpovedný každý z nich.
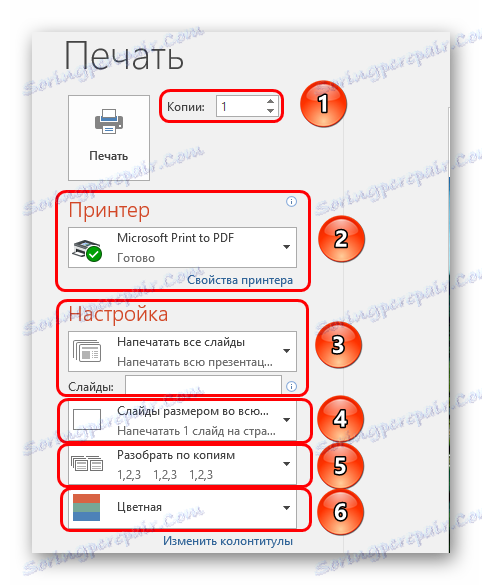
- Prvá vec, ktorú by ste mali venovať pozornosť, je vytváranie kópií. V hornom rohu sa zobrazuje nastavenie počtu kópií. Ak vyberiete vytlačenie celého dokumentu, každý snímok bude vytlačený toľkokrát, ako je uvedené v tomto riadku.
- V sekcii "Tlačiareň" môžete vybrať zariadenie, na ktoré bude prezentácia odoslaná na tlač. Ak sú viaceré pripojené, funkcia je užitočná. Ak je tlačiareň jedna, systém automaticky navrhne používanie.
- Potom môžete určiť, ako a čo písať. Štandardne je tu zvolená možnosť "Tlač celú prezentáciu" . Tiež existujú možnosti, ktoré umožňujú posielanie jedného snímku do tlačiarne, alebo niektorých zadaných.
Pre poslednú akciu sa nachádza samostatný riadok, v ktorom môžete určiť čísla požadovaných snímok (vo formáte "1, 2, 5, 7" atď.) Alebo interval (vo formáte "1-6" ). Program vytlačí určené rámčeky, ale iba vtedy, ak je uvedená voľba "Arbitrary range" .
- Ďalej vás systém vyzve, aby ste zvolili formát tlače. S týmto bodom som už musel pracovať v nastaveniach tlačových šablón. Tu si môžete vybrať možnosť vysokokvalitnej tlače (bude vyžadovať viac atramentu a času), roztiahnutím posúvača cez šírku celého listu atď. Tu je nastavenie emisie, ktoré bolo spomenuté skôr.
- Ak používateľ vytlačí viac kópií, môžete nastaviť program na analýzu podľa kópií. Existujú tu iba dve možnosti: buď systém po vytlačení posledného posúvača postupne vytlačí všetky opakované práce dokumentu, alebo opakuje každý snímok naraz toľkokrát, koľkokrát to bude potrebné.
- No, nakoniec si môžete vybrať možnosť tlače - farebná, čierna a biela alebo čierna a biela s odtieňmi šedej.
Na záver by sme mali povedať, že ak vytlačíte veľmi farebnú a rozsiahlu prezentáciu, môže to viesť k obrovským nákladom na farbu. Preto sa odporúča, aby ste si vopred vybrali formát, aby ste maximalizovali úspory, alebo by ste mali zásobovať na kazety a atrament, aby ste nemuseli čeliť problémom kvôli prázdnej tlačiarni.