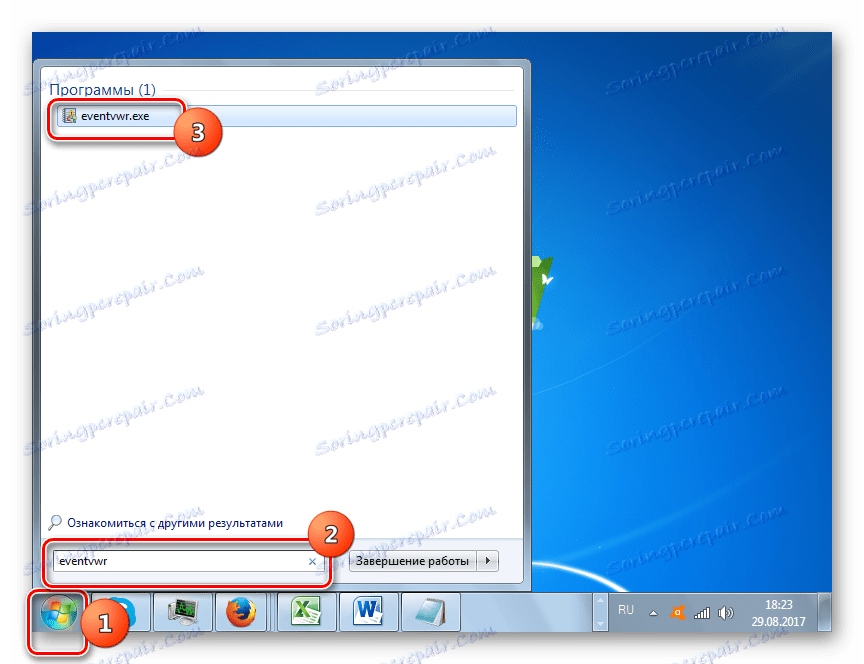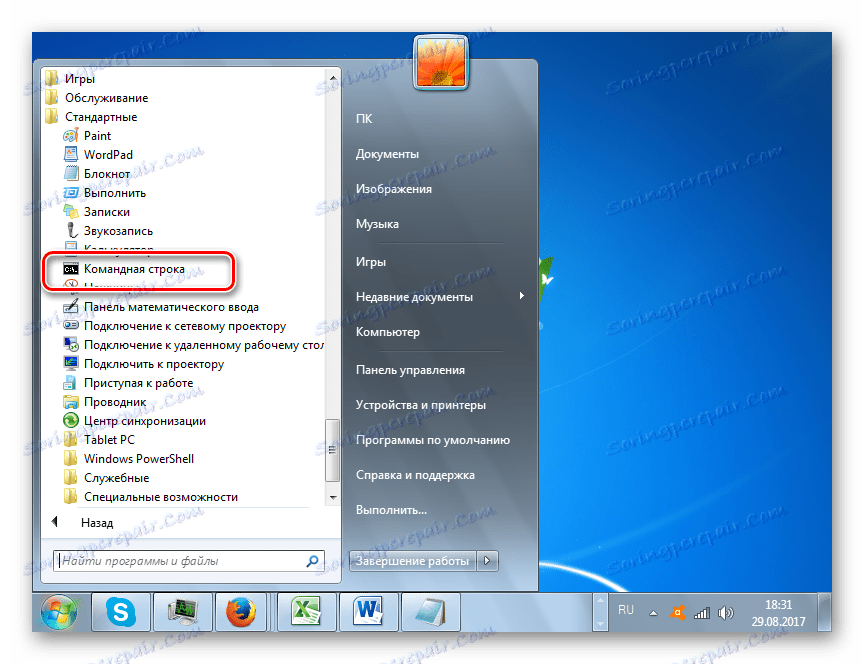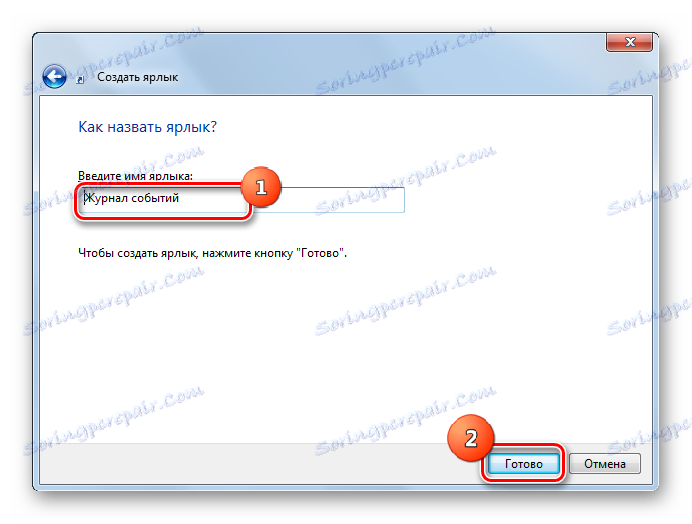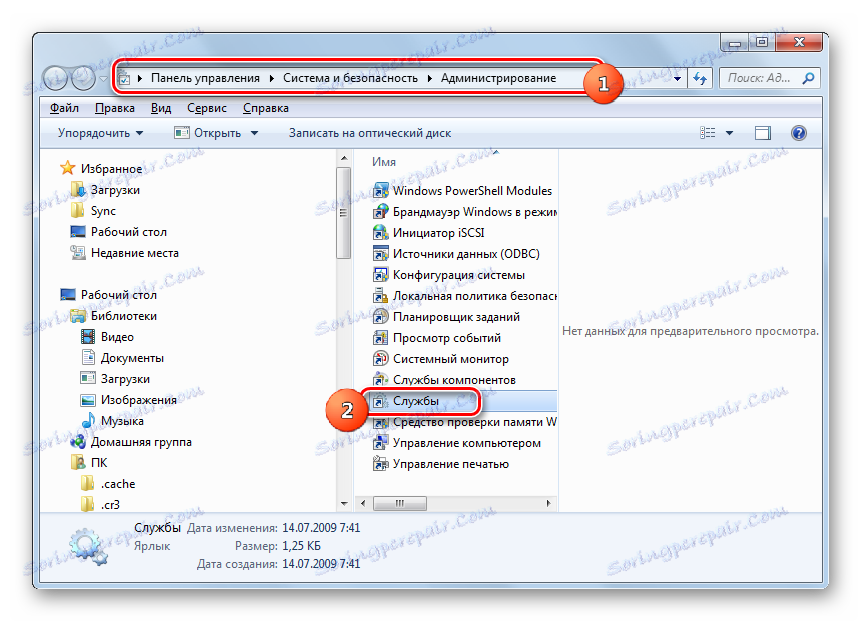Prejdite do denníka udalostí v systéme Windows 7
V systéme OS série Windows sa zaznamenávajú všetky hlavné udalosti, ktoré sa vyskytujú v systéme, a potom ich zaznamená do denníka. Zobrazia sa chyby, upozornenia a len rôzne upozornenia. Na základe týchto záznamov môže skúsený používateľ opraviť prevádzku systému a odstrániť chyby. Dozvieme sa, ako otvoriť denník udalostí v systéme Windows 7.
Otvorte nástroj Zobrazovač udalostí
Denník udalostí je uložený v systémovom nástroji, ktorý má názov "Event Viewer" . Pozrime sa, ako sa k nej môžete dostať rôznymi spôsobmi.
Metóda 1: "Ovládací panel"
Jeden z najbežnejších spôsobov spustenia nástroja popísaného v tomto článku, aj keď nie je najjednoduchší a najpohodlnejší, sa implementuje pomocou "ovládacieho panela" .
- Kliknite na položku "Štart" a prejdite na položku "Ovládací panel" .
- Potom prejdite na časť "Systém a zabezpečenie" .
- Potom kliknite na názov sekcie "Administrácia" .
- Raz v určenej časti zoznamu systémových nástrojov vyhľadajte názov "Event Viewer" . Kliknite na ňu.
- Cieľový nástroj je aktivovaný. Ak chcete konkrétne prejsť do denníka systémov, kliknite na položku "Logy systému Windows" v ľavom okne okna.
- V zozname, ktorý sa otvorí, vyberte jednu z piatich podtém, ktoré vás zaujímajú:
- aplikácie;
- zabezpečenia;
- inštalácie;
- systém;
- Presmerovanie udalostí.
V strede okna sa zobrazí protokol udalostí, ktorý zodpovedá vybranému podkľúču.
- Podobne môžete rozšíriť sekciu "Denníky aplikácií a služieb" , ale bude tu väčší zoznam podsekcií. Výberom konkrétneho bude výsledkom zobrazenie príslušných udalostí v strede okna.
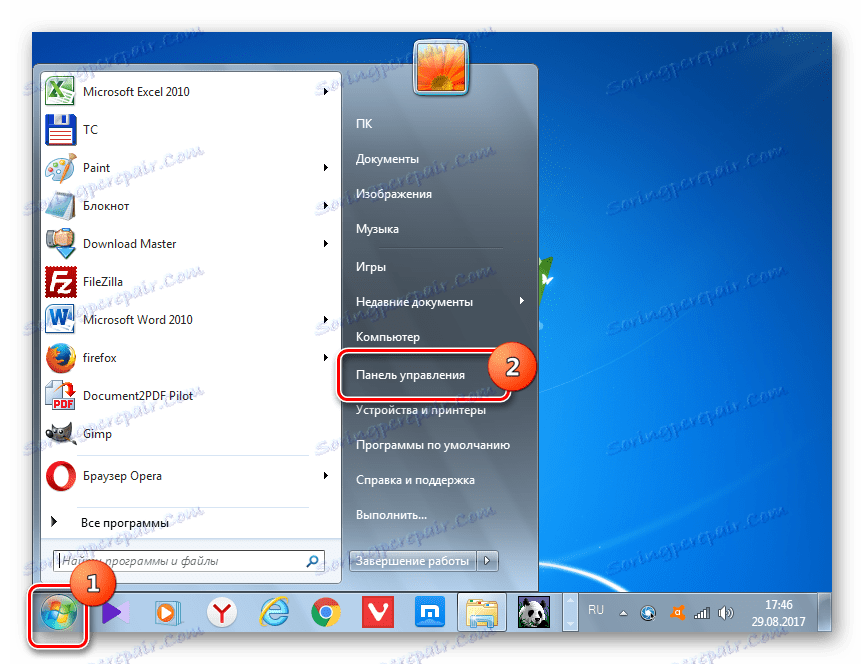
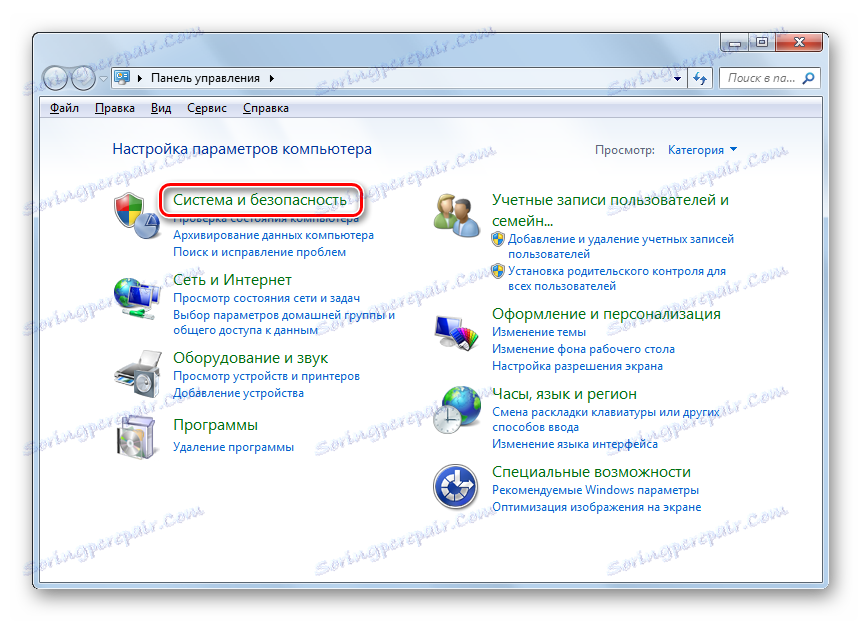
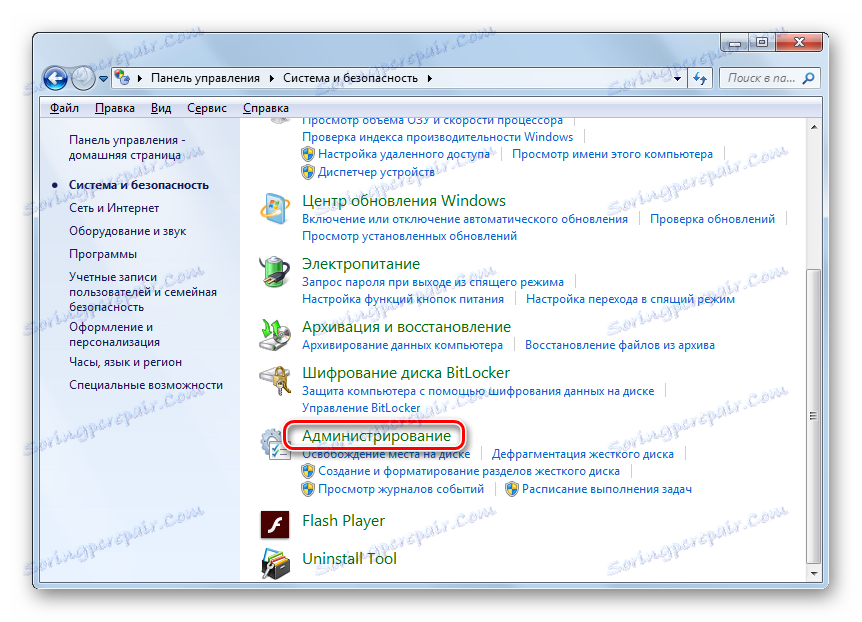
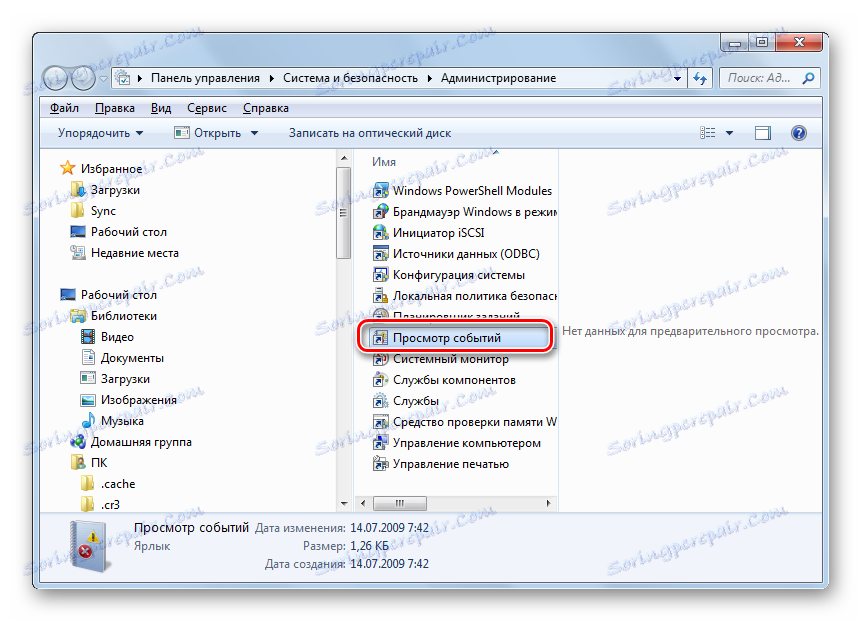
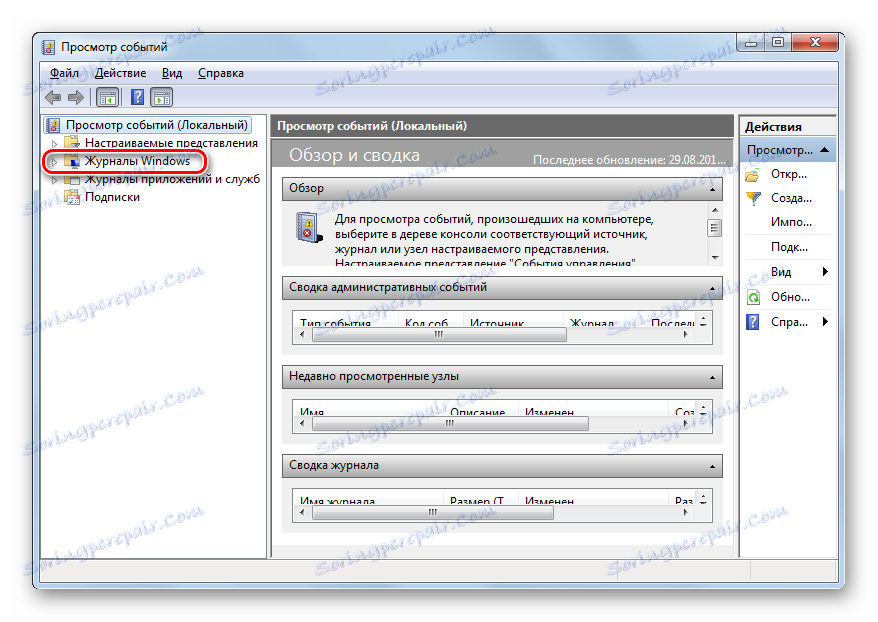
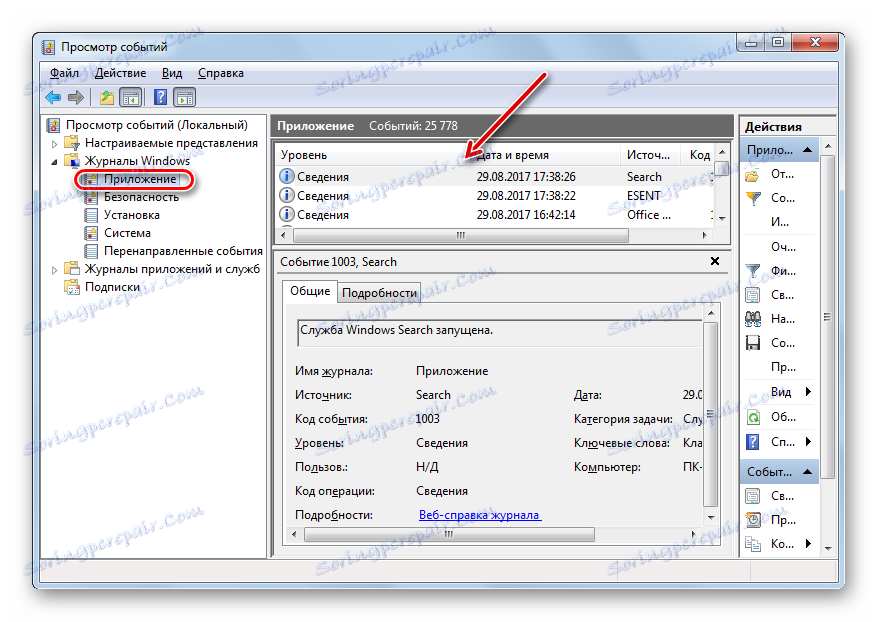

Metóda 2: Spustiť
Je omnoho jednoduchšie spustiť aktiváciu popísaného nástroja pomocou nástroja "Spustiť" .
- Použite kombináciu klávesov Win + R. V oblasti spustených prostriedkov zadajte:
eventvwrKliknite na tlačidlo "OK" .
- Potrebné okno sa otvorí. Všetky ďalšie akcie na zobrazenie denníka môžu byť vykonané podľa toho istého algoritmu, ktorý bol opísaný v prvej metóde.
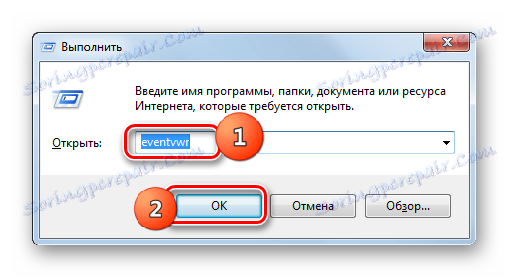
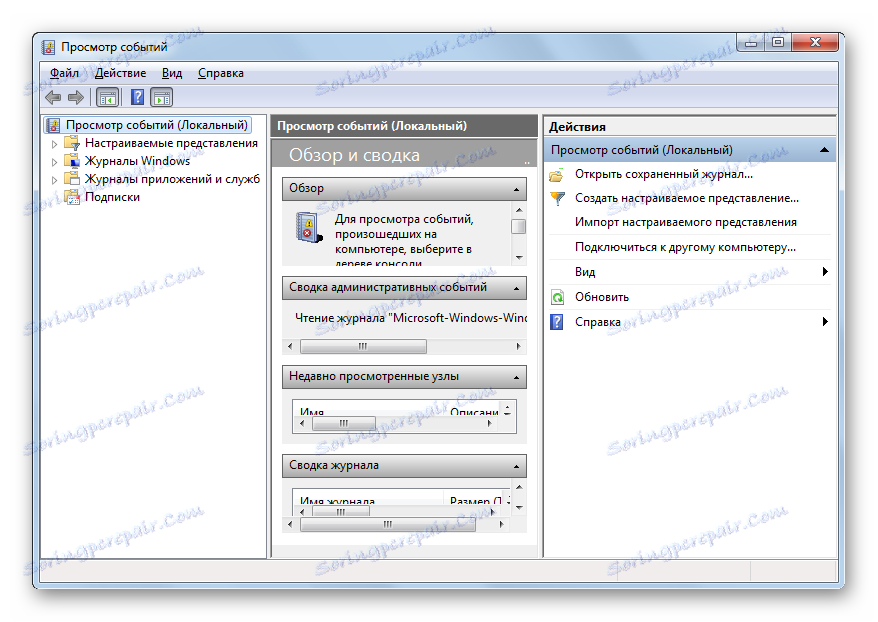
Základnou nevýhodou tohto rýchleho a pohodlného spôsobu je udržiavať v pamäti príkaz na vyvolanie okna.
Metóda 3: Pole vyhľadávania pre ponuku Štart
Veľmi podobná metóda volania nástroja, ktorý skúmame, sa vykonáva pomocou vyhľadávacieho poľa v ponuke Štart .
- Kliknite na tlačidlo Štart . V spodnej časti otvoreného menu sa nachádza pole. Zadajte výraz:
eventvwr![Prejdite do okna Zobrazovač udalostí zadaním výrazu do vyhľadávacieho poľa pre ponuku Štart v systéme Windows 7]()
Alebo len napíšte:
Просмотр событийV zozname emisií sa v bloku "Programy" v závislosti od zadaného výrazu zobrazí názov "eventvwr.exe" alebo "Event Viewer " . V prvom prípade bude s najväčšou pravdepodobnosťou výsledkom emisie jediný a v druhom bude niekoľko. Kliknite na jeden z vyššie uvedených titulov.
- Záznam sa spustí.
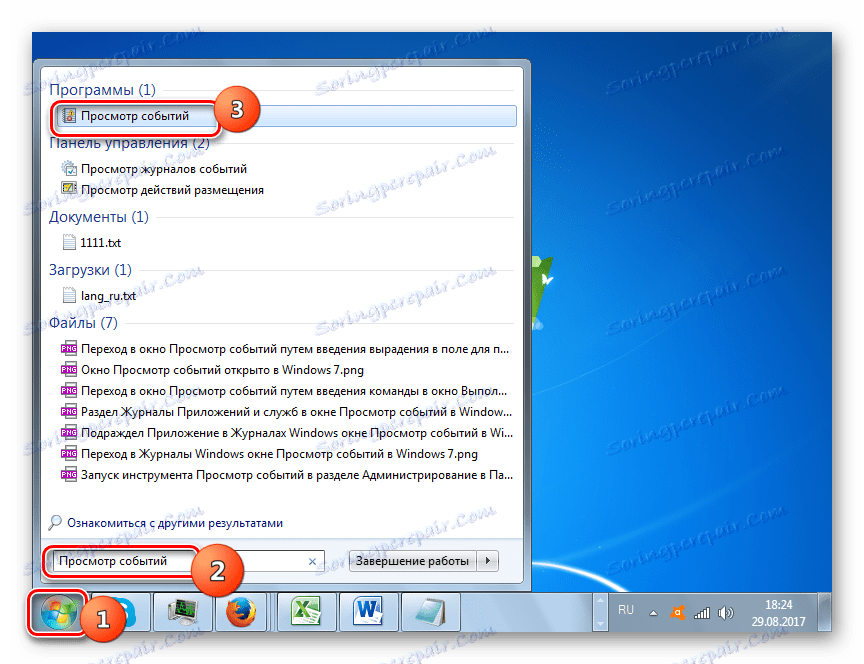
Metóda 4: Príkazový riadok
Volanie nástroja prostredníctvom "príkazového riadku" je dosť nepríjemné, ale existuje taká cesta, a preto stojí za zmienku. Najprv musíme zavolať okno "Príkazový riadok" .
- Kliknite na tlačidlo Štart . Potom zvoľte "Všetky programy" .
- Prejdite do priečinka "Štandardné" .
- V zozname otvorených nástrojov kliknite na príkaz "Príkazový riadok" . Aktivácia so správou nie je potrebná.
![Spustite príkazový riadok pomocou tlačidla Štart v systéme Windows 7]()
Môžete bežať rýchlejšie, ale musíte na to spomenúť aktivačný príkaz "Príkazový riadok" . Napíšte Win + R , čím spustíte nástroj Spustiť. zadajte:
cmdKliknite na tlačidlo OK .
- Pre ktorúkoľvek z vyššie uvedených dvoch akcií sa spustí okno "Príkazový riadok" . Zadajte známy príkaz:
eventvwrStlačte kláves Enter .
- Okno denníka sa aktivuje.
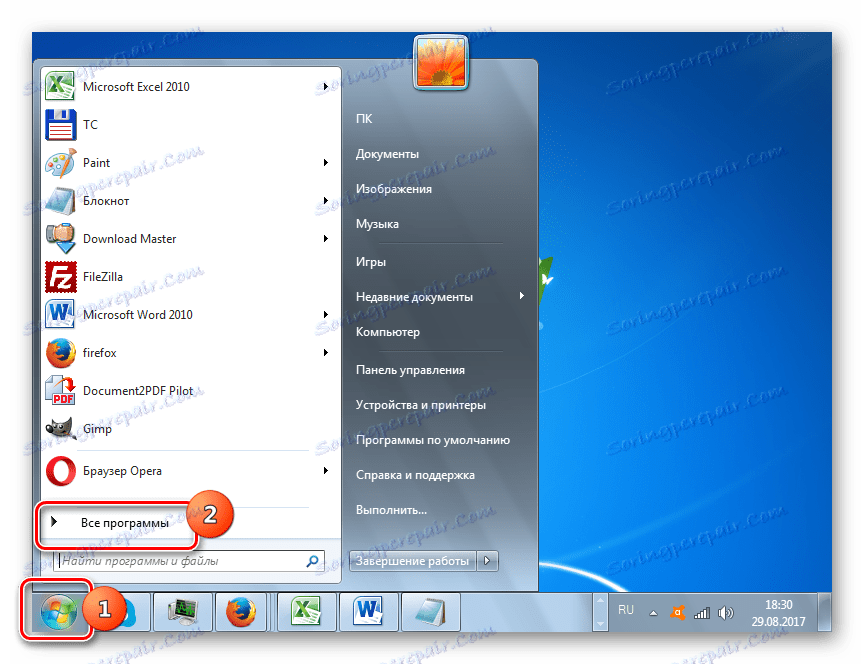
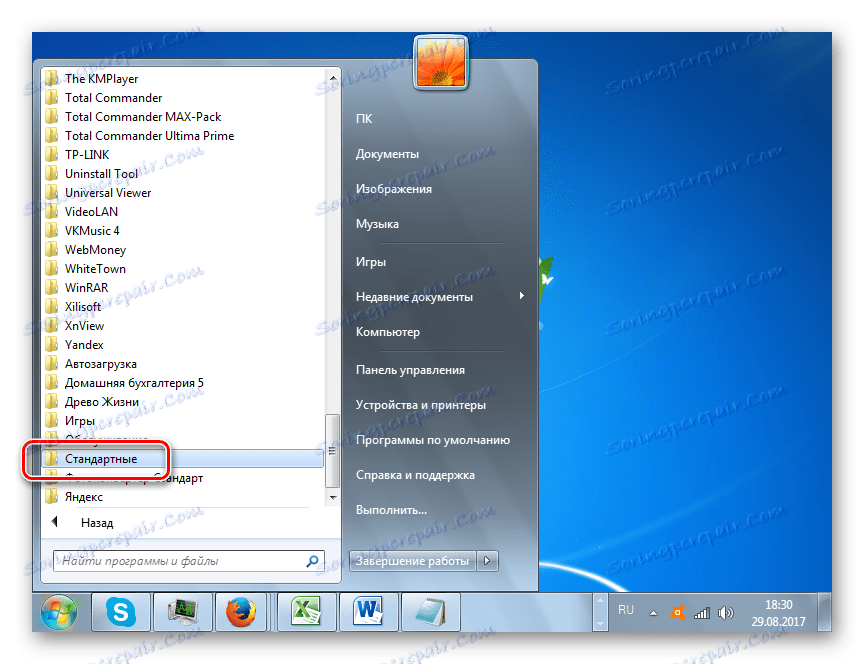
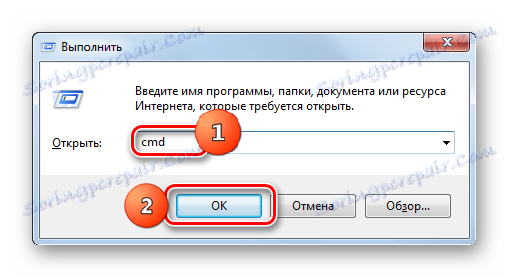
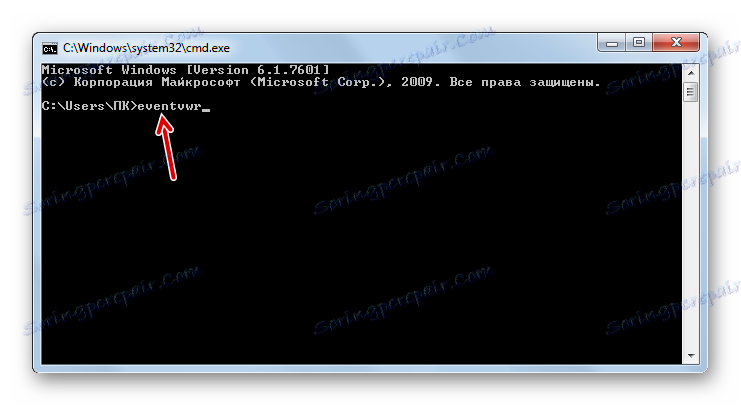
Lekcia: Povolenie príkazového riadka v systéme Windows 7
Metóda 5: Priamy spustenie súboru eventvwr.exe
Môžete použiť túto "exotickú" verziu riešenia na úlohu, ako priamy štart súboru z "Explorer". Avšak táto metóda môže byť užitočná v praxi, napríklad ak chyby dosiahli takú mieru, že iné možnosti spustenia nástroja jednoducho nie sú k dispozícii. Stáva sa to veľmi zriedkavo, ale je to celkom možné.
Najprv musíte prejsť na miesto udalosti eventvwr.exe. Nachádza sa v adresári systému pozdĺž nasledujúcej cesty:
C:WindowsSystem32
- Spustite program Windows Explorer .
- Zadajte adresu, ktorá bola odoslaná skôr do poľa pre adresu a kliknite na položku Zadajte alebo kliknite na ikonu vpravo.
- Presunie sa do adresára "System32" . Tu je uložený cieľový súbor "eventvwr.exe" . Ak nemáte rozšírenia v systéme, objekt sa bude nazývať "eventvwr" . Nájdite a dvakrát kliknite na ňu ľavým tlačidlom myši ( LMB ). Na uľahčenie vyhľadávania, pretože je tu málo prvkov, môžete triediť objekty podľa abecedy kliknutím na parameter "Name" v hornej časti zoznamu.
- Okno denníka sa aktivuje.

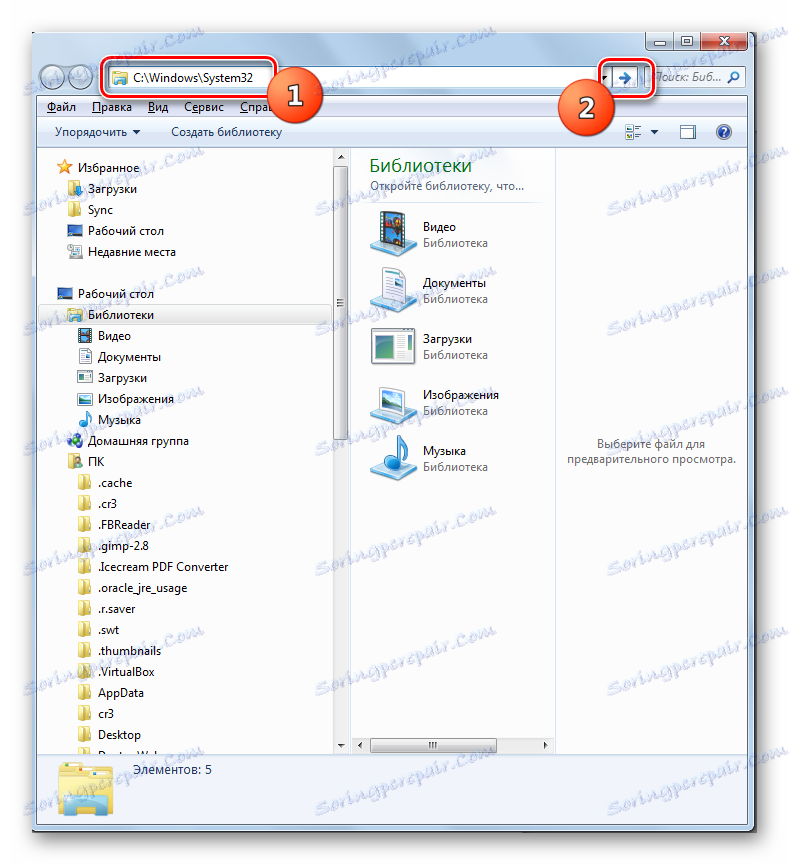
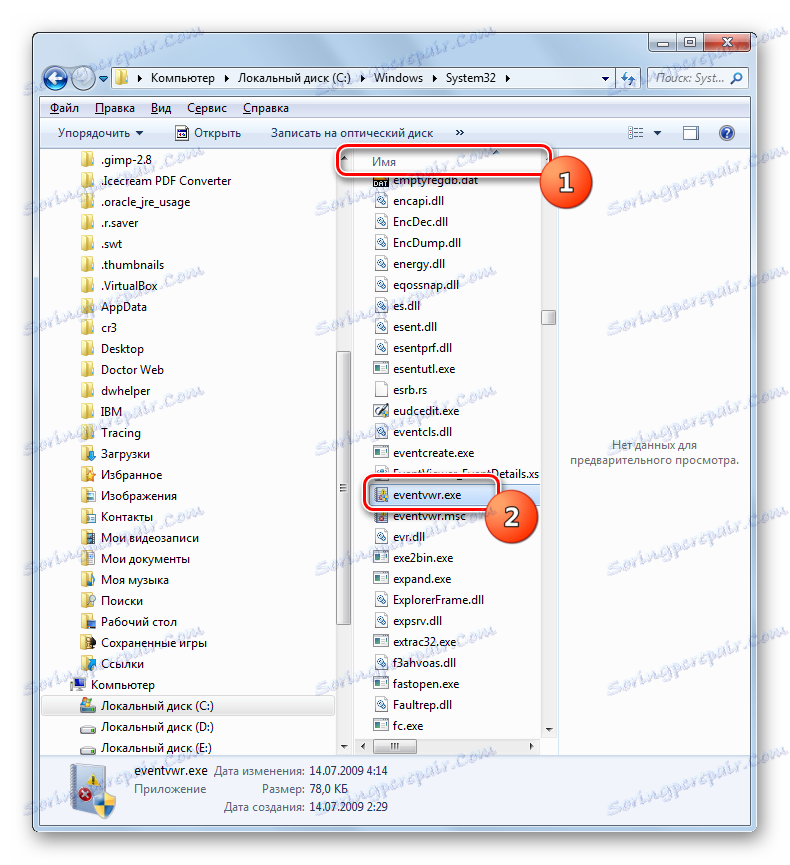
Metóda 6: Zadajte cestu k súboru na paneli s adresou
Pomocou programu "Explorer" môžete spustiť okno, ktoré nás zaujíma a rýchlejšie. V tomto prípade nemusíte ani hľadať eventvwr.exe v adresári "System32" . Ak to chcete urobiť, v poli adresy "Explorer" stačí zadať cestu k tomuto súboru.
- Spustite "Explorer" a zadajte adresu do poľa pre adresu:
C:WindowsSystem32eventvwr.exeKliknite na položku Enter alebo kliknite na šípky znaku.
- Okno denníka sa okamžite aktivuje.
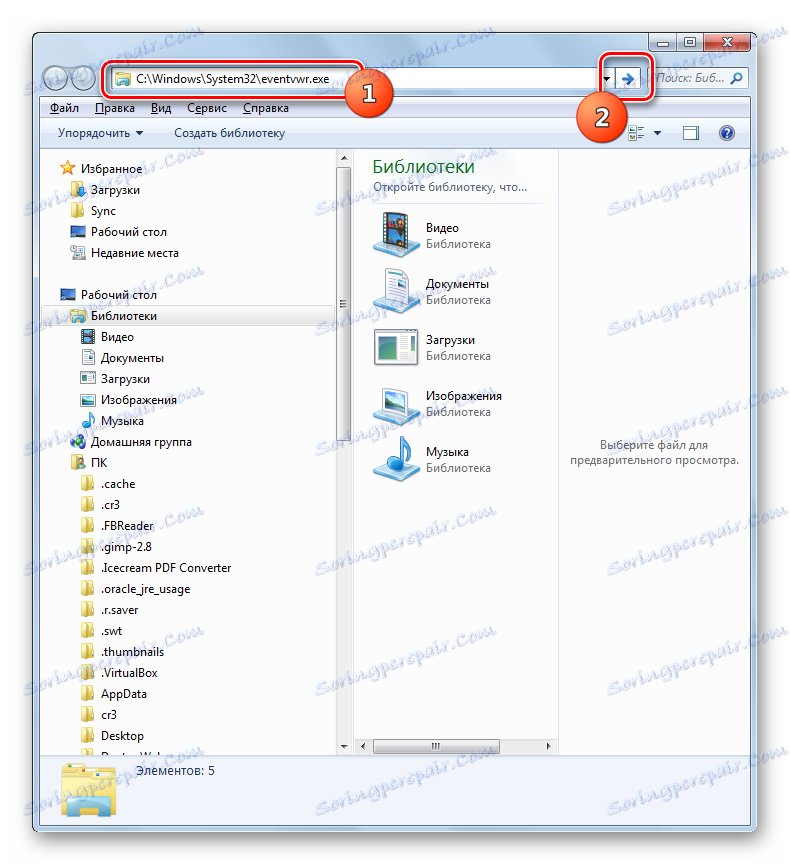
Metóda 7: Vytvorenie skratky
Ak nechcete zapamätať rôzne príkazy alebo navigáciu v častiach "Ovládací panel", považujte to za príliš nepríjemné, ale často používajte protokol, potom v takom prípade môžete vytvoriť ikonu na pracovnej ploche alebo na inom vhodnom mieste pre vás. Následne bude spustenie nástroja "Event Viewer" čo najjednoduchšie a bez toho, aby ste si museli niečo zapamätať.
- Choďte na plochu alebo spustite "Prieskumník" v mieste súborového systému, do ktorého chcete vytvoriť ikonu prístupu. Kliknite pravým tlačidlom na prázdnu oblasť. V ponuke prejdite na položku Vytvoriť a potom kliknite na položku Skratka .
- Je aktivovaný nástroj skratky. V otvorenom okne zadajte adresu, ktorá už bola spomenutá:
C:WindowsSystem32eventvwr.exeKliknite na tlačidlo "Ďalej" .
- Otvorí sa okno, kde musíte zadať názov ikony, na ktorej používateľ definuje aktivovaný nástroj. Štandardne sa názov spustiteľného súboru používa ako názov, tj v našom prípade "eventvwr.exe" . Samozrejme, tento názov nemôže povedať ani ľuďom, ktorí nie sú podozriví. Preto je lepšie v poli zadať nasledujúci výraz:
Журнал событий![Zadajte názov menovky v okne Sprievodcu novým odkazom v systéme Windows 7]()
Alebo toto:
Просмотр событийVo všeobecnosti zadajte ľubovoľný názov, ktorým sa budete riadiť, ktorý nástroj sa spúšťa. Po zadaní kliknite na "Dokončiť" .
- Ikona štartu sa zobrazí na pracovnej ploche alebo na inom mieste, kde ste ju vytvorili. Ak chcete aktivovať nástroj "Zobrazovač udalostí", kliknite naň dvakrát.
- Požadovaná systémová aplikácia sa spustí.
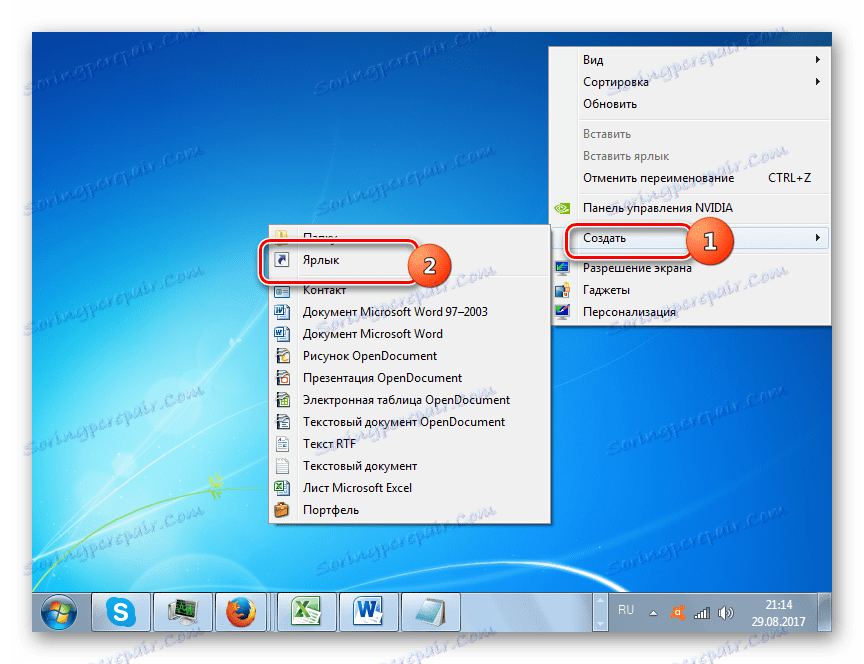
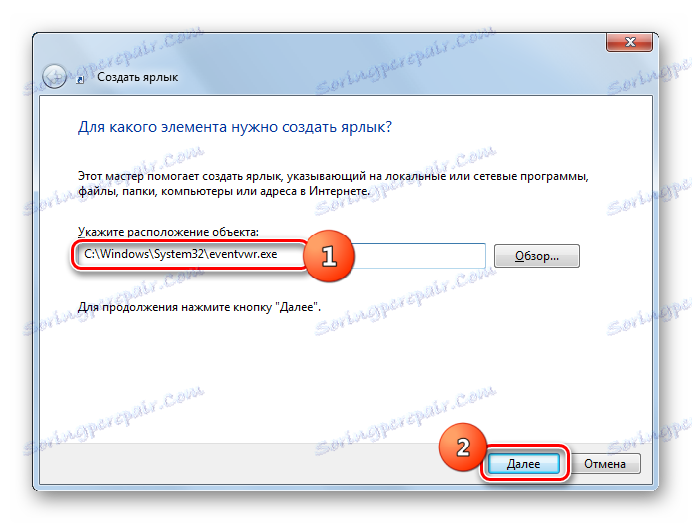
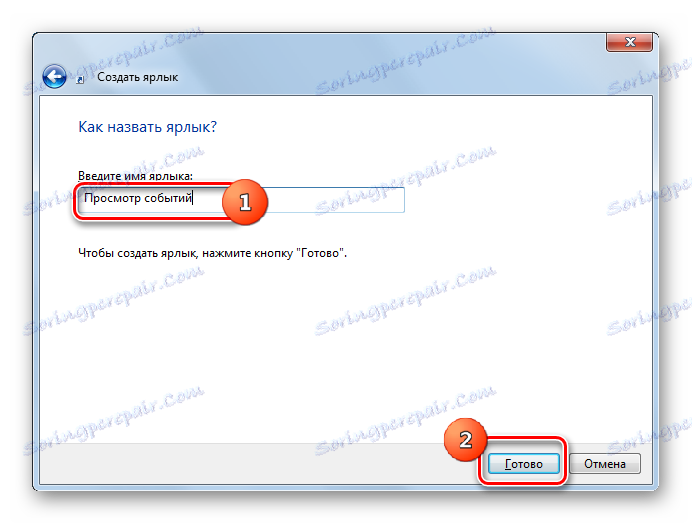
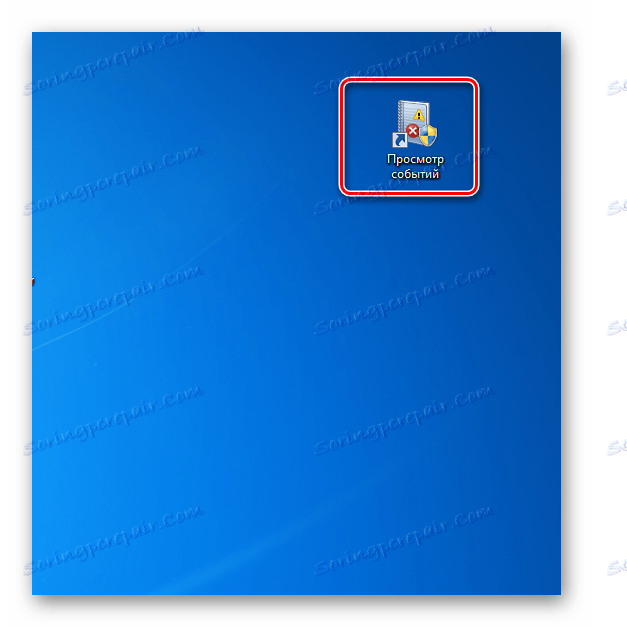
Problémy s otvorením časopisu
Existujú prípady, keď sa vyskytnú problémy s otvorením denníka spôsobmi opísanými vyššie. Najčastejšie to je spôsobené tým, že služba zodpovedná za prevádzku tohto nástroja je deaktivovaná. Pri pokuse o spustenie nástroja Zobrazovač udalostí sa zobrazí správa, ktorá naznačuje, že služba Denník udalostí nie je k dispozícii. Potom je potrebné ju aktivovať.

- Najprv musíte prejsť na "Správcu služieb" . Môžete to urobiť z časti "Ovládací panel" s názvom "Správa" . Ako sa do toho dostať, bolo podrobne popísané pri zvažovaní metódy 1 . V tejto sekcii vyhľadajte položku "Služby" . Kliknite na ňu.
![Spustite nástroj Služby v sekcii Správa ovládacieho panela v systéme Windows 7]()
V "Správcovi služieb" môžete prejsť nástrojom "Spustiť" . Zavolajte ho napísaním Win + R. V oblasti vstupu zadajte:
services.mscKliknite na tlačidlo OK .
- Bez ohľadu na to, či ste vykonali prechod cez "Ovládací panel" alebo použili príkazový riadok v poli "Run" , spustí sa "Service Manager" . V zozname vyhľadajte záznam " Záznam udalostí systému Windows" . Ak chcete uľahčiť vyhľadávanie, môžete vytvoriť všetky objekty v zozname v abecednom poradí kliknutím na názov poľa "Name" . Po nájdení požadovaného riadku sa pozrite na zodpovedajúcu hodnotu v stĺpci "Stav" . Ak je služba povolená, mal by byť nápis "Works" . Ak je prázdna, znamená to, že služba je deaktivovaná. Pozrite sa aj na hodnotu v stĺpci "Spustiť typ" . V bežnom stave by mal byť nápis "Automaticky" . Ak je hodnota "Zakázaná" , znamená to, že služba nie je aktivovaná pri spustení systému.
- Ak to chcete vyriešiť, prejdite na vlastnosti služby dvakrát kliknutím na meno pre LMC .
- Otvorí sa okno. Kliknite na pole "Spustiť typ" .
- V rozbaľovacom zozname zvoľte možnosť "Automaticky" .
- Kliknite na "Apply" a "OK" .
- Po návrate do služby Správca služieb skontrolujte protokol udalostí systému Windows . V ľavej časti shellu kliknite na ikonu "Spustiť" .
- Služba sa spustí. Teraz sa v stĺpci "Stav" v príslušnom poli zobrazuje možnosť "Spustenie" a v stĺpci "Typ spustenia" sa zobrazí "Automatické" . Časopis sa teraz môže otvoriť niektorou z týchto metód, ktoré sme opísali vyššie.
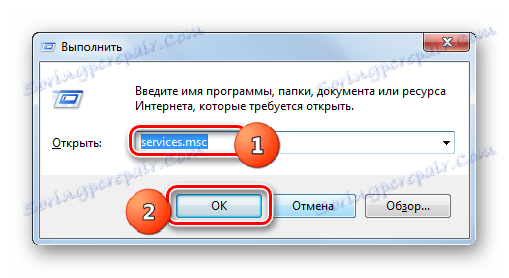
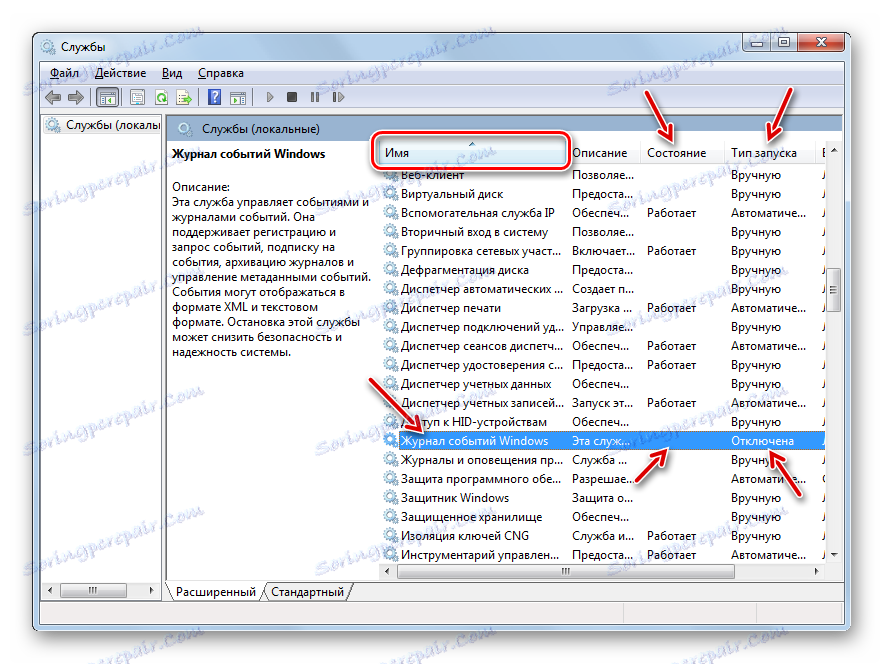
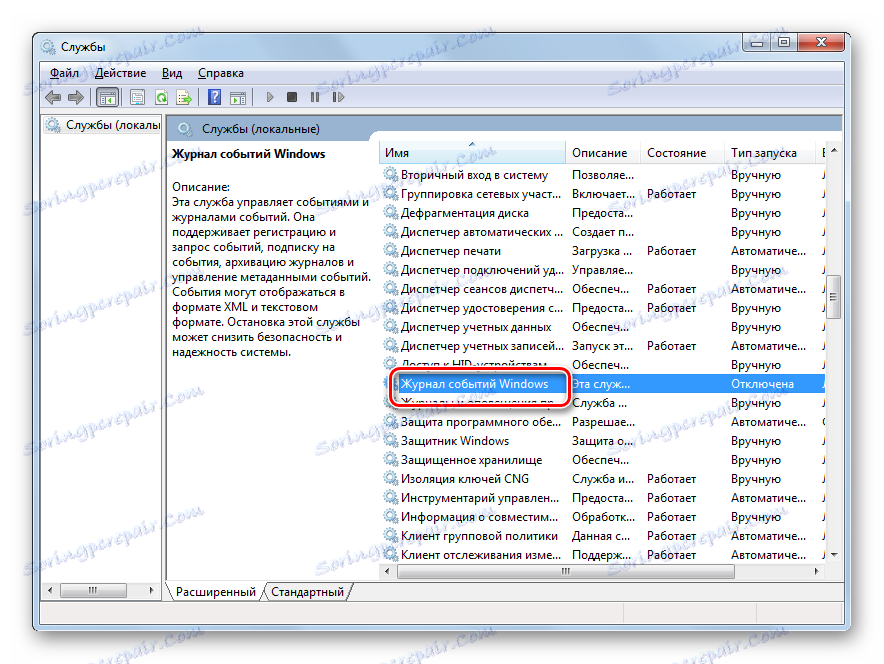
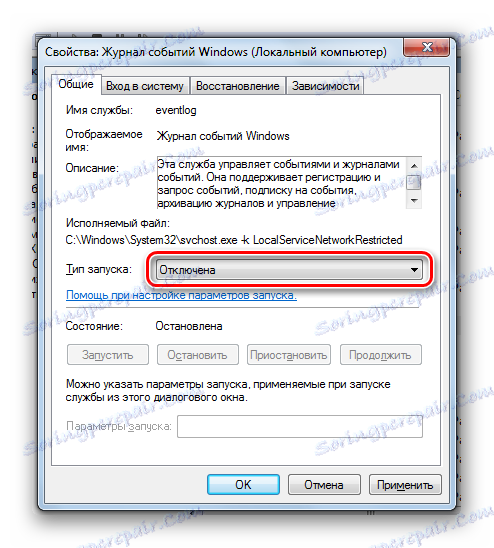
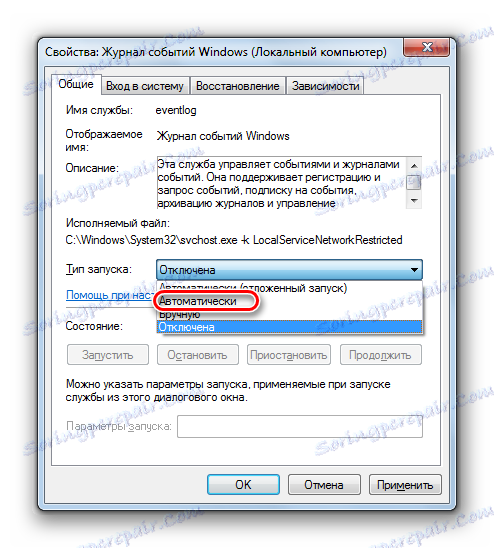
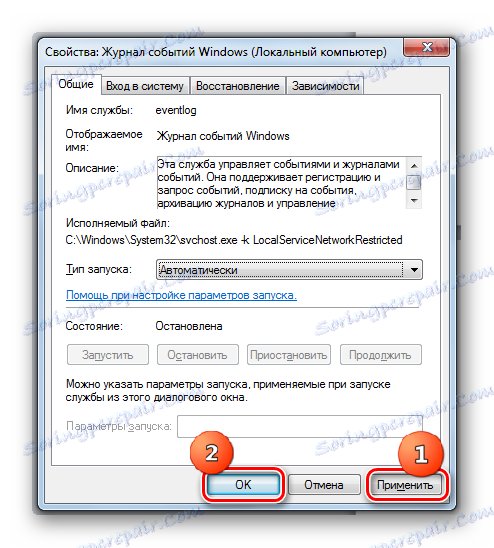
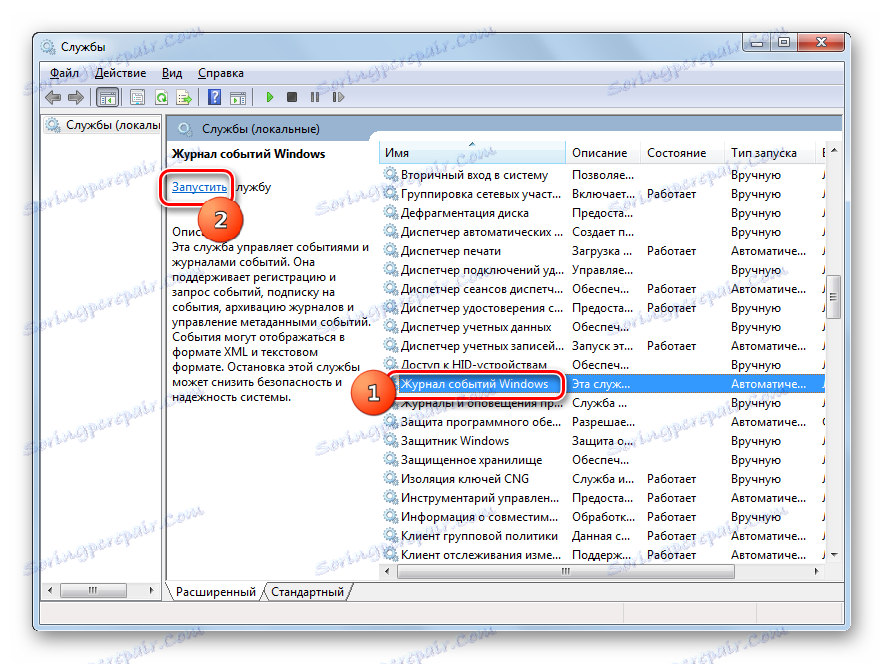
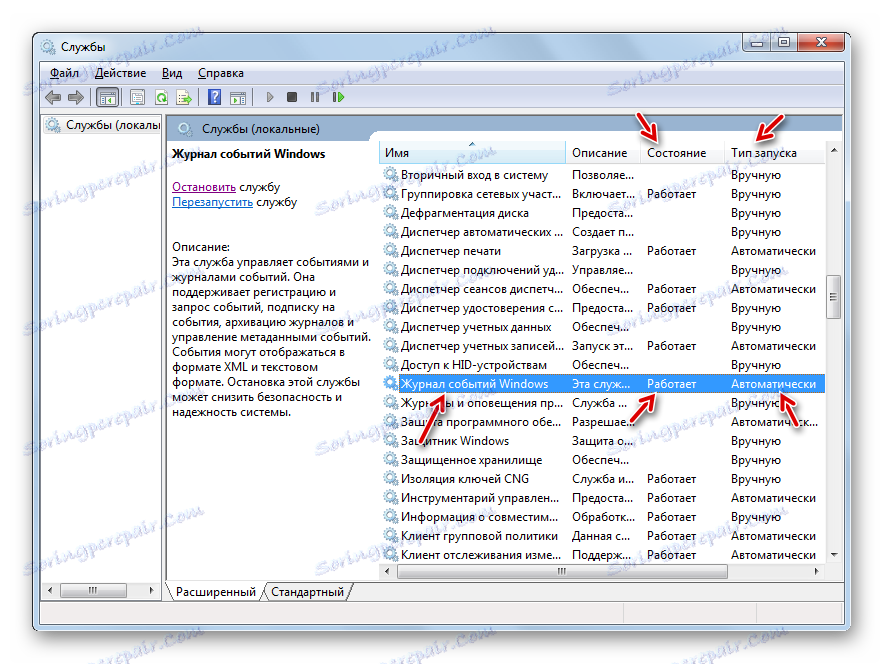
Existuje niekoľko možností, ako aktivovať protokol udalostí v systéme Windows 7. Samozrejme najproblémovejším a najpopulárnejším spôsobom je prechádzať cez panel nástrojov , aktivovať pomocou nástroja "Spustiť" alebo vyhľadávacích polí v ponuke Štart . Pre pohodlný prístup k popísanej funkcii môžete na pracovnej ploche vytvoriť ikonu. Niekedy sú problémy s spustením aplikácie Event Viewer . Potom musíte skontrolovať, či je príslušná služba aktivovaná.