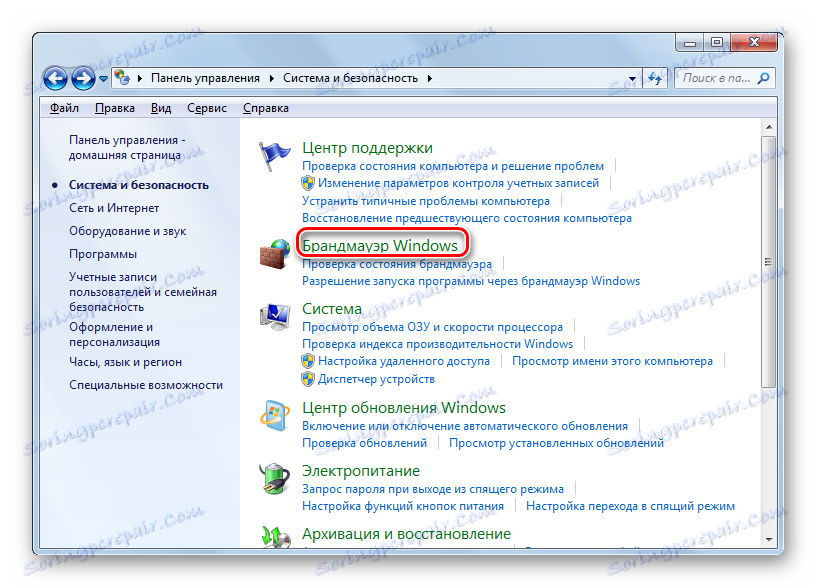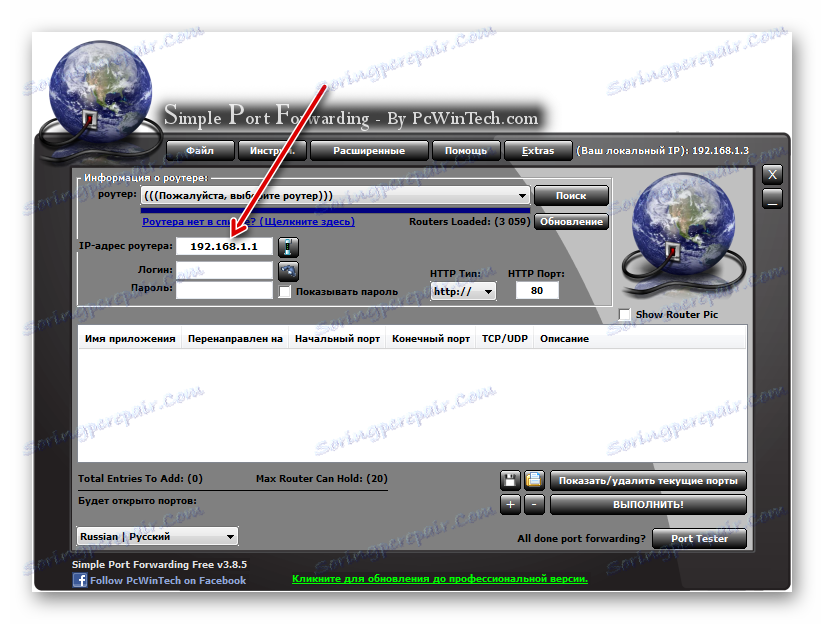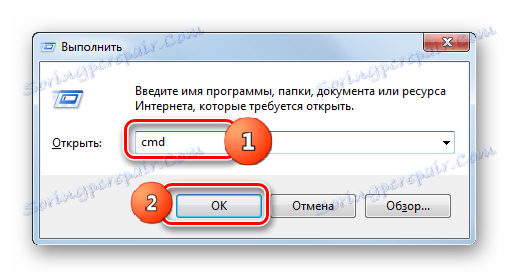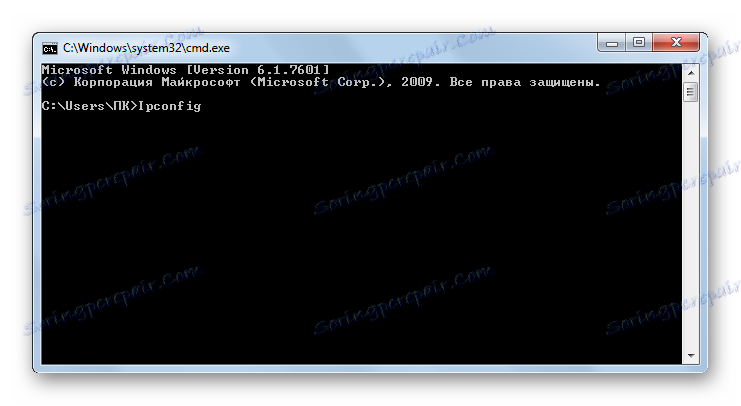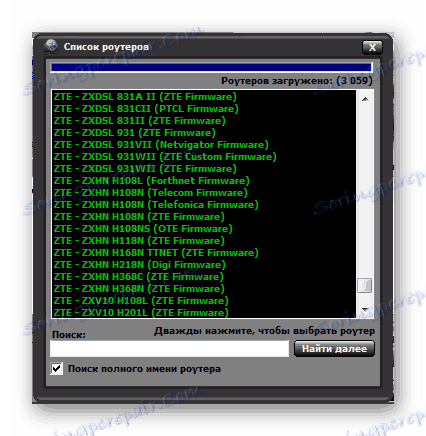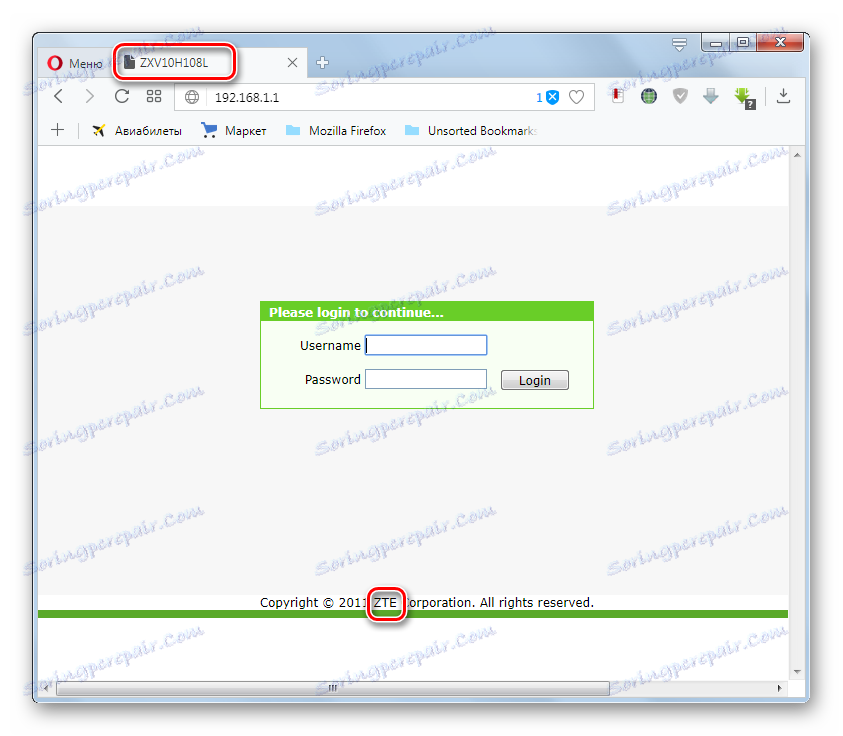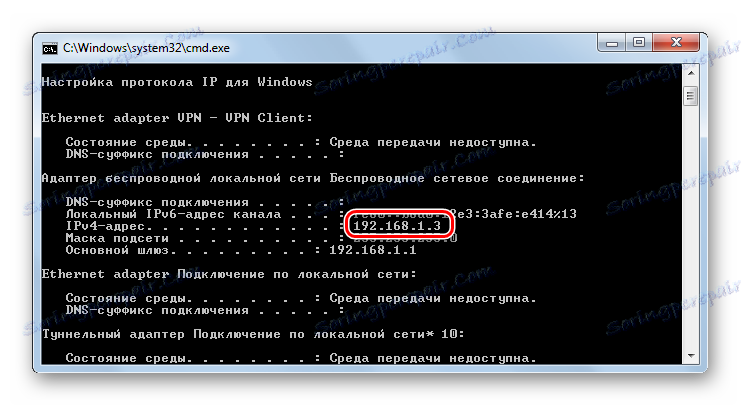Otvorte port v systéme Windows 7
Na správne fungovanie niektorých softvérových produktov je potrebné otvoriť niektoré porty. Nainštalujeme, ako to možno urobiť pre Windows 7.
Prečítajte si tiež: Ako zistiť svoj port v systéme Windows 7
obsah
Otvárací postup
Pred otvorením portu potrebujete mať predstavu, prečo robíte tento postup a či ho potrebujete vôbec vykonať. To môže byť zdrojom zraniteľnosti pre počítač, najmä ak používateľ poskytuje prístup k nespoľahlivým aplikáciám. Súčasne niektoré užitočné softvérové produkty pre optimálnu prevádzku vyžadujú otvorenie určitých portov. Napríklad pre hru "Maincraft" - to je port 25565, a pre skype - 80 a 433.
Táto úloha sa dá vyriešiť pomocou zabudovaných nástrojov Windows (nastavenia "Firewall" a "Príkazový riadok") a pomocou samostatných programov tretích strán (napríklad Skype, uTorrent , Simple Port Forwarding).
Treba však mať na pamäti, že ak použijete priame pripojenie k internetu a nie priame pripojenie cez smerovač, tento postup prinesie jeho výsledky len vtedy, ak robíte objav nielen v systéme Windows, ale aj v nastaveniach smerovača. Túto možnosť však nebudeme brať do úvahy, pretože po prvé router má nepriamy vzťah k samotnému operačnému systému a po druhé, nastavenia určitých značiek smerovačov sú výrazne odlišné, takže nie je zmysluplné opísať konkrétny model.
Teraz sa pozrime na konkrétne spôsoby otvorenia ďalšieho.
Metóda 1: uTorrent
Začneme zvážiť spôsoby rozhodnutia určenej úlohy v systéme Windows 7 z preskúmania akcií v programoch tretích strán, najmä v aplikácii uTorrent. Hneď je potrebné povedať, že daná metóda bude pristupovať iba k používateľom, pri ktorých statická IP.
- Otvorte súbor uTorrent. V ponuke kliknite na položku Nastavenia . V zozname prejdite na pozíciu "Nastavenia programu" . Môžete tiež použiť kombináciu tlačidiel Ctrl + P.
- Otvorí sa okno s nastaveniami. Prejdite do sekcie "Pripojenie" pomocou bočnej ponuky.
- V okne, ktoré sa otvorí, budeme zaujímať blok parametrov " Nastavenia portov" . V oblasti "Porty prichádzajúcich spojení" zadajte číslo portu, ktorý chcete otvoriť. Potom kliknite na tlačidlo "Použiť" a "OK" .
- Po tejto akcii sa musí otvoriť zadaný soket (port viazaný na konkrétnu IP adresu). Ak chcete skontrolovať toto, kliknite na ponuku uTorrent "Nastavenia" a potom prejdite na "Asistent konfigurácie" . Môžete tiež použiť Ctrl + G.
- Otvorí sa okno Asistent inštalácie. Značka z položky "Test rýchlosti" môže byť okamžite odstránená, pretože tento blok nie je pre danú úlohu potrebný a jej overenie bude trvať len trochu času. Máme záujem o blok "Sieť" . O jeho názve musí byť kliešť. V poli "Port" by malo byť číslo, ktoré sme predtým otvorili prostredníctvom nastavení uTorrent. Vyťahuje sa automaticky do poľa. Ak sa však z nejakého dôvodu zobrazí iné číslo, mali by ste ho zmeniť na požadovanú možnosť. Potom kliknite na Test .
- Procedúra zisťovania socketov prebieha.
- Po dokončení procesu overenia sa v okne uTorrent zobrazí správa. Ak je úloha úspešná, správa bude nasledovná: "Výsledky: port je otvorený" . Ak úloha zlyhá, ako na obrázku nižšie, správa bude: "Výsledky: port nie je otvorený (prevzatie je možné)" . S najväčšou pravdepodobnosťou môže dôjsť k tomu, že poskytovateľ vám poskytne statickú a nie statickú IP. V tomto prípade nebudete môcť otvoriť zásuvku cez uTorrent. Ako to urobiť pre dynamické IP adresy inými spôsobmi, bude diskutované neskôr.
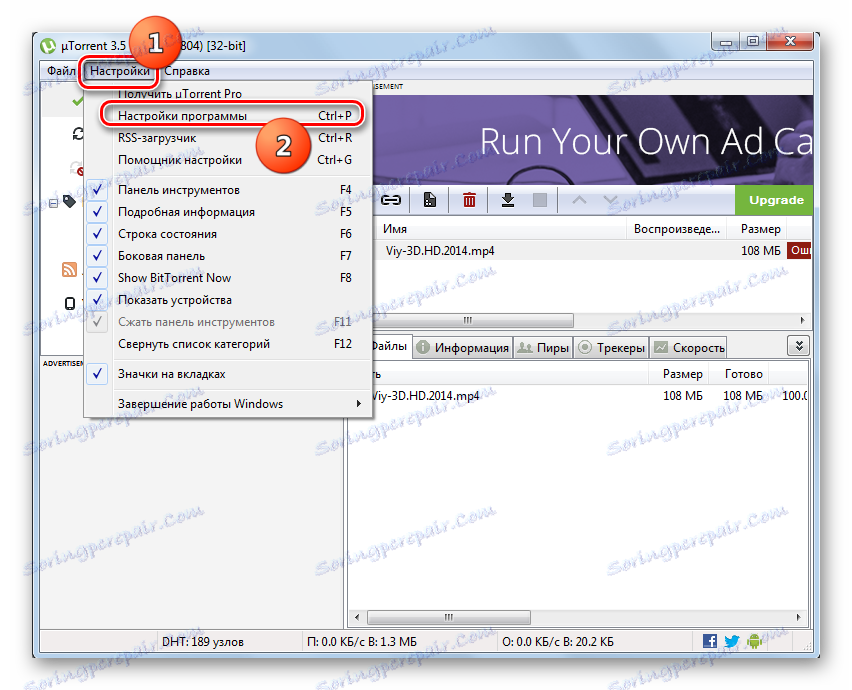
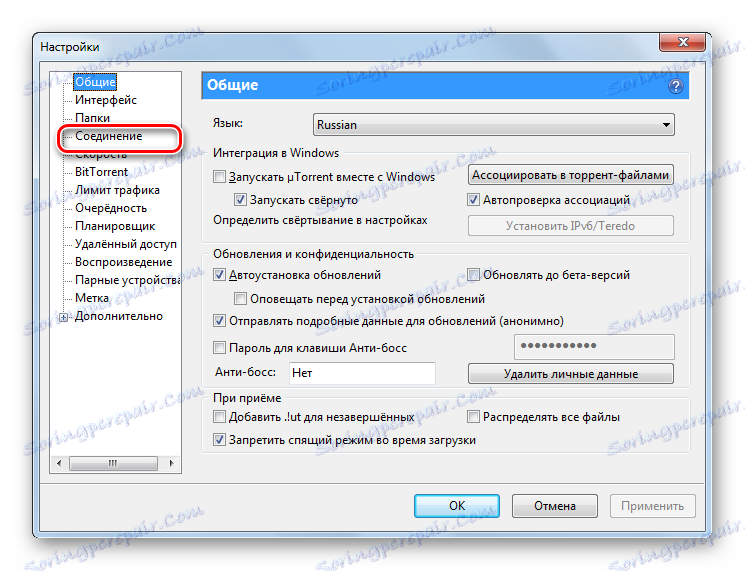
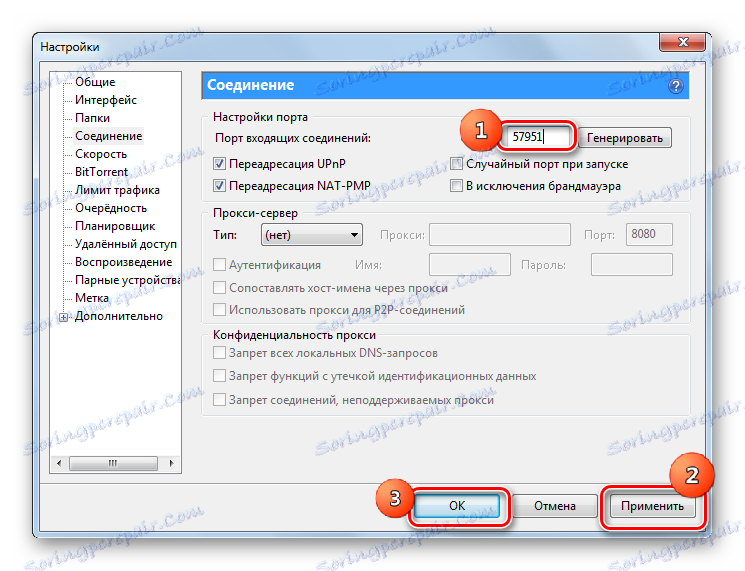
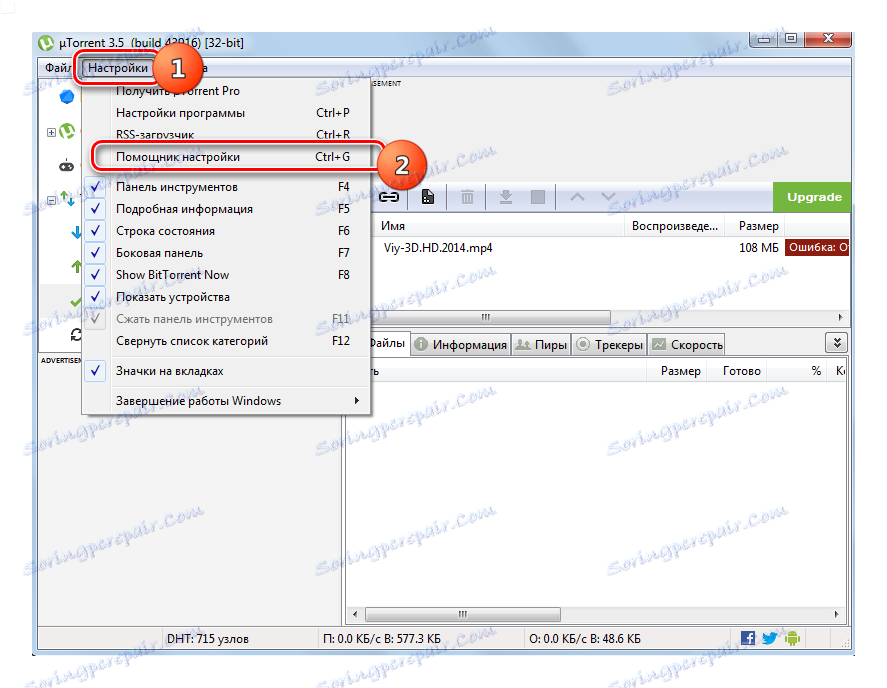
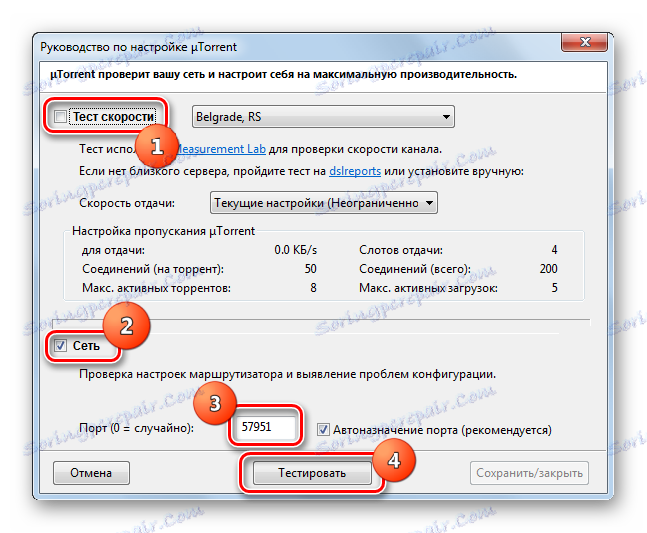
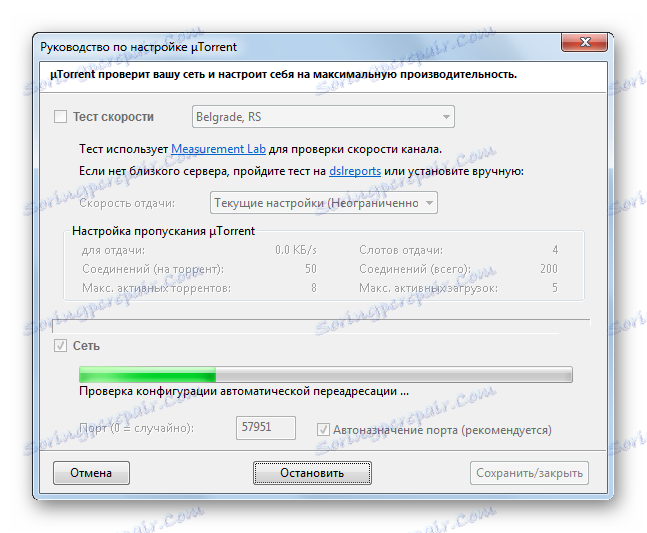
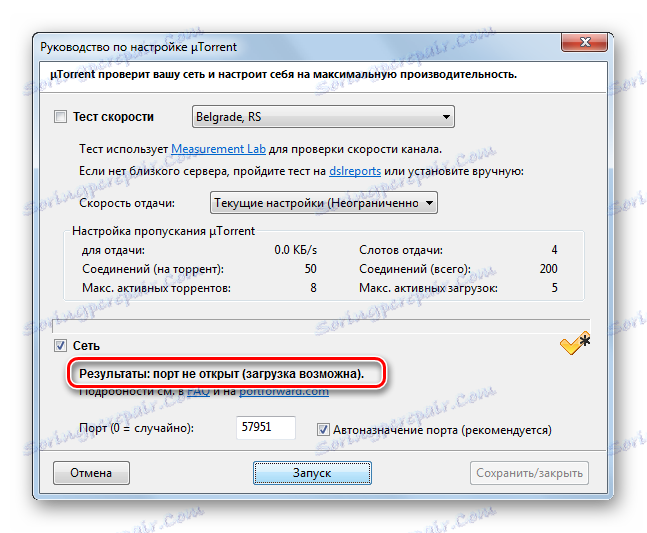
Prečítajte si tiež: O portoch v uTorrent
Metóda 2: Skype
Ďalším spôsobom riešenia tohto problému je použitie programu pre Skype komunikáciu. Táto možnosť je vhodná aj pre tých používateľov, ktorým poskytovateľ priradil statickú IP.
- Spustite program Skype. V horizontálnom menu kliknite na položku Nástroje . Prejdite na položku Nastavenia ....
- Otvorí sa okno konfigurácie. Presuňte sa pomocou bočného menu do sekcie "Rozšírené" .
- Prejdite do sekcie "Pripojenie" .
- Okno konfigurácie pripojenia v programe Skype je aktivované. V oblasti "Použiť port pre prichádzajúce pripojenia" musíte zadať číslo portu, ktorý chcete otvoriť. Potom kliknite na "Uložiť" .
- Potom sa otvorí okno s informáciou, že všetky zmeny sa použijú pri ďalšom spustení programu Skype. Kliknite na tlačidlo OK .
- Reštartujte Skype. Ak používate statickú adresu IP, otvorí sa zadaná soket.
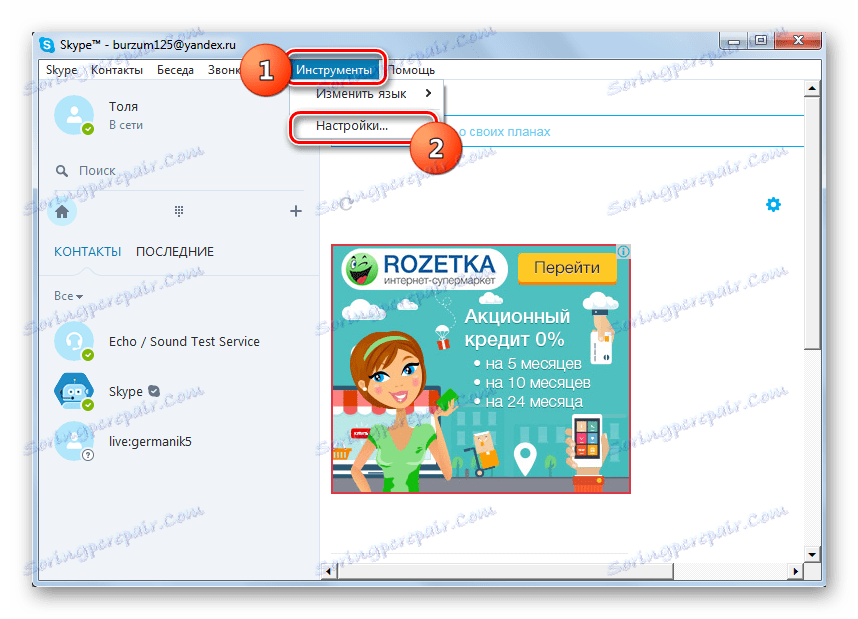
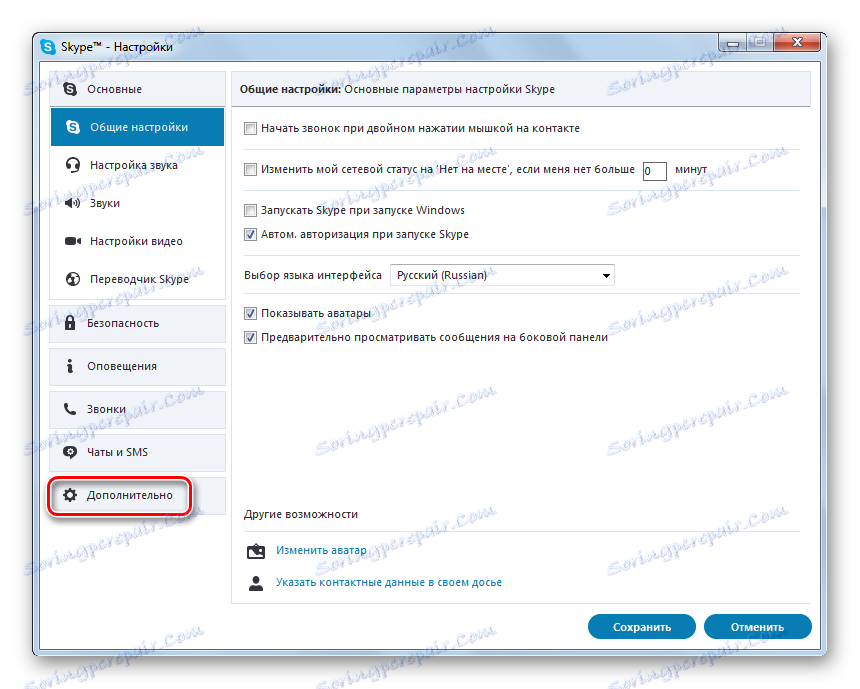
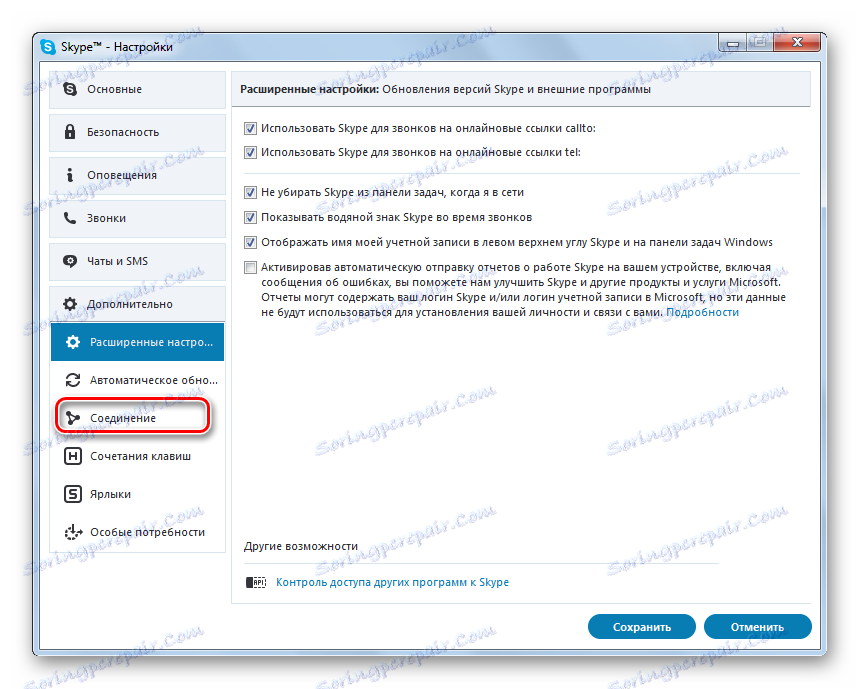
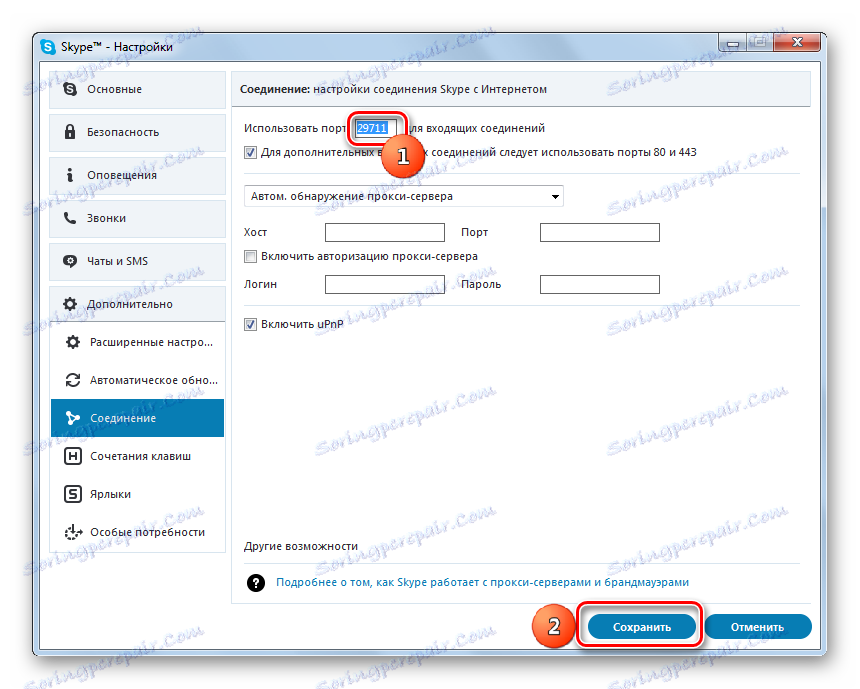
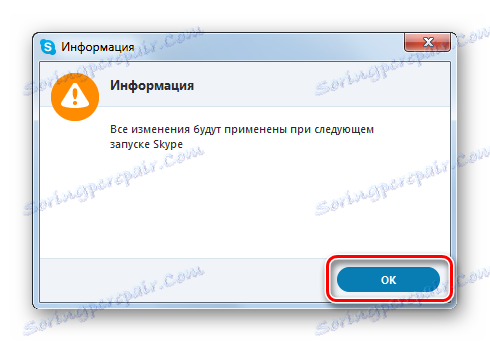
Lekcia: Porty potrebné pre prichádzajúce pripojenia Skype
Metóda 3: Brána firewall systému Windows
Táto metóda zahŕňa vykonávanie manipulácií prostredníctvom systému Windows Firewall, to znamená bez použitia aplikácií tretích strán, ale len s prostriedkami samotného operačného systému. Táto možnosť je vhodná pre používateľov, ktorí používajú statickú adresu IP, a používajú dynamickú IP adresu.
- Ak chcete spustiť bránu Windows Firewall, kliknite na tlačidlo Štart a potom na položku Ovládací panel .
- Potom kliknite na položku "Systém a zabezpečenie" .
- Potom kliknite na položku "Brána firewall systému Windows" .
![Prejdite do časti Brána firewall systému Windows v časti Systém a zabezpečenie v Ovládacom paneli v systéme Windows 7]()
K dispozícii je aj rýchlejšia verzia prechodu na požadovanú sekciu, ale vyžaduje si uloženie konkrétneho príkazu. Implementuje sa pomocou nástroja "Spustiť" . Nazývame to stlačením Win + R. Píšeme:
firewall.cplKliknite na tlačidlo "OK" .
- Pre ktorúkoľvek z týchto akcií sa spustí konfigurácia "Firewall". V bočnej ponuke kliknite na položku Rozšírené možnosti .
- Teraz prechádzajte bočným panelom do časti Prichádzajúce pravidlá .
- Otvorí sa nástroj na správu prichádzajúcich spojení. Ak chcete otvoriť konkrétnu zásuvku, musíme vytvoriť nové pravidlo. Na bočnom paneli kliknite na "Vytvoriť pravidlo ..." .
- Vytvorí sa nástroj na vytváranie pravidiel. Najprv musíte vybrať svoj typ. V poli "Ktorý typ pravidla chcete vytvoriť?" Blokovať , nastavte prepínač na pozíciu "Pre port" a kliknite na tlačidlo "Ďalej" .
- Potom v poli "Zadajte protokol" ponechajte prepínač v polohe "TCP Protocol" . V bloku "Zadajte porty" umiestnite prepínač do polohy "Špecifické lokálne porty" . V poli napravo od tohto parametra zadajte číslo konkrétneho portu, ktorý chcete aktivovať. Kliknite na tlačidlo Ďalej .
- Teraz je potrebné špecifikovať akciu. Prepnite prepínač do polohy "Povoliť pripojenie" . Kliknite na tlačidlo "Ďalej" .
- Potom zadajte typ profilov:
- súkromného;
- Vysoké pece;
- Public.
Za každým z týchto bodov by sa mala umiestniť značka. Kliknite na tlačidlo "Ďalej" .
- V nasledujúcom okne v poli "Name" musíte zadať ľubovoľné meno pre vytvorené pravidlo. V poli "Opis" môžete nechať komentár k pravidlám, ak to chcete, ale nie je to potrebné. Potom môžete kliknúť na tlačidlo Dokončiť .
- Preto je vytvorené pravidlo pre protokol TCP. Aby ste však zaručili správnu funkciu, musíte vytvoriť rovnaký záznam pre UDP pre ten istý konektor. Ak to chcete urobiť, znova kliknite na tlačidlo "Vytvoriť pravidlo ..." .
- V okne, ktoré sa otvorí, nastavte prepínač na pozíciu "Pre port" . Kliknite na tlačidlo "Ďalej" .
- Teraz nastavte prepínač na pozíciu "UDP protokol" . Nižšie, opúšťaním prepínača v pozícii "Špecifické lokálne porty" , vystavíme rovnaké číslo ako v predchádzajúcej situácii. Kliknite na tlačidlo Ďalej .
- V novom okne opustíme existujúcu konfiguráciu, to znamená, že prepínač by mal byť v polohe "Povoliť pripojenie" . Kliknite na tlačidlo "Ďalej" .
- V ďalšom okne sa uistite, že vedľa každého profilu sú začiarknuté políčka a kliknite na tlačidlo "Ďalej" .
- V poslednom kroku v poli "Name" zadáme názov pravidla. Musí sa líšiť od názvu, ktorý bol priradený predchádzajúcemu pravidlu. Teraz by ste mali stlačiť "Hotovo" .
- Vytvorili sme dve pravidlá, ktoré zabezpečia aktiváciu vybranej zásuvky.
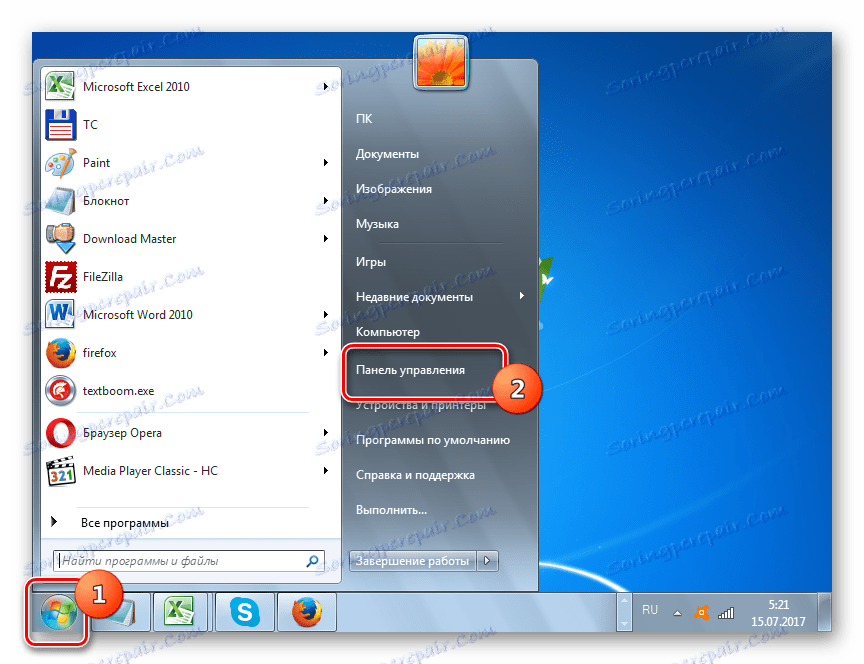
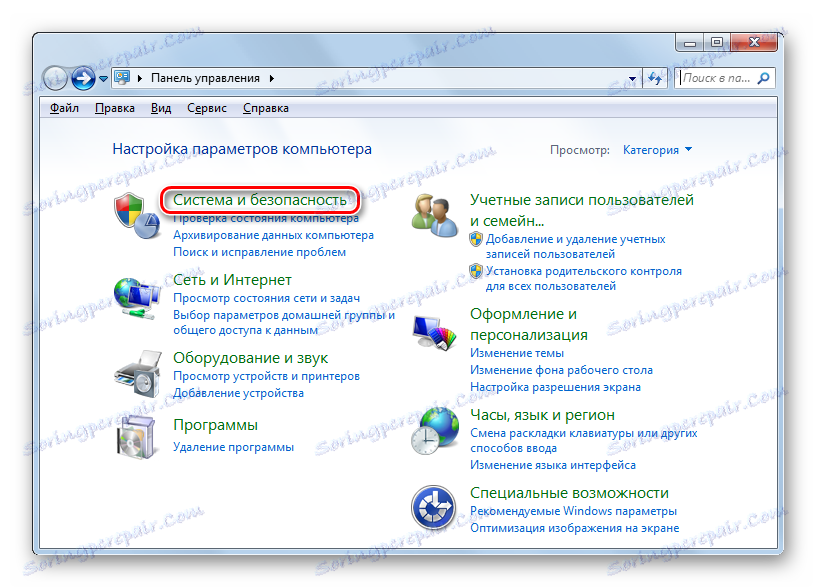
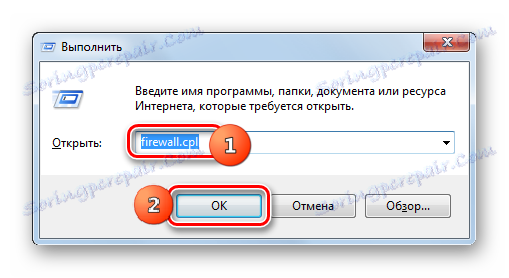
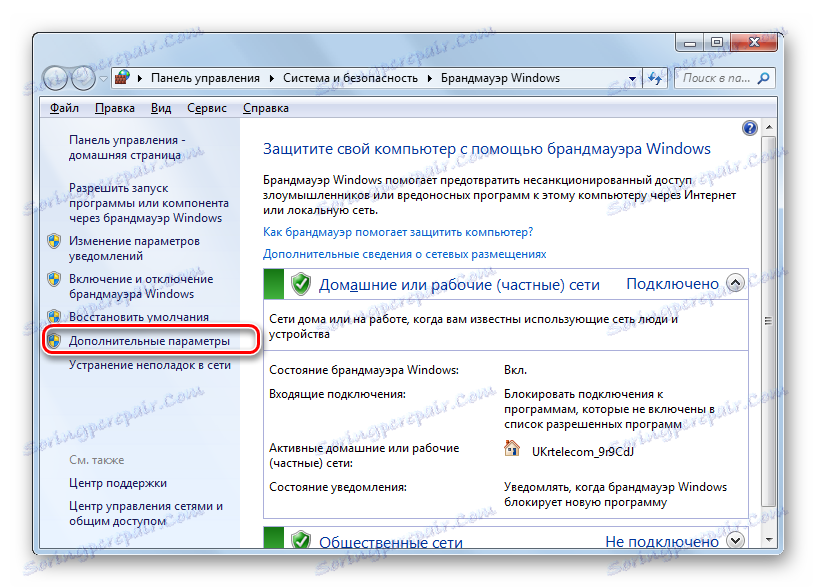
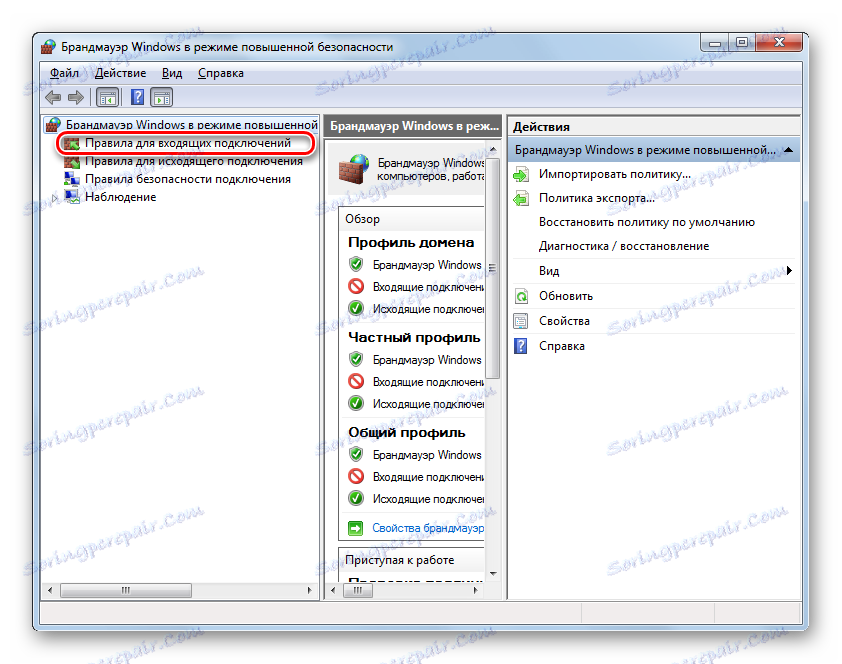
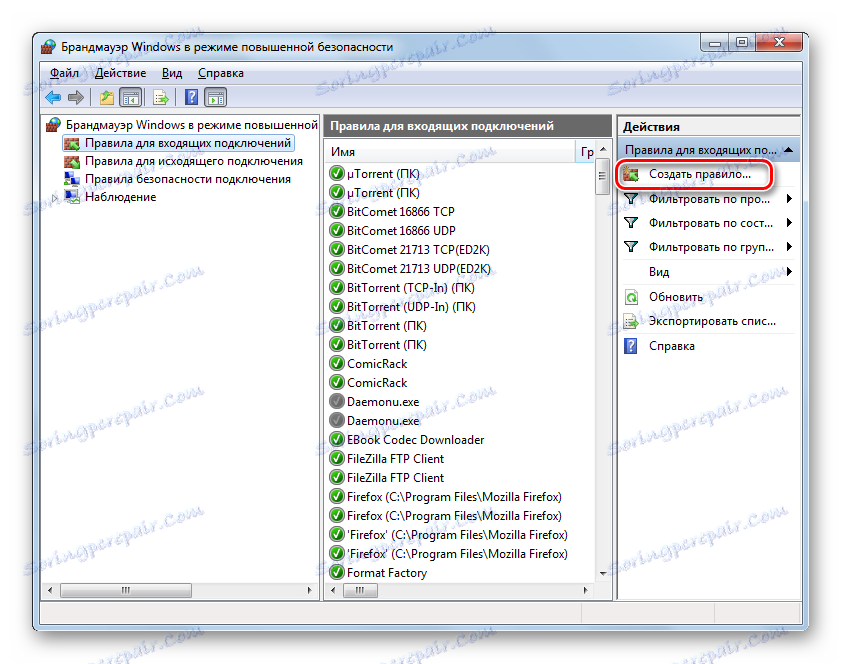
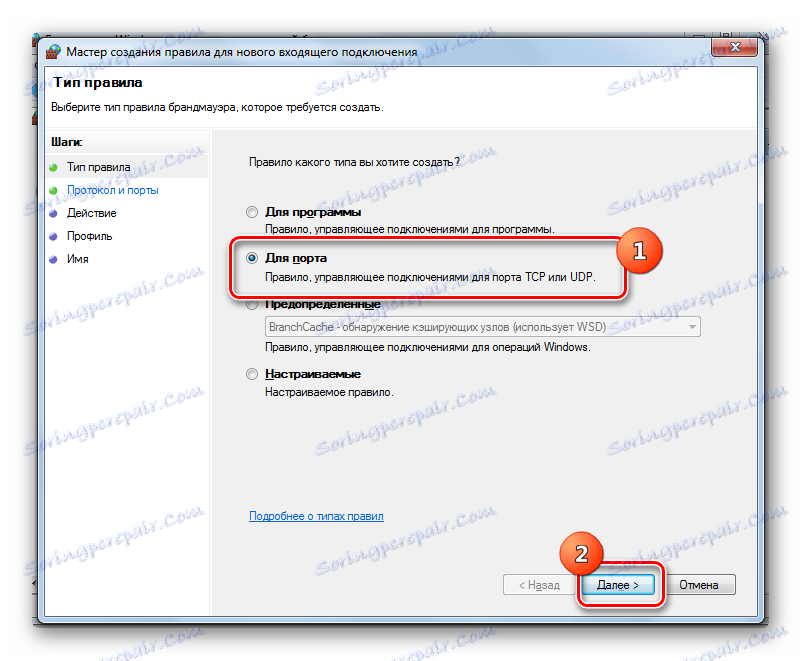
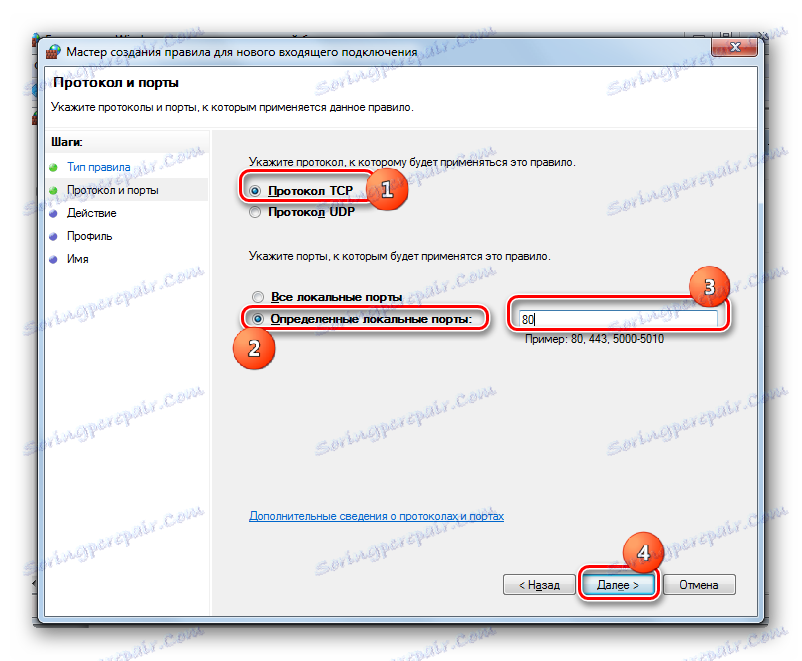
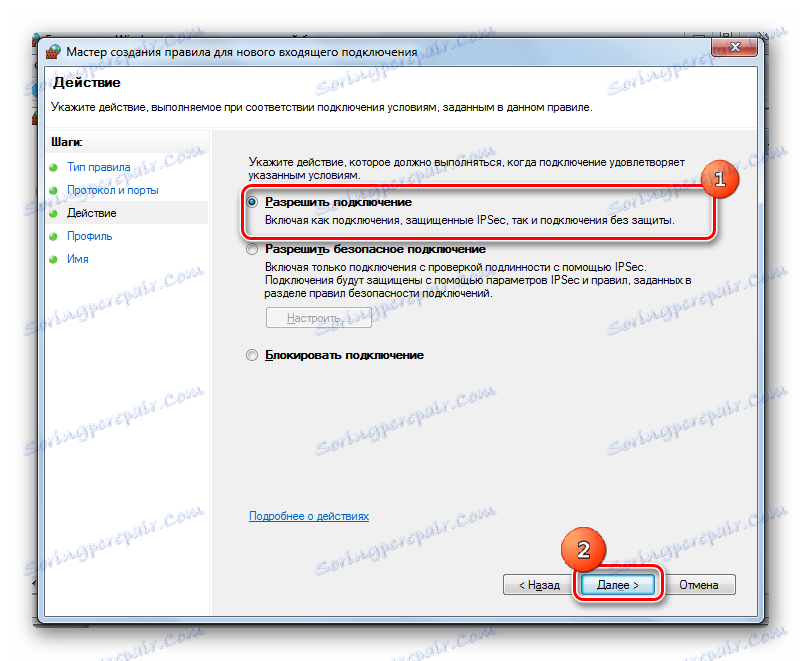
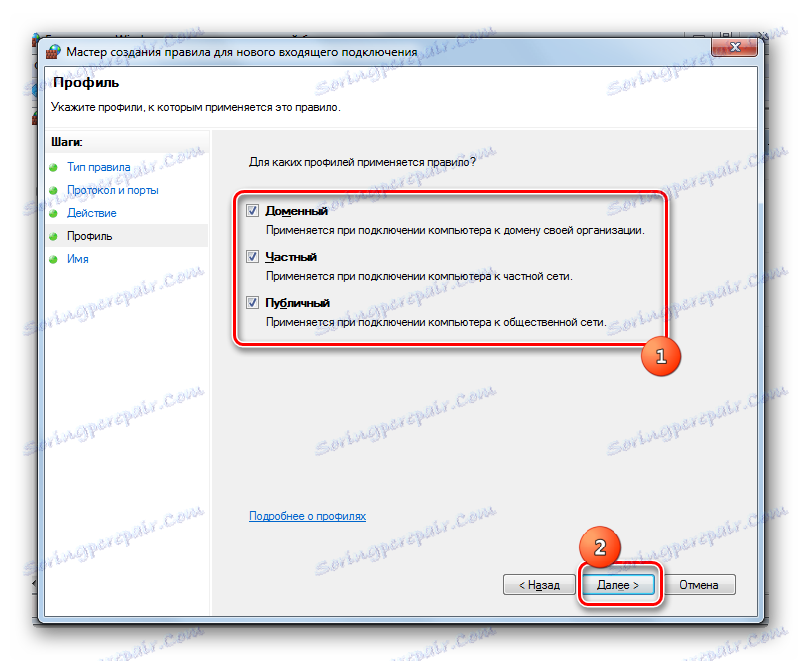
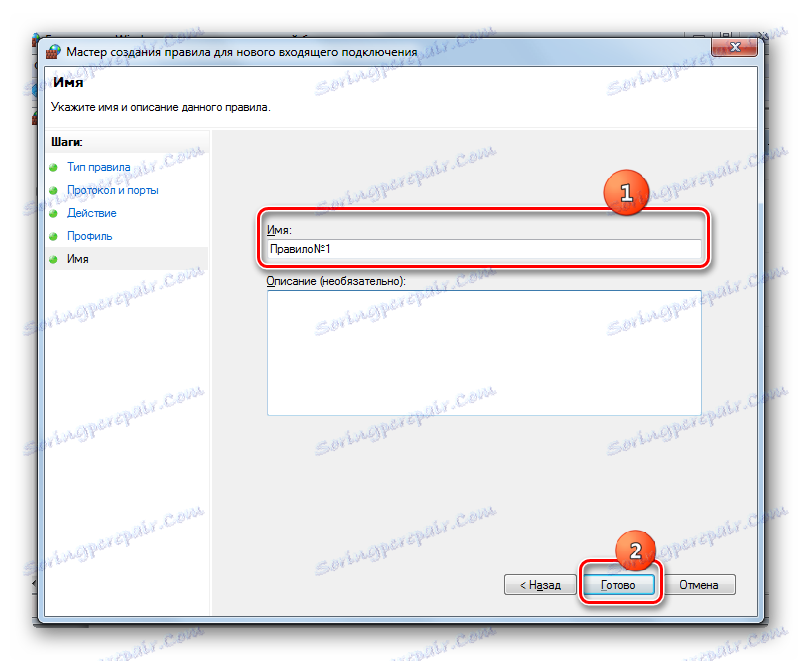
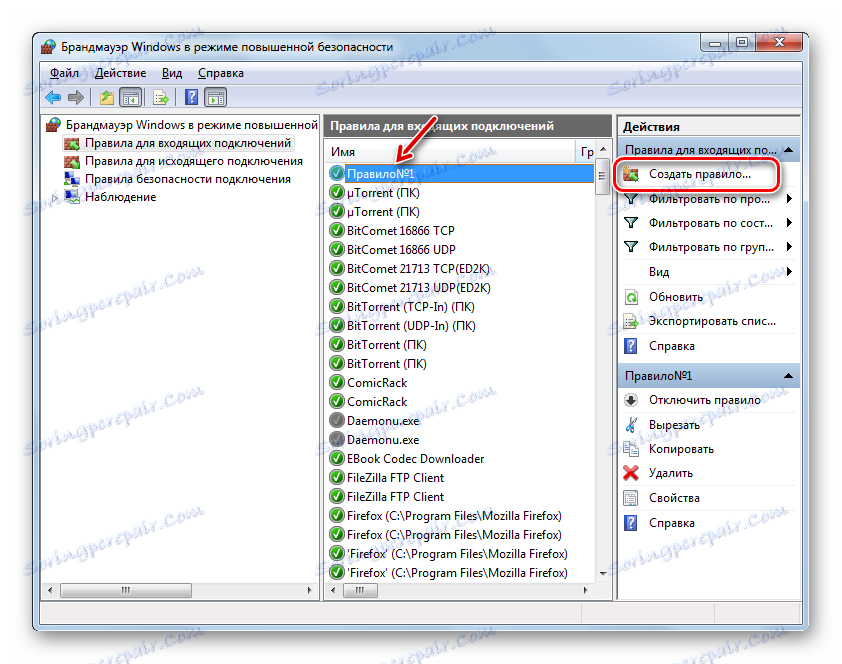
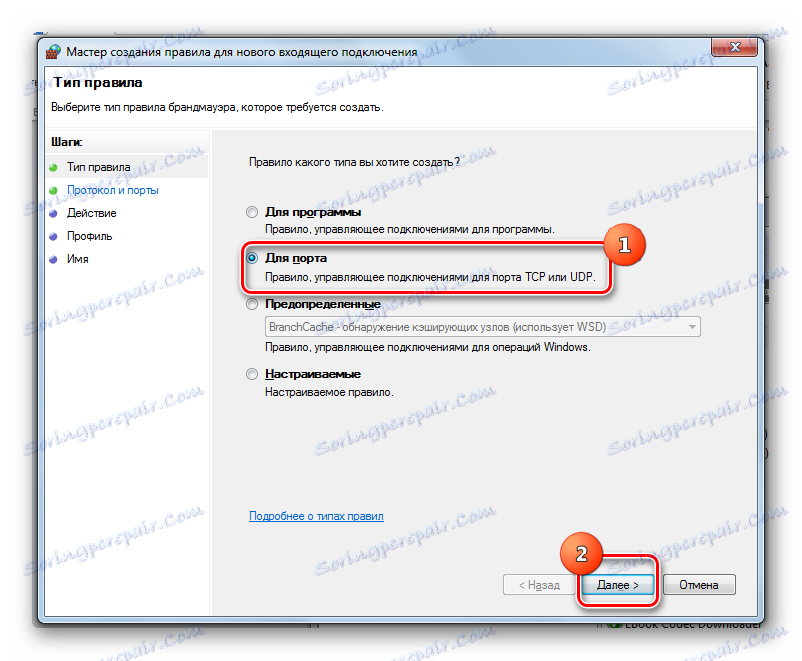
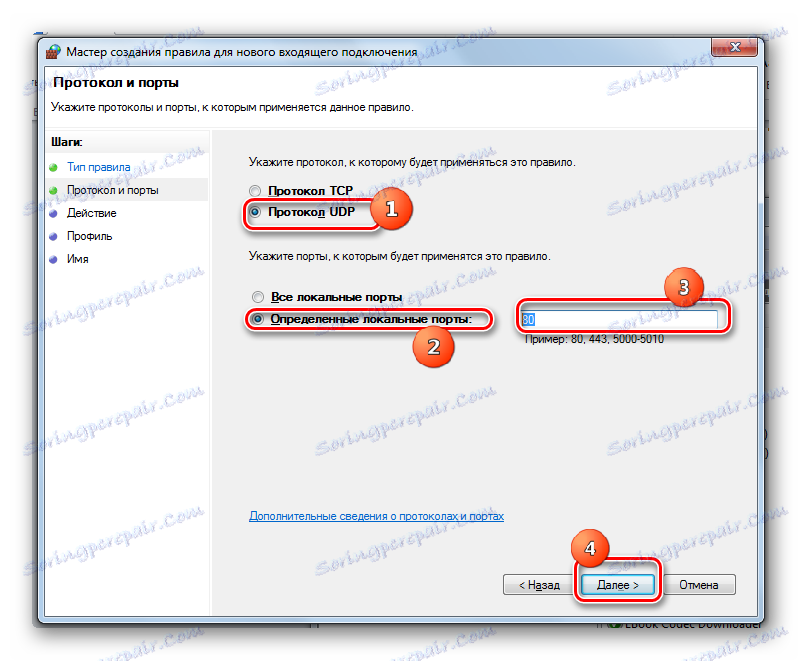
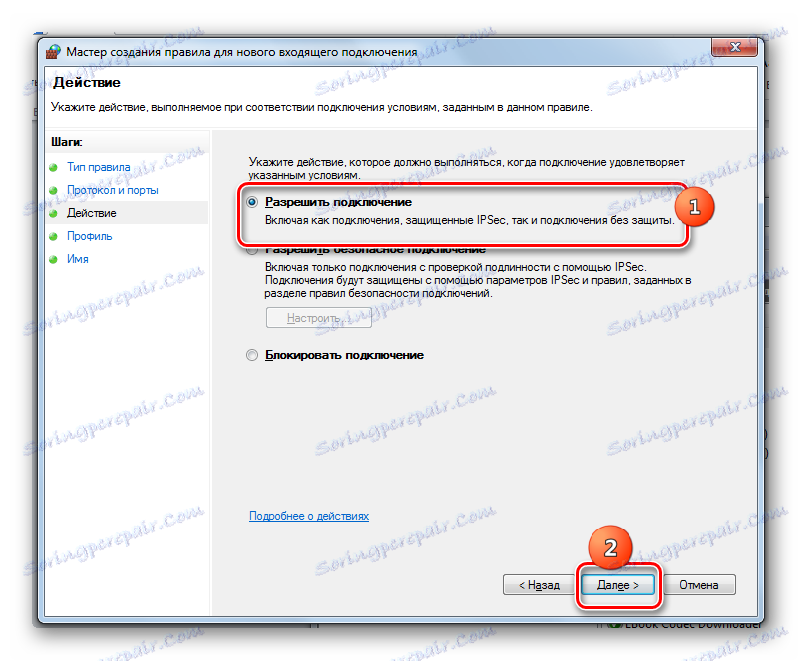
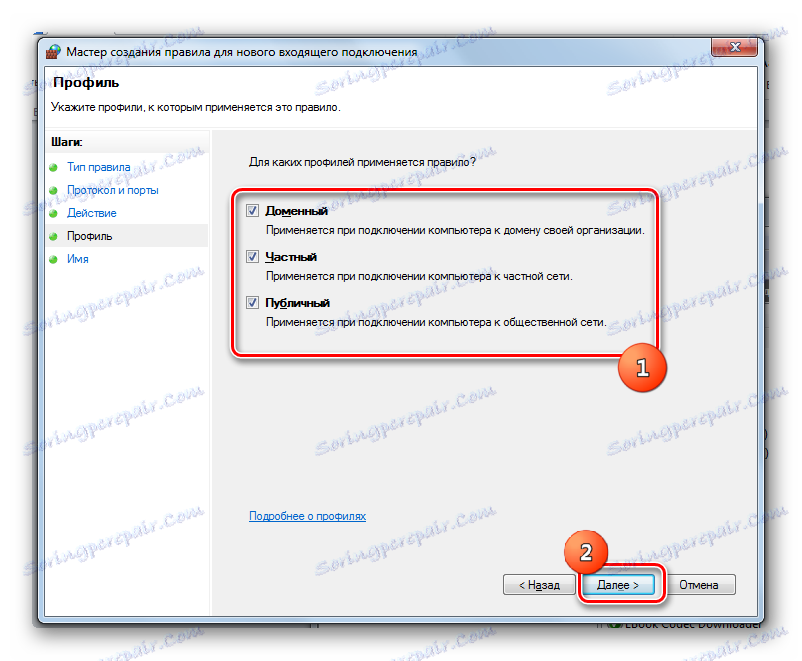
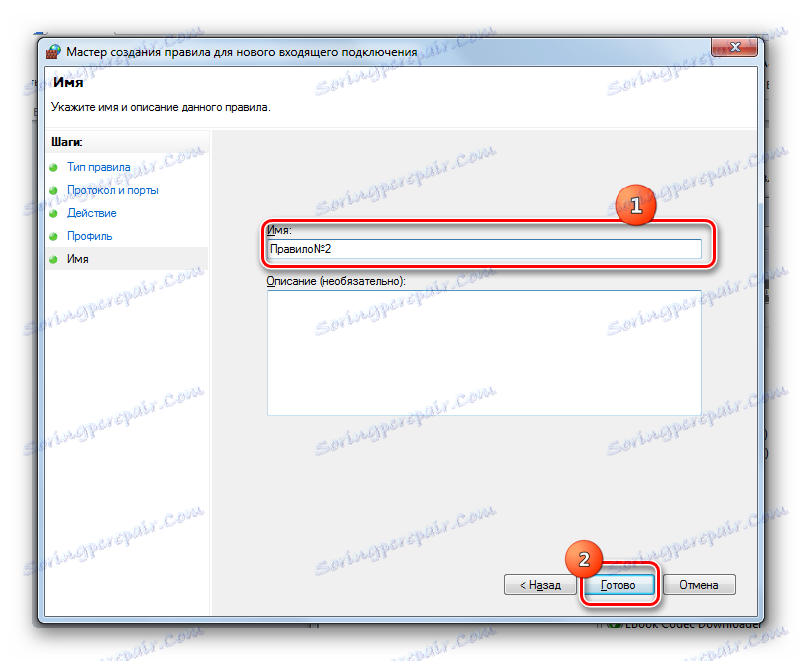
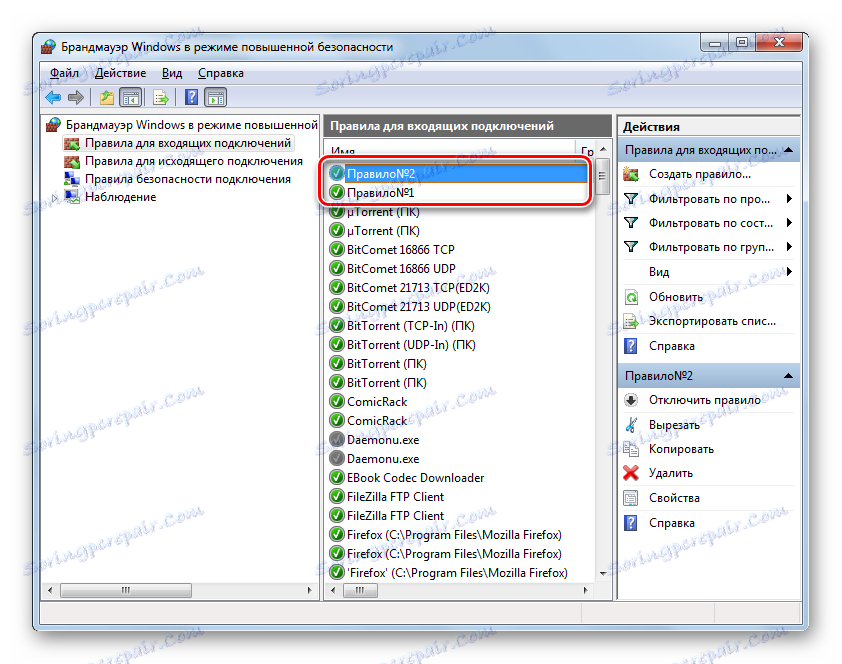
Metóda 4: Príkazový riadok
Úlohu môžete vykonať pomocou príkazového riadka. Musí sa aktivovať pomocou administrátorských práv.
- Kliknite na tlačidlo Štart . Presuňte sa na položku "Všetky programy" .
- Nájdite katalóg "Štandard" v zozname a zadajte ho.
- V zozname programov nájdite názov "Príkazový riadok" . Kliknite na ňu myšou pomocou tlačidla vpravo. V zozname kliknite na "Spustiť ako správca" .
- Otvorí sa okno "CMD" . Ak chcete aktivovať soket TCP, musíte zadať výraz pomocou vzoru:
netsh advfirewall firewall add rule name=L2TP_TCP protocol=TCP localport=**** action=allow dir=INZnaky "****" je potrebné nahradiť určitým číslom.
- Po zadaní výrazu stlačte kláves Enter . Zadaná zásuvka je aktivovaná.
- Teraz aktivujte funkciu UPD. Výrazový vzor je:
netsh advfirewall firewall add rule name="Open Port ****" dir=in action=allow protocol=UDP localport=****Nahraďte hviezdičky číslovaním. Vložte výraz do okna konzoly a kliknite na tlačidlo Enter .
- Aktivácia pomocou UPD je dokončená.
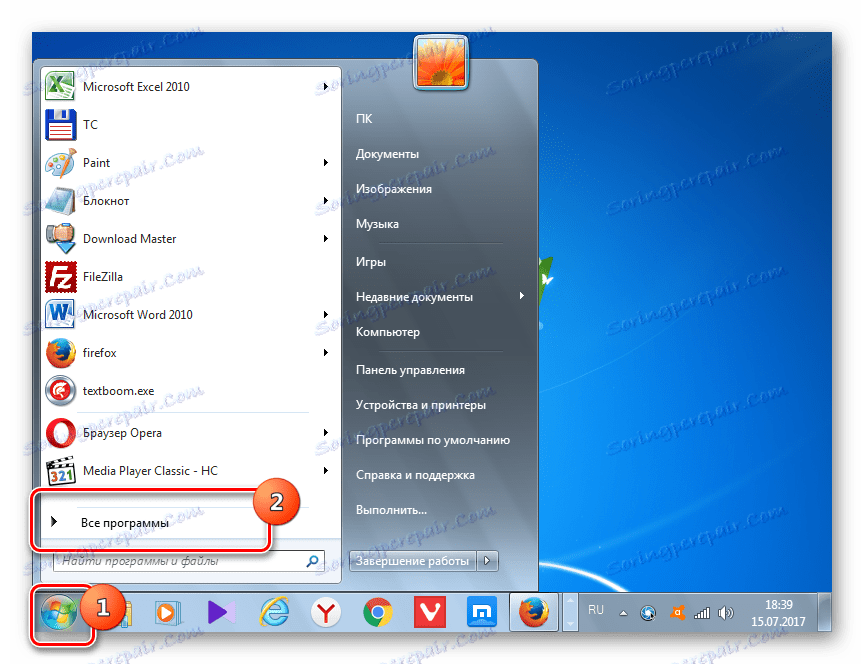
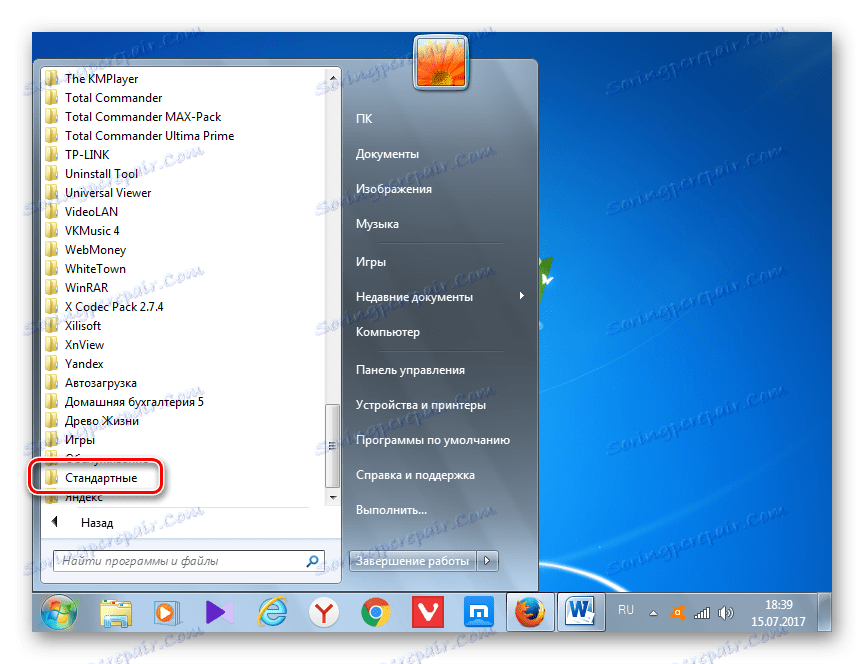
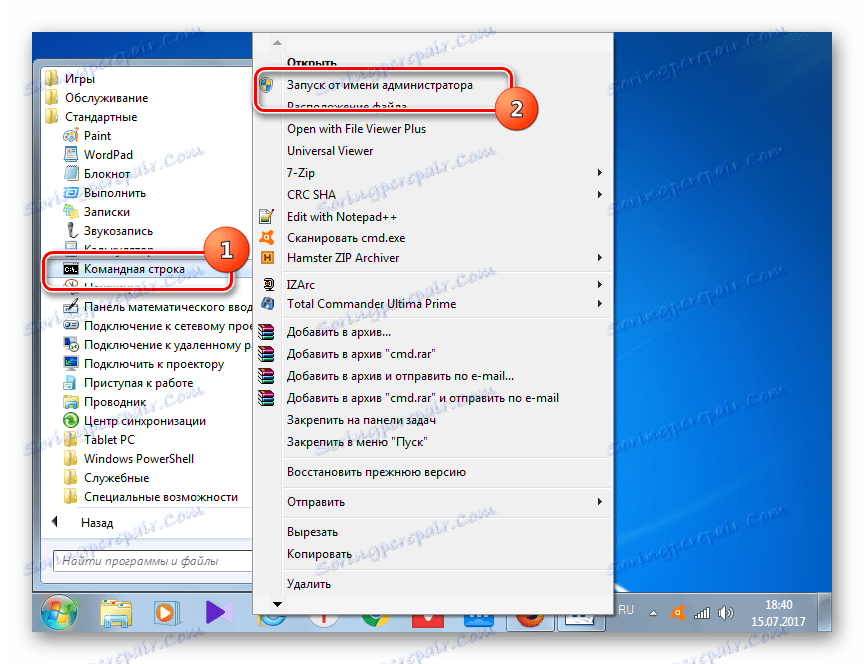
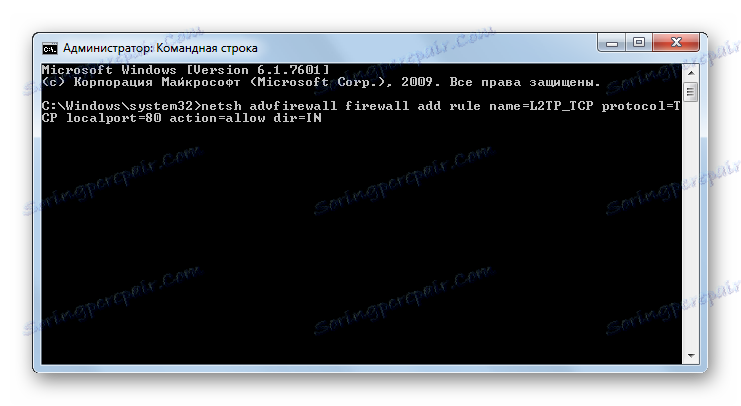
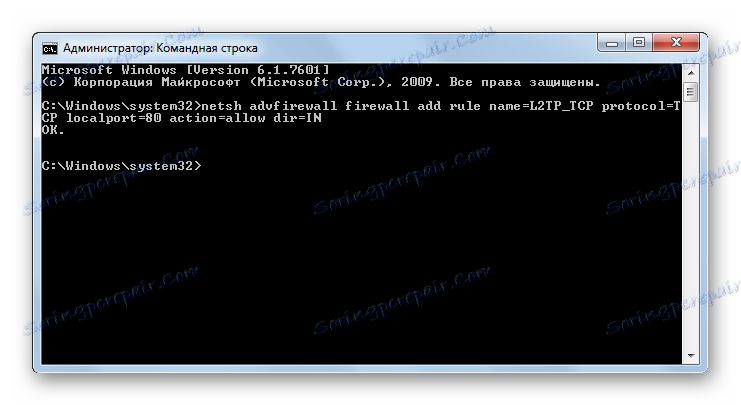
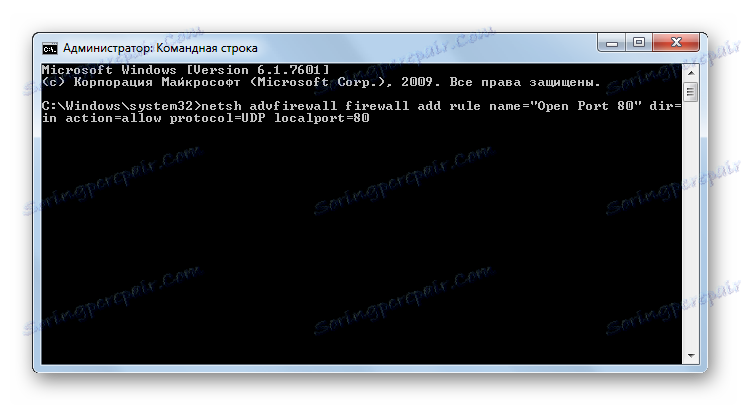
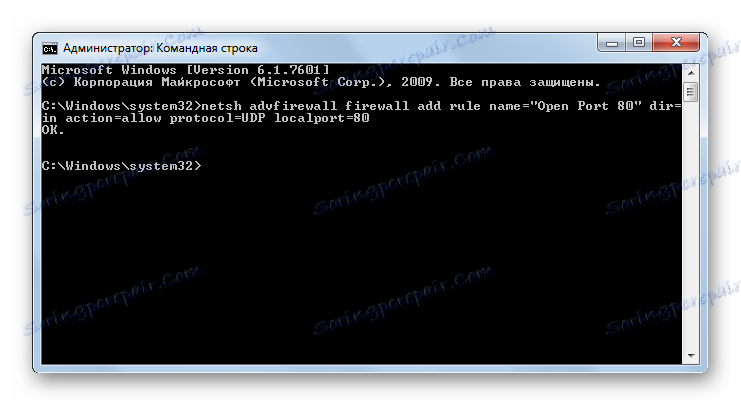
Lekcia: Aktivácia príkazového riadka v systéme Windows 7
Metóda 5: Presmerovanie portov
Záver tejto lekcie s popisom metódy pomocou aplikácie, ktorá je špeciálne navrhnutá pre túto úlohu - Simple Port Forwarding. Aplikácia špecifikovaného programu je jedinou možnosťou všetkého, čo je popísané, pri vykonávaní ktorého môžete otvoriť soket nielen v operačnom systéme, ale aj v parametroch smerovača a používateľ nemusí dokonca vstúpiť do okna nastavení smerovača. Preto je táto metóda univerzálna pre väčšinu modelov smerovačov.
Stiahnite si Simple Port Forwarding
- Po spustení systému Simple Port Forwarding musíte najprv pre väčšie pohodlie práce v tomto programe zmeniť jazyk rozhrania z angličtiny, ktorý je nainštalovaný predvolene, na ruštinu. Ak to chcete urobiť, kliknite na pole v ľavom dolnom rohu okna, v ktorom je zadaný názov aktuálneho jazyka programu. V našom prípade je to "Angličtina I angličtina" .
- Otvorí sa veľký zoznam rôznych jazykov. Zvoľte v ňom možnosť "Russian I Russian" .
- Potom bude aplikačné rozhranie rusifikované.
- V poli "IP adresa smerovača" by sa IP adresa vášho smerovača mala automaticky zobraziť.
![Adresa IP smerovača v programe Simple Port Forwading]()
Ak sa tak nestane, musíte to riadiť ručne. V prevažnej väčšine prípadov ide o túto adresu:
192.168.1.1Ale je lepšie zabezpečiť jeho správnosť prostredníctvom "príkazového riadku" . Tentokrát nie je nutné tento nástroj používať s administrátorskými právami, a preto ho budeme spustiť rýchlejšie, ako sme si predtým mysleli. Typ Win + R. V poli "Spustiť", ktoré sa otvorí , zadajte:
cmdKliknite na tlačidlo "OK" .
![Prejdite na príkazový riadok zadaním príkazu v okne Spustiť v systéme Windows 7]()
V okne "Príkazový riadok", ktoré sa otvorí , zadajte výraz:
IpconfigStlačte kláves Enter .
![Vloženie príkazu do príkazového riadka na zobrazenie adresy IP v systéme Windows 7]()
Potom sa zobrazia základné informácie o pripojení. Potrebujeme hodnotu oproti parametru "Prednastavená brána" . To je to, čo by malo byť zadané do poľa "Router IP Address" v okne aplikácie Simple Port Forwarding. Okno príkazového riadka nie je zatvorené, pretože dáta zobrazené v ňom môžu byť v budúcnosti užitočné.
- Teraz musíte nájsť smerovač cez rozhranie programu. Kliknite na tlačidlo "Hľadať" .
- Zobrazí sa zoznam s názvom rôznych modelov s viac ako 3000 smerovačmi. V nej musíte nájsť názov modelu, ku ktorému je počítač pripojený.
![Zoznam smerovačov v programe Simple Port Forwading]()
Ak nepoznáte názov modelu, vo väčšine prípadov to môže byť vidieť na prípade routeru. Jeho názov môžete zistiť aj cez rozhranie prehliadača. Ak to chcete urobiť, v paneli s adresou ktoréhokoľvek webového prehliadača zadajte adresu IP, ktorú sme predtým identifikovali prostredníctvom príkazového riadka . Nachádza sa v blízkosti parametra "Predvolená brána" . Po zadaní do adresového riadka prehliadača stlačte kláves Enter . Otvorí sa okno smerovača. V závislosti od značky môže byť názov modelu zobrazený buď v otvorenom okne, alebo v názve karty.
![Názov modelu smerovača v prehliadači Opera]()
Potom vyhľadajte názov routeru v zozname, ktorý je uvedený v programe Simple Port Forwarding a dvakrát kliknite naň.
- Potom v poliach programu "Prihlásenie" a "Heslo" sa zobrazia údaje účtu pre konkrétny model smerovača. Ak ste ich predtým manuálne zmenili, mali by ste momentálne zadať skutočné prihlasovacie údaje a heslo.
- Potom kliknite na tlačidlo "Pridať záznam" vo forme znamienka "+" .
- V okne, ktoré otvorí pridanie nového soketu, kliknite na tlačidlo "Add special" .
- Potom sa otvorí okno, v ktorom je potrebné špecifikovať parametre soketu, ktoré sa má otvoriť. V poli "Name" zapíšeme akékoľvek ľubovoľné meno, ktorého dĺžka nepresahuje 10 symbolov, čím identifikujete tento záznam. V oblasti "Typ" ponechajte parameter "TCP / UDP" . Preto nemusíte vytvárať samostatný záznam pre každý protokol. V oblastiach "Počiatočný port" a "Koncový port" zadajte číslo portu, ktorý chcete otvoriť. Môžete dokonca riadiť celý rad. V tomto prípade sa otvoria všetky zásuvky zadaného intervalu čísel. V poli "IP adresa" by sa údaje mali automaticky vytiahnuť. Preto nemente existujúcu hodnotu.
![Nové nastavenia portu v režime Simple Port Forwading]()
Ale len v prípade, že sa dá skontrolovať. Musí sa zhodovať s hodnotou, ktorá sa zobrazí v okne "Príkazový riadok" vedľa parametra "Adresa IPv4 " .
![Adresa IP v príkazovom riadku v systéme Windows 7]()
Po vykonaní všetkých nastavení kliknite na tlačidlo "Pridať" v rozhraní Simple Port Forwarding.
- Ak sa chcete vrátiť do hlavného okna programu, zatvorte okno pridania portu.
- Ako môžete vidieť, záznam vytvorený nami sa objavil v okne programu. Vyberte ho a kliknite na položku Spustiť .
- Potom sa vykoná procedúra otvárania zásuvky, po ktorej sa na konci správy zobrazí správa "Pridanie je ukončené " .
- Takže úloha je dokončená. Teraz môžete bezpečne zavrieť Simple Port Forwarding a "Command Line" .
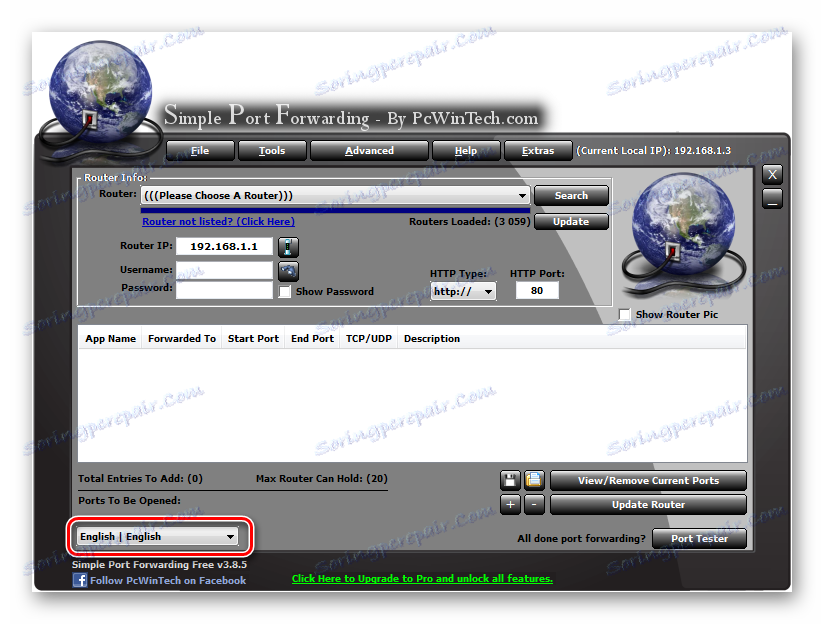
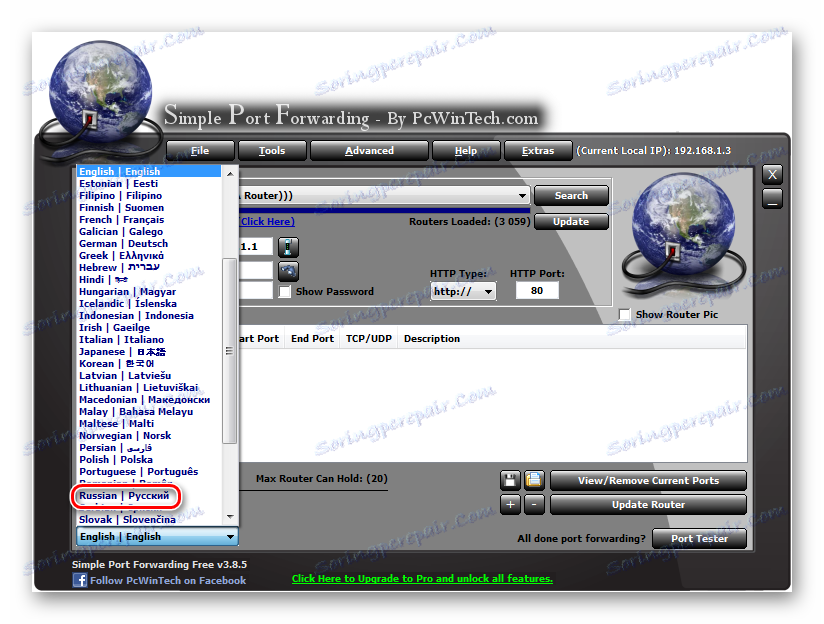
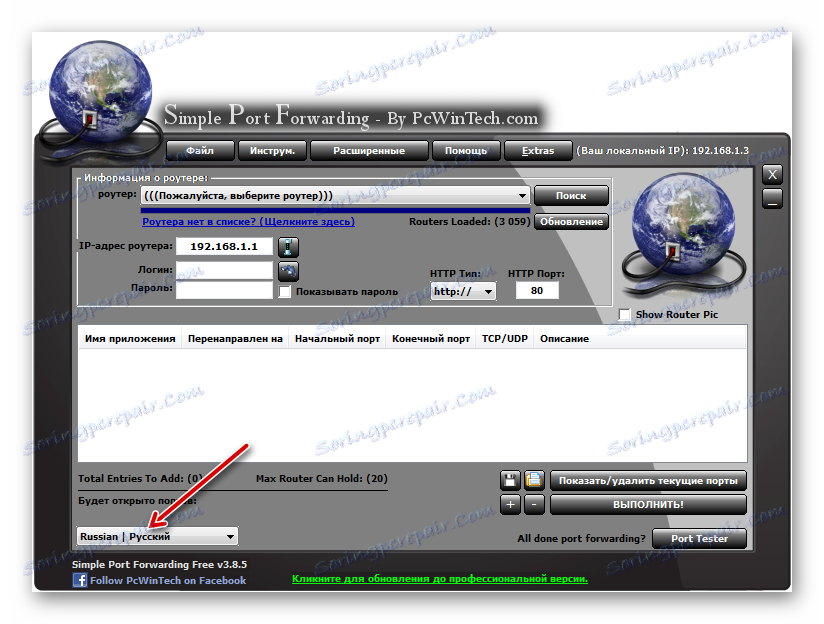
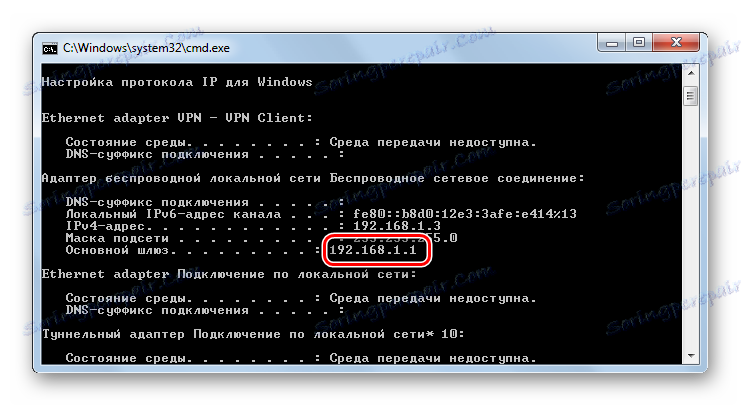
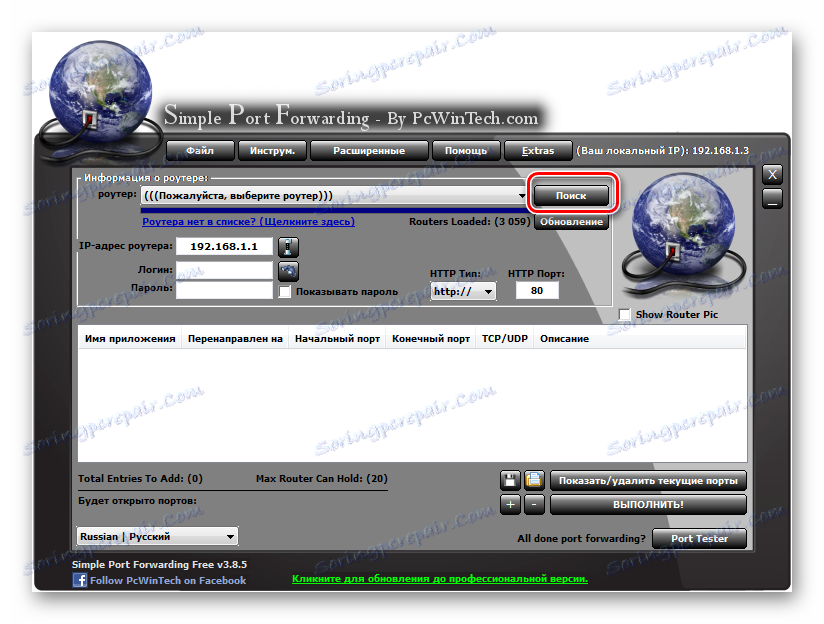
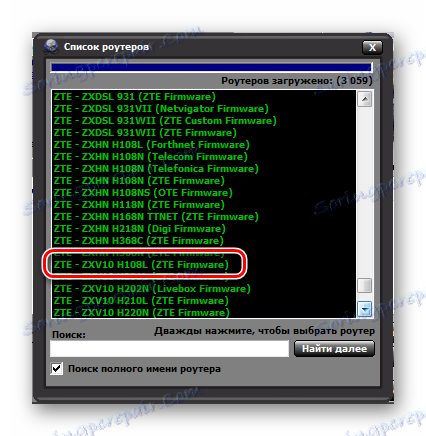
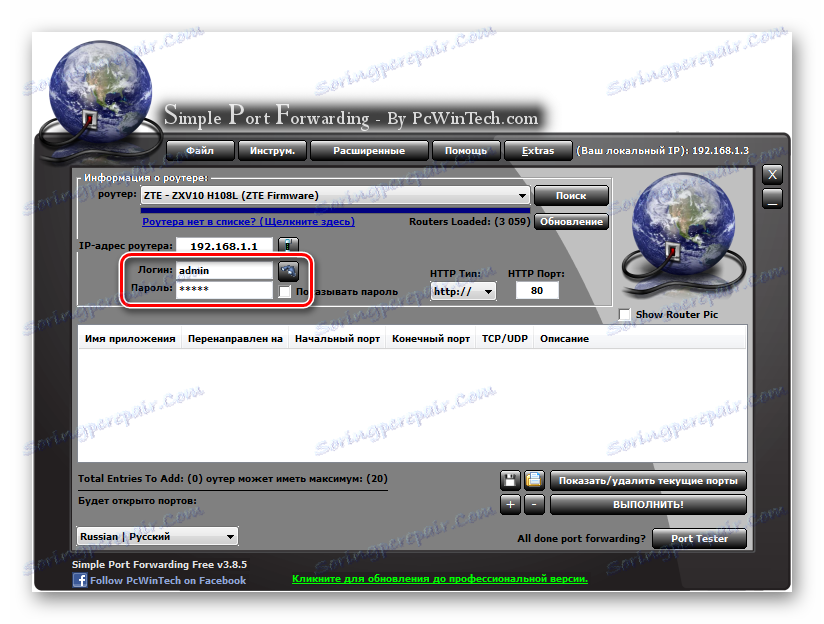
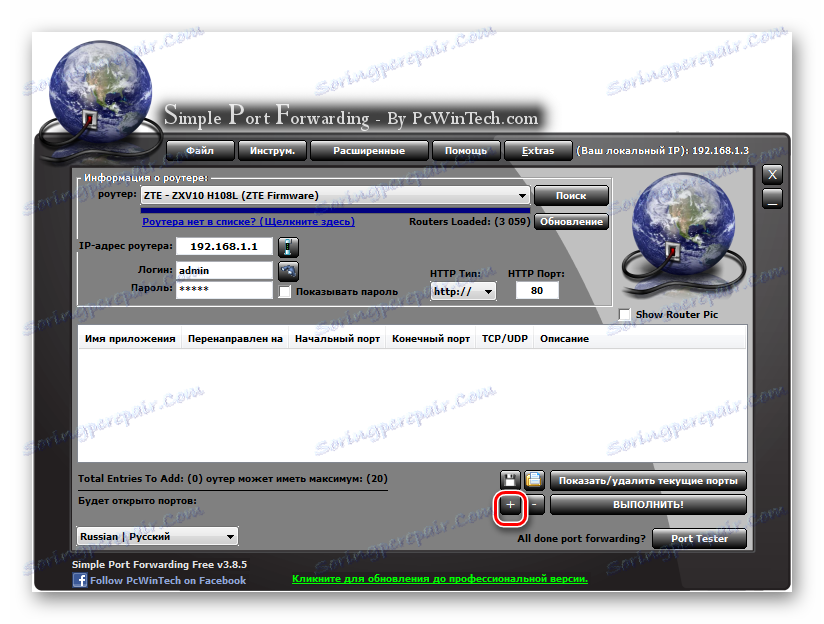
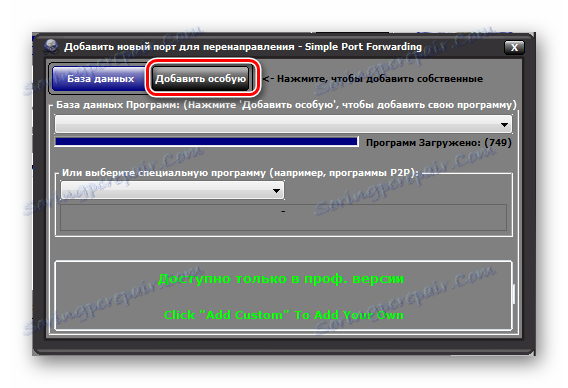
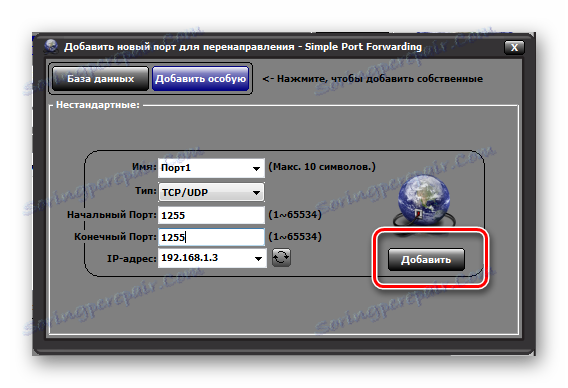
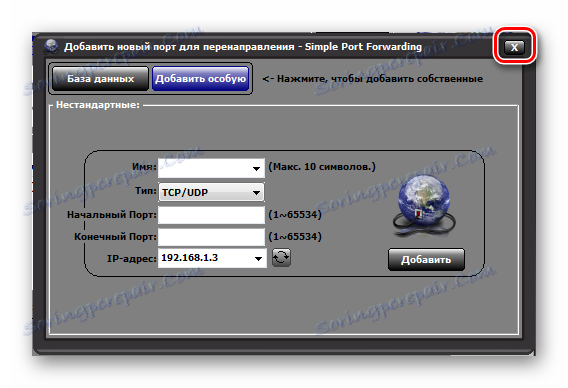
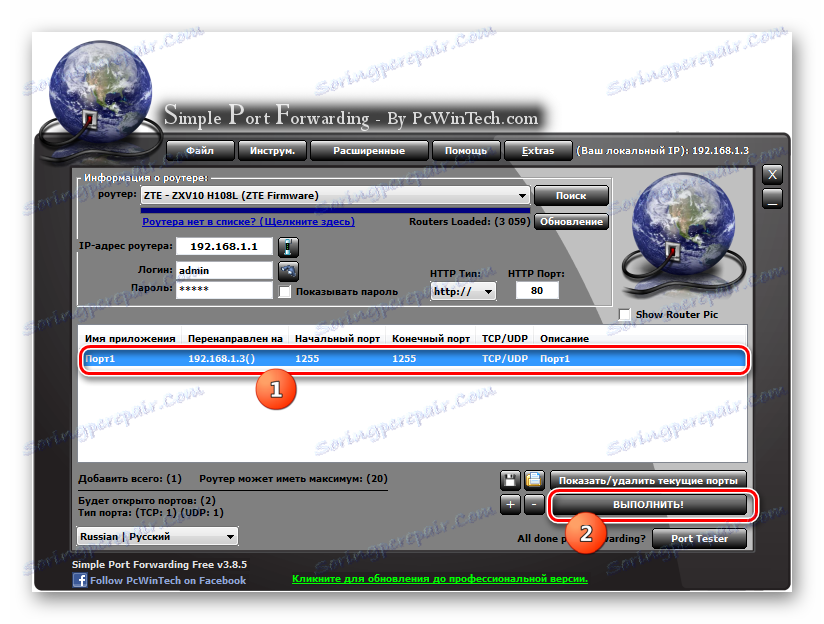
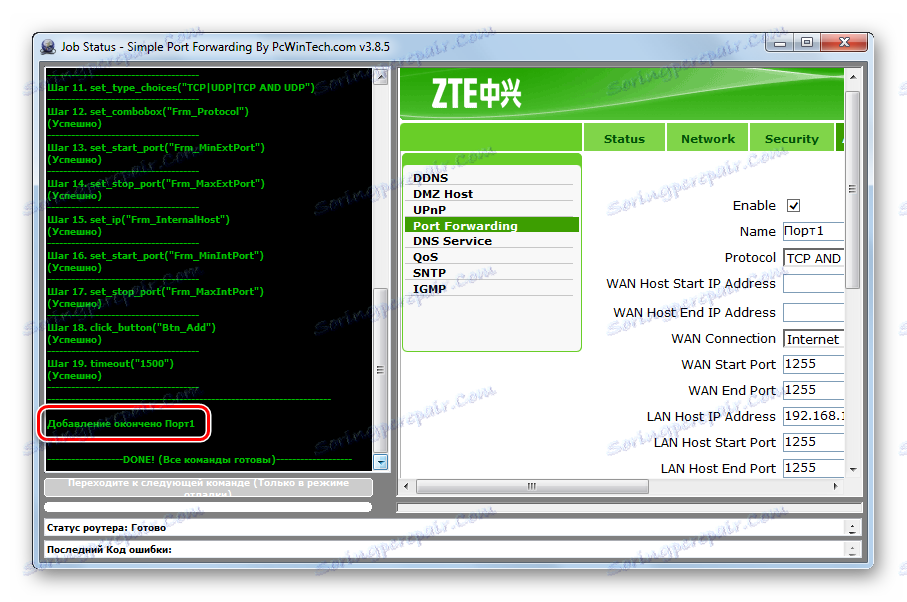
Ako vidíte, existuje mnoho spôsobov, ako otvoriť port, a to prostredníctvom zabudovaných nástrojov systému Windows a pomocou programov tretích strán. Väčšina z nich však otvorí iba zásuvku v operačnom systéme a jeho otvorenie v nastaveniach smerovača bude potrebné vykonať samostatne. Но все-таки имеются отдельные программы, например Simple Port Forwarding, которые позволят справиться пользователю с обеими озвученными выше задачами одновременно без проведения ручных манипуляций с настройками роутера.