Sociálna sieť Odnoklassniki má jednu zaujímavú funkciu, ktorá umožňuje označiť priateľov na fotografii, o ktorej budú okamžite informovaní, a ostatní používatelia, ktorí otvoria obrázok, budú môcť kliknúť na odkaz na svoju osobnú stránku a pozrieť si ich profil. Ak ste nikdy predtým nestáli pred podobnou úlohou, odporúčame vám oboznámiť sa s nasledujúcimi metódami, aby ste pochopili princíp stanovenia značky.
Najskôr si ujasnime, že na fotografii môžete označiť iba seba alebo svojich priateľov. Podľa toho, ak ste si doposiaľ nepridali osobu do zoznamu priateľov, ale chcete si ju označiť, to nebudete môcť urobiť. Nezabudnite najskôr odoslať svoju žiadosť a prijať ju. Prečítajte si viac o tomto v inom materiáli na našom webe.
Viac informácií: Pridanie priateľa do Odnoklassniki
Plná verzia stránky
Označenie osoby na fotografii v plnej verzii Odnoklassniki, prístupnej z ľubovoľného prehliadača na počítači, je možné vykonať dvoma rôznymi spôsobmi.
Metóda 1: Pridajte značku pri pridávaní fotografie
Najprv sa pozrime na metódu, ktorá spočíva v označení priateľa alebo seba na fotografii priamo pri jej pridávaní. Ušetrí vám to čas, aby ste nešli do albumu a nehľadali obrázok na vyriešenie zodpovedajúceho problému.
- Prejdite do sekcie "Fotka" na svojej osobnej stránke v poriadku. Najjednoduchší spôsob, ako to dosiahnuť, je prostredníctvom „Stuha“.
- Potom kliknite na špeciálne určené oranžové tlačidlo "Nahrať fotku".
- Otvorí sa štandardné okno „Prieskumník“, v ktorom prejdite na umiestnenie snímky a vyberte ju.
- Teraz sa v dolnej časti stránky v Odnoklassniki zobrazí upozornenie na úspešné odovzdanie fotografie. Prostredníctvom tohto bloku prejdite okamžite do nastavení kliknutím „Upraviť“.
- Umiestnite kurzor myši na obrázok a nájdite medzi zobrazenými nástrojmi „Označiť priateľov“.
- Zvýraznite oblasť na fotografii, pre ktorú chcete nastaviť značku. Ak je tvár správne rozpoznaná zabudovaným algoritmom, okamžite sa zobrazí vyskakovací nápis „Kto je to?“, na ktoré by ste mali kliknúť.
- So všetkými vašimi priateľmi sa zobrazí malý vyskakovací zoznam. Vyberte si účet, ktorý sami potrebujete, alebo použite vyhľadávanie.
- Ako vidíte, štítok sa úspešne objavil a zobrazuje sa na dvoch miestach naraz. Teraz môžete rovnakým spôsobom určiť neobmedzený počet ďalších priateľov.
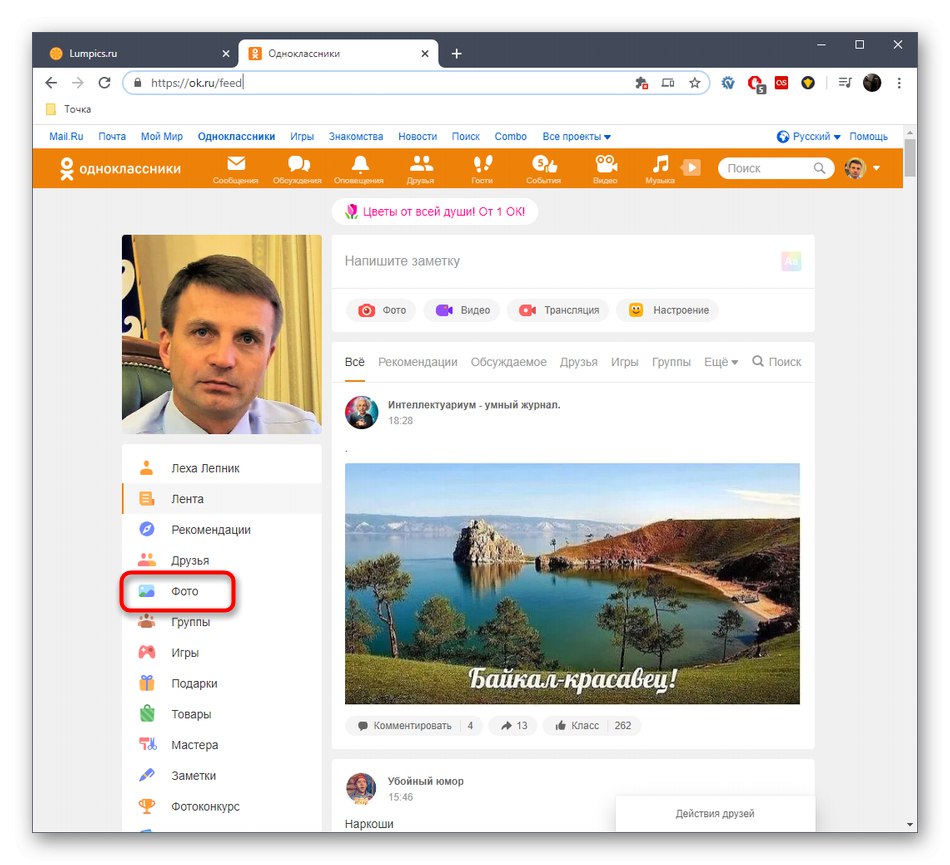
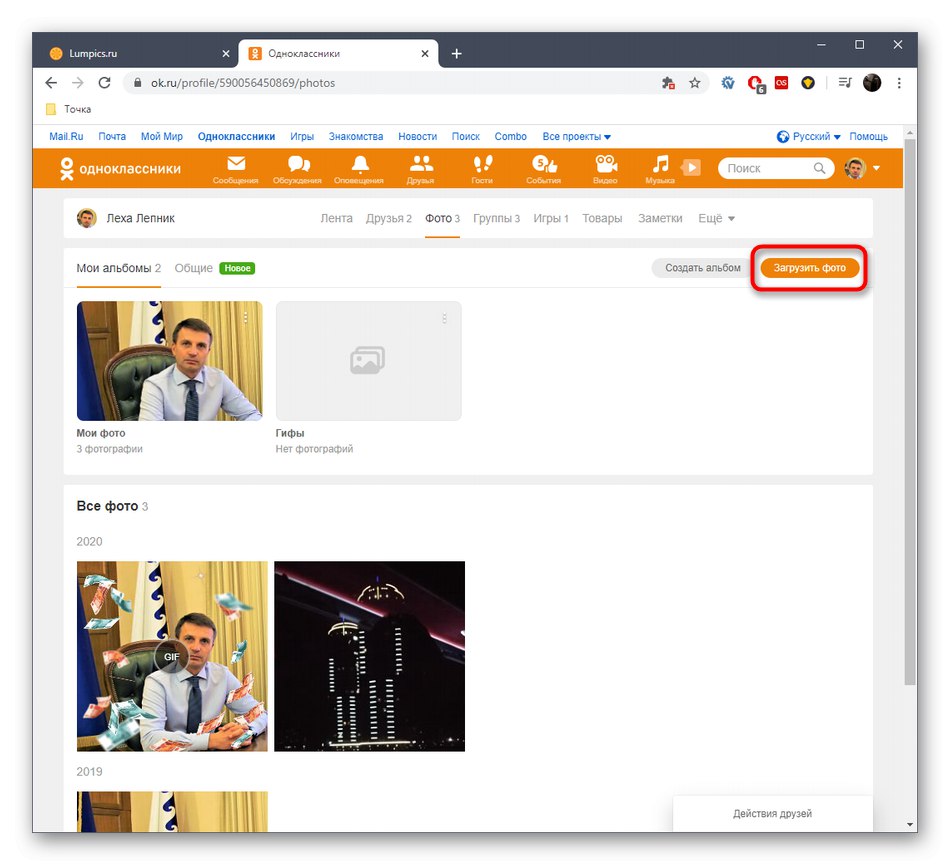
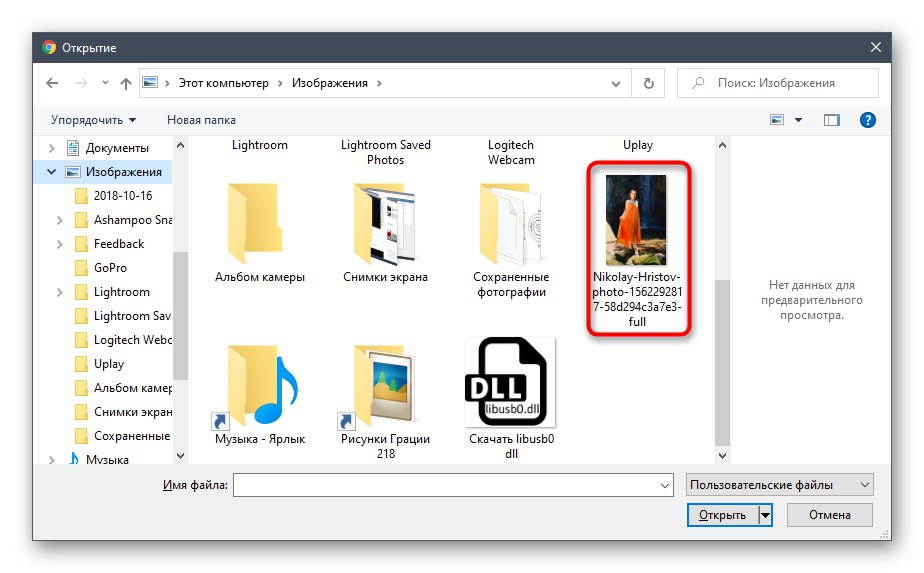
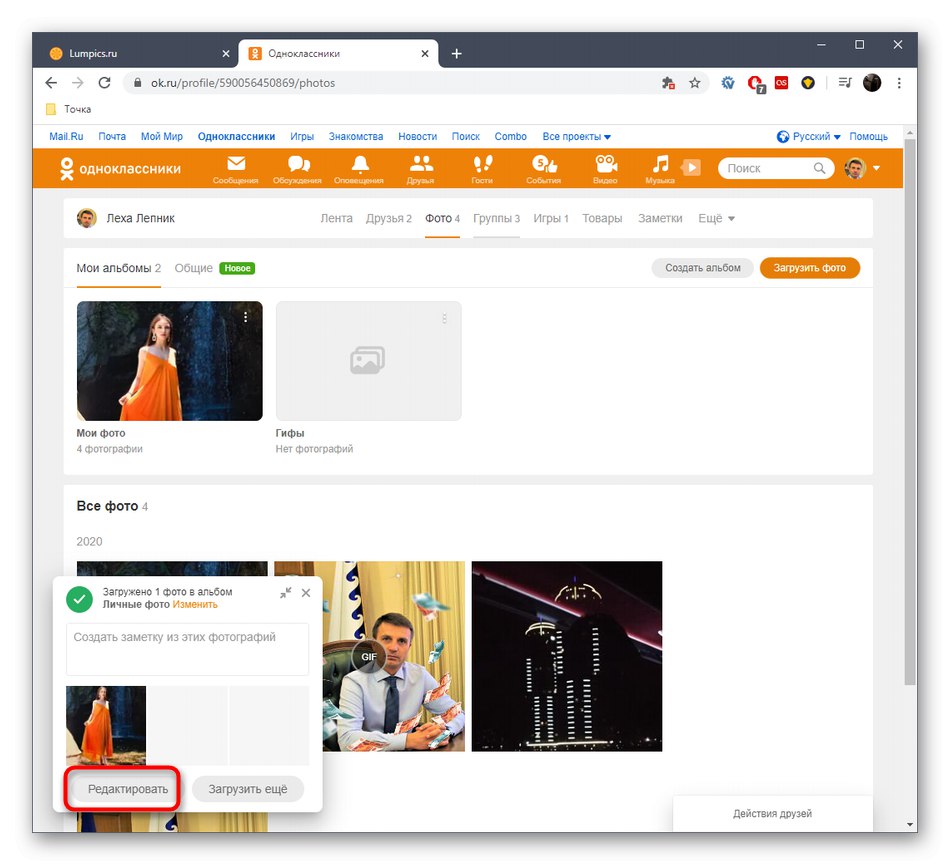
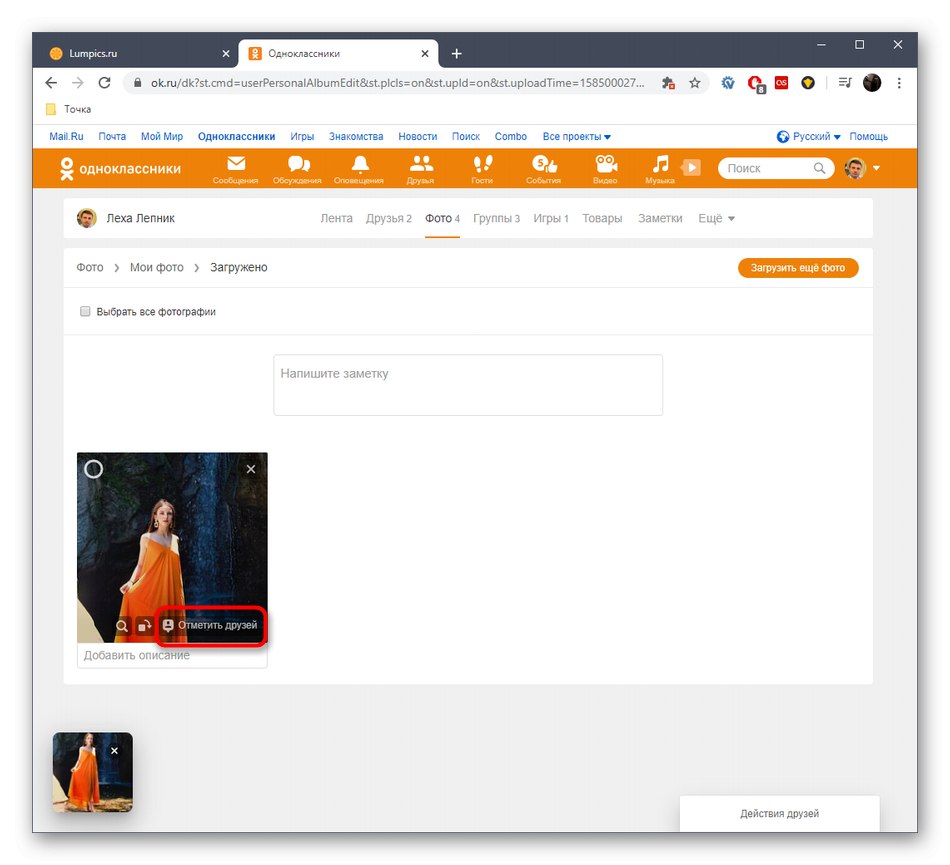
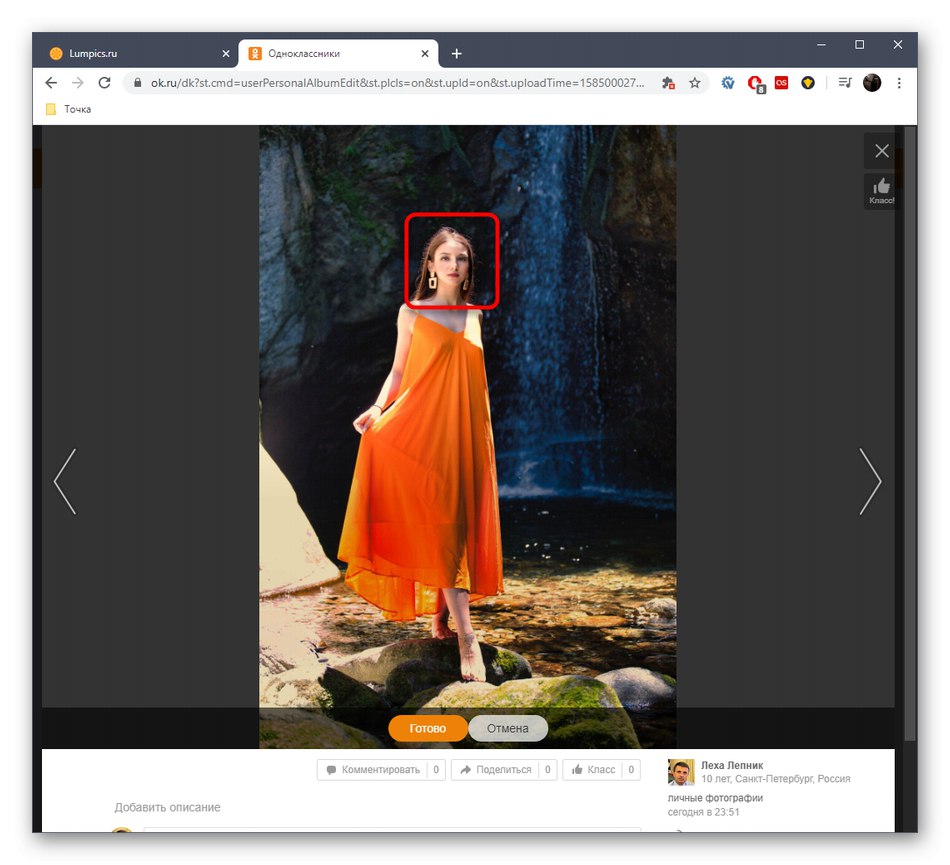
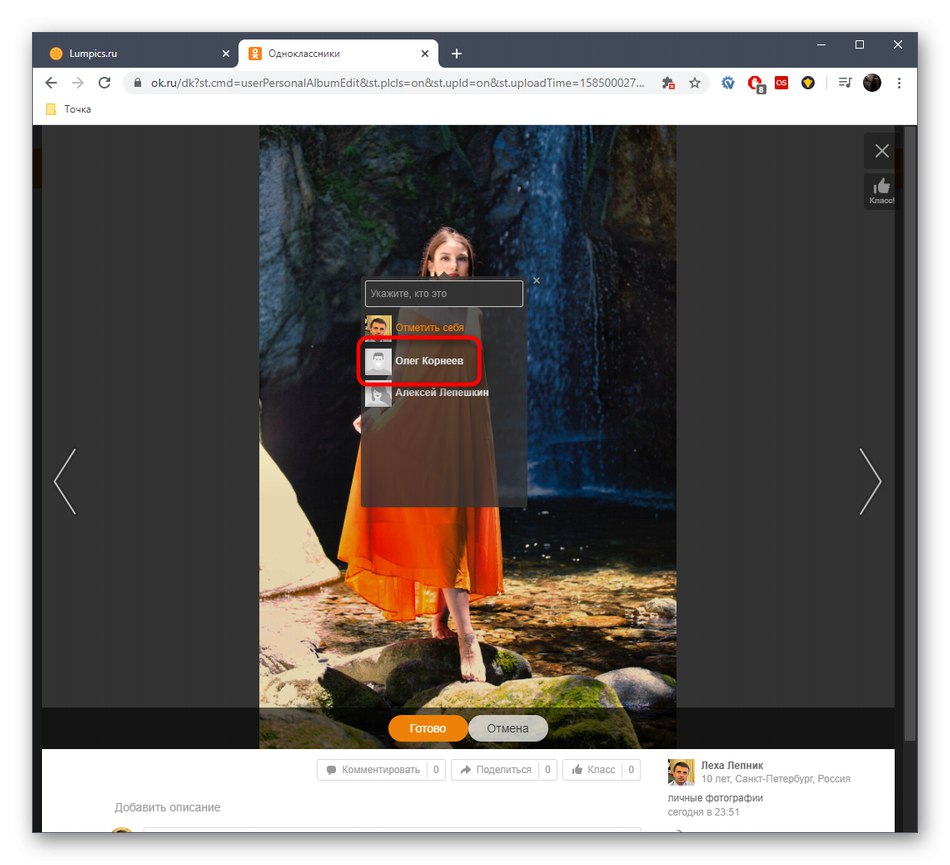
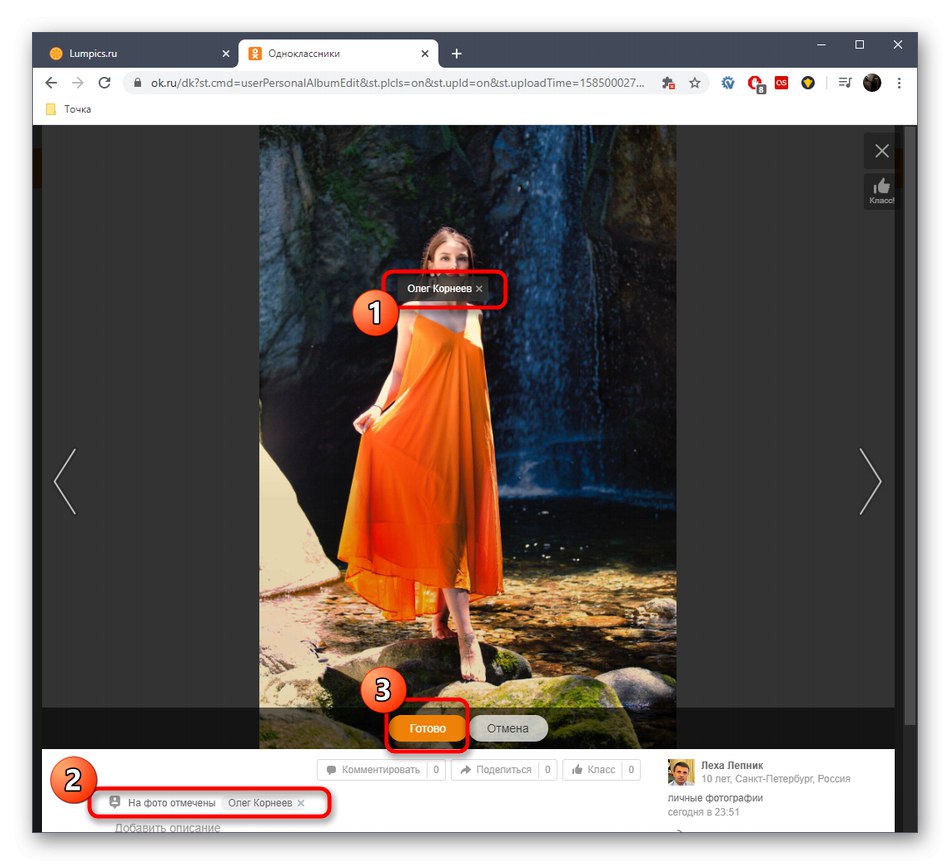
Prečítajte si tiež: Pridanie fotografie do Odnoklassniki
Metóda 2: Označenie existujúcej fotografie
Niekedy je potrebné označiť priateľa na predtým pridanej fotografii. Toto je tiež možné vykonať bez problémov, pretože existujúce obrázky sú vždy k dispozícii na úpravy. To platí aj pre fotografie, ktoré sú na stránke priateľa. Podľa nižšie uvedeného príkladu môžete tiež zmeniť jeho obrázky, ak si užívateľ túto funkciu sám nezakázal.
- Vráťte sa späť do fotoalbumov a otvorte ľubovoľný obrázok na prezeranie.
- Na paneli nástrojov vpravo nájdite odkaz „Označiť priateľov“ a kliknite na ňu.
- Na obrázku sa zobrazí nápis „Kto je to?“ alebo sa zobrazí výzva na výber oblasti. Kliknite na text alebo nastavte ľubovoľný bod sami.
- Potom sa zobrazí zoznam s menami. Tam vyberte požadovanú stránku.
- Potvrďte vykonané zmeny kliknutím na tlačidlo "Hotový".
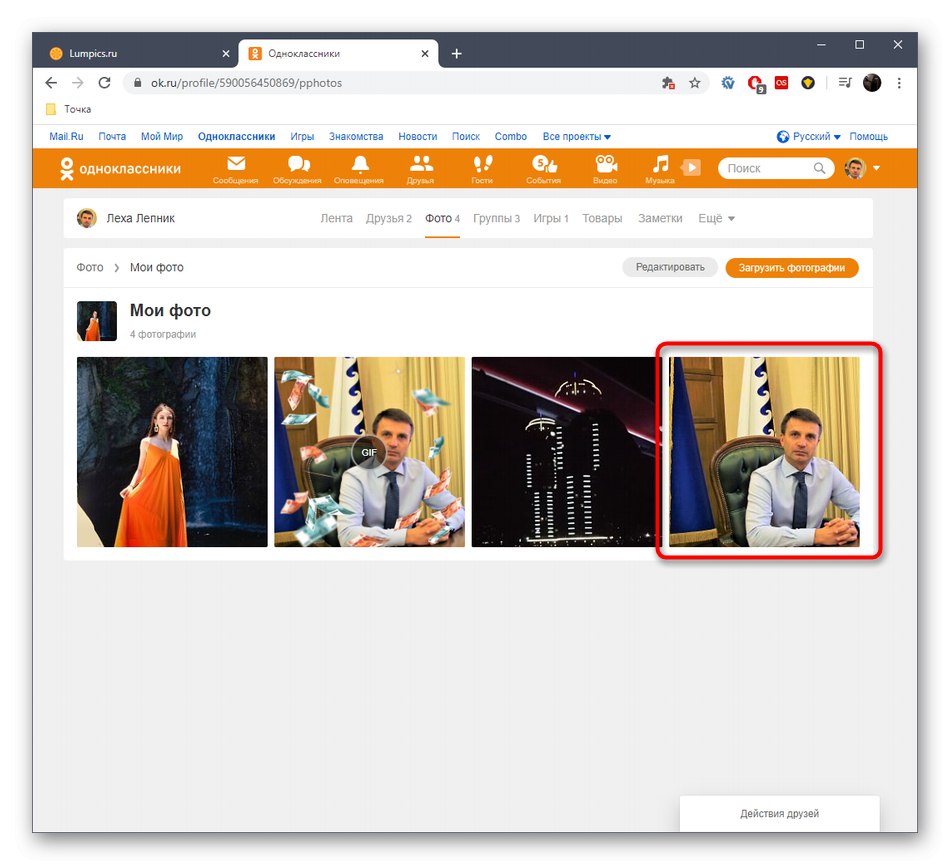
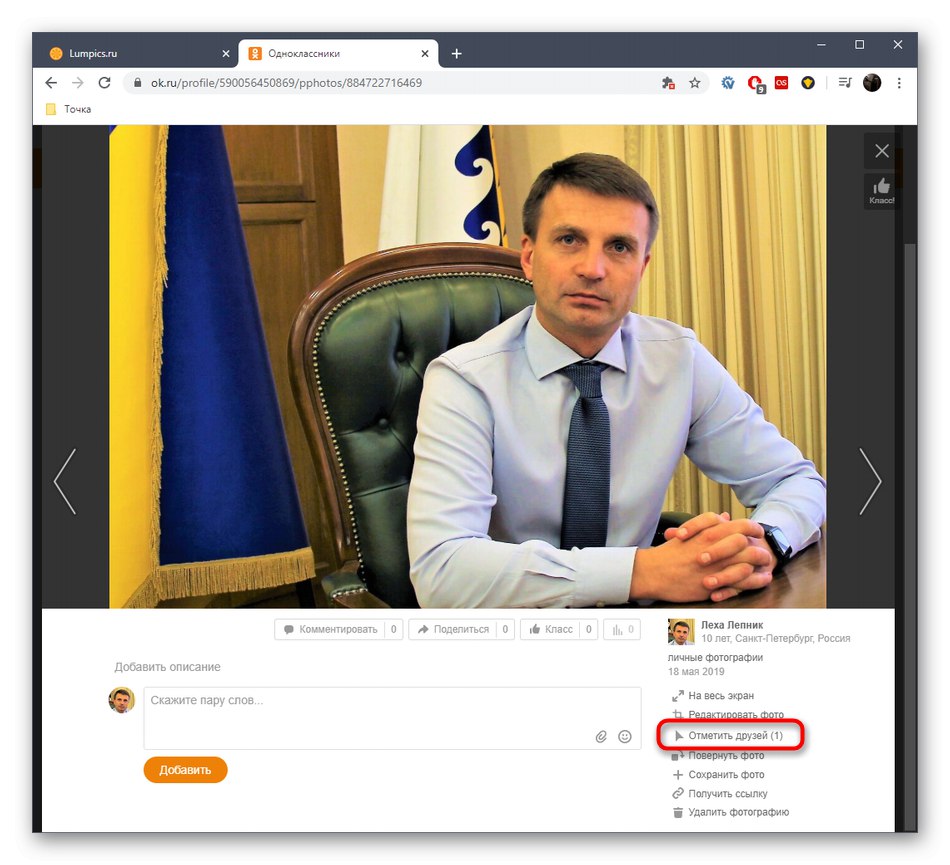
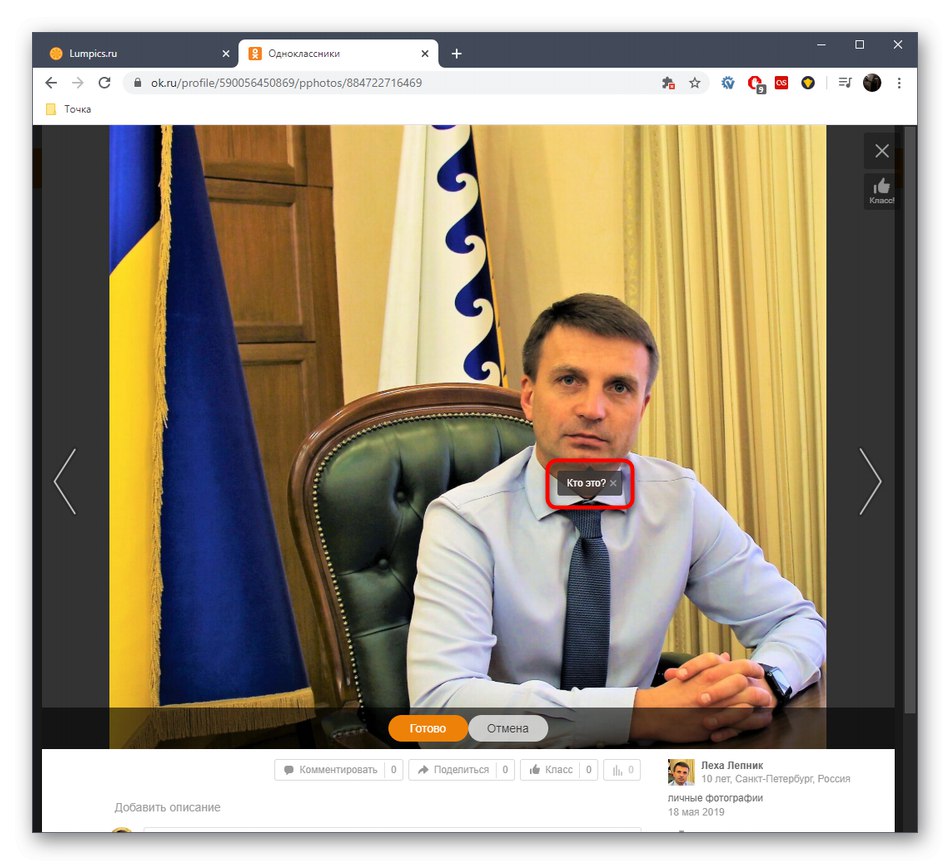
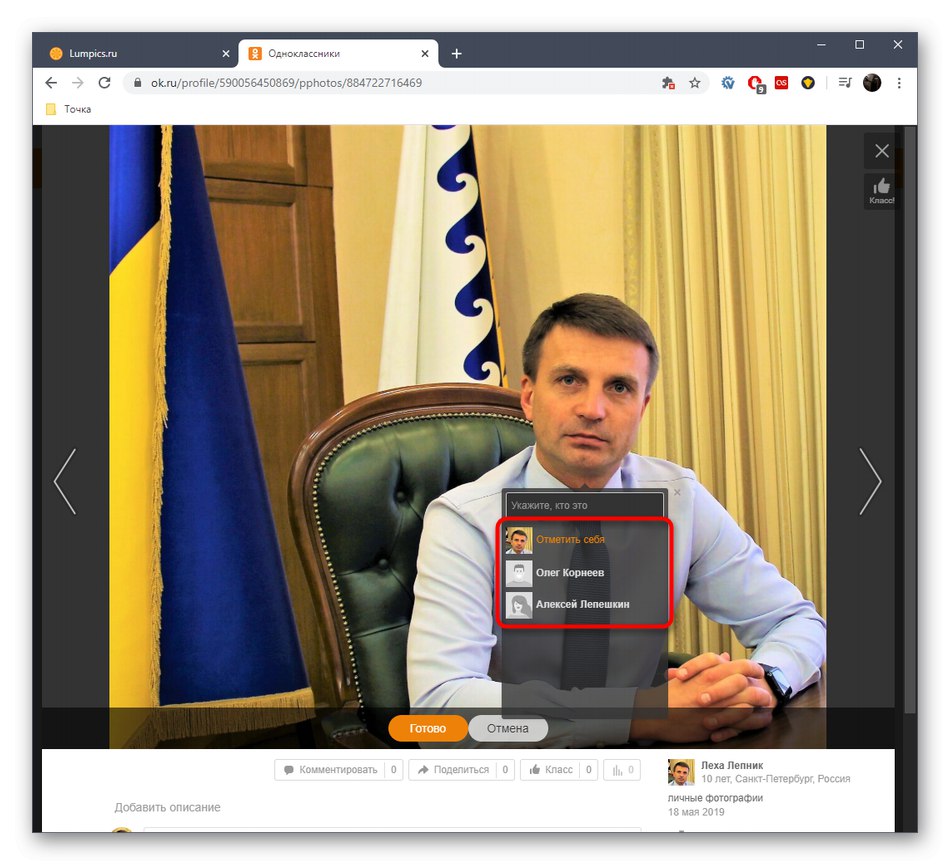
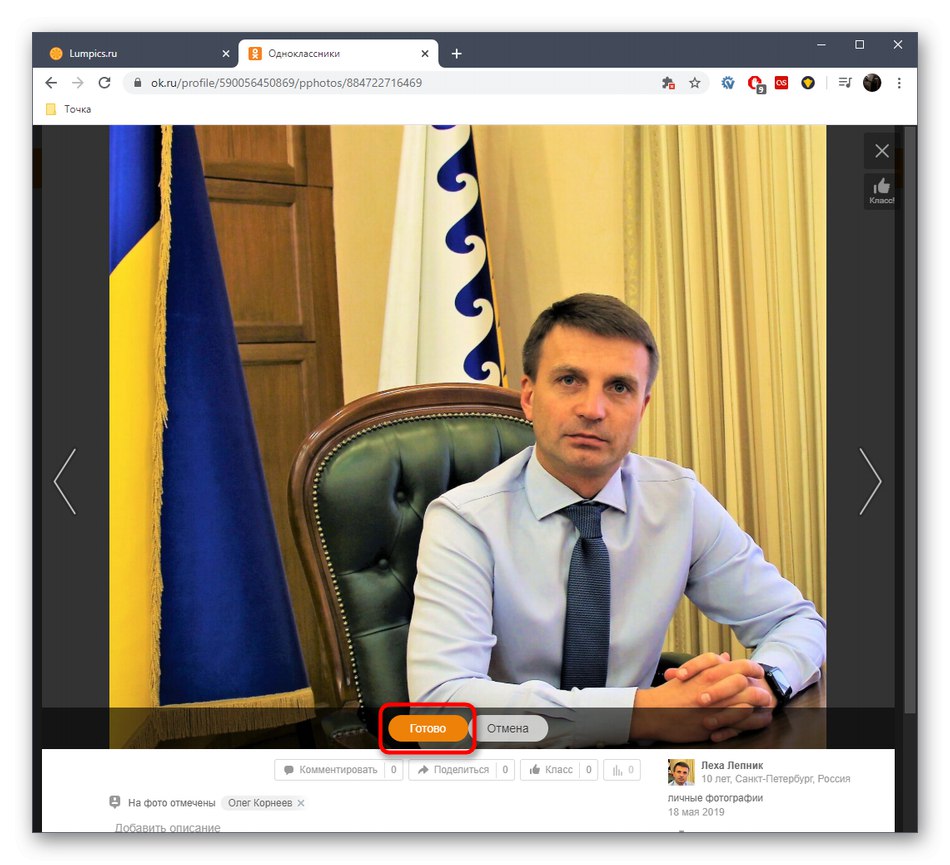
To všetko boli metódy, ktoré vám umožňujú označiť osobu na fotografii prostredníctvom úplnej verzie webovej stránky Odnoklassniki. Prejdime k metóde súvisiacej s mobilnou aplikáciou, pretože mnoho používateľov uprednostňuje vykonávanie všetkých akcií na svojom smartfóne.
Mobilná aplikácia
Princíp nastavenia značiek pri nahrávaní fotografie a pri už existujúcej v mobilnej aplikácii je rovnaký, takže túto úlohu nebudeme rozdeľovať na dva rôzne spôsoby, ale okamžite navrhneme, aby ste pochopili univerzálne pokyny. Na vykonanie sú potrebné tieto kroky:
- Spustite aplikáciu z vašej osobnej stránky a otvorte ponuku klepnutím na ikonu v podobe troch vodorovných čiar.
- Prejdite do sekcie "Fotka"kliknutím na príslušnú ikonu.
- Začnite nahrávať novú fotografiu alebo vyberte existujúcu a označte ju priateľom.
- Ak bola fotografia práve pridaná, budete ju musieť pre úpravy znova otvoriť.
- Klepnutím na ikonu nastavíte štítok, ktorý sa zobrazuje na nasledujúcej snímke obrazovky.
- Vyberte oblasť, ktorú chcete nastaviť ako značku.
- Potom sa zobrazí zoznam priateľov, kde musíte nájsť účet.
- Po dokončení si všimnete, že všetky zmeny sa prejavili a štítok bol úspešne pridaný.
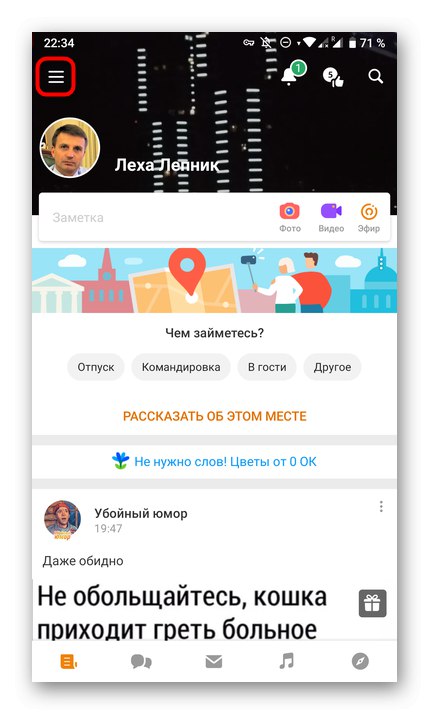
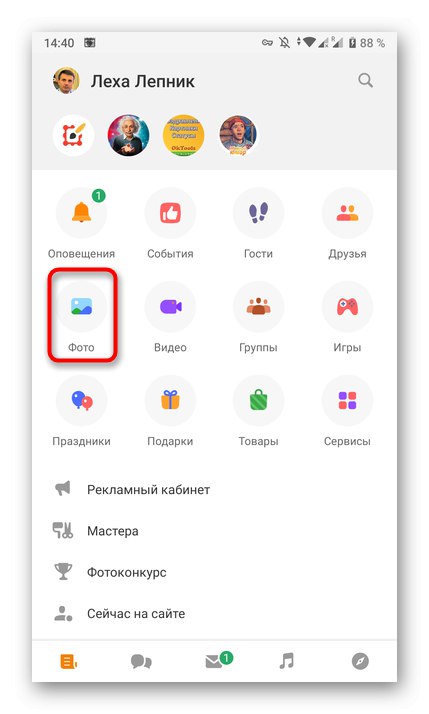
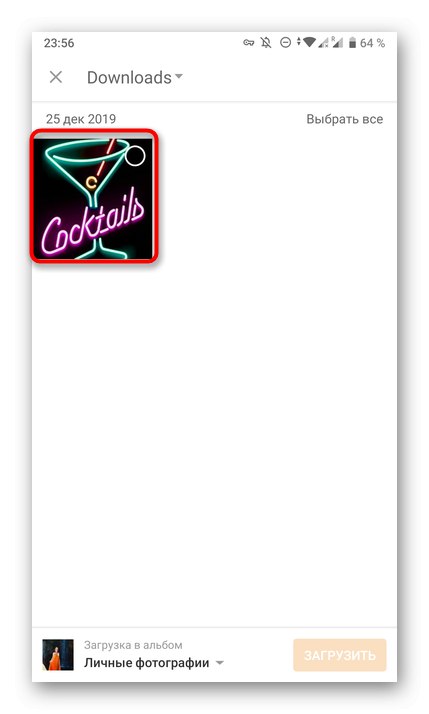
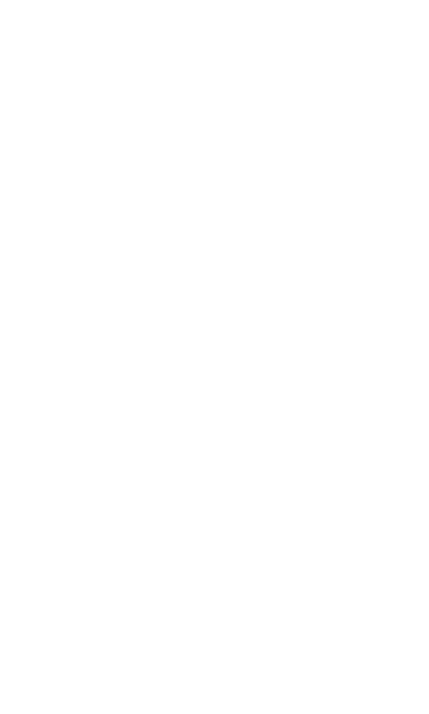
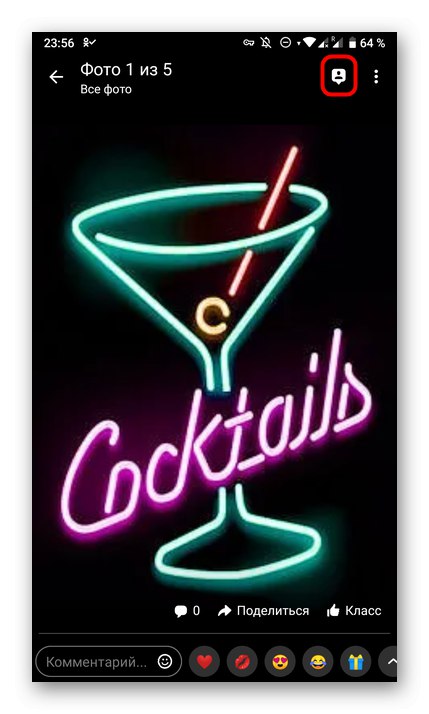
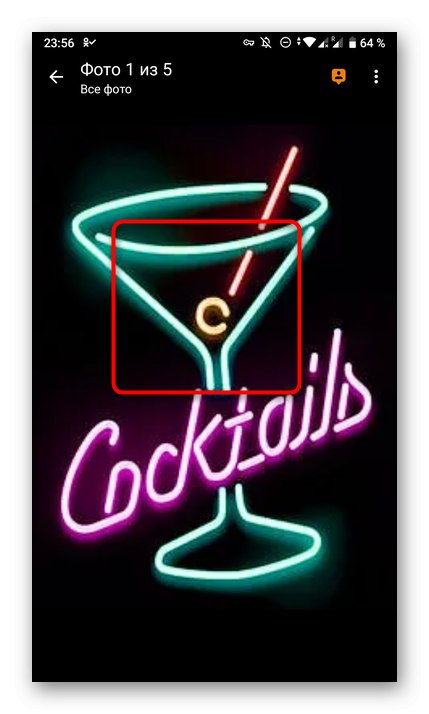
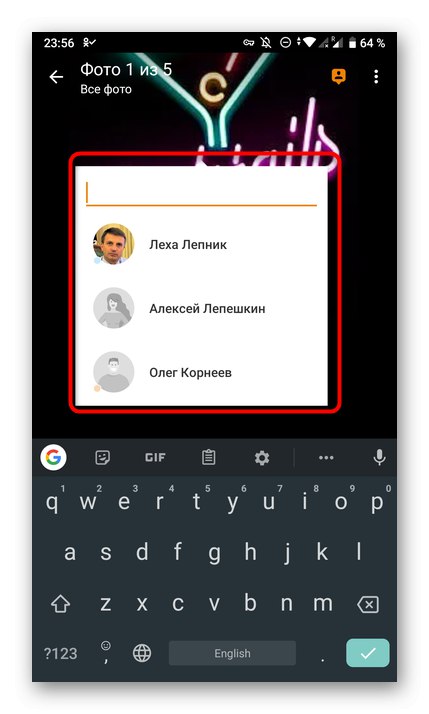
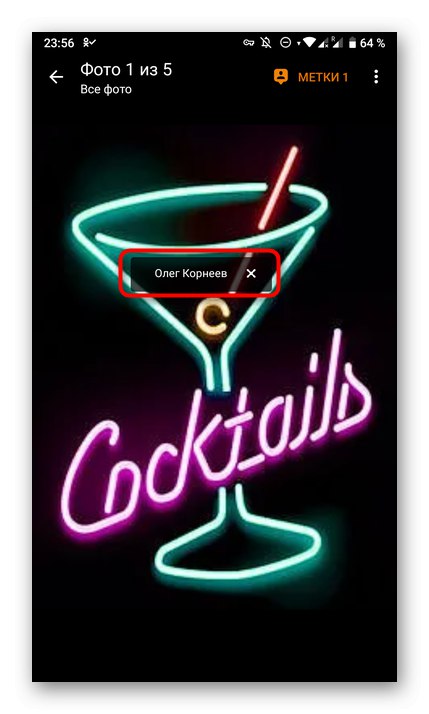
Na konci dnešného materiálu si všimneme, že ak si prajete, môžete so sebou nezávisle odstrániť značky, ktoré dali vaši priatelia. Aby ste to dosiahli, budete musieť vykonať niekoľko jednoduchých krokov, ktoré nájdete v samostatnej príručke na našej webovej stránke na nižšie uvedenom odkaze.
Viac informácií: Odstraňuje sa fotografia so mnou na Odnoklassniki
Teraz viete o spôsoboch pridania štítku k fotografii a úlohu môžete zvládnuť bez problémov.