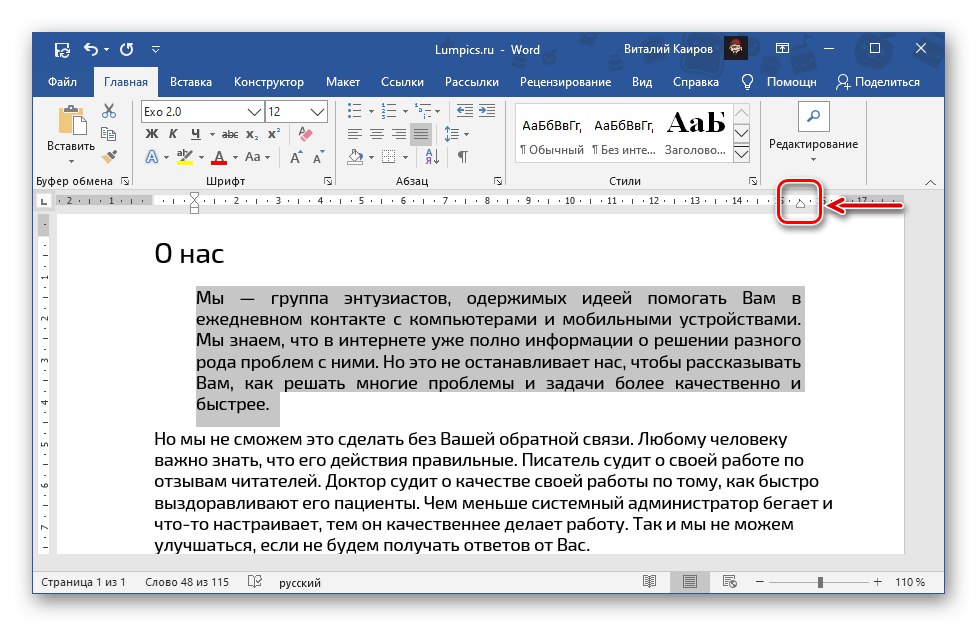Metóda 1: Tlačidlo na páse s nástrojmi
Najjednoduchší spôsob zarovnania textu na šírku stránky v programe Word je použitie vyhradeného tlačidla umiestneného na páse s hlavnými nástrojmi.
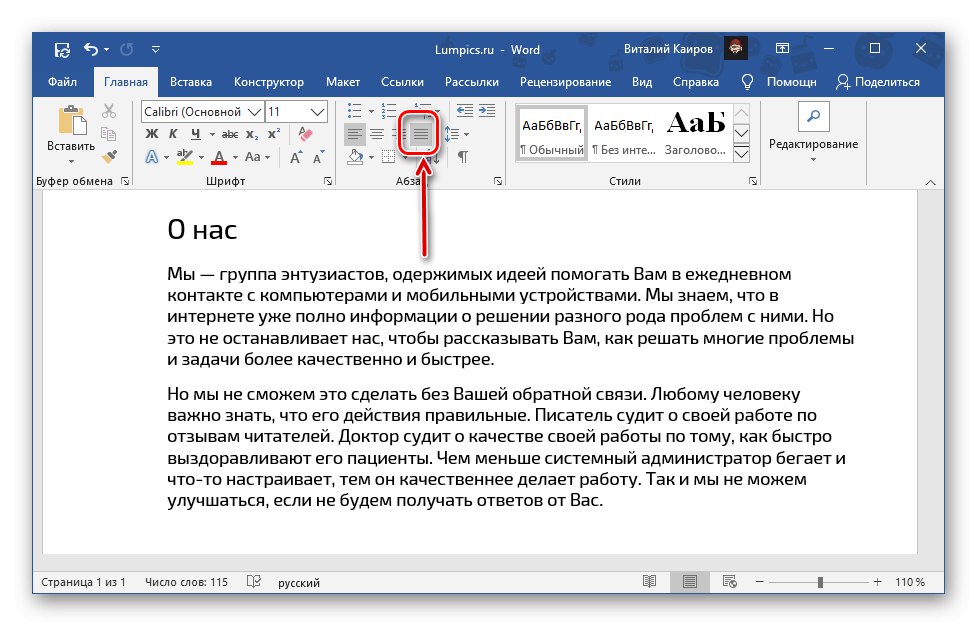
Stačí zvoliť fragment, ktorý chcete „stlačiť“ na obe hranice dokumentu, a kliknúť na neho.
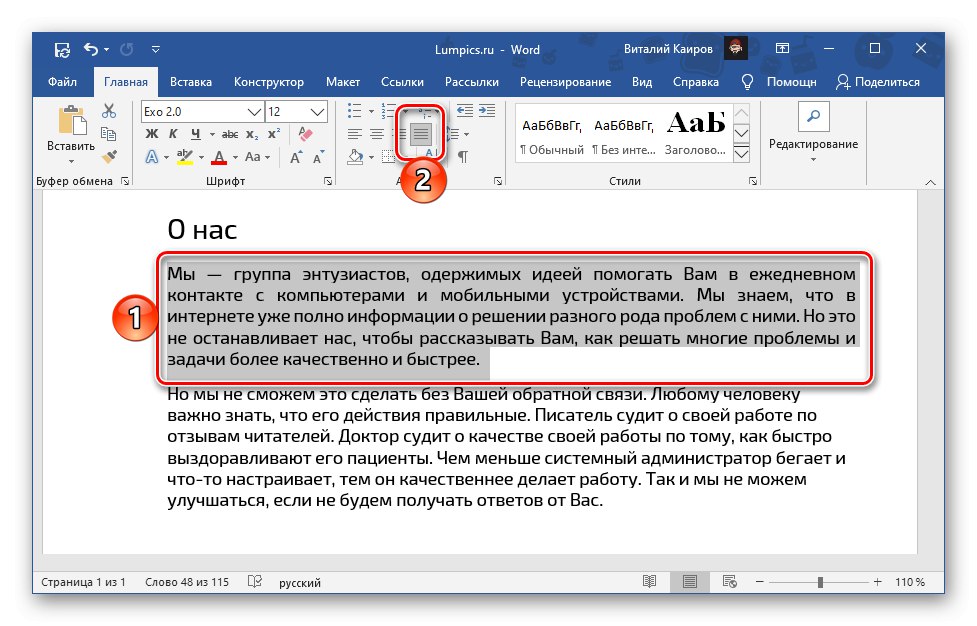
Ak z nejakého dôvodu nie ste spokojní s veľkosťou zarážok vľavo a vpravo, prečítajte si pokyny uvedené na nasledujúcom odkaze - vypovedajú o správnom nastavení okrajov.
Viac informácií: Ako prispôsobiť okraje v programe Microsoft Word
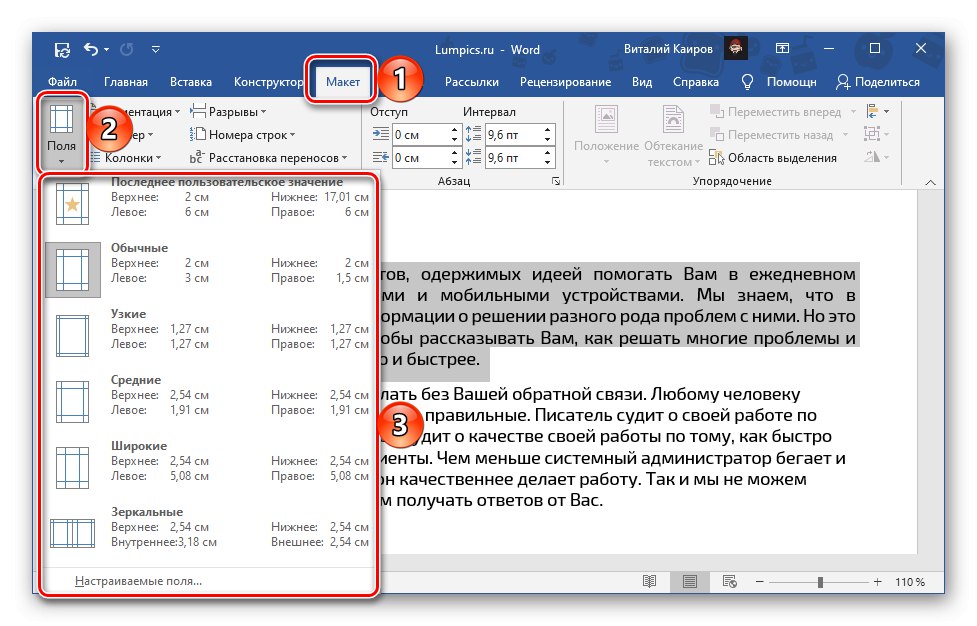
Jedným z možných dôsledkov oprávneného zarovnania je prítomnosť veľkých medzier - zvyčajne sa objavujú v prvom a poslednom riadku odsekov, ale môžu sa vyskytnúť aj inde. Nasledujúci článok vám pomôže zbaviť sa ich.
Viac informácií: Ako odstrániť veľké medzery v dokumente Word
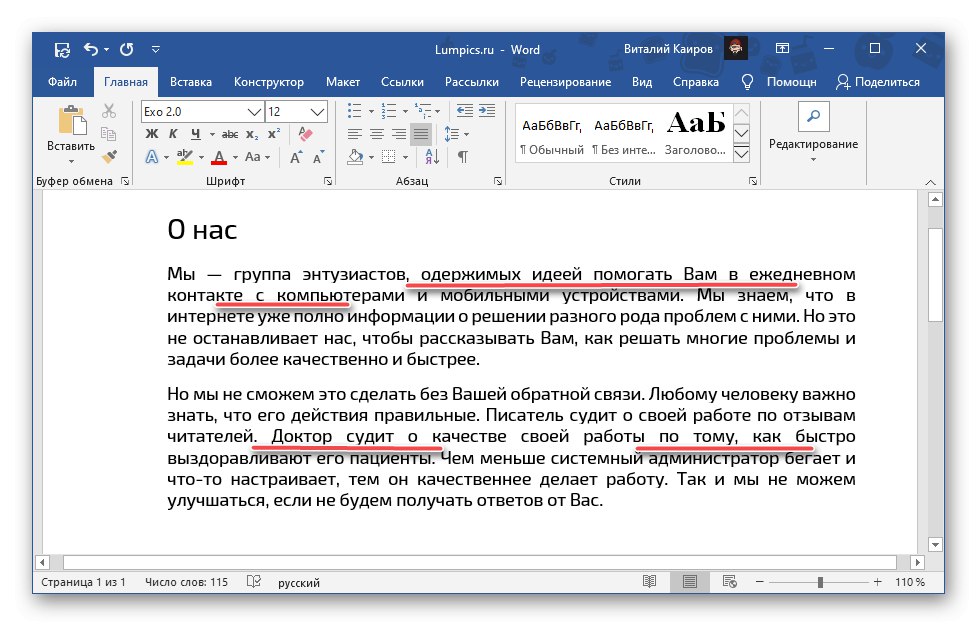
Metóda 2: klávesová skratka
O niečo jednoduchšou a rýchlejšou metódou zarovnávania textu na šírku stránky pri jeho implementácii je použitie klávesovej skratky, ktorú je možné vidieť pohybom kurzora nad tlačidlom na páse kariet diskutovaným v predchádzajúcej časti článku.
„Ctrl + J“
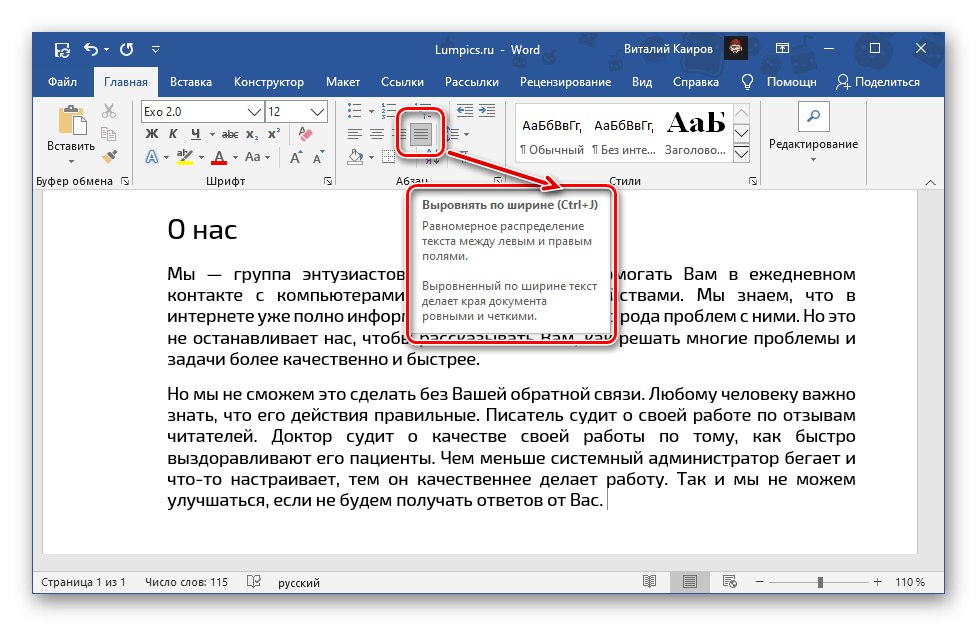
Algoritmus akcií je rovnaký - vyberte fragment alebo celý text, ale tentokrát stlačte vyššie uvedenú kombináciu.
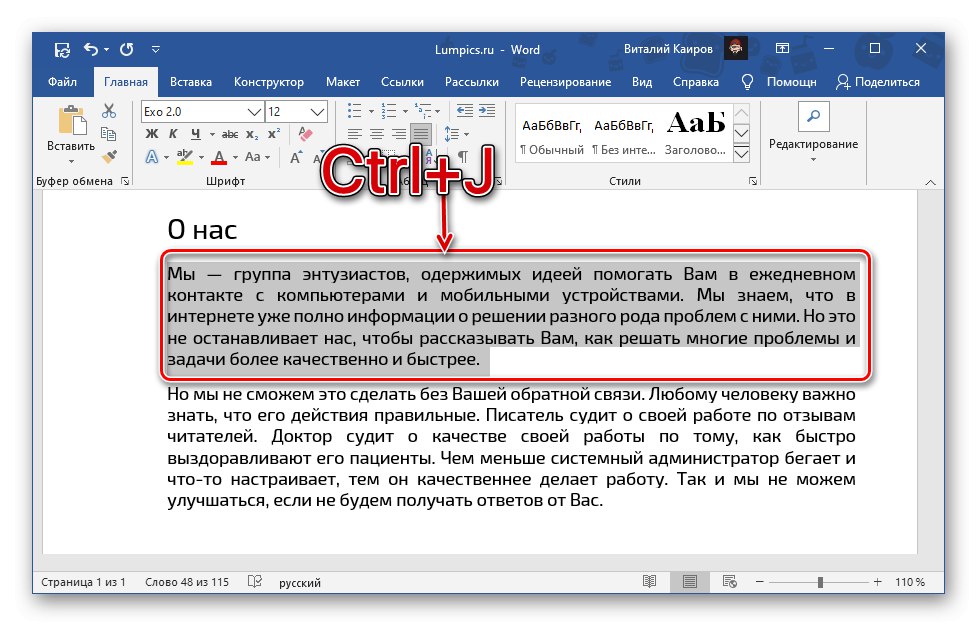
Prečítajte si tiež:
Klávesové skratky pre ľahkú prácu v programe Word
Ako zvýrazniť v programe Word odsek / strana / celý text
Metóda 3: Pravítko
Dve predchádzajúce metódy poskytujú totožný výsledok - text v dokumente je roztiahnutý medzi okrajmi, ľavým a pravým okrajom, ktorého veľkosť, ako je uvedené vyššie, je možné upraviť nezávisle. Tento prístup je dobrý, ale neumožňuje vám odchýliť sa od predvolených parametrov, aj keď niekedy budete možno musieť fragment textu usporiadať symetricky, čím sa stane napríklad užším alebo širším ako zvyšok obsahu dokumentu, to znamená, že ho posuniete preč od okrajov alebo naopak, vytlačíte z jeho hranice. To sa dá urobiť pomocou pravítka.
Viac informácií: Ako povoliť a používať pravítko v programe Word
- Ak je zobrazenie pravítka vo vašom dokumente zakázané, použite pokyny uvedené v odkaze vyššie a povoľte ho - môžete to urobiť na karte "Vyhliadka".
- Zvýraznite časť textu, ktorú chcete špeciálne zarovnať, a najskôr stlačte „Ctrl + J“ alebo gombík na stužke Zarovnať na šírku.
- Ďalej, bez odstránenia výberu, potiahnite dolný posúvač na pravítku umiestnenom vľavo a posuňte ho doprava na požadované miesto.
- Podobnú akciu vykonajte aj s opačným posúvačom - umiestneným vpravo - potiahnite iba doľava. Ak ste s výsledkom spokojní, môžete výber odstrániť.
![Posunutím pravítka doľava zarovnáte text v dokumente Microsoft Word]()
Poznámka: Ak sa vyžaduje fragment textu, naopak, aby sa zmenšoval, ale aby sa zväčšil, musia byť ovládacie prvky na pravítku potiahnuté v opačných smeroch: doľava - doľava, doprava - doprava. Ale v tomto prípade je dôležité vziať do úvahy, že text môže a určite presiahne hranice polí, a teda aj mimo oblasť tlače. Výsledok môžete vyhodnotiť v režime náhľadu.
Viac informácií:
Ukážka v programe Word
Tlač dokumentov v programe Microsoft Word - Je dôležité začať zarovnávať text presne od ľavého okraja - zmeny sa v tomto prípade prejavia iba na vybranom fragmente textu, a nie na celom obsahu dokumentu. Ak posuniete posúvač vľavo hore, môžete zmeniť pozíciu prvého riadku v odseku.
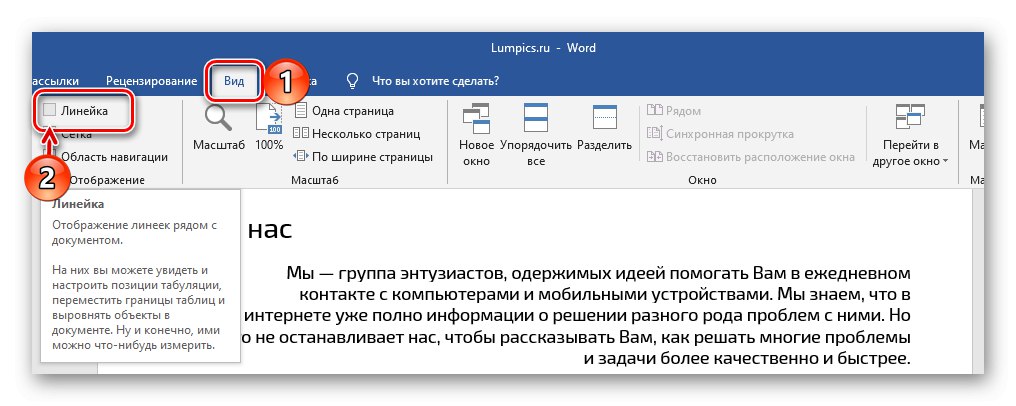
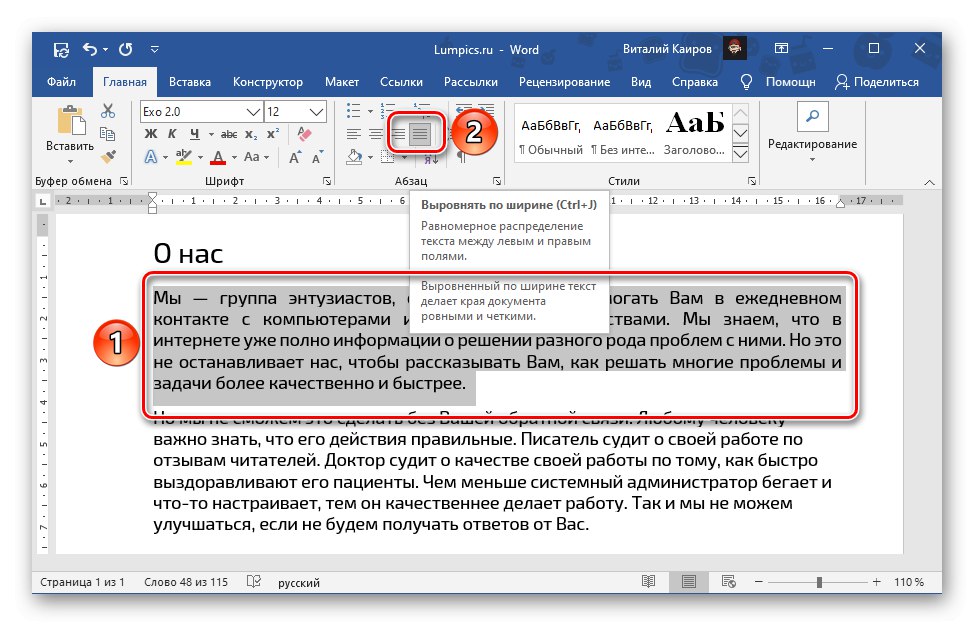
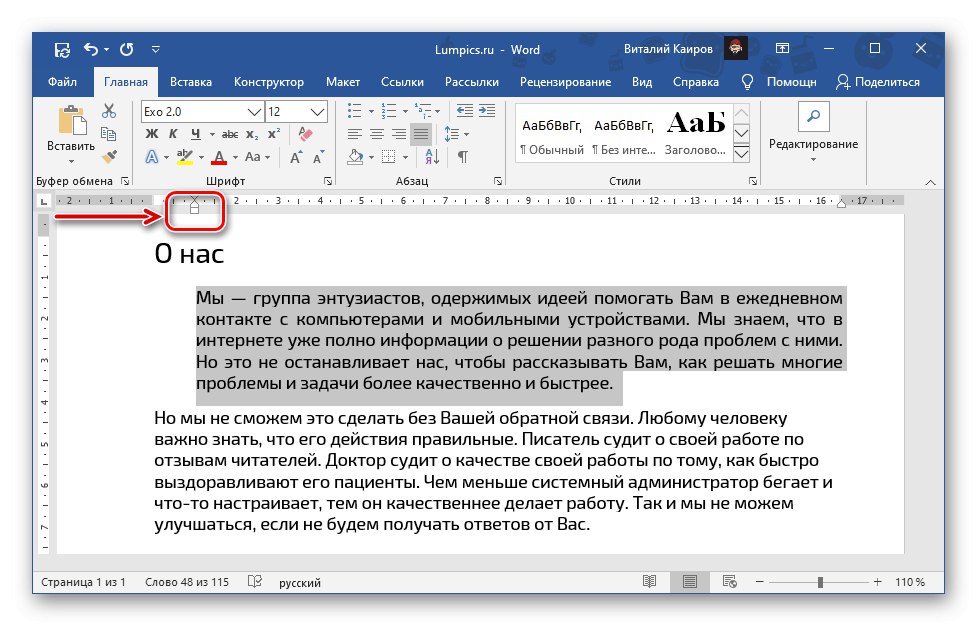
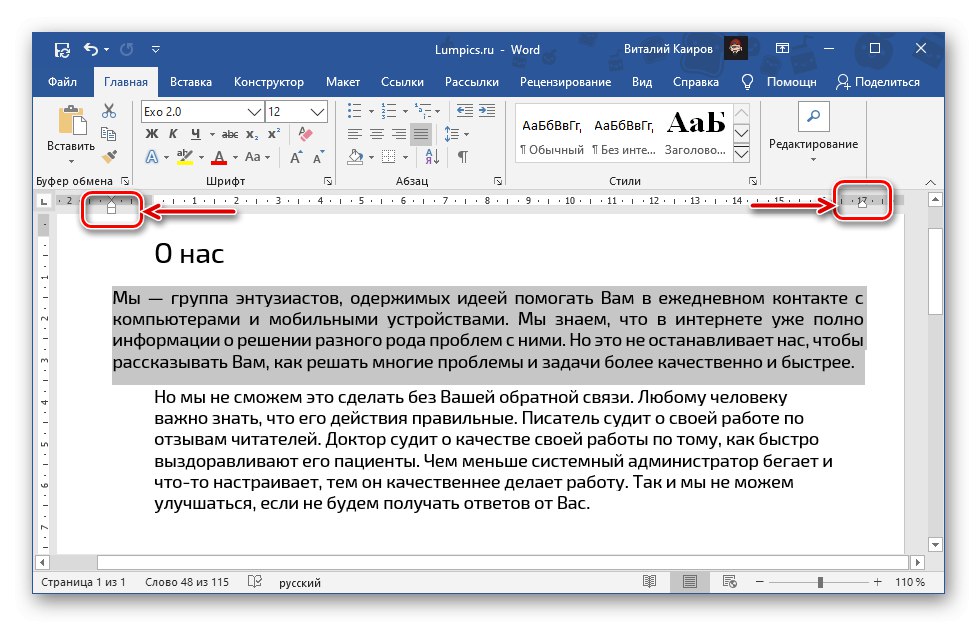
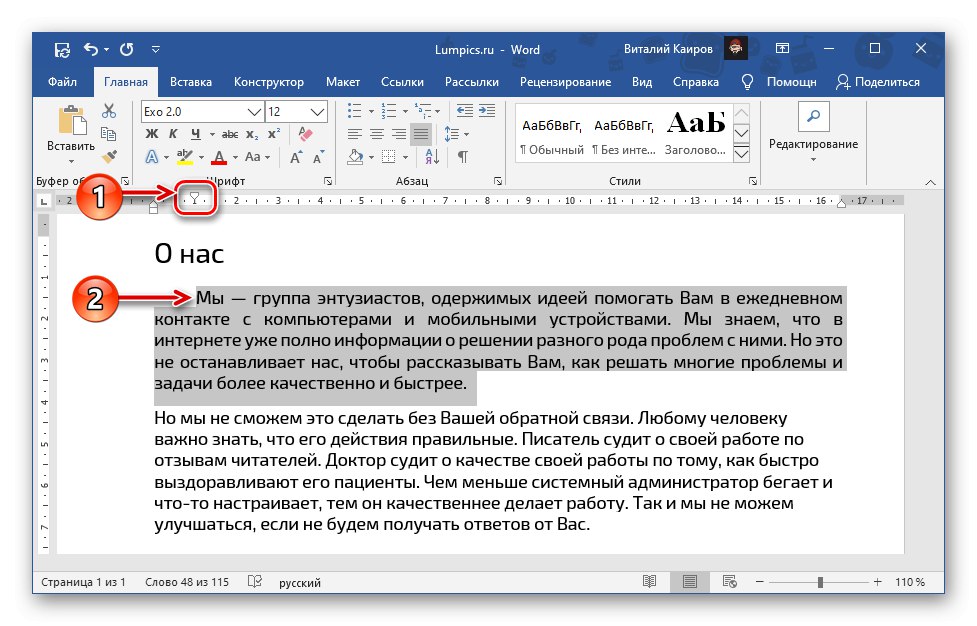
Prečítajte si tiež:
Funkcia tabulátora v programe Microsoft Word
Ako vytvoriť červenú čiaru v programe Word
Rovnakým spôsobom môžete zarovnať akýkoľvek iný fragment textu, a to nielen nevyhnutne so šírkou stránky, pretože pomocou ovládacích prvkov na pravítku môžete nastaviť ľubovoľnú pozíciu.
Zarovnanie textu v tabuľke
Ak pracujete s tabuľkou vytvorenou v programe Word a zarovnanie do šírky vyžaduje textový obsah uvedený v jej bunkách, môžete a často dokonca budete musieť použiť nielen riešenia z vyššie uvedených metód 1 a 2, ale aj špecializovanejšie nástroje. Hovorili sme o nich už dávnejšie v samostatnom článku.
Viac informácií: Zarovnajte tabuľky s celým obsahom v programe Word
Zarovnávanie štítkov a textových polí
Podobná situácia je aj v prípade štítkov a textových polí, ktoré sú rovnako ako tabuľky samostatnými prvkami. Na ich zarovnanie v dokumente sú k dispozícii ďalšie nástroje, ktorých konkrétne použitie je uvedené v nasledujúcich pokynoch.
Viac informácií: Zarovnávanie štítkov v dokumente Word