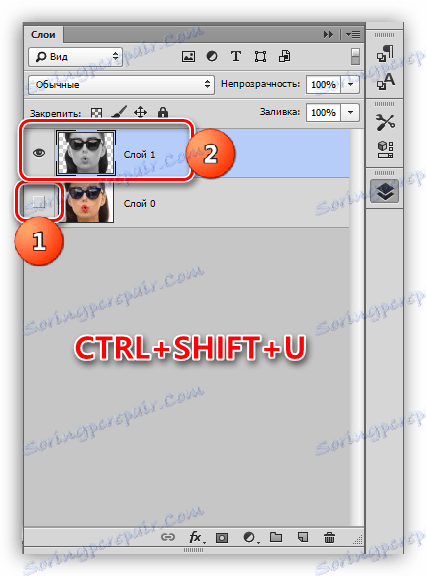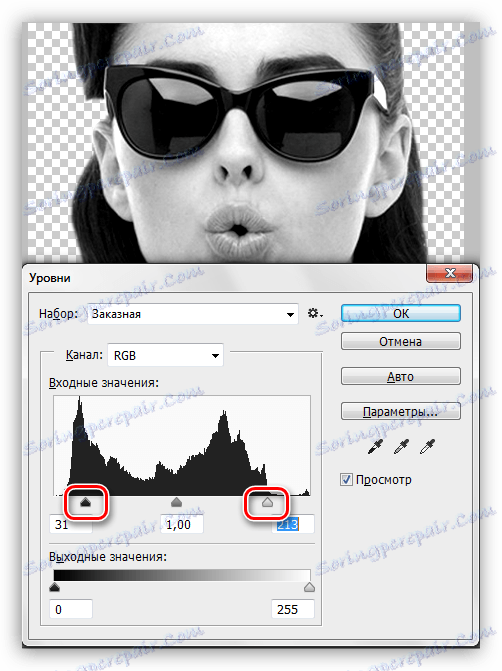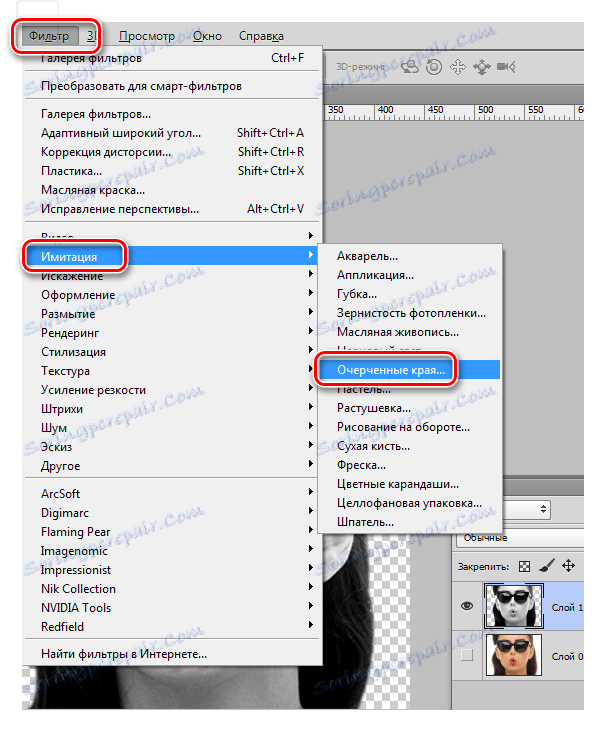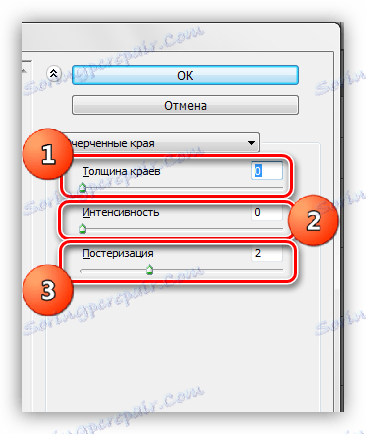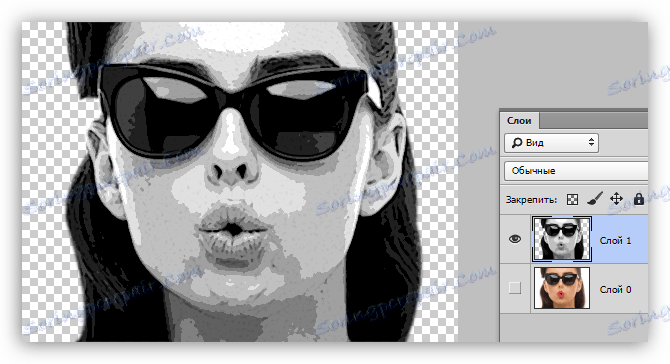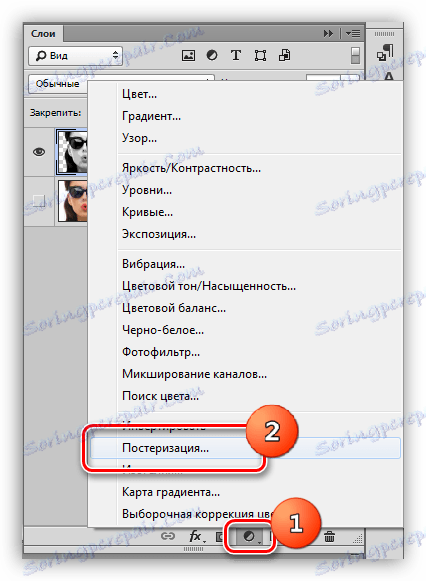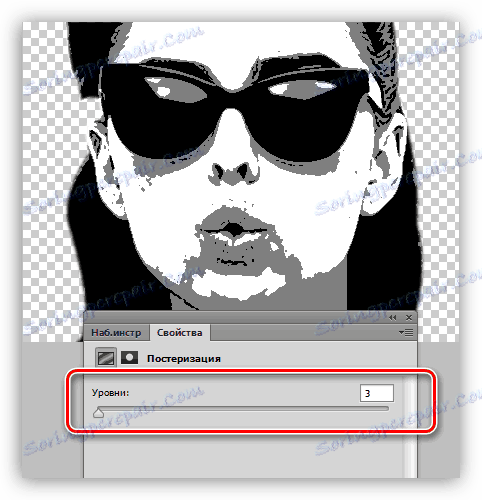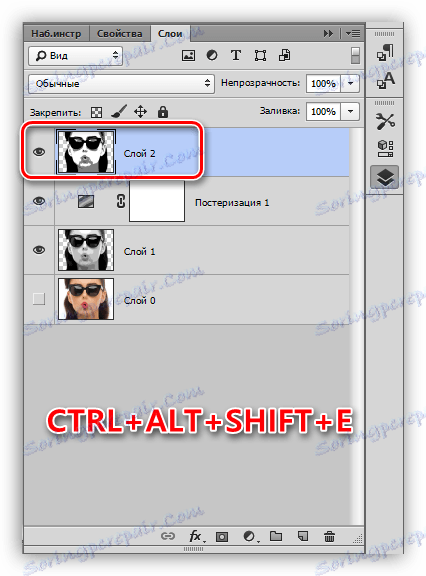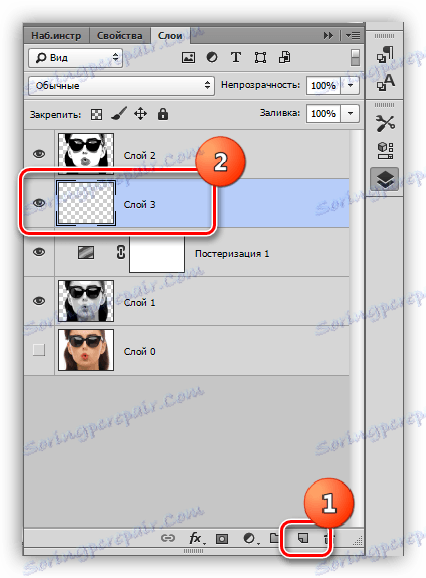Nakreslite pop art portrét vo Photoshope
Photoshop - naozaj úžasný nástroj v rukách znalého človeka. S jeho pomocou môžete zmeniť pôvodný obrázok tak, že sa zmení na samostatnú prácu.
Ak nie ste prenasledovaní slávou Andyho Warhola, potom je táto lekcia pre vás. Dnes budeme robiť portrét pop art z bežnej fotografie pomocou filtrov a korekčných vrstiev.
Portrét v štýle pop art
Na spracovanie bude pre nás pracovať takmer ľubovoľný obrázok. Je ťažké si vopred predstaviť, ako fungujú filtre, takže výber vhodnej fotografie môže trvať pomerne dlho.

Prvým krokom (prípravným) je oddeliť model od bieleho pozadia. Ako to urobiť, prečítajte si článok v nižšie uvedenom odkazu.
Lekcia: Ako odstrániť objekt vo Photoshope
Posterization
- Odstráňte viditeľnosť z vrstvy pozadia a odfarbujte model rezu kombináciou klávesov CTRL + SHIFT + U. Nezabudnite ísť na príslušnú vrstvu.
![Desaturaciu pracovnej vrstvy vo Photoshope]()
- V našom prípade nie je obraz veľmi dobre vyjadrený stínami a svetlami, tak stlačte CTRL + L , čo spôsobuje "úrovne" . Presuňte extrémne posuvníky do stredu, zintenzívnite kontrast a kliknite na tlačidlo OK .
![Oprava úrovní kontrastu vo Photoshope]()
- Prejdite do ponuky "Filter - imitácia - kontúrované okraje" .
![Filtrovať okraje vo Photoshope]()
- "Hrúbka okrajov" a "Intenzita" sa odstránia na nulu a "Posterizácia" je dôležitá 2.
![Nastavenie štylizovaných okrajov vo filtri Photoshopu]()
Výsledok by mal byť približne rovnaký ako v príklade:
![Výsledok práce filtra Obrysované okraje vo Photoshope]()
- Ďalším krokom je posterizácia. Vytvorte vhodnú úpravu vrstvy.
![Posterizácia vo Photoshope]()
- Presuňte posúvač na hodnotu 3 . Toto nastavenie môže byť individuálne pre každý obrázok, ale vo väčšine prípadov je to triple, ktoré sa hodí. Pozrite sa na výsledok.
![Prispôsobte posterizáciu vo Photoshope]()
- Vytvorte kombinovanú kópiu vrstiev kombináciou klávesových skratiek CTRL + ALT + SHIFT + E.
![Kombinovaná kópia vrstiev vo Photoshope]()
- Potom použite nástroj "Štetec" .
![Výber nástroja Brush vo Photoshope]()
- Potrebujeme maľovať nad prebytočnými oblasťami v obraze. Algoritmus je nasledujúci: ak chceme odstrániť čierne alebo šedé bodky z bielych oblastí, upíname ALT , odoberáme farebnú vzorku (bielu) a sfarbujeme; ak chceme čistiť sivú farbu, urobte to isté na šedej časti; s čiernymi skvrnami rovnako.
![Čistenie farieb vo Photoshope]()
- Vytvorte novú vrstvu v palete a presuňte ju pod vrstvu na výšku.
![Vytvorte novú vrstvu vo Photoshope]()
- Naplňte vrstvu rovnakou šedou farbou ako na výšku.
![V aplikácii Photoshop vyplňte vrstvu sivou farbou]()
Posterizácia je úplná, prejdite k tónovaniu.
tónovanie
Ak chcete pridať farbu na portrét, použijeme nastavovaciu vrstvu "Gradient map" . Nezabudnite, že nastavovacia vrstva by mala byť na vrchnej strane palety.
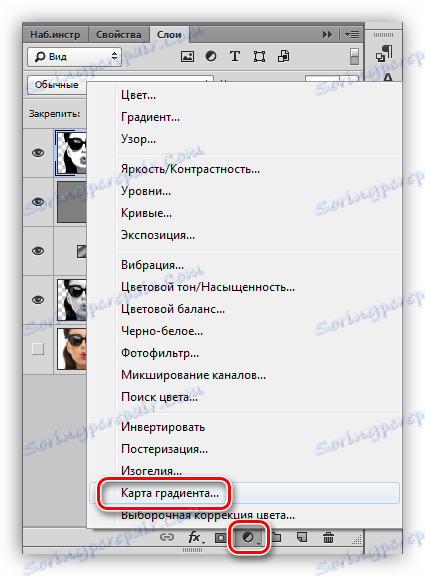
Na maľovanie portrétu potrebujeme trikolórový gradient.
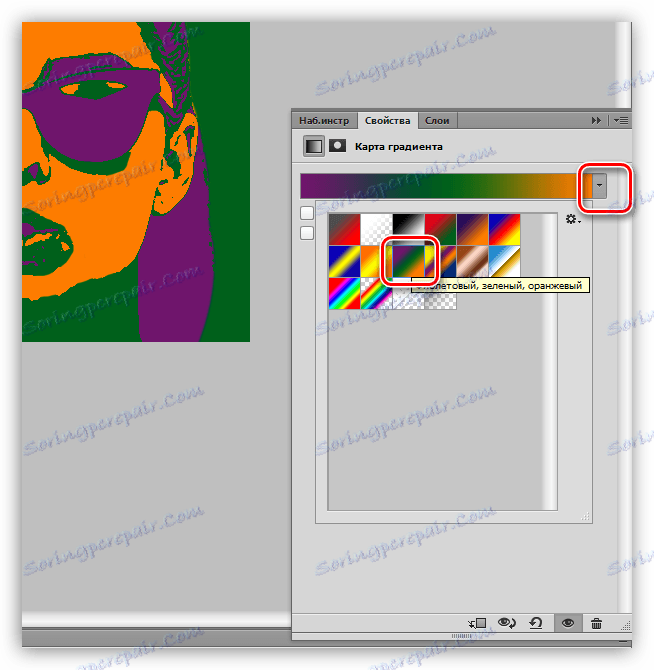
Po výbere gradientu kliknite na okno so vzorkou.
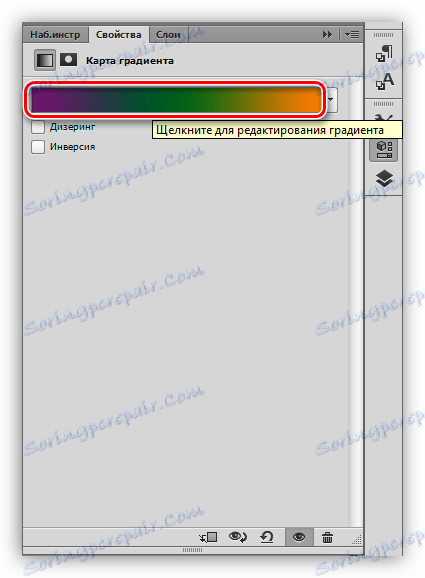
Otvorí sa okno úprav. Ďalej je dôležité pochopiť, ktorý kontrolný bod je zodpovedný za to, čo. V skutočnosti je všetko jednoduché: extrémne ľavé tóny čierne oblasti, stredne šedé, extrémne pravé - biele.
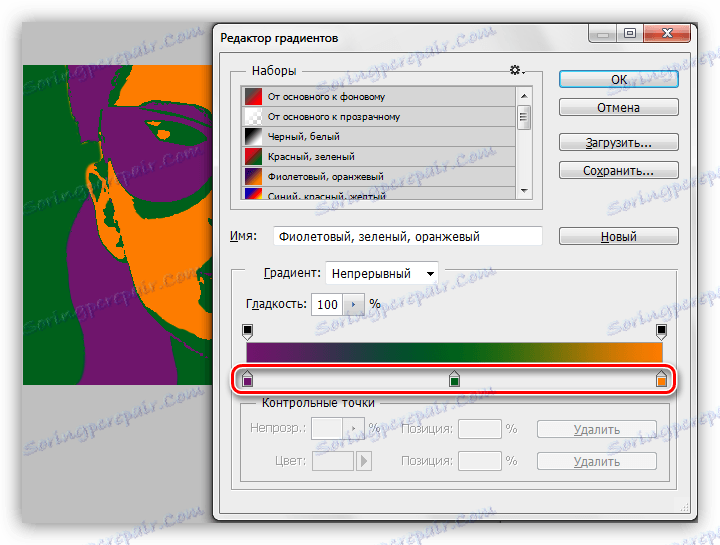
Farba je nastavená takto: dvakrát kliknite na bod a vyberte farbu.
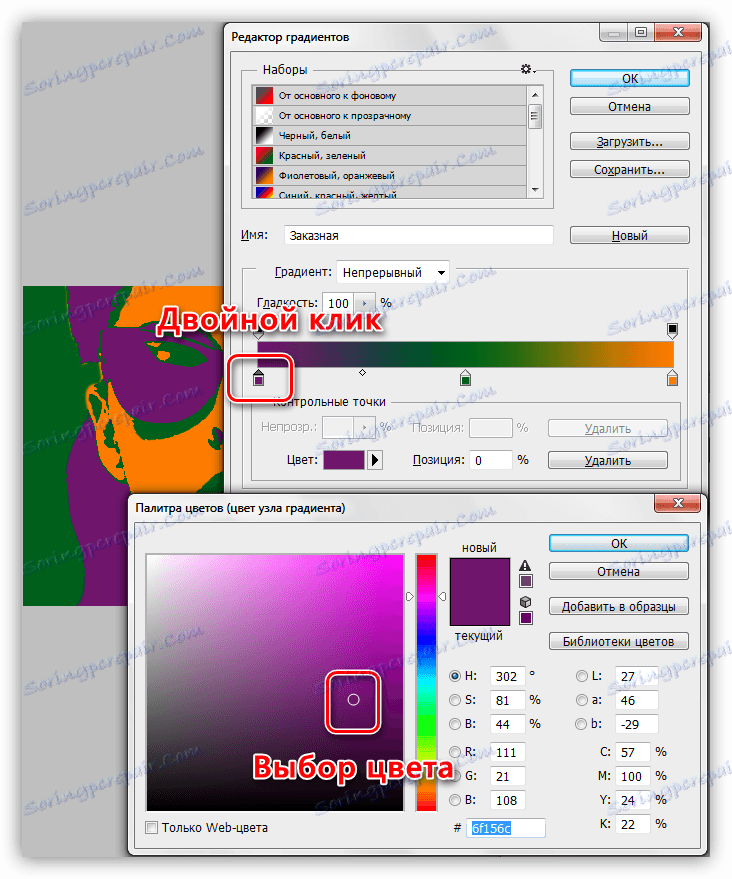
Takto nastavením farieb pre kontrolné body dosahujeme požadovaný výsledok.

Toto zakončuje lekciu o vytvorení portrétu v štýle pop art vo Photoshope. Týmto spôsobom môžete vytvoriť obrovský počet farieb a umiestniť ich na plagát.