Transparentnosť obrázkov v programe PowerPoint
Nie vždy v procese práce s prezentáciou v aplikácii PowerPoint, všetko ide hladko. Môžu sa vyskytnúť neočakávané ťažkosti. Napríklad veľmi často môžete čeliť skutočnosti, že rasterizovaná fotografia má biele pozadie, ktoré veľmi bránilo. Napríklad zakrýva dôležité predmety. V takomto prípade musíte pracovať na tomto nedostatku.
Prečítajte si tiež: Ako urobiť obraz transparentný v MS Word
obsah
Nástroj na vymazanie pozadia
V starších verziách programu Microsoft PowerPoint bol špeciálny nástroj na vymazanie bieleho pozadia z fotografií. Funkcia umožnila používateľovi kliknúť na oblasť pozadia, ktorá sa má vymazať. Bolo to mimoriadne výhodné, ale výkon bol bezvládny.
Faktom je, že pri tejto funkcii sa použil bežný postup superpozície parametra transparentnosti na zvolenom farebnom obryse. V dôsledku toho fotografia stále mala rámček s bielymi pixelmi, veľmi často bol pozadie nerovnomerne orezané, tam boli škvrny atď. A ak obrázok na obrázku nemá jasne definovanú hranicu, tento nástroj môže urobiť všetko transparentné.
V programe PowerPoint 2016 sa rozhodli opustiť takú problematickú funkciu a vylepšiť tento nástroj. Teraz sa zbaviť pozadia je oveľa zložitejšie, ale dá sa to urobiť veľmi presne.
Postup odstránenia pozadia obrázka
Ak chcete, aby bol výkres transparentný v programe PowerPoint, musíte zadať špeciálny režim orezania pozadia.
- Ak chcete začať, musíte kliknutím naň vybrať požadovaný obrázok.
- V záhlaví programu sa objaví nová sekcia "Práca s obrázkami" a v ňom - karta "Formát" .
- Tu potrebujeme funkciu, ktorá je na začiatku panelu nástrojov vľavo. Nazýva sa to - "Odstrániť pozadie" .
- Špeciálny režim práce s obrázkom sa otvorí a samotná fotografia bude zvýraznená fialovou.
- Fialová znamená všetko, čo bude vyrezávané. Samozrejme, musíme z toho odstrániť to, čo by malo nakoniec zostať. Ak to chcete urobiť, kliknite na tlačidlo "Označiť oblasti, ktoré chcete uložiť" .
- Kurzor sa zmení na ceruzku, ktorá bude musieť označiť fotografie, ktoré potrebujete na uloženie oblasti. Príklad uvedený na fotografii je ideálny, pretože tu sú všetky hranice sektorov ľahko určené systémom. V takom prípade postačí urobiť ľahké zdvihy alebo zdvihy vo vnútri rámovaných sektorov. Budú maľované v natívnej farbe obrazu. V tomto prípade je biely.
- Nakoniec je potrebné zaistiť, aby zostalo iba zbytočné pozadie fialovej.
- Na paneli s nástrojmi sú tiež ďalšie tlačidlá. Označiť oblasť, ktorá sa má odstrániť, má opačný účinok - táto ceruzka označuje zvýraznené sektory vo fialovej farbe. A "Odstrániť značku" odstráni predtým vytiahnuté značky. Tiež tam je tlačidlo "Undo all changes" , keď kliknete, vráti sa všetky úpravy vykonané v pôvodnej verzii.
- Po dokončení výberu požadovaných zón na uloženie musíte kliknúť na tlačidlo "Uložiť zmeny" .
- Nástrojová sada sa zatvorí a ak je vykonaná správne, fotografia už nebude mať pozadie.
- Na zložitejších obrázkoch s rôznymi farbami môže byť ťažké alokovať určité zóny. V takýchto prípadoch by ste mali vyznačiť dlhými zdvihmi "Označiť oblasti na uloženie" (alebo naopak) najproblematickejších oblastí. Takže pozadia nebudú perfektne odstránené, ale aspoň niečo.

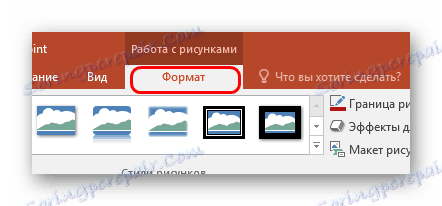


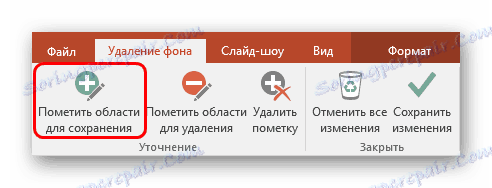


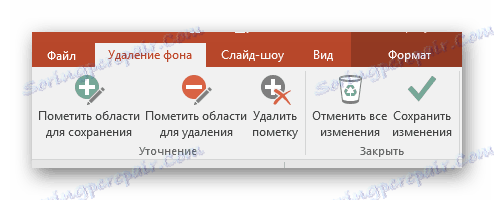
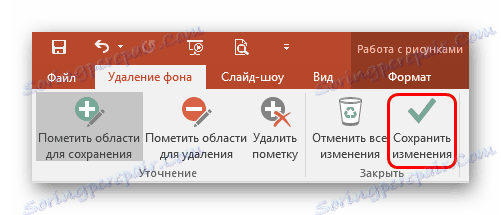

V dôsledku toho bude obrázok na požadovaných miestach priehľadný a bude veľmi výhodné ho vkladať na akékoľvek miesto snímky.
Rovnakým spôsobom môžete dosiahnuť plnú transparentnosť fotografie bez priradenia akýchkoľvek interných zón na uloženie alebo zvýraznenie iba jednotlivých.

Alternatívna metóda
Existuje aj niekoľko amatérskych, ale aj pracovných spôsobov, ako zvládnuť rušivé pozadie obrazu.
Môžete jednoducho presunúť obrázok na pozadie a umiestniť ho správne na stránku. Preto sa rušivé časti obrazu zachovajú, ale budú jednoducho za textom alebo inými objektmi a nebudú vôbec zasahovať.
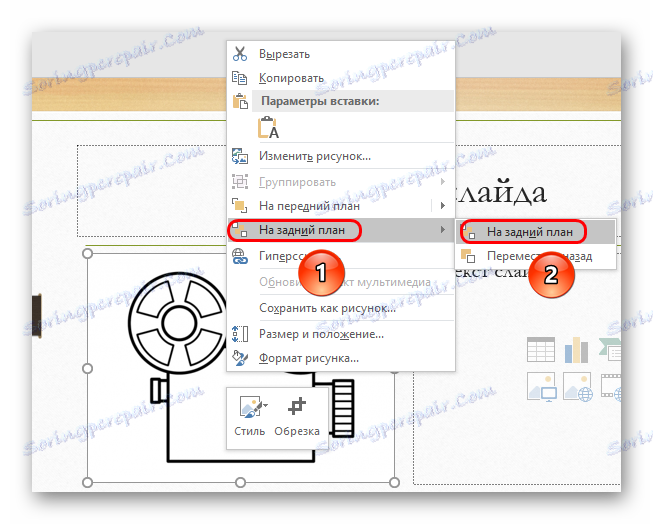
Je dôležité mať na pamäti, že to funguje iba v prípadoch, keď sa pozadia nielen obrázkov, ale aj snímok zhodujú vo farbe a môžu sa zlúčiť. Samozrejme, najjednoduchší spôsob riešenia bielej farby.

záver
Nakoniec by sa malo povedať, že táto metóda je dosť efektívna, ale profesionáli aj napriek tomu odporúčajú, aby bolo pozadie prerušené v iných grafických editoroch. To je zvyčajne motivované tým, že v tom istom Photoshopu bude kvalita oveľa lepšia. Hoci to stále závisí na obrázku. Ak sa priblížite k šrafovaniu zbytočných zón na pozadí veľmi starostlivo a presne, potom štandardné nástroje PowerPoint budú fungovať dokonale.