Vytvorenie zavádzacieho disku so systémom Windows 7
Skôr ako začnete pracovať s počítačom, musíte naň nainštalovať operačný systém. V tomto prípade bez inštalačného zariadenia nemôže urobiť. Pomôže tiež spustiť počítač v prípade kritickej chyby. Jednou z možností pre takéto zariadenie môže byť DVD. Poďme sa dozvedieť, ako vytvoriť inštaláciu alebo zavádzací disk so systémom Windows 7.
Pozri tiež: Vytvorenie zavádzacej jednotky Flash v systéme Windows 7
Spôsoby vytvorenia zavádzacieho disku
Ak chcete napísať distribučnú sadu operačného systému alebo jeho záložnú kópiu na disk, sú možné špeciálne programy, ktoré sú určené na vytváranie obrázkov. Je o nich, že rozhovor bude pokračovať v opise konkrétnych spôsobov, ako splniť úlohu. Ale skôr ako začnete pracovať s týmito programami, musíte vytvoriť zálohu systému alebo stiahnuť distribučnú sadu systému Windows 7 v závislosti od toho, čo potrebujete zavádzací disk: nainštalovať systém od začiatku alebo ho obnoviť v prípade havárie. Musíte vložiť aj prázdny disk DVD do jednotky.
poučenie: Vytvorenie obrazu systému Windows 7
Metóda 1: UltraISO
UltraISO je považovaný za najobľúbenejší program na vytváranie zavádzacích jednotiek. Hovoríme o tom v prvom rade.
- Spustite UltraISO. Prejdite na položku ponuky "Súbor" av rozbaľovacom zozname vyberte možnosť "Otvoriť ..." .
- V okne, ktoré sa otvorí, presuňte sa do adresára, kde je pripravený obraz systému vo formáte ISO. Po výbere tohto súboru kliknite na tlačidlo "Otvoriť".
- Po vložení obrázku do okna programu kliknite na položku "Nástroje" v ponuke a vyberte zo zoznamu, ktorý sa otvorí, možnosť "Napáliť obraz CD ..." .
- Otvorí sa okno nastavení nahrávania. V rozbaľovacom zozname "Disk" vyberte názov jednotky, do ktorej je vložený záznamový disk. Ak je k vášmu počítaču pripojený iba jeden disk, nemusíte nič vyberať, pretože bude predvolene zadaný. Nezabudnite začiarknuť políčko vedľa položky "Kontrola", aby sa predišlo problémom pri inštalácii systému, ak sa náhle ukáže, že disk nie je úplne zaznamenaný. Z rozbaľovacieho zoznamu "Rýchlosť zápisu" zvoľte možnosť s najnižšou rýchlosťou. Toto sa musí urobiť, aby sa zabezpečila maximálna kvalita. V rozbaľovacom zozname "Metóda nahrávania" zvoľte možnosť "Disc-at-Once (DAO)" . Po zadaní všetkých vyššie uvedených nastavení kliknite na "Write" .
- Spustí sa nahrávanie.
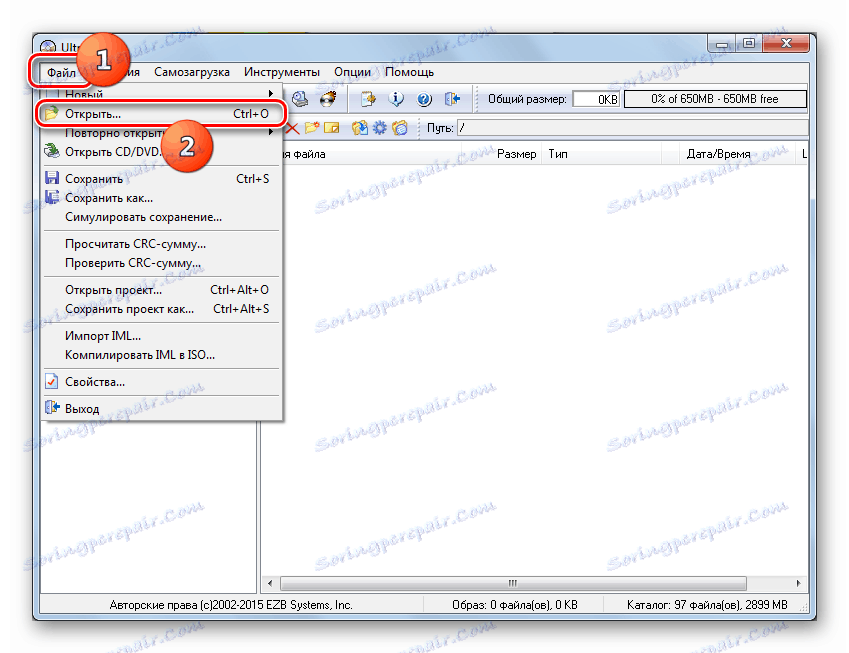
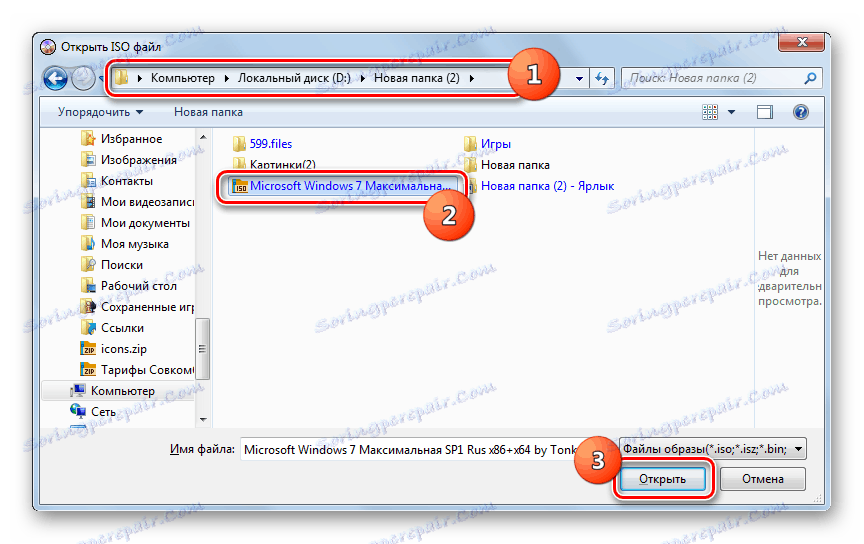
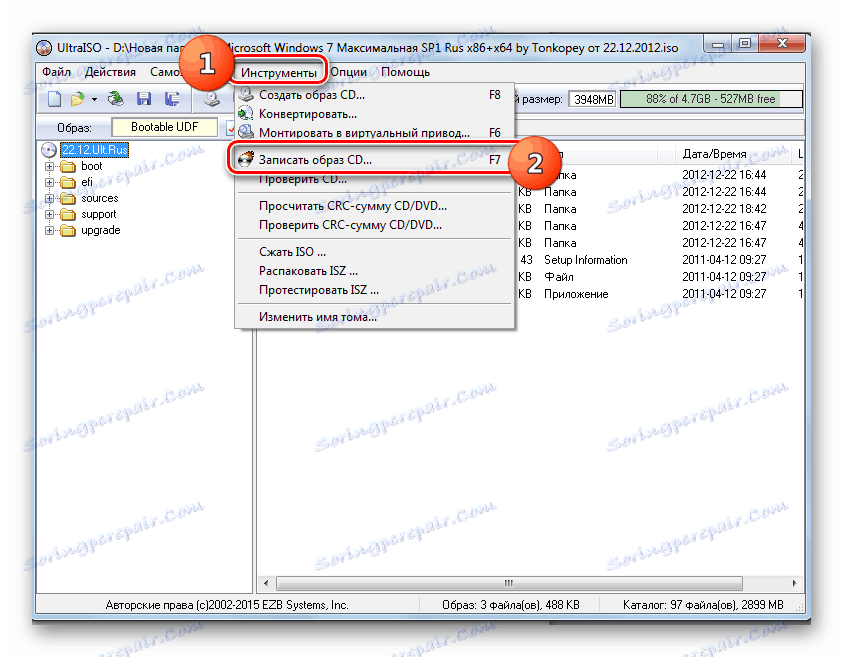
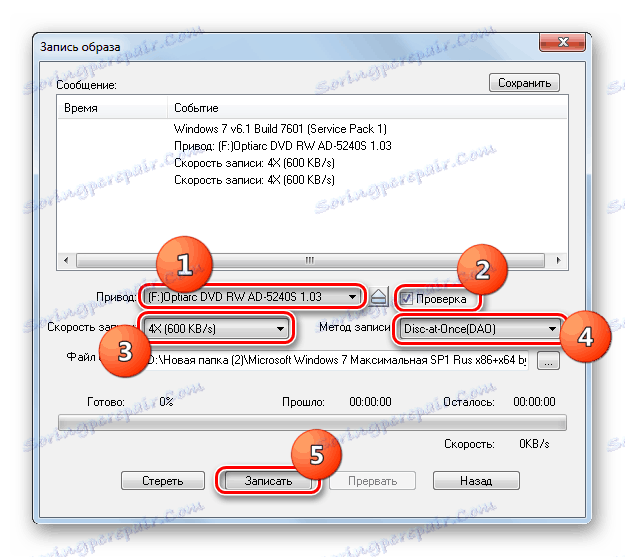
Po dokončení sa jednotka automaticky otvorí a na vašich rukách bude mať pripravený zavádzací disk so systémom Windows 7.
Metóda 2: ImgBurn
Ďalším programom, ktorý pomôže pri riešení tejto úlohy, je ImgBurn. Tento produkt nie je tak populárny ako UltraISO, ale jeho nepochybnou výhodou je, že je úplne zadarmo.
- Spustite program ImgBurn. V okne, ktoré sa otvorí, kliknite na blok "Zápis súboru do disku" .
- Otvorí sa okno nastavení nahrávania. Najprv musíte vybrať vopred pripravený obrázok, ktorý chcete napáliť na disk. Oproti položke "Vyberte súbor ..." kliknite na ikonu vo forme katalógu.
- V otvorenom okne, ktoré sa objaví, prejdite do priečinka, kde sa nachádza systémový obrázok, vyberte príslušný súbor s rozšírením ISO a potom kliknite na prvok "Otvoriť" .
- Potom sa v bloku "Zdroj" zobrazí názov vybraného obrázka. V rozbaľovacom zozname "Cieľ" vyberte jednotku, cez ktorú bude záznam vykonaný, ak existuje niekoľko. Uistite sa, že zaškrtávacie políčko je začiarknuté v blízkosti položky "Overiť" . V bloku "Nastavenia" v rozbaľovacom zozname "Rýchlosť zápisu" vyberte najmenšiu rýchlosť. Nezmeníte hodnotu "Kópie" . Mali by byť čísla "1" . Po zadaní všetkých zadaných nastavení na spustenie nahrávania kliknite na obrázok disku v spodnej časti okna.
- Potom sa disk spáli, po ktorom dostanete hotovú inštalačnú jednotku.
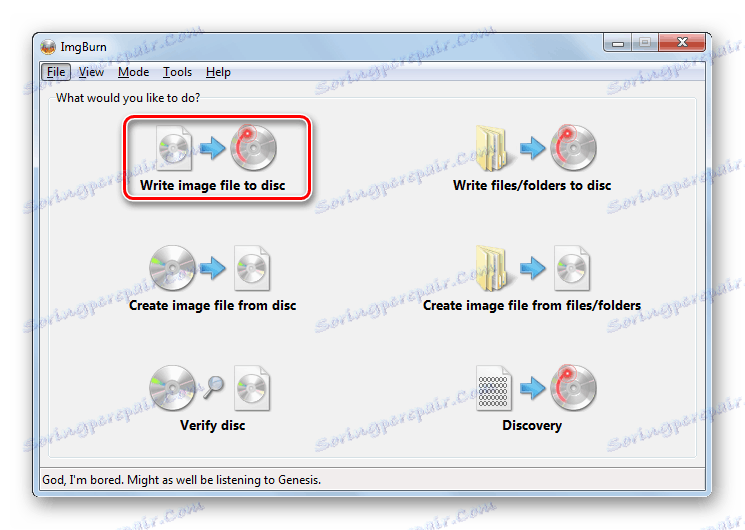
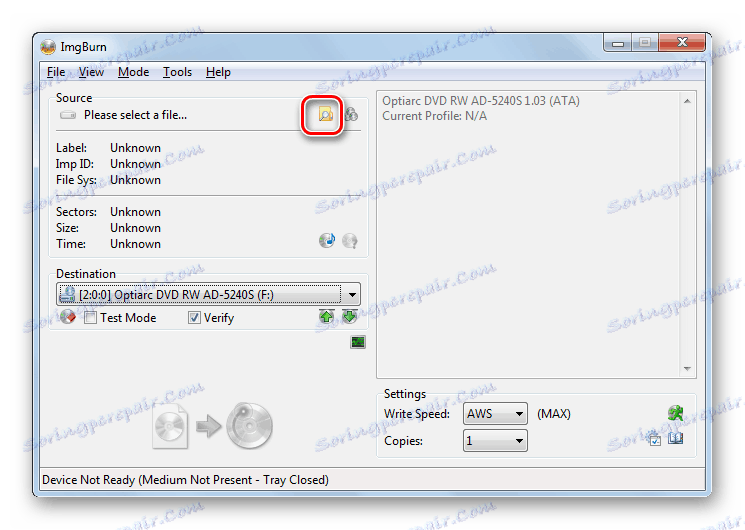
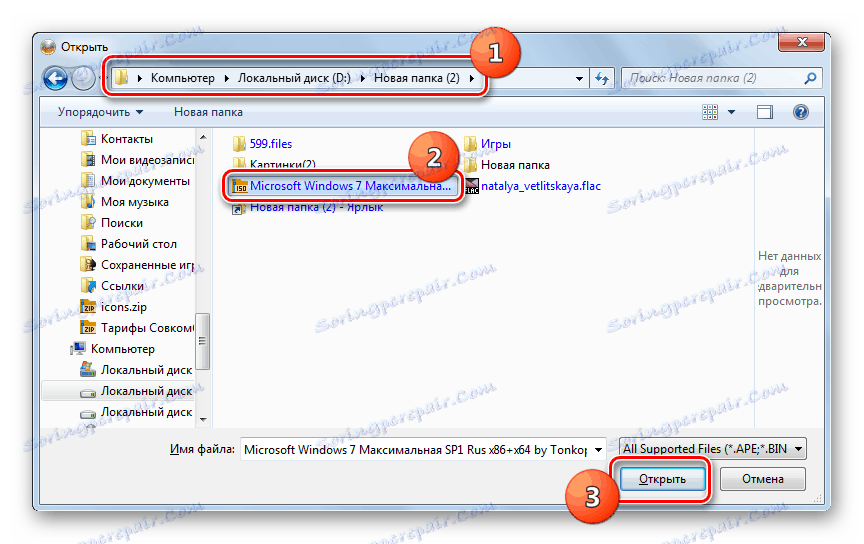
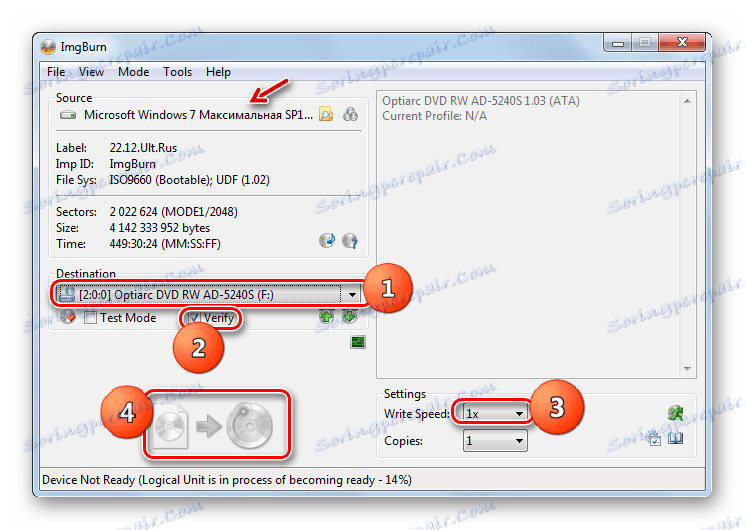
Ako môžete vidieť, aby sa inštalačný disk Windows 7 je pomerne jednoduchý, ak máte obraz systému a špecializovaný program pre jeho vhodné spracovanie. Spravidla je rozdiel medzi týmito aplikáciami minimálny, a preto výber konkrétneho softvéru na tento účel nemá zásadný význam.