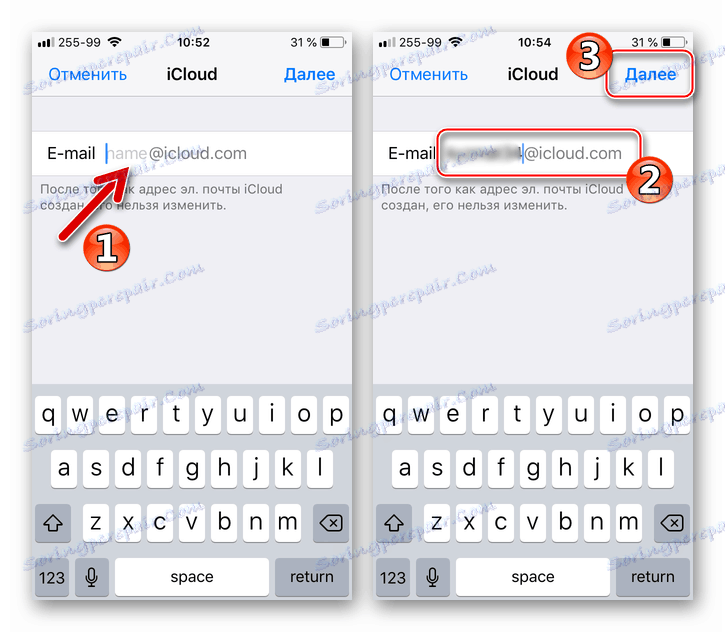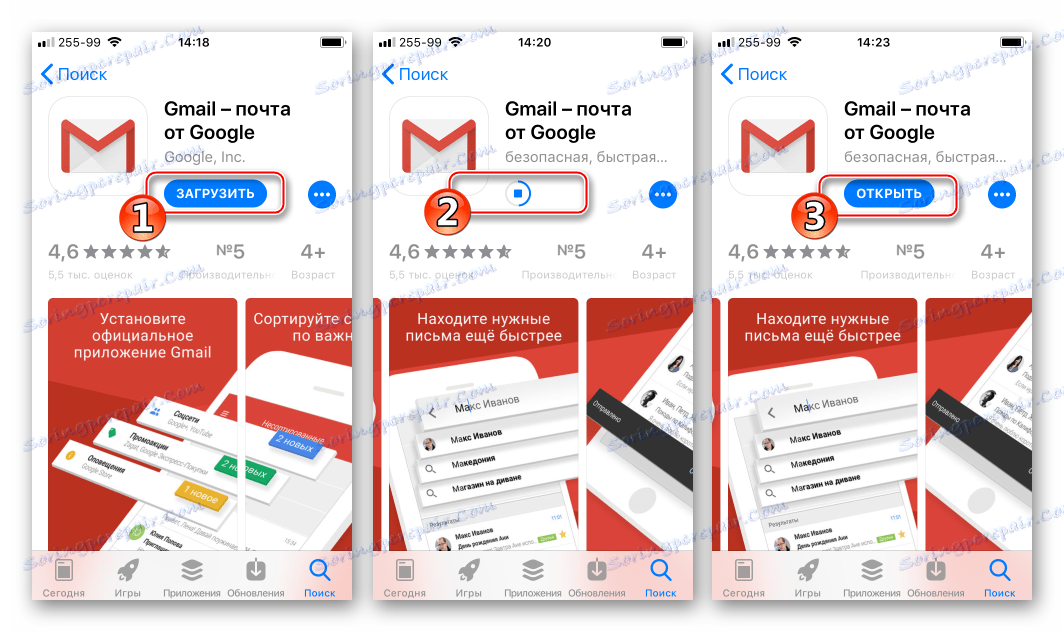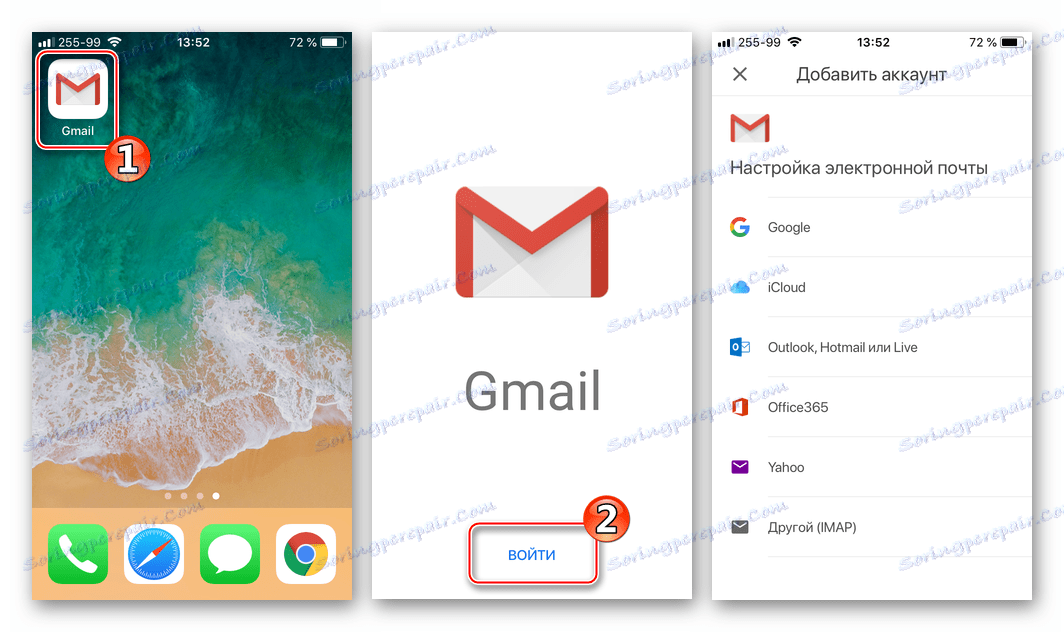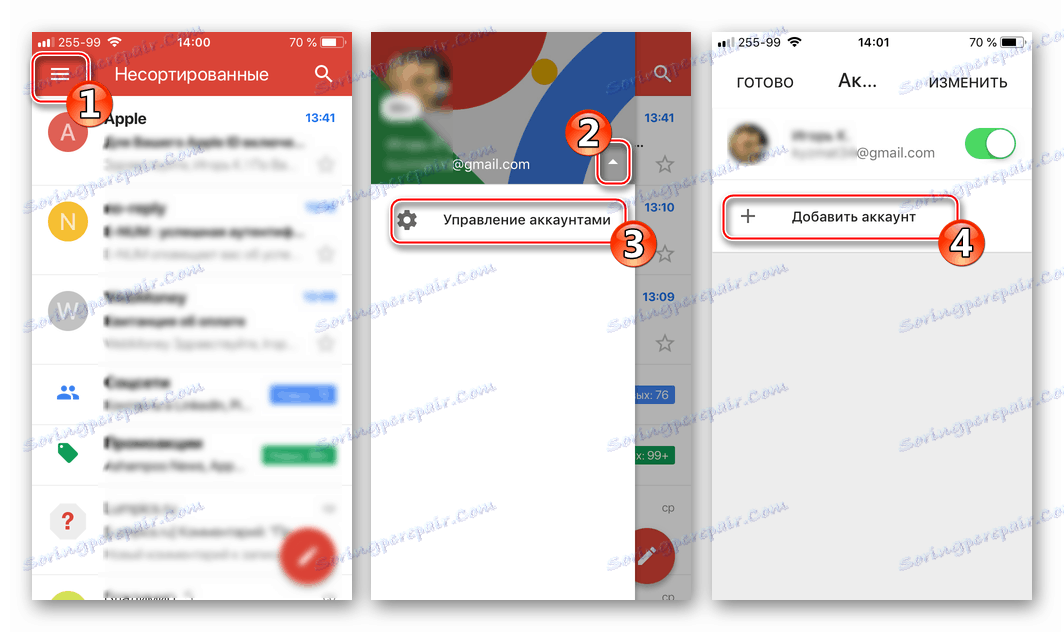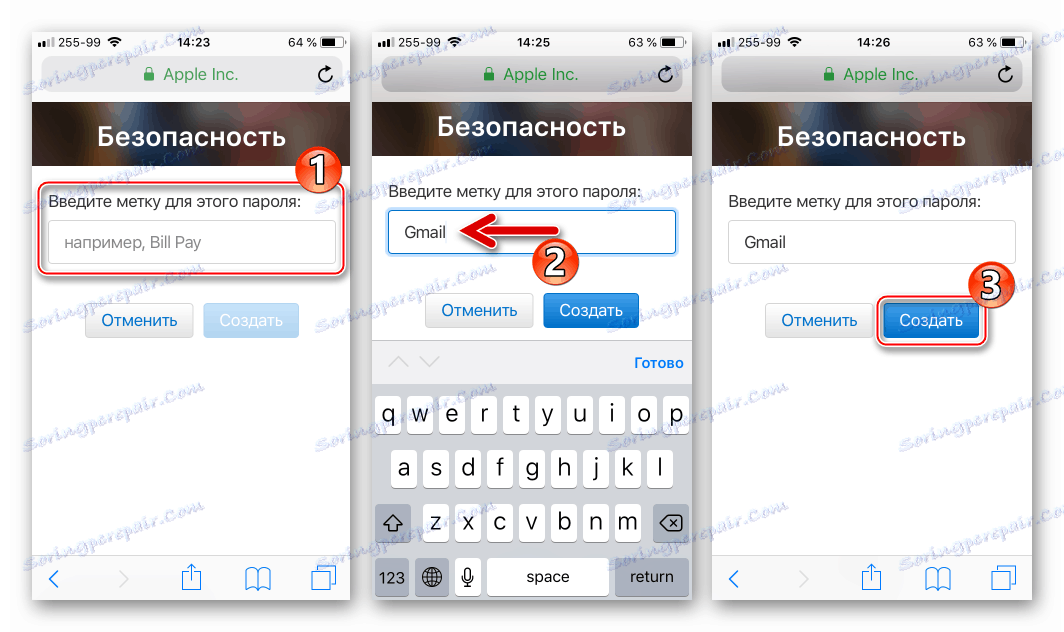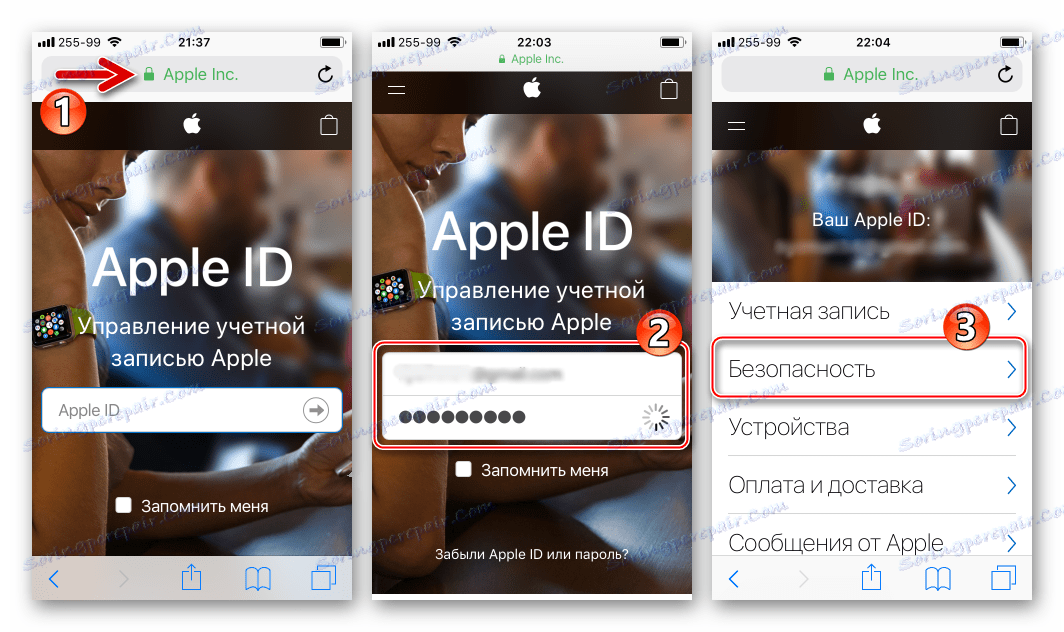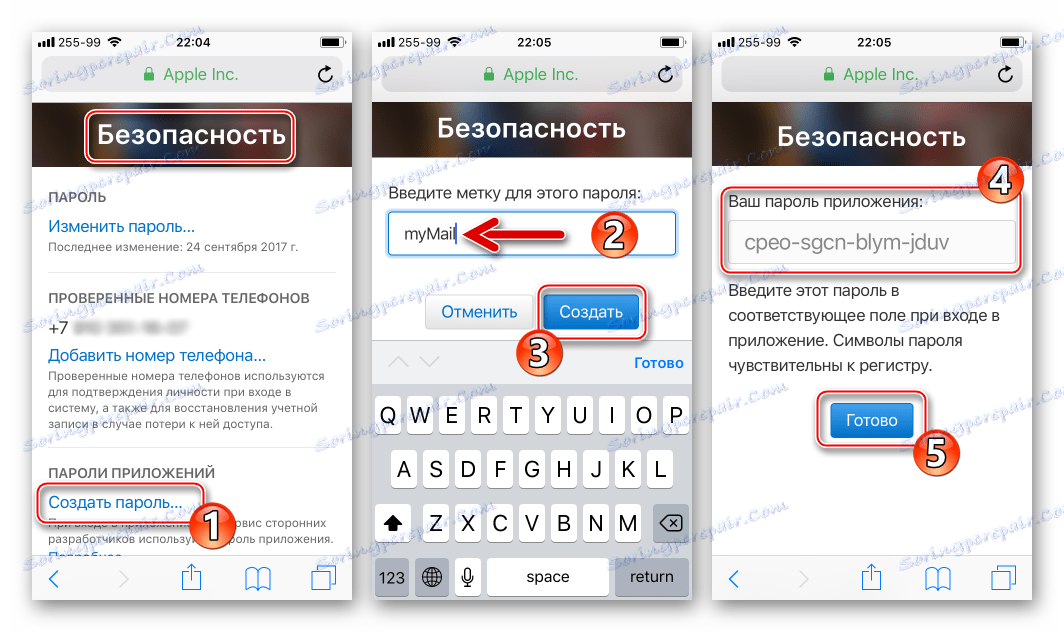Ako zadávať iCloud mail z iPhone
Aplikácia Apple iCloud umožňuje rýchlo, jednoducho a bezpečne vykonávať celý rad operácií pomocou e-mailu. Predtým, než používateľ môže posielať, prijímať a organizovať e-maily, musíte nastaviť e-mailovú adresu @ icloud.com na zariadení so systémom iOS alebo Mac. Ako zadávať e-mailovú správu iCloud z iPhone, popísané v predloženom materiáli.
obsah
Spôsoby, ako sa prihlásiť @ icloud.com z iPhone
V závislosti od toho, ktorá aplikácia iOS (označená pošta alebo klient od vývojárov tretích strán) preferuje používateľa iPhone, pracujú rôzne kroky na získanie prístupu k e-mailovému účtu @ icloud.com.
Metóda 1: aplikácia Mail predinštalovaná v systéme iOS
S využitím vlastných služieb spoločnosti Apple a poštou iKlaud nie je tu žiadna výnimka, najjednoduchším spôsobom spustenia je použitie predinštalovaných nástrojov v nástroji iOC. Aplikácia Mail klient je prítomná v každom iPhone a je funkčným riešením pre prácu s elektronickými poštovými schránkami.
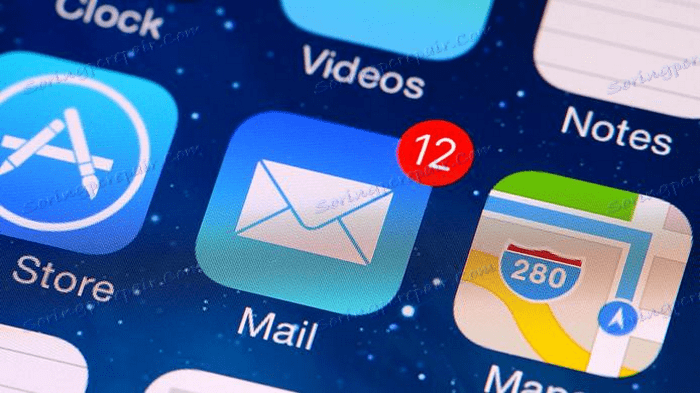
Konkrétny zoznam krokov, ktoré je potrebné vykonať na autorizáciu v e-mailovej správe iCloud prostredníctvom štandardnej aplikácie pre systém iOS, závisí od toho, či sa daná adresa už predtým používala alebo či sú možnosti elektronickej pošty spoločnosti Apple naplánované.
Existujúci účet @ icloud.com
Ak ste predtým používali Apple email a máte adresu @ icloud.com, rovnako ako heslo od Apple ID, ktoré je priradené k tomuto e-mailovému účtu, získajte prístup k vlastnej korešpondencii, napríklad z nového iPhone, kde je Apple ID zatiaľ nepredložené, ako je uvedené ďalej.
Pozri tiež: Konfigurujeme Apple ID
- Otvorte aplikáciu Pošta klepnutím na ikonu obálky na pracovnej ploche zariadenia iPhone. Na obrazovke Vitajte na pošte klepnite na "iCloud" .
- Do príslušných polí zadajte adresu poľa a heslo Apple ID, ktoré je s ňou prepojené. Kliknite na tlačidlo "Ďalej" .
Potvrďte čítanie upozornenia aktivácie "Nájsť iPhone" . Táto možnosť sa automaticky zapne, pretože sa skutočne prihlásite do e-mailu "iCloud" , ale súčasne viažete iPhone na Apple ID. - Ďalšia obrazovka má možnosť zakázať synchronizáciu rôznych typov údajov s pridaným účtom, môžete tiež deaktivovať funkciu "Nájsť iPhone". Nastavte prepínače na požadovanú pozíciu. Ak je cieľom prístup iba k e-mailom z poštovej schránky @ icloud.com, musíte "vypnúť" všetky možnosti, s výnimkou Mail a iCloud Drive . Potom kliknite na tlačidlo "Uložiť" av dôsledku toho sa účet pripojí k aplikácii a v hornej časti obrazovky sa zobrazí príslušné upozornenie.
- Všetko je pripravené na prácu s korešpondenciou, môžete použiť e-mailovú schránku @ icloud.com podľa plánu.
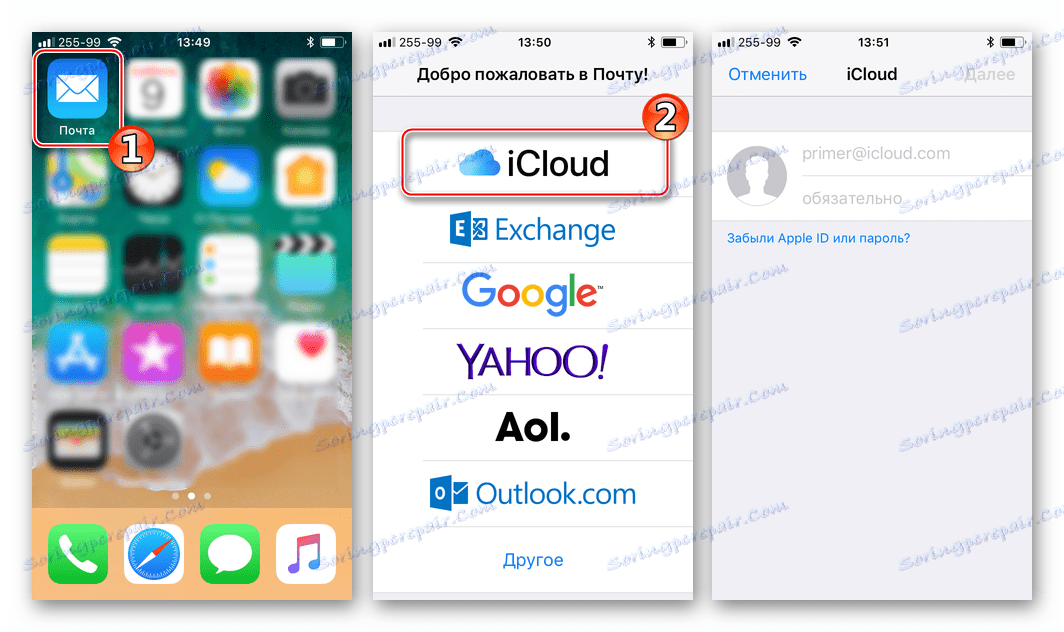
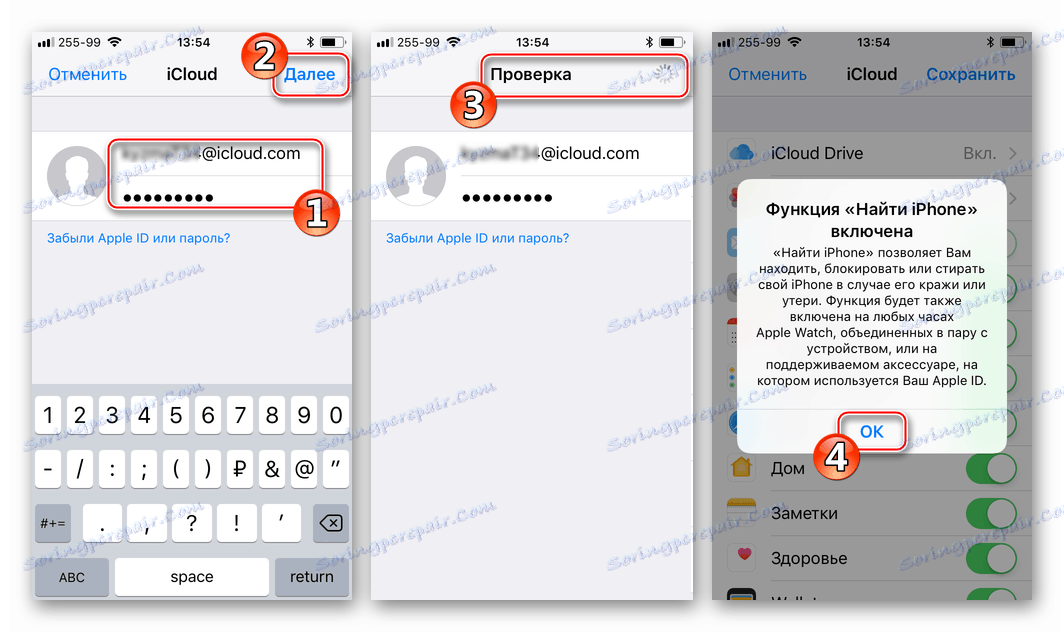
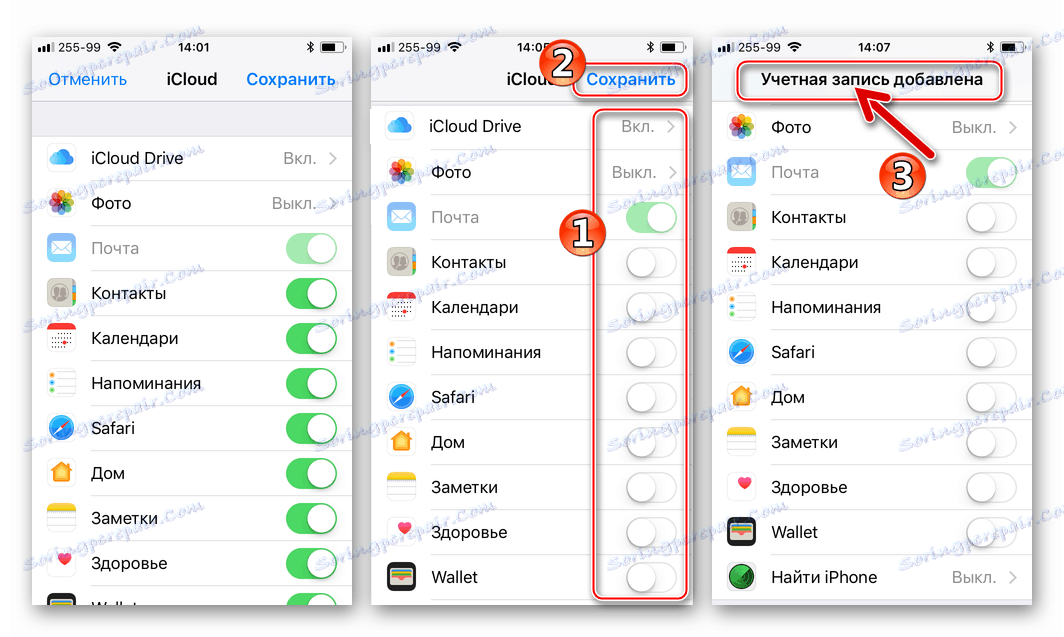
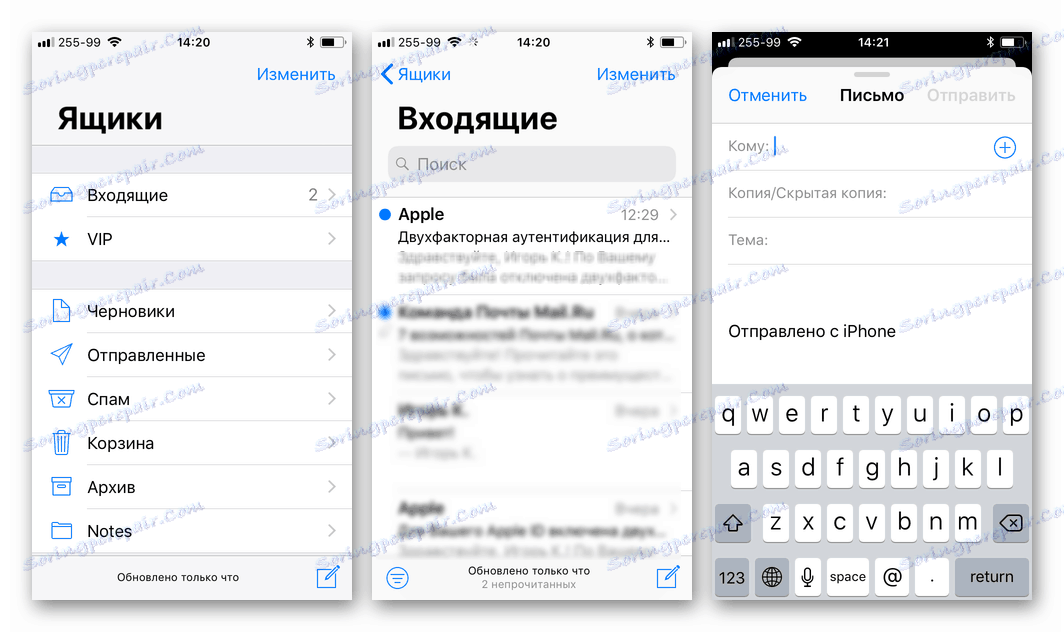
Služba Mail @ icloud.com sa nepoužíva predtým
Ak máte prispôsobený iPhone a používate funkcie Apple iDi, ale navyše chcete získať všetky výhody ponúkané ako súčasť e-mailovej služby spoločnosti Apple, postupujte podľa pokynov uvedených nižšie.
- Otvorte na zariadení iPhone nastavenia a prejdite na sekciu Správa Apple ID kliknutím na prvú položku zo zoznamu možností - vlastné meno alebo avatar.
- Otvorte sekciu "iCloud" a na ďalšej obrazovke aktivujte prepínač "Pošta" . Ďalej kliknite na tlačidlo "Vytvoriť" pod dotazom, ktorý sa zobrazí v spodnej časti obrazovky.
- Do poľa E-mail zadajte požadovaný názov schránky a kliknite na tlačidlo Ďalej .
![Vytvorte poštovú schránku iCloud pošty a vytvorte meno]()
Štandardné požiadavky na pomenovanie - prvá časť e-mailovej adresy musí pozostávať z latinských písmen a čísel a môže obsahovať aj znaky bodky a znaky podčiarknutia. Okrem toho je potrebné vziať do úvahy, že veľké množstvo ľudí používa iKlaud mail, takže bežné mená krabičiek môžu byť zaneprázdnené, myslieť na niečo originálne.
- Skontrolujte správnosť názvu budúcej adresy @ icloud a klepnite na "Hotovo". Tým sa dokončí vytváranie správy iCloud. iPhone zobrazí obrazovku nastavenia služby cloud s aktivovaným prepínačom Pošta . Po niekoľkých sekundách dostanete žiadosť o pripojenie vytvorenej poštovej schránky k službe videohovoru spoločnosti Apple FaceTime - túto funkciu potvrdíte alebo odmietnete.
- Na vstupe do e-mailu iKlaud na iPhone je naozaj úplný. Otvorte aplikáciu Pošta klepnutím na jej ikonu na pracovnej ploche iOS, klepnutím na Poštové schránky a uistite sa, že vytvorená adresa bola automaticky pridaná do zoznamu dostupných. Môžete pokračovať v odosielaní / prijímaní e-mailov prostredníctvom firemnej služby Apple.
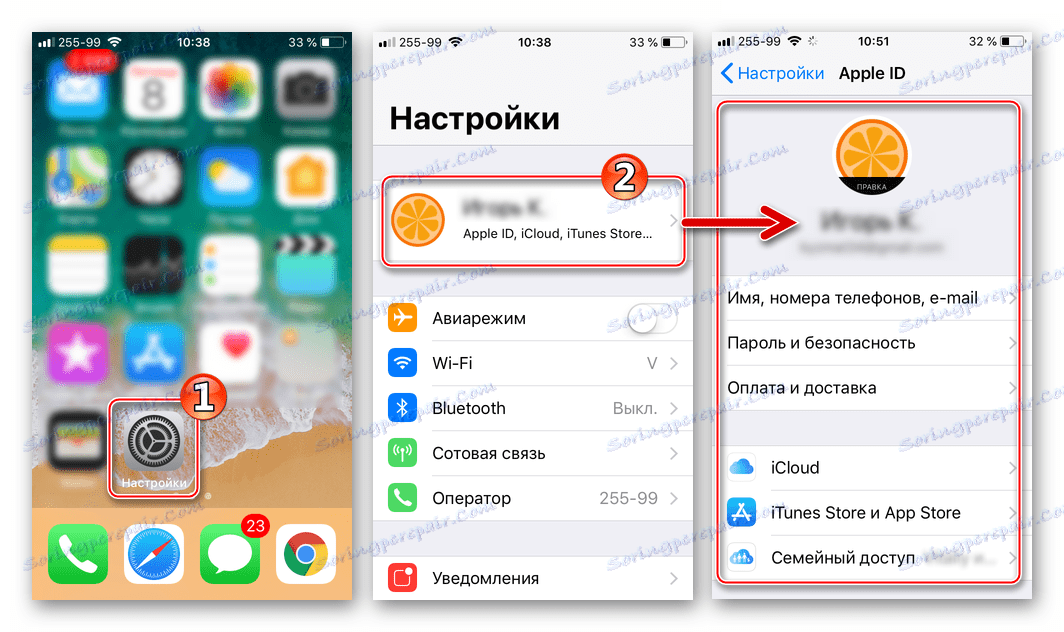
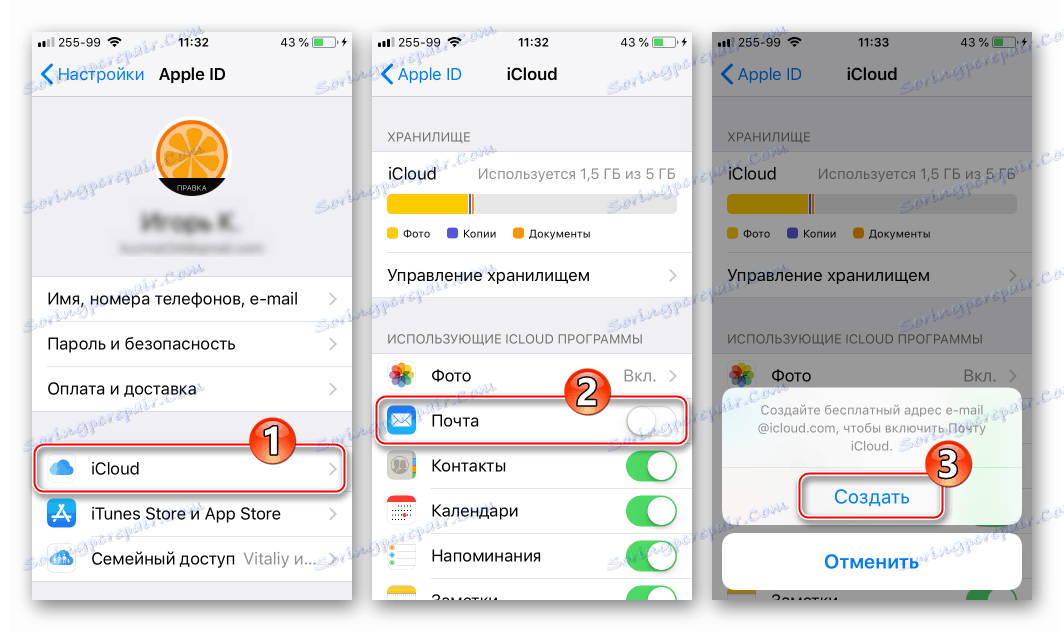
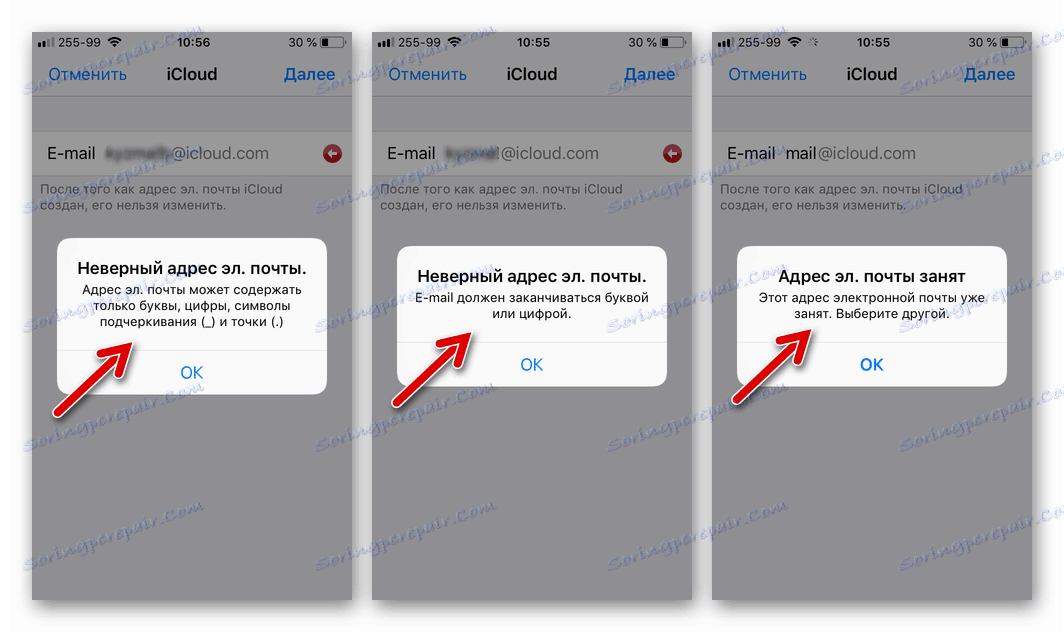
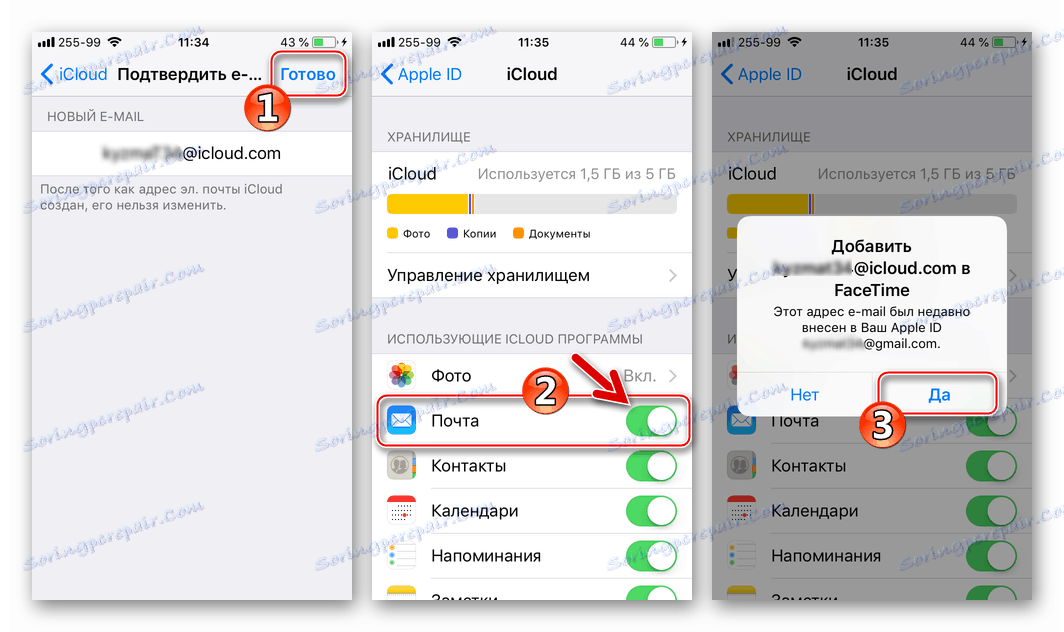
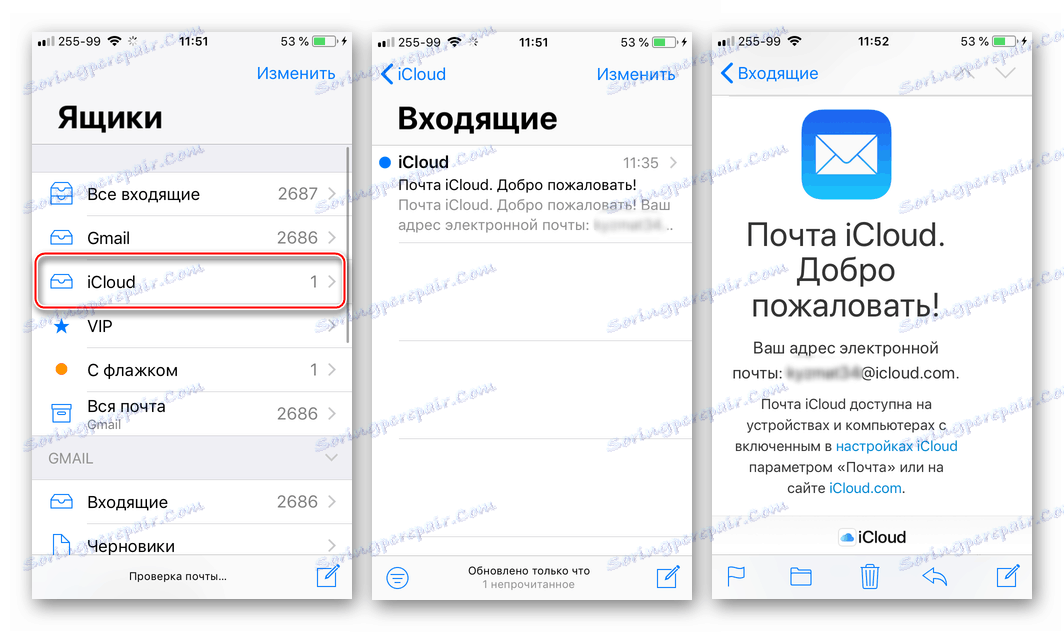
Metóda 2: E-mailové klienti tretej strany pre systém iOS
Ak je adresa icloud.com aktivovaná v dôsledku krokov v uvedených pokynoch, môžete pristupovať k poštovej službe spoločnosti Apple prostredníctvom aplikácií iOS, ktoré vytvorili vývojári tretích strán: Gmail, Spark, myMail, Inbox, CloudMagic, Mail.Ru a mnoho ďalších. , Treba mať na pamäti, že pred prístupom k zásielke iKlaud cez klientskú aplikáciu tretej strany je potrebné splniť bezpečnostné požiadavky spoločnosti Apple pre aplikácie tretích strán.
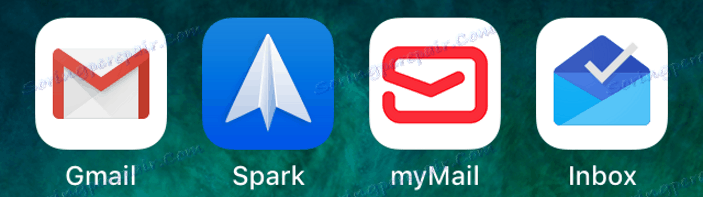
Napríklad podrobne zvážime postup pre prihlásenie do e-mailovej schránky @ icloud.com prostredníctvom známej e-mailovej aplikácie vytvorenej spoločnosťou Google.
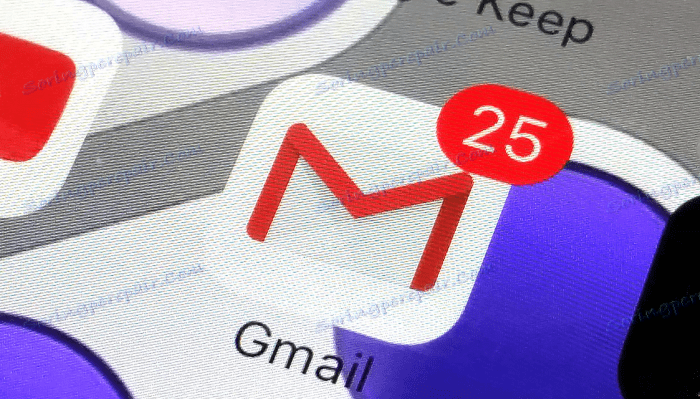
Pre účinné vykonanie nižšie uvedených pokynov je nevyhnutné, aby bol Apple ID nainštalovaný na zariadení iPhone chránený dvojfaktorovou autentifikáciou. Informácie o tom, ako aktivovať túto možnosť, popísané v materiáli o nastavení ID zariadenia Apple na telefóne iPhone.
Ďalšie podrobnosti: Ako nastaviť bezpečnosť účtu Apple ID
- Nainštalujte si z aplikácie AppStore buď cez iTunes a potom otvorte aplikáciu Gmail pre iPhone.
![Inštalácia služby ICloud Mail Gmail pre iPhone pre prístup k poľa od spoločnosti Apple]()
Pozri tiež: Ako nainštalovať aplikáciu iPhone cez iTunes
Ak je to prvýkrát, čo klient začal, klepnite na položku Prihlásiť sa na uvítaciu obrazovku aplikácie, čo povedie k pridaniu stránky účtu.
![ICloud Mail cez Gmail pre iPhone, prvý prechod pre pridanie účtu]()
Ak je služba Gmail pre iPhone už používaná na prácu s e-mailovou korešpondenciou a prístupom k poštovej službe inej ako iCloud, otvorte ponuku možností (tri pomlčky v ľavom hornom rohu), otvorte zoznam účtov a klepnite na položku Spravovať účty . Ďalej kliknite na "+ Pridať účet" .
![Funkcia ICloud Mail - funkcia Gmail pre funkciu iPhone Pridať účet]()
- Na obrazovke pridajte účet do aplikácie, zvoľte "iCloud" a potom zadajte e-mailovú adresu do príslušného poľa a kliknite na tlačidlo "Next" .
- Ďalšia obrazovka informuje o potrebe vytvorenia hesla pre službu Gmail na stránke Apple Idy. Klepnite na odkaz "Apple ID" , ktorý spustí webový prehliadač (predvolený je Safari) a otvorí webovú stránku položky v "Apple Account Management" .
- Prihláste sa najskôr zadaním Apple ID a potom zadajte heslo do príslušných polí. Udeľte povolenie klepnutím na položku Povoliť pod upozornením, že sa pokúšate prihlásiť do účtu Apple.
- Otvorte kartu Zabezpečenie , prejdite na sekciu "APLIKÁCIA HESLO" a kliknite na "Vytvoriť heslo ..." .
- V poli "Vytvorte značku" na stránke "Zabezpečenie" zadajte "Gmail" a kliknite na "Vytvoriť".
![Vytvorenie štítku s heslom pre aplikáciu tretej strany]()
Takmer okamžite sa vygeneruje tajná kombinácia znakov, ktorá slúži ako kľúč na prístup k službám spoločnosti Apple prostredníctvom aplikácie tretej strany. Heslo sa zobrazí na obrazovke v špeciálnom poli.
- Dlhým stlačením zvýraznite prijaté tlačidlo a v rozbaľovacej ponuke kliknite na položku "Kopírovať" . Potom kliknite na "Hotovo" na stránke prehliadača a prejdite na aplikáciu "Gmail" .
- Kliknite na tlačidlo Ďalej na obrazovke služby Gmail pre iPhone. Dlhý dotyk vo vstupnom poli "Heslo" zavolá funkciu "Vložiť" a tak zadajte kombináciu znakov skopírovaných v predchádzajúcom kroku. Klepnite na "Ďalej" a počkajte na overenie nastavení.
- Toto dokončí poštový účet iCloud vo vašej aplikácii Gmail pre iPhone. Zostáva zadanie požadovaného používateľského mena, ktoré bude podpísané listom odoslaným z poľa a môžete pokračovať v práci s e-mailom prostredníctvom služby @ icloud.com.
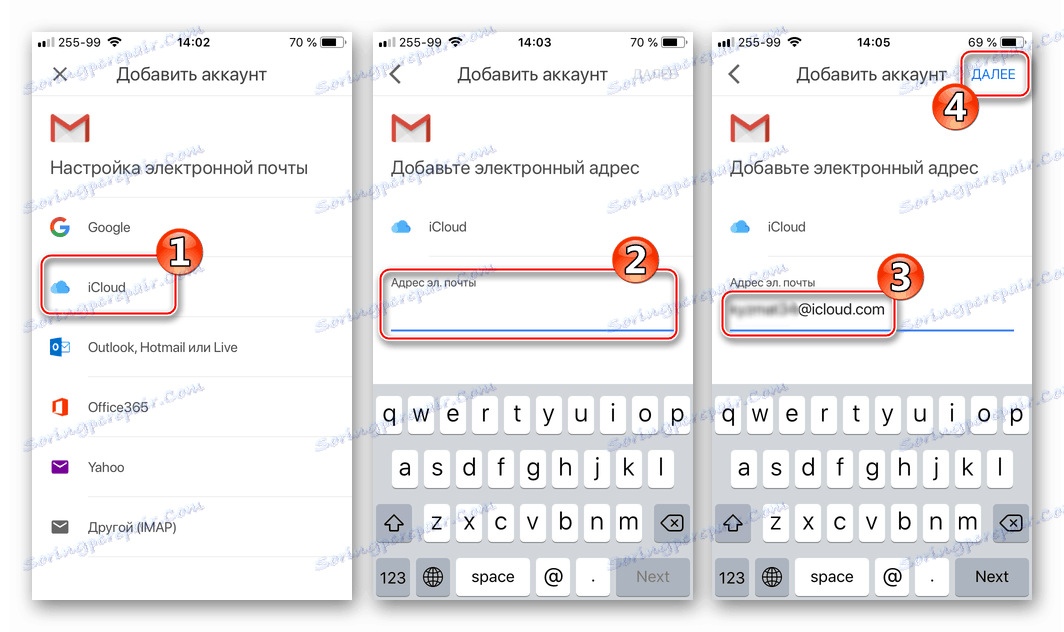
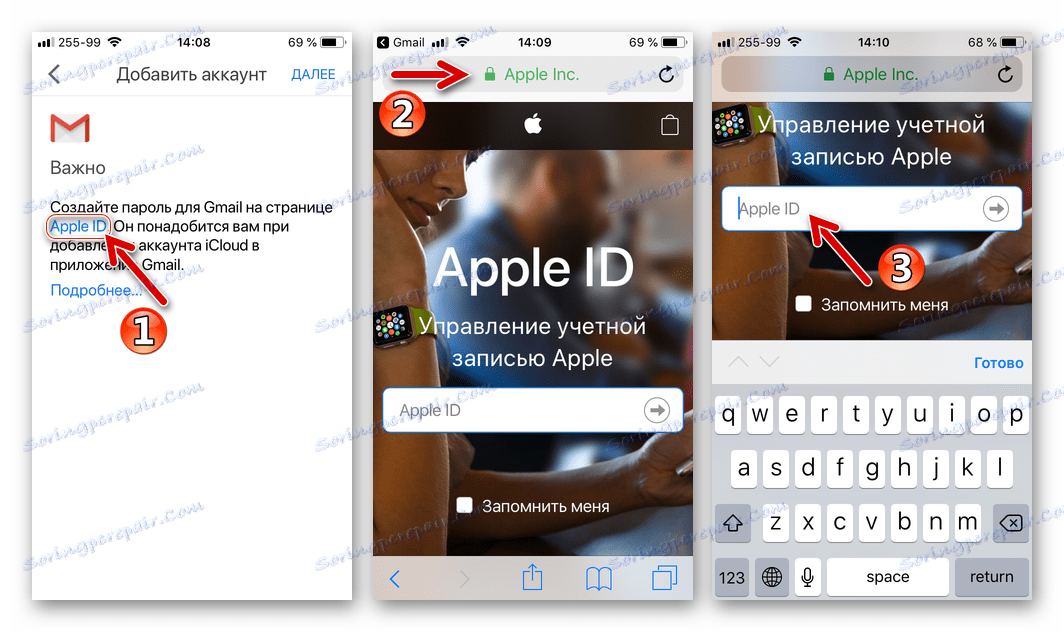
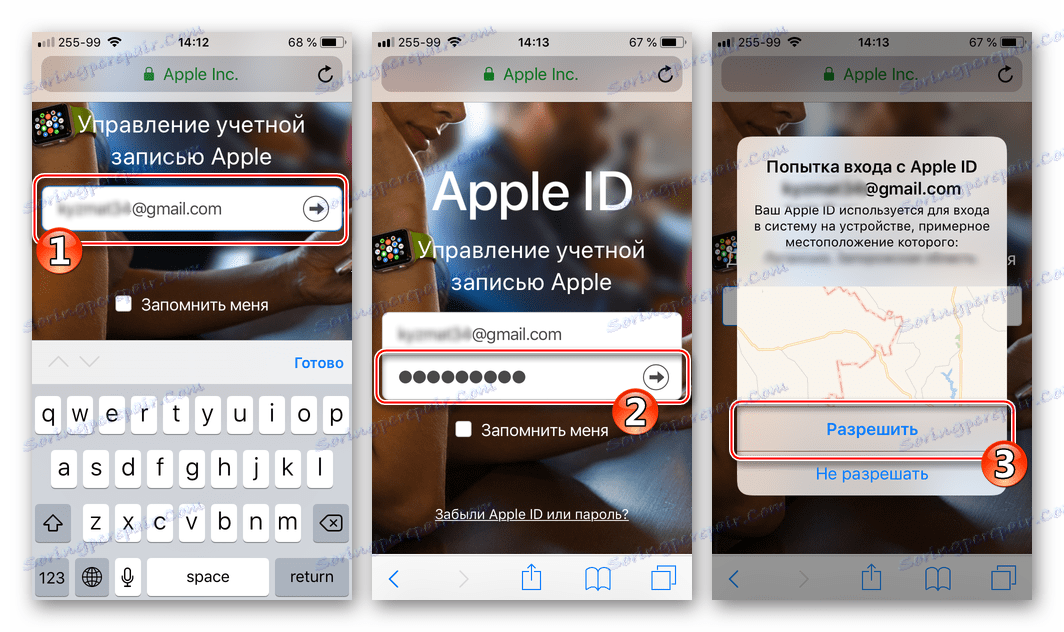
Ďalej uvidíte overovací kód, ktorý si musíte zapamätať a zadajte ho na stránku otvorenú v prehliadači iPhone. Po autentifikácii sa vám zobrazí stránka na správu ID služby Apple.
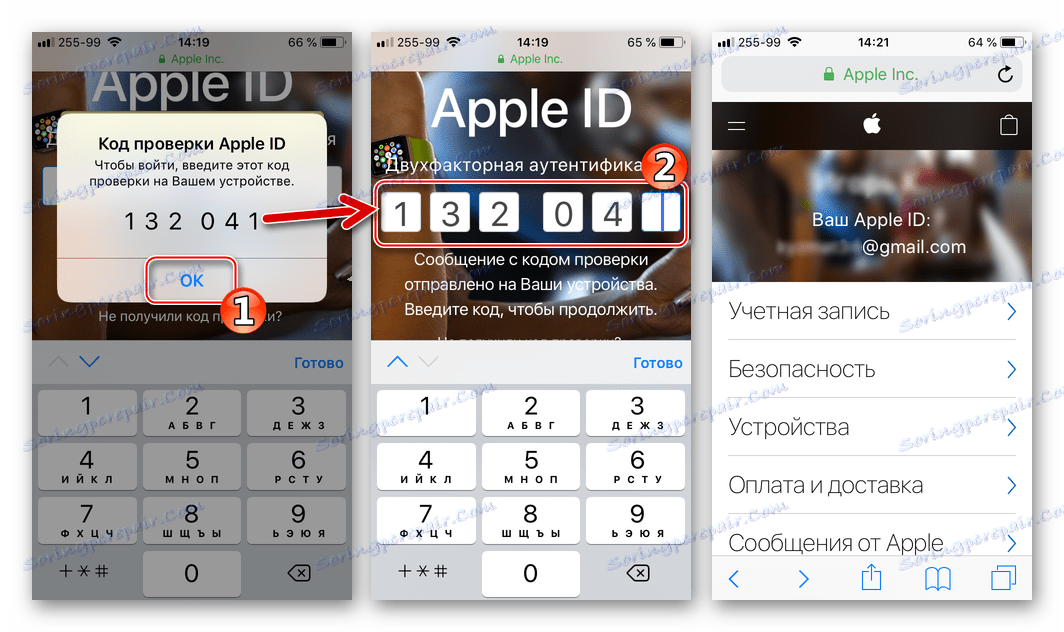
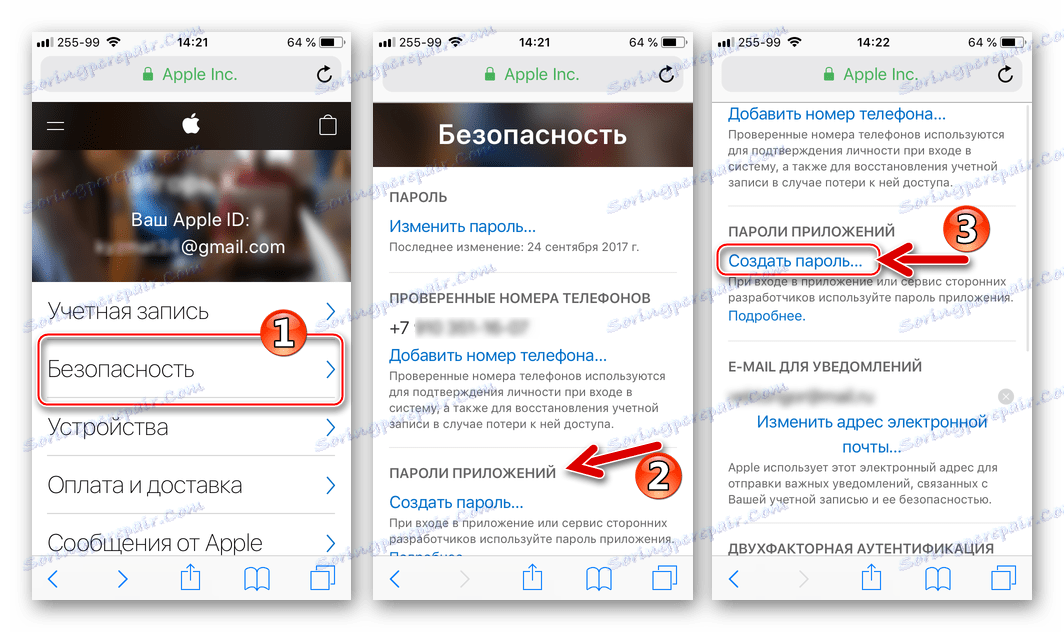
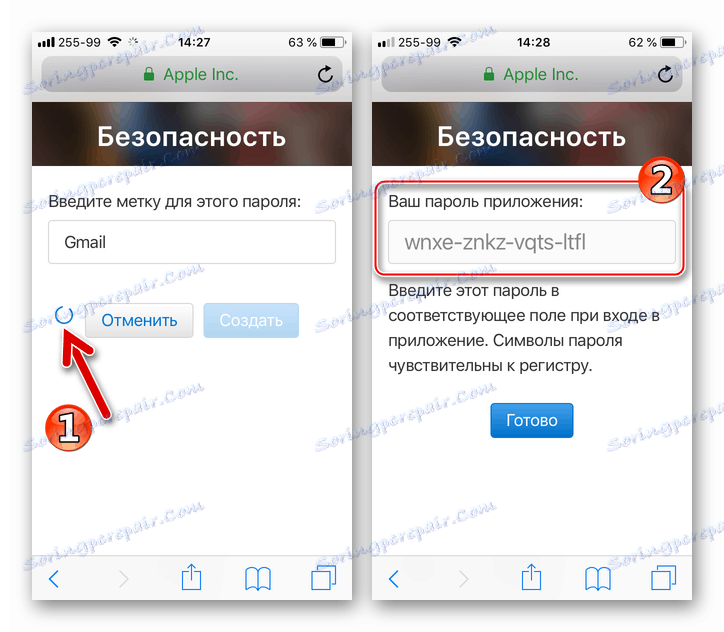
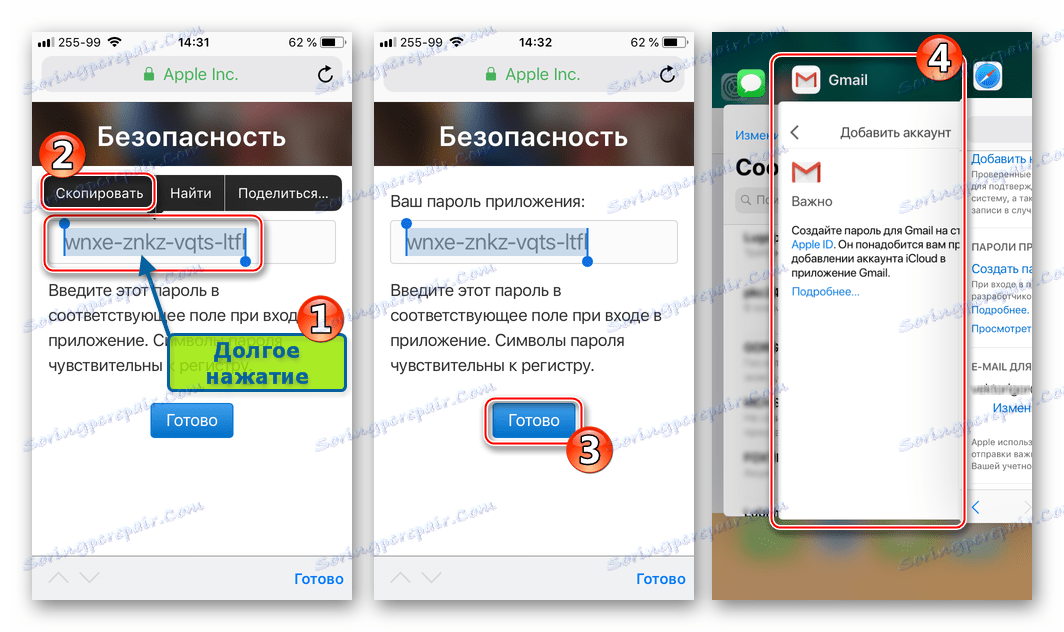
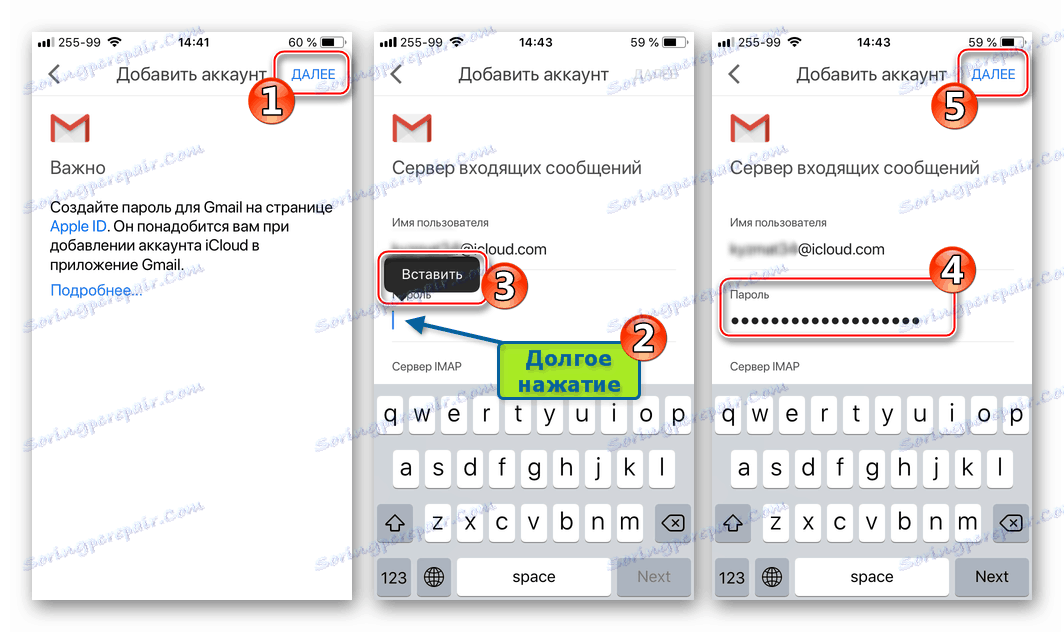
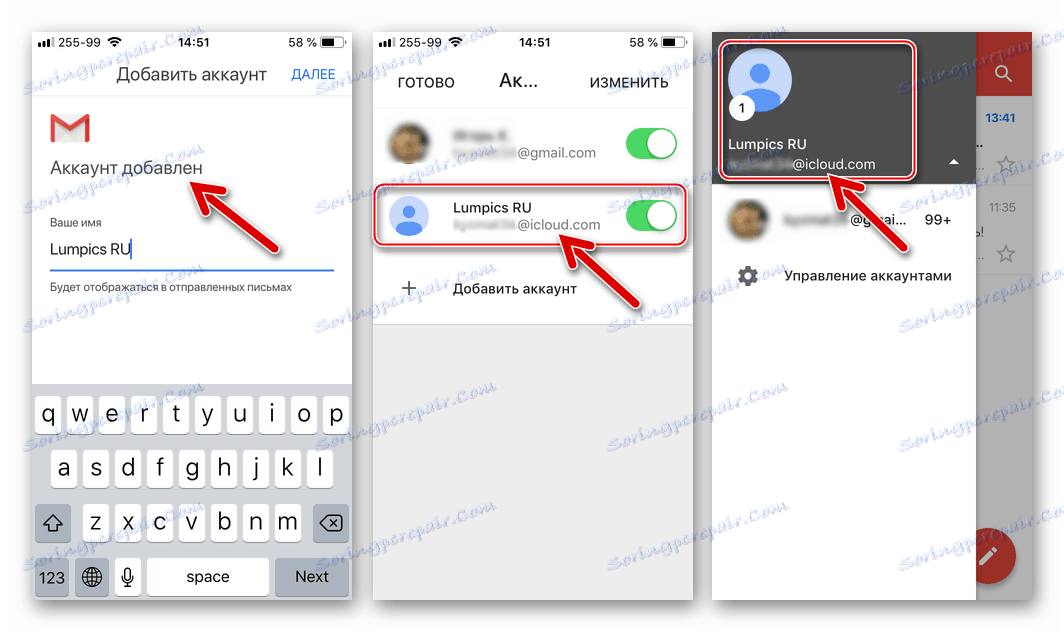
Algoritmus pre prihlásenie do správy iCloud z iPhone pomocou príkladu služby Gmail pre systém iOS je použiteľný pre takmer všetky IOS aplikácie, ktoré podporujú prácu s elektronickými poštovými schránkami vytvorenými v rámci rôznych služieb. Postupy procesu zopakujeme všeobecne - musíte urobiť len tri potrebné kroky (na snímkach nižšie - obľúbenú aplikáciu iOS myMail).
- Vytvorte heslo pre program tretej strany v časti "Zabezpečenie" na stránke Manažment účtu Apple ID.
![Prihlásenie prostredníctvom služby icloud prostredníctvom e-mailového klienta tretej strany - Nastavenie identifikátora Apple]()
Mimochodom, to môže byť vykonané vopred, napríklad z počítača, ale v tomto prípade musí byť zaznamenaná tajná kombinácia.
![Vytvorenie hesla pre klienta tretej strany na stránke nastavenia identifikátora služby Apple ID]()
Prepojenie na prístup k stránke Zmeny nastavení účtu Apple:
- Otvorte aplikáciu poštového klienta pre systém iOS, pridajte e-mailový účet a zadajte e-mailovú adresu @ icloud.com.
- Zadajte heslo vygenerované systémom pre aplikáciu tretej strany na stránke správy Apple AyDi. Po úspešnej autentifikácii bude poskytnutý prístup k e-mailom v e-mailoch iCloud prostredníctvom preferovaného klienta tretej strany.
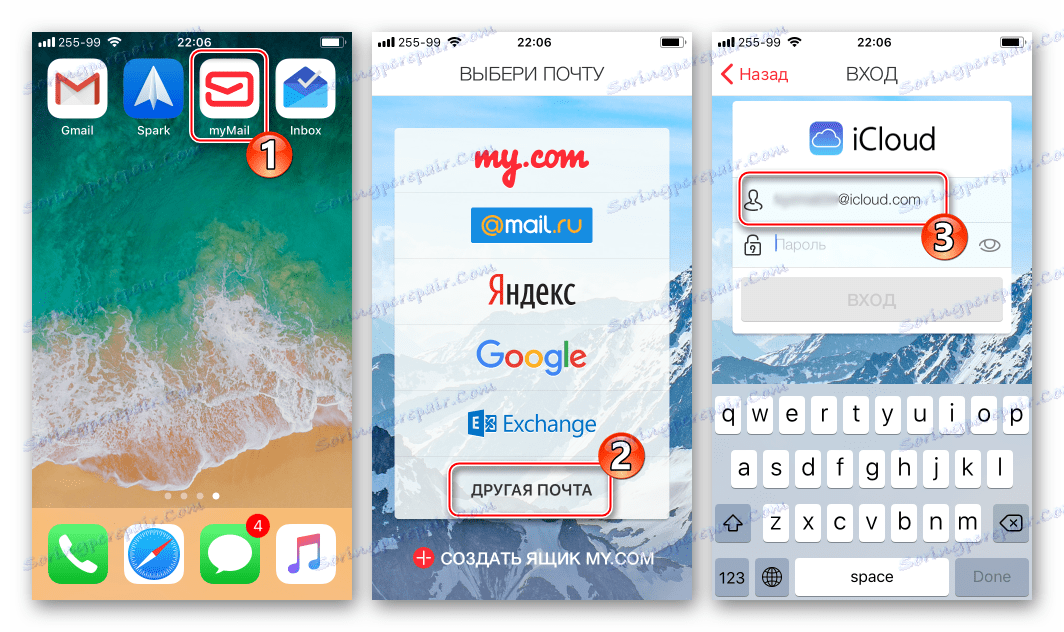
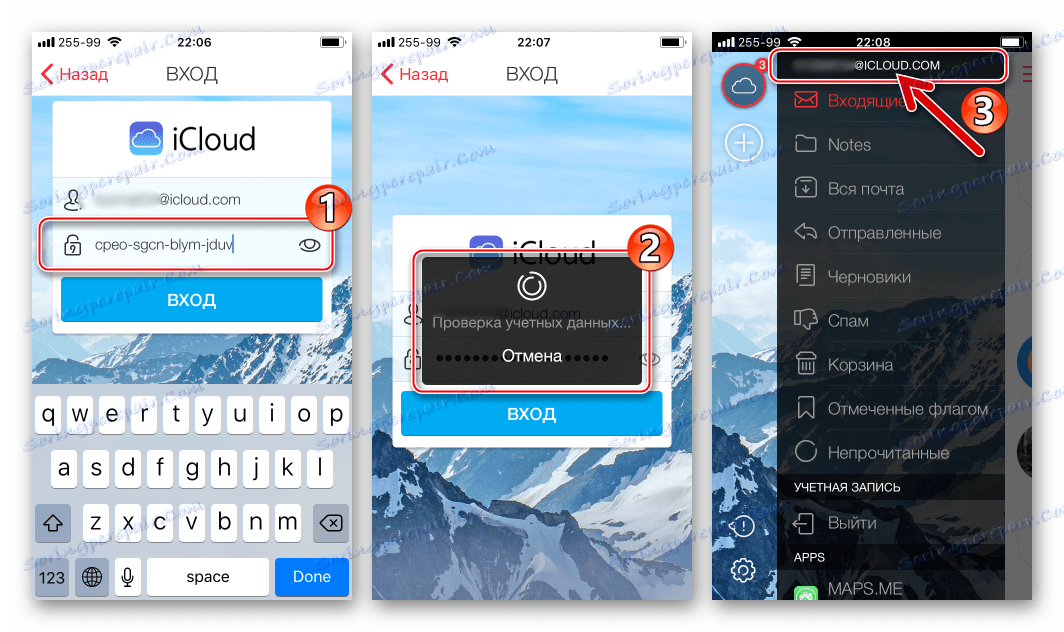
Ako vidíte, neexistujú žiadne špeciálne alebo neprekonateľné prekážky pri prístupe k iCloud mailu z iPhone. Splnenie bezpečnostných požiadaviek spoločnosti Apple a skutočne po prihlásení do služby môžete využiť všetky výhody posudzovaného e-mailu nielen prostredníctvom integrovanej aplikácie iOS, ale aj pomocou známych programov tretích strán.