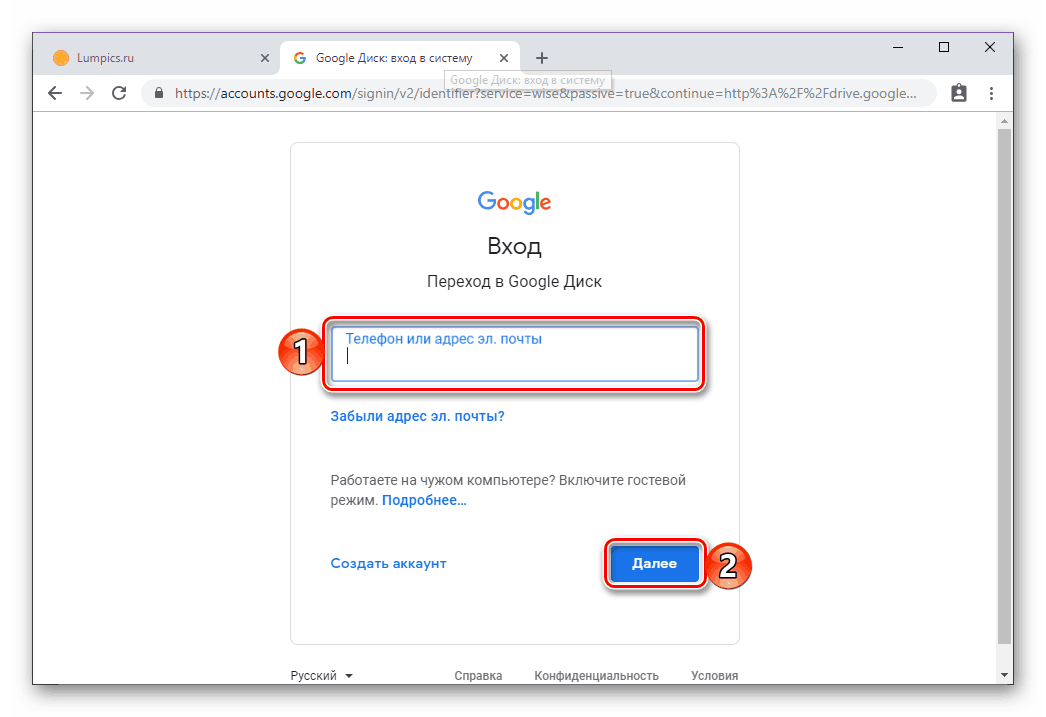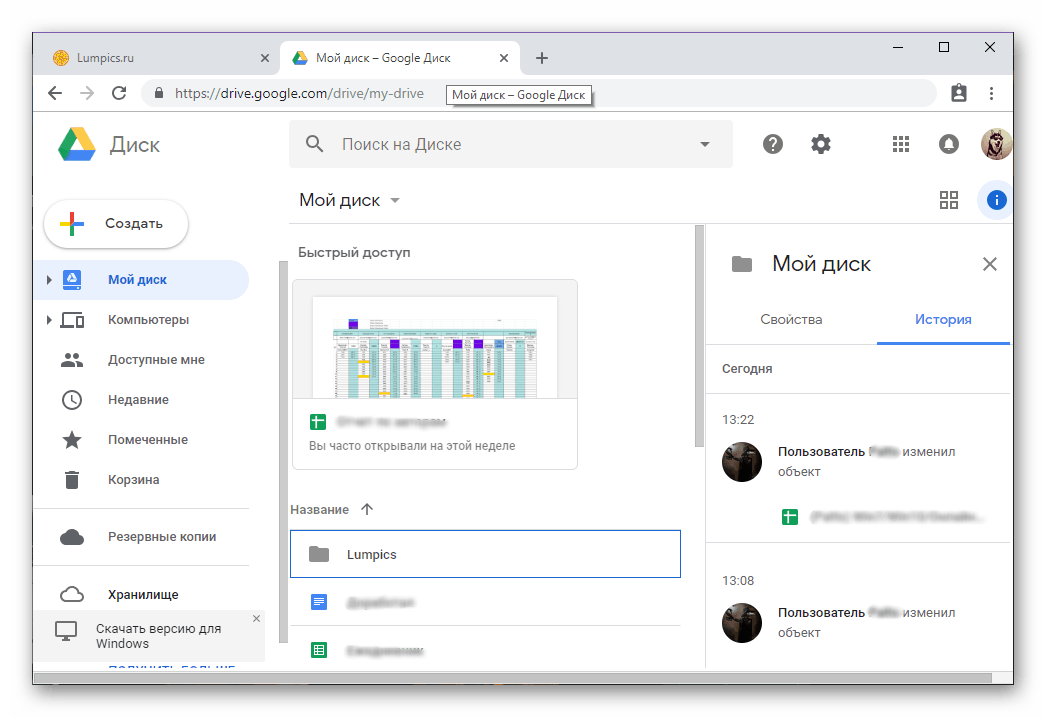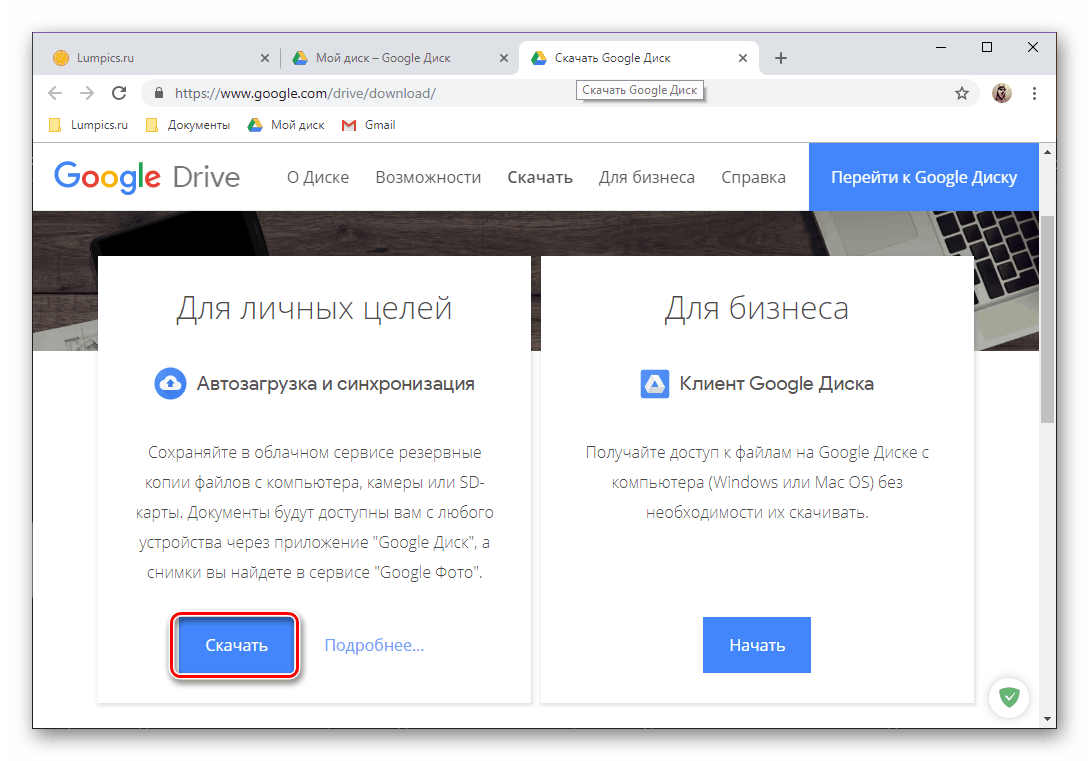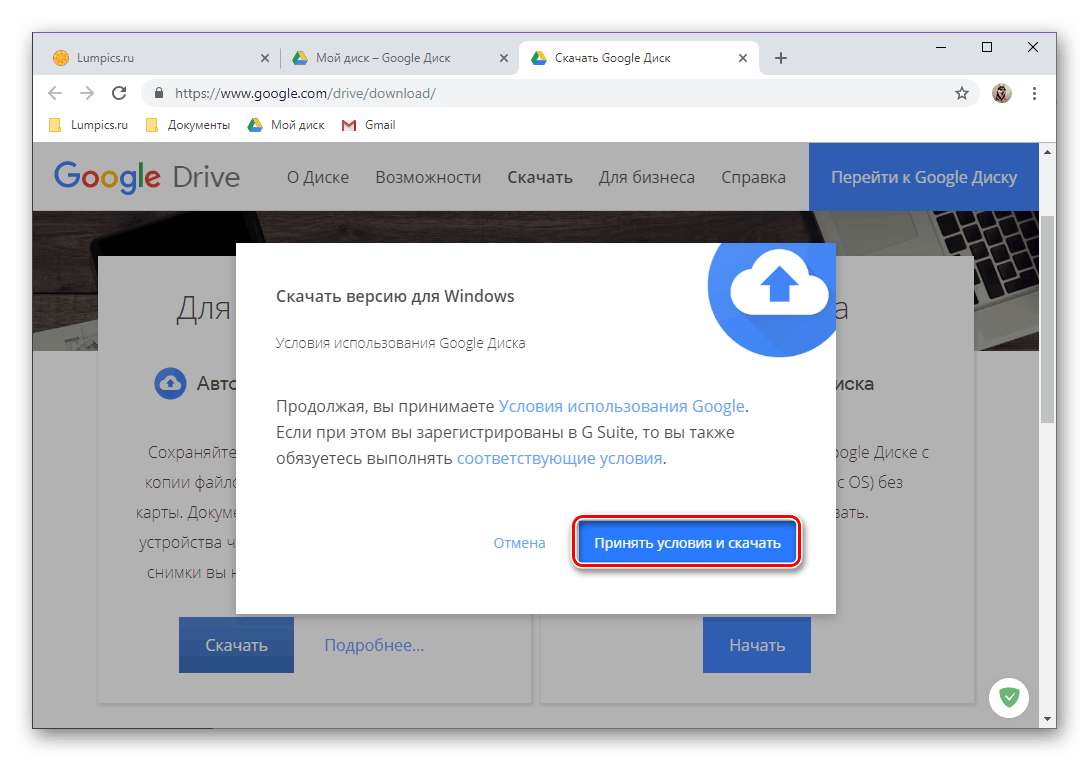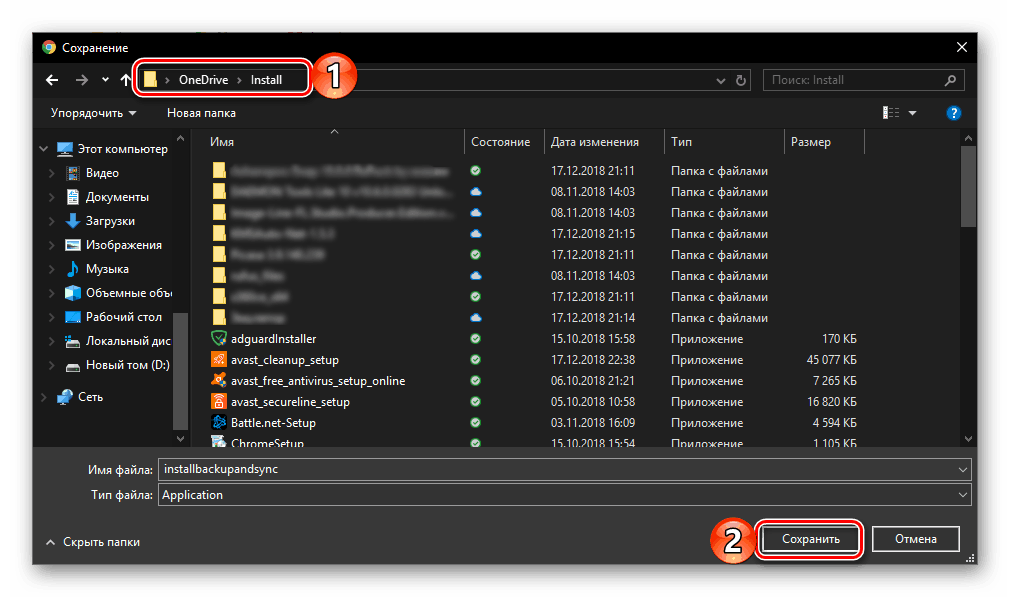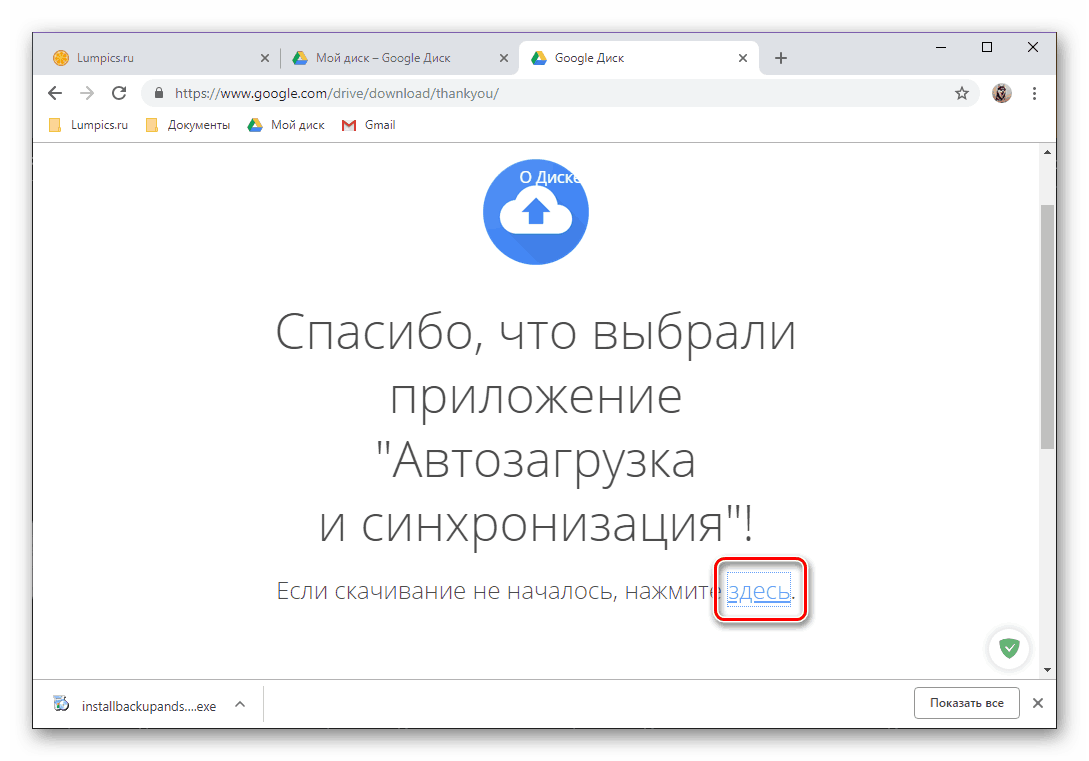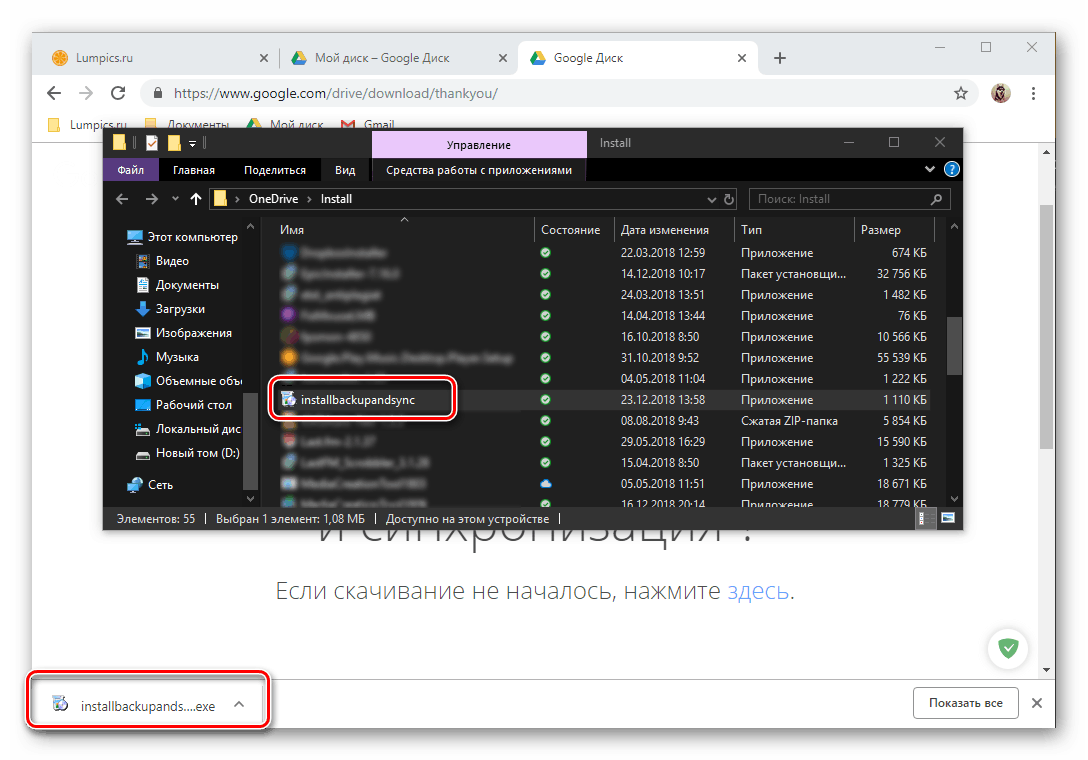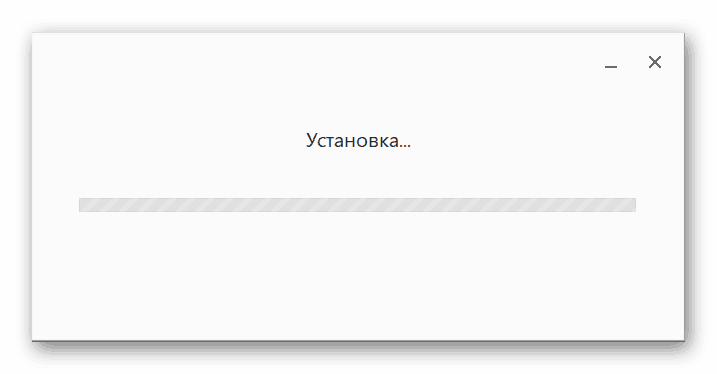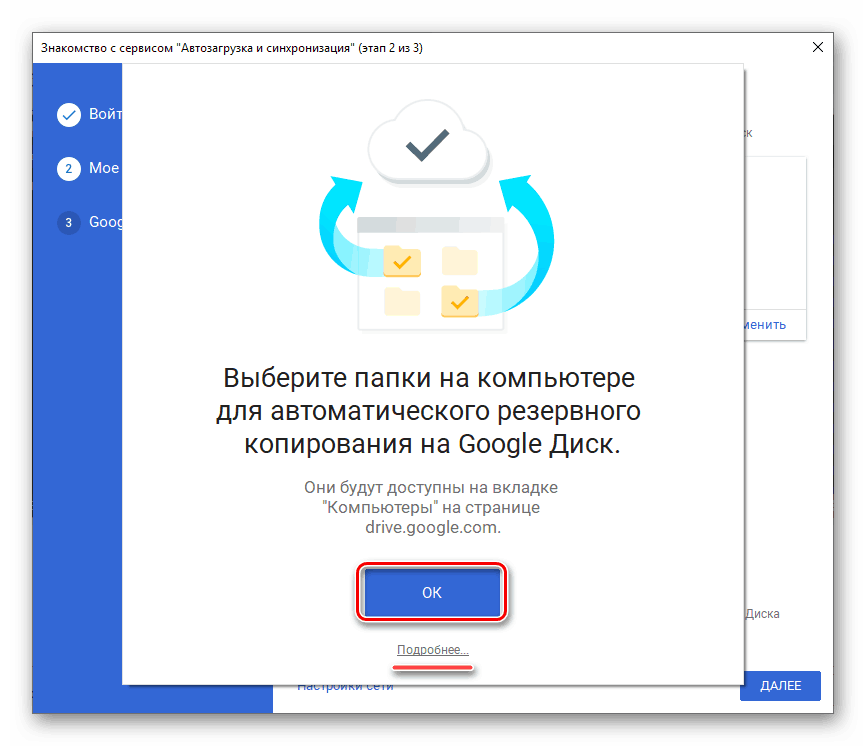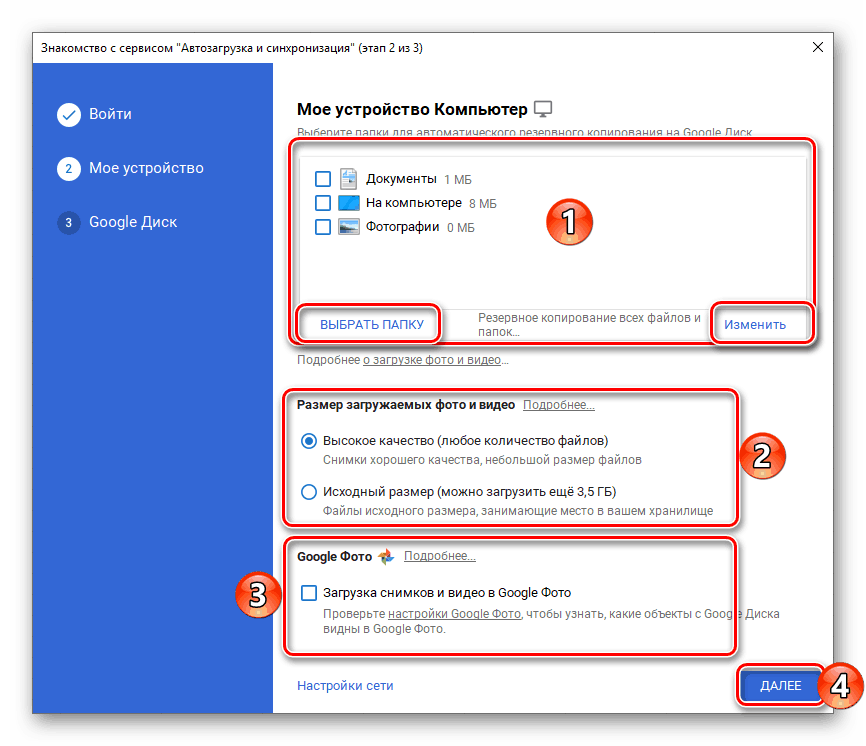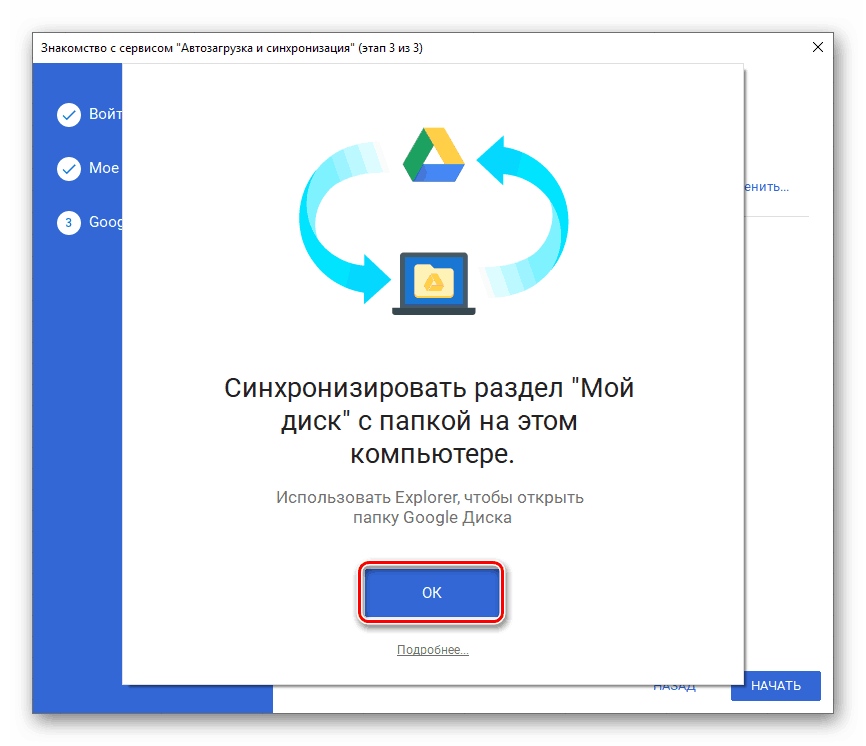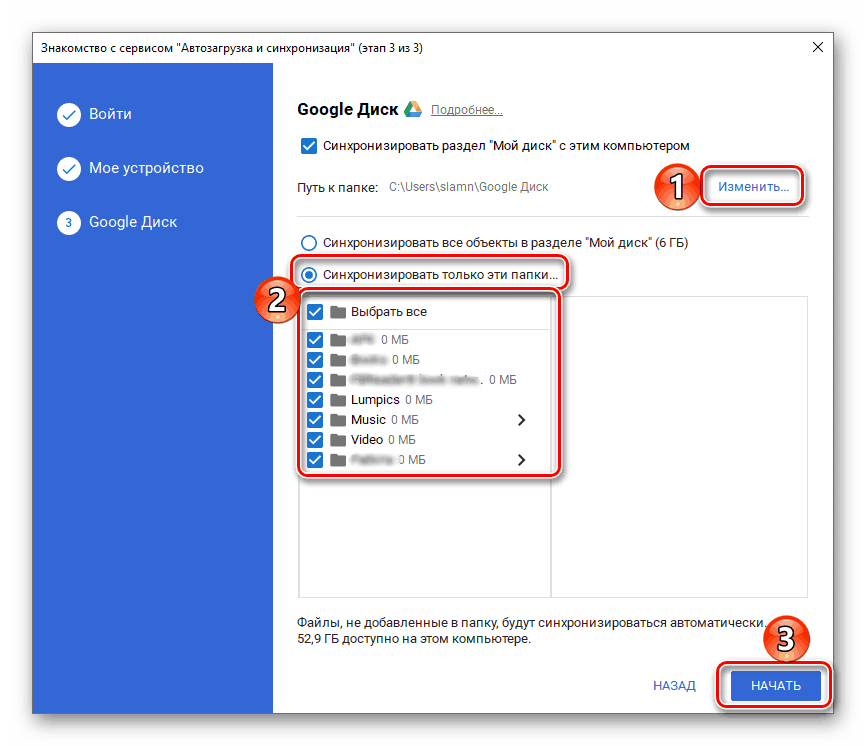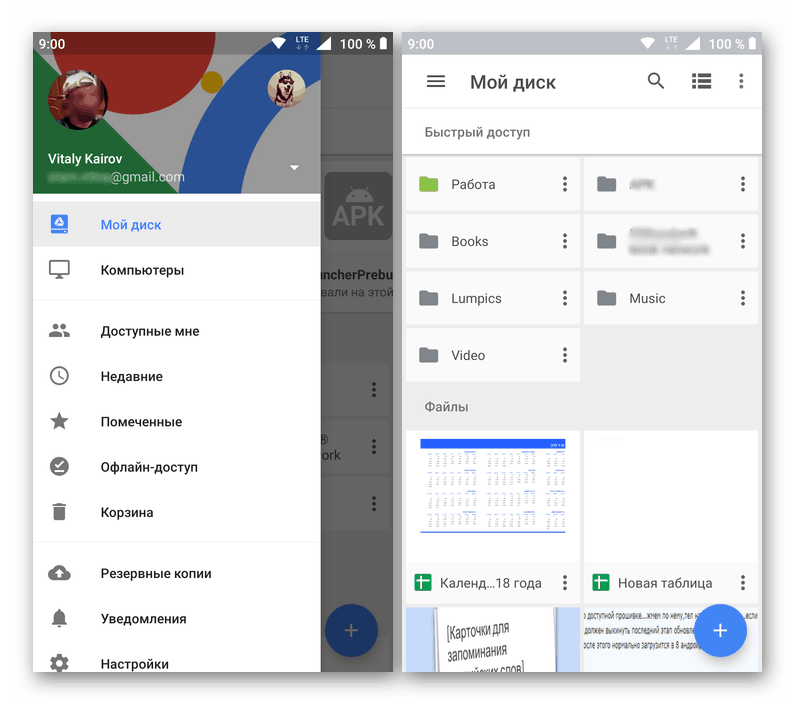Prihláste sa do svojho účtu služby Disk Google
Obľúbené skladovanie v cloude od spoločnosti Google poskytuje dostatok príležitostí na ukladanie dát rôznych typov a formátov a tiež umožňuje organizovať spoluprácu s dokumentmi. Neskúsení užívatelia, ktorí majú prvýkrát prístup na disk, nemusia vedieť, ako sa prihlásiť do svojho účtu. Ako to urobiť, budeme diskutovať v našom dnešnom článku.
Obsah
Prihláste sa do účtu Disk Google
Podobne ako väčšina produktov spoločnosti, Disk Google je medzi platformami, to znamená, že ho môžete používať na ľubovoľnom počítači, ako aj na smartphonoch a tabletoch. V prvom prípade sa môžete obrátiť na oficiálnu webovú stránku služby a na špeciálne navrhnutú aplikáciu. Ako presne sa bude účet prihlasovať, závisí predovšetkým od toho, aký typ zariadenia plánujete pristupovať k úložisku v cloude.
Poznámka: Rovnaký účet sa používa na autorizáciu vo všetkých službách Google. Prihlasovacie meno a heslo, pod ktorými môžete napríklad vstúpiť YouTube alebo v GMail , v rámci toho istého ekosystému (konkrétny prehliadač alebo jedno mobilné zariadenie), sa automaticky použijú na ukladanie v cloude. To znamená, že na zadanie disku, ak a kedy je to potrebné, musíte zadať údaje z vášho účtu Google.
počítačový
Ako bolo uvedené vyššie, v počítači alebo notebooku môžete pristupovať k službe Disk Google buď prostredníctvom ľubovoľného vhodného prehliadača, alebo pomocou vlastnej klientskej aplikácie. Pozrime sa podrobnejšie na prihlasovací postup pomocou príkladu každej z dostupných možností.
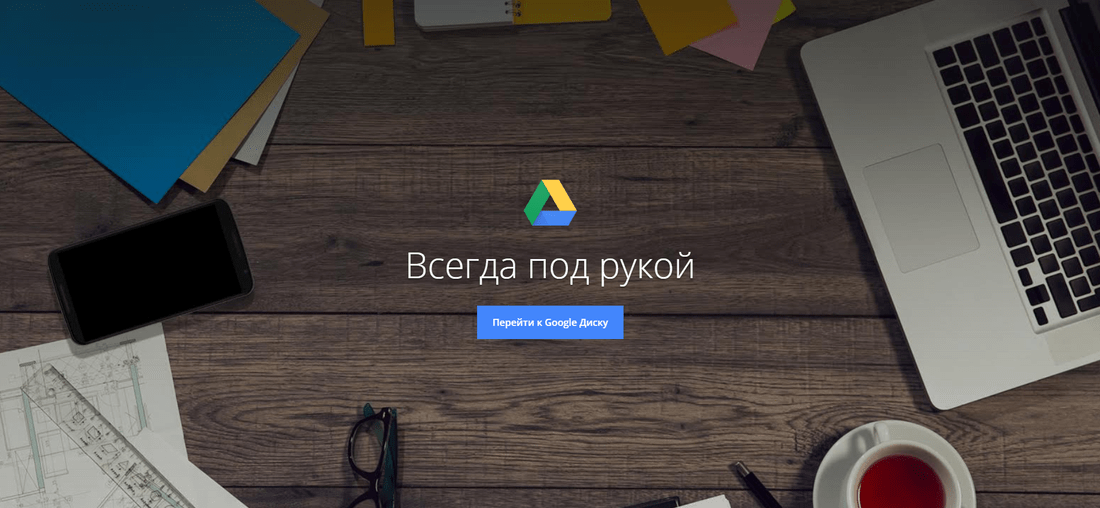
prehliadač
Keďže disk je produkt spoločnosti Google, prejdeme na vlastný účet spoločnosti a ukážeme, ako sa prihlásiť do svojho účtu. chrómový webový prehliadač ,
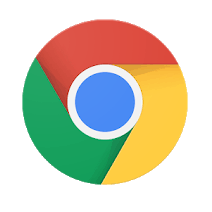
Pomocou vyššie uvedeného odkazu sa dostanete na hlavnú stránku ukladania cloud. Môžete sa prihlásiť nasledovne.
- Ak chcete začať, kliknite na tlačidlo "Prejsť na Disk Google".
- Zadajte prihlasovacie údaje z vášho účtu Google (telefón alebo e-mail) a potom kliknite na tlačidlo "Ďalej" .
![Zadajte prihlasovacie údaje z účtu a prihláste sa do služby Disk Google v prehliadači Google Chrome]()
Potom zadajte heslo rovnakým spôsobom a znova prejdite na "Next" . - Gratulujeme, ste prihlásení do svojho účtu služby Disk Google.
![Výsledok úspešného prihlásenia do účtu služby Disk Google v prehliadači Google Chrome]()
Pozri tiež: Ako sa prihlásiť do svojho účtu Google
Odporúčame vám, aby ste pridali do svojich záloľiek prehliadača miesto úložiska v cloude, aby ste mali k nemu rýchly prístup.
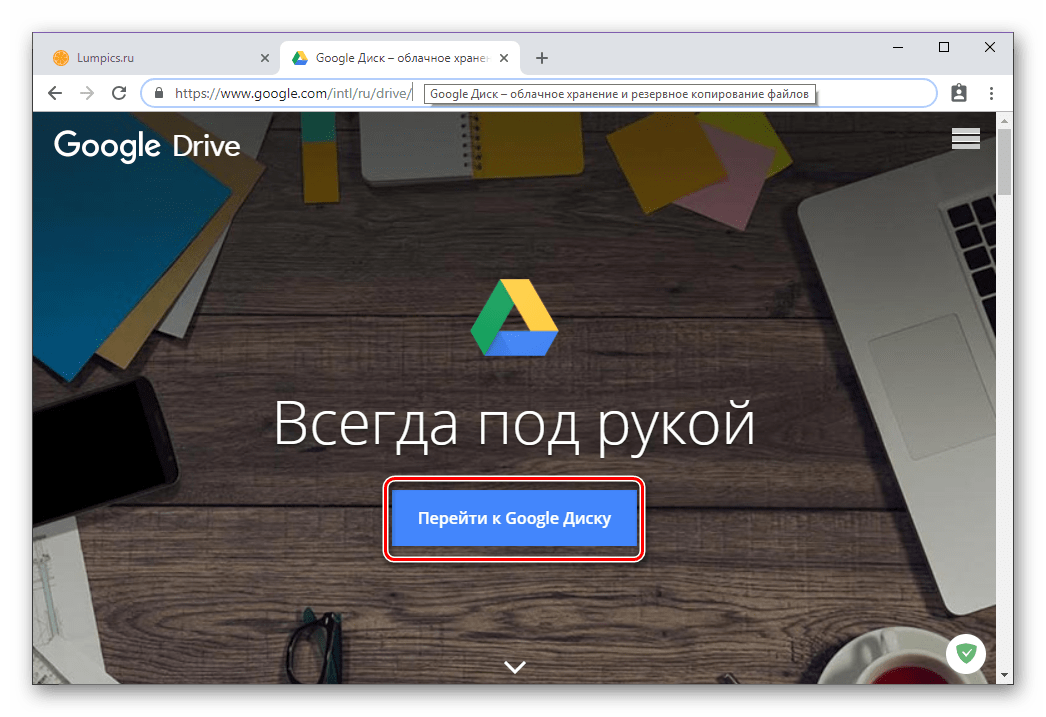
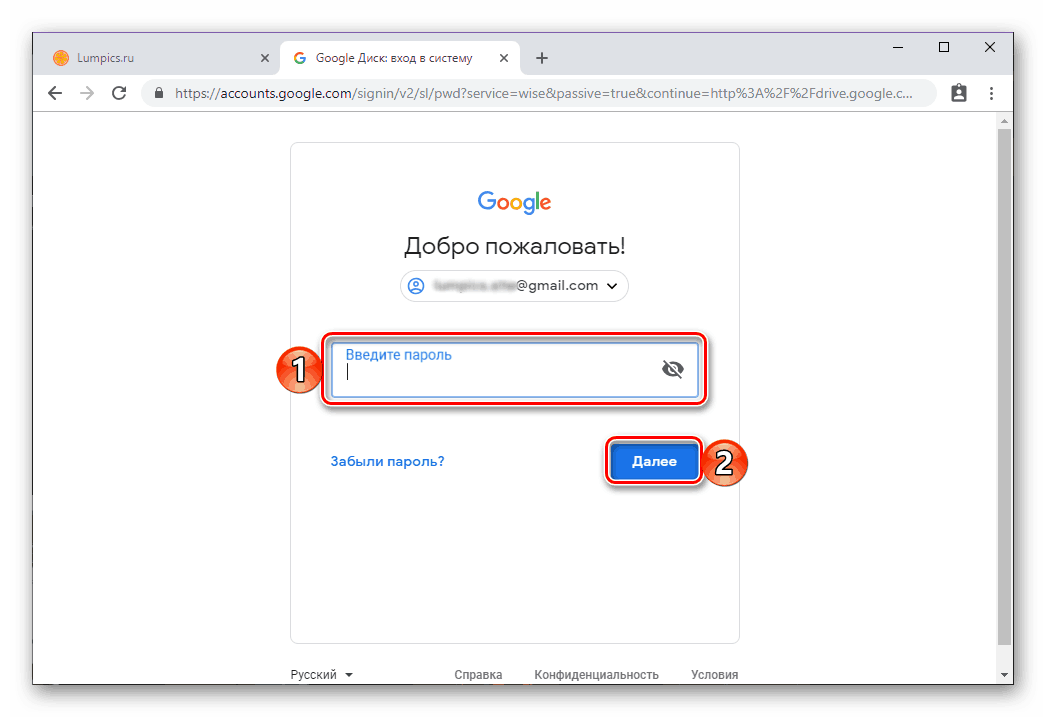
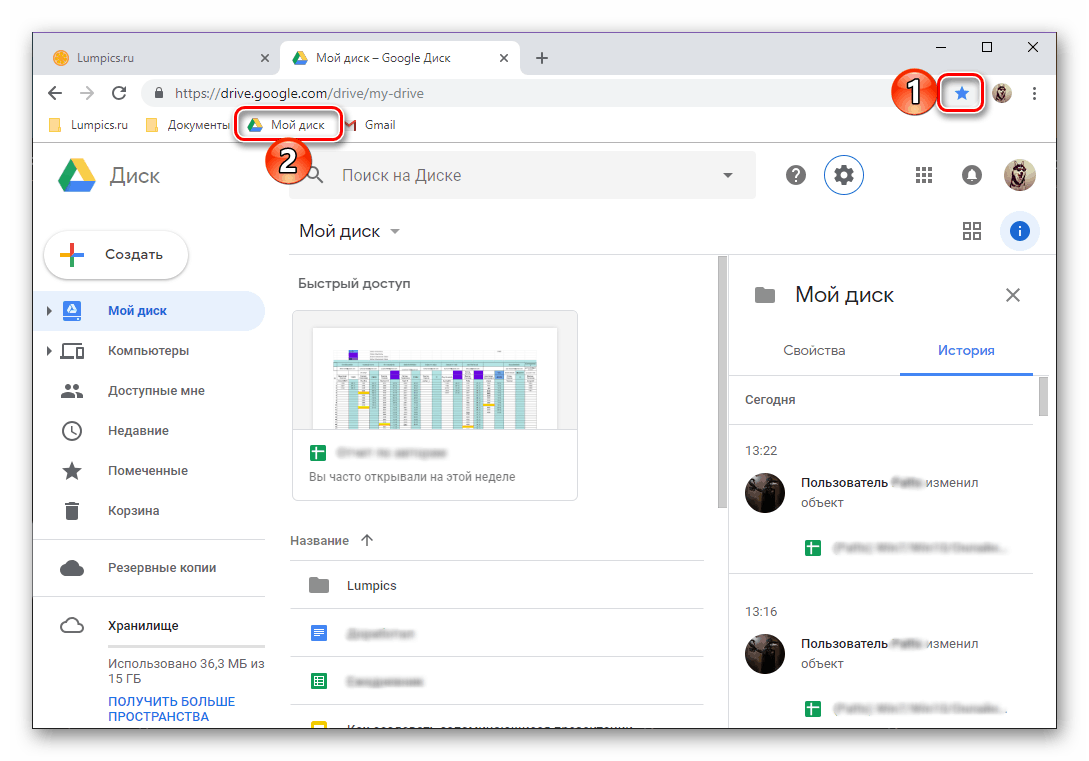
Viac informácií: Ako záložku webového prehliadača
Okrem priamej adresy webových stránok uvedených vyššie a uloženej záložky môžete prejsť na Disk Google z akejkoľvek inej webovej služby spoločnosti (okrem služby YouTube). Stačí, ak použijete tlačidlo "Google Apps" na obrázku nižšie a zo zoznamu, ktorý sa vám otvorí, vyberte produkt, ktorý vás zaujíma. Toto je možné vykonať aj na domovskej stránke Google, ako aj priamo vo vyhľadávaní. 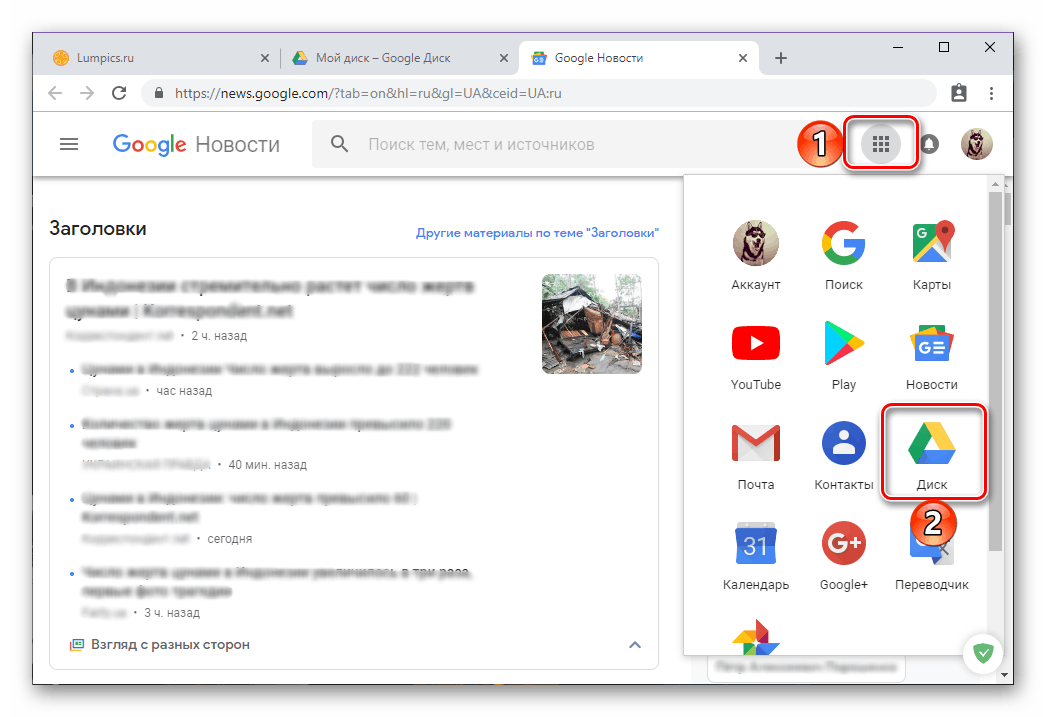
Pozri tiež: Ako začať používať Disk Google
Klientská aplikácia
Disk Google môžete používať na svojom počítači nielen v prehliadači, ale aj prostredníctvom špeciálnej aplikácie. Odkaz na stiahnutie je uvedený nižšie, ale ak chcete, môžete sťahovať inštalačný súbor sami. Ak to chcete urobiť, kliknite na ikonu vo forme výstroja na domovskej stránke úložiska cloud a vyberte príslušnú položku v rozbaľovacom zozname. 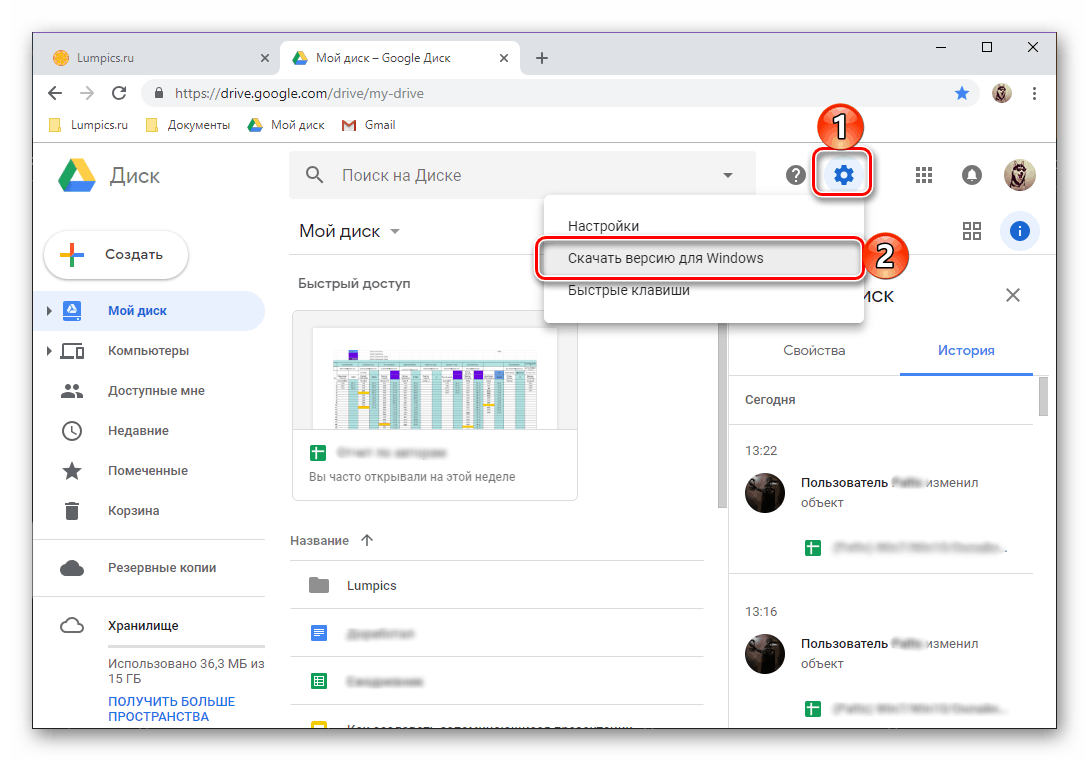
- Po prechode na oficiálnu webovú stránku z nášho článku na preskúmanie (vyššie uvedený odkaz vedie presne na to), ak chcete používať službu Disk Google na osobné účely, kliknite na tlačidlo "Prevziať" . Ak sa úložisko už používa na firemné účely, alebo ho plánujete používať iba týmto spôsobom, kliknite na tlačidlo "Štart" a postupujte podľa pokynov, zvážime iba prvú zvyčajnú možnosť.
![Prevezmite aplikáciu Disk Google do prehliadača Google Chrome]()
V okne so zmluvou o užívaní kliknite na tlačidlo "Prijať podmienky a prevzatie" .![Prijmite podmienky a prevezmite Disk Google pre váš počítač v prehliadači Google Chrome]()
Ďalej v okne programu Explorer, ktoré sa otvorí , zadajte cestu k uloženiu inštalačného súboru a kliknite na tlačidlo "Uložiť".![Uloženie inštalačného programu aplikácie Disk Google pre počítač so systémom Windows]()
Poznámka: Ak sa sťahovanie nespustí automaticky, kliknite na odkaz označený na obrázku nižšie.
![Kliknutím na odkaz na stiahnutie pre aplikáciu Disk Google pre systém Windows]()
- Po stiahnutí klientskej aplikácie do počítača dvakrát kliknite na ňu a spustite inštaláciu.
![Spustenie inštalácie aplikácie Disk Google pre systém Windows]()
Tento postup prebieha automaticky.![Začnite s inštaláciou aplikácie Disk Google pre systém Windows]()
po ktorom stačí kliknúť na tlačidlo "Štart" v uvítacom okne.
- Po nainštalovaní a spustení aplikácie Disk Google sa môžete prihlásiť do svojho účtu. Najprv zadajte jeho používateľské meno a kliknite na tlačidlo "Ďalej" ,
![Zadaním prihlasovacieho mena z účtu sa chcete prihlásiť do aplikácie Disk Google pre systém Windows]()
potom zadajte heslo a kliknite na tlačidlo "Prihlásenie" . - Prednastaviť aplikáciu:
- Vyberte priečinky na počítači, ktoré sa synchronizujú s cloudom.
- Určte, či sa obrázky alebo videozáznamy odovzdajú na Disk alebo Foto a ak áno, v akom rozsahu.
- Súhlaste so synchronizáciou údajov z cloudu s počítačom.
- Zadajte umiestnenie disku v počítači, vyberte priečinky, ktoré sa budú synchronizovať, a kliknite na tlačidlo "Štart".
![Vyberte priečinky na synchronizáciu v počítači v aplikácii Disk Google pre systém Windows]()
![Nastavenie možností synchronizácie v službe Disk Google pre systém Windows]()
![Synchronizovať disk a počítač v službe Disk Google pre systém Windows]()
![Posledný krok pri nastavovaní aplikácie Disk Google pre systém Windows]()
Pozri tiež: Ako sa prihlásiť do služby Fotky Google - Hotovo, ste prihlásený / -á do aplikácie Google Disk Client pre počítač a môžete pokračovať v plnom využití. Rýchly prístup k adresáru úložného priestoru, jeho funkciám a parametrom je možné získať prostredníctvom systémovej lišty a priečinka na disku, ktorý sa nachádza na predtým špecifikovanej ceste.
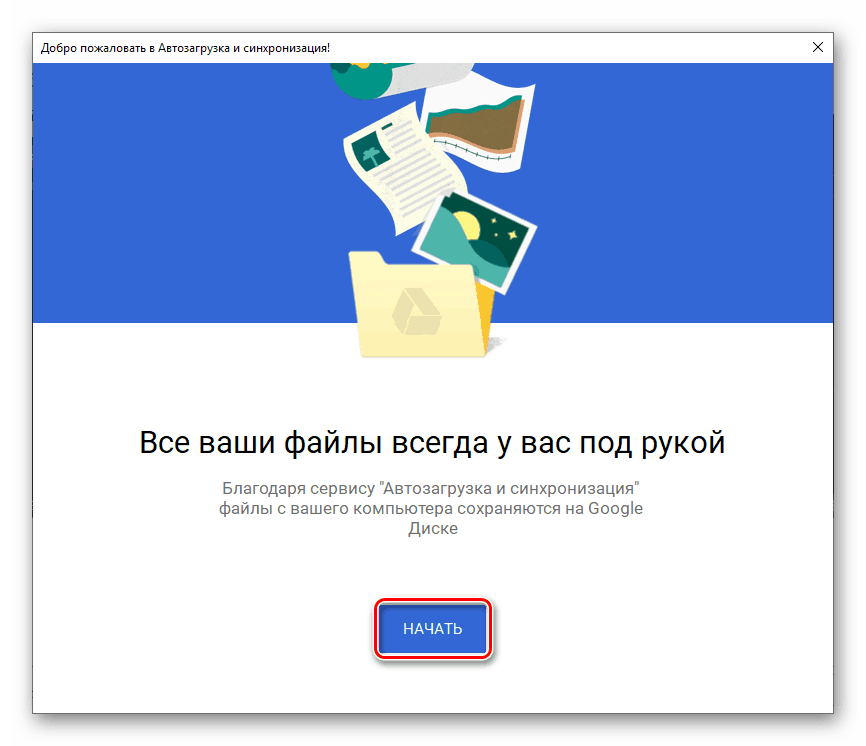
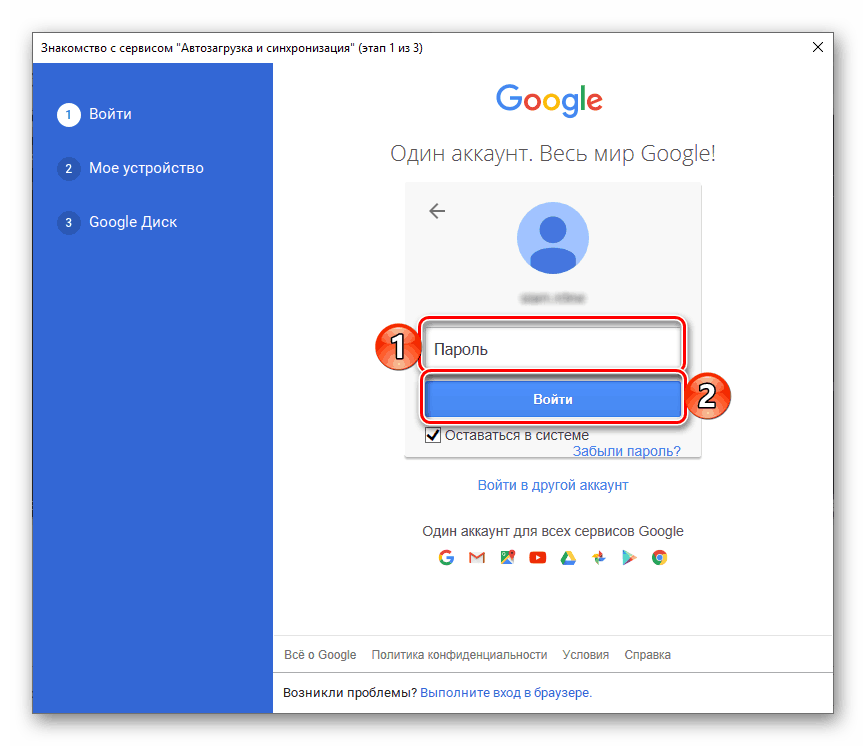
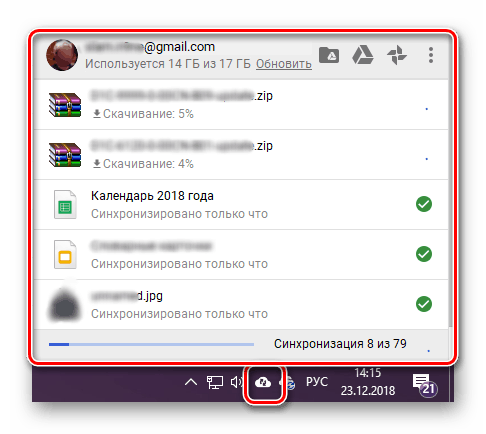
Teraz viete, ako sa prihlásiť do účtu služby Disk Google na počítači bez ohľadu na to, či používate prehliadač alebo oficiálnu aplikáciu na prístup k nemu.
Pozri tiež: Ako používať Disk Google
Mobilné zariadenia
Podobne ako väčšina aplikácií Google je disk dostupný aj pre smartphony a tablety s mobilnými operačnými systémami. robot a iOS , Zvážte, ako sa prihlásiť do svojho účtu v týchto dvoch prípadoch.
robot
Na mnohých moderných smartfónoch a tabletách (ak nie sú určené výlučne na predaj v Číne), Disk Google je už predinštalovaný. Ak chýba váš prístroj, použite ho na inštaláciu. Trh Google Play a priamym odkazom nižšie.
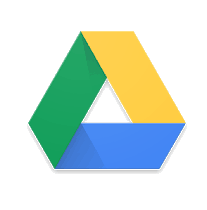
Stiahnite si aplikáciu Disk Google zo služby Obchod Google Play
- Akonáhle sa na stránke aplikácie v obchode klepnite na tlačidlo "Inštalovať" , počkajte, kým sa procedúra dokončí, potom môžete otvoriť klienta pre ukladanie mobilných oblačností.
- Preskúmajte schopnosti disku pomocou posúvania sa cez tri uvítacie obrazovky alebo ich "Preskočte" kliknutím na príslušný nadpis.
- Keďže používanie operačného systému Android znamená existenciu povoleného aktívneho účtu Google na zariadení, vstup na disk sa automaticky vykoná. Ak sa to z nejakého dôvodu nestane, použite naše pokyny z nižšie uvedeného článku.
![Mobilná aplikácia Disk Google pre rozhranie pre Android]()
Viac informácií: Ako sa prihlásiť do účtu Google v systéme Android - Ak chcete pridať iný účet do úložiska, otvorte ponuku aplikácie klepnutím na tri horizontálne pruhy v ľavom hornom rohu alebo prejdite prstom zľava doprava. Kliknite na malý ukazovateľ doľava napravo od e-mailu a vyberte možnosť "Pridať účet" .
- V zozname účtov dostupných na pripojenie vyberte položku "Google" . V prípade potreby potvrďte váš zámer pridať účet zadaním kódu PIN, vzorového kľúča alebo pomocou snímača odtlačkov prstov a čakať na rýchle dokončenie overenia.
- Najprv zadajte používateľské meno a potom heslo účtu Google, na ktoré chcete pristupovať na Disk. V obidvoch prípadoch klepnite na "Ďalej" a potvrďte.
- Ak potrebujete potvrdiť vstup, vyberte príslušnú možnosť (volanie, SMS alebo iné dostupné). Počkajte, kým kód nedostanete a neuveďte ho do príslušného poľa, ak sa tak nestane automaticky.
- Prečítajte si Podmienky používania a kliknite na tlačidlo "Prijať" . Potom prejdite na stránku s popisom nových funkcií a klepnite na tlačidlo "Prijať" znova.
- Po dokončení čakania na overenie sa prihlásite do účtu služby Disk Google. Prepínanie medzi účtami môžete vykonať v bočnej ponuke aplikácie, ku ktorej sme pristupovali v štvrtom kroku tejto časti článku, stačí kliknúť na avatar príslušného profilu.
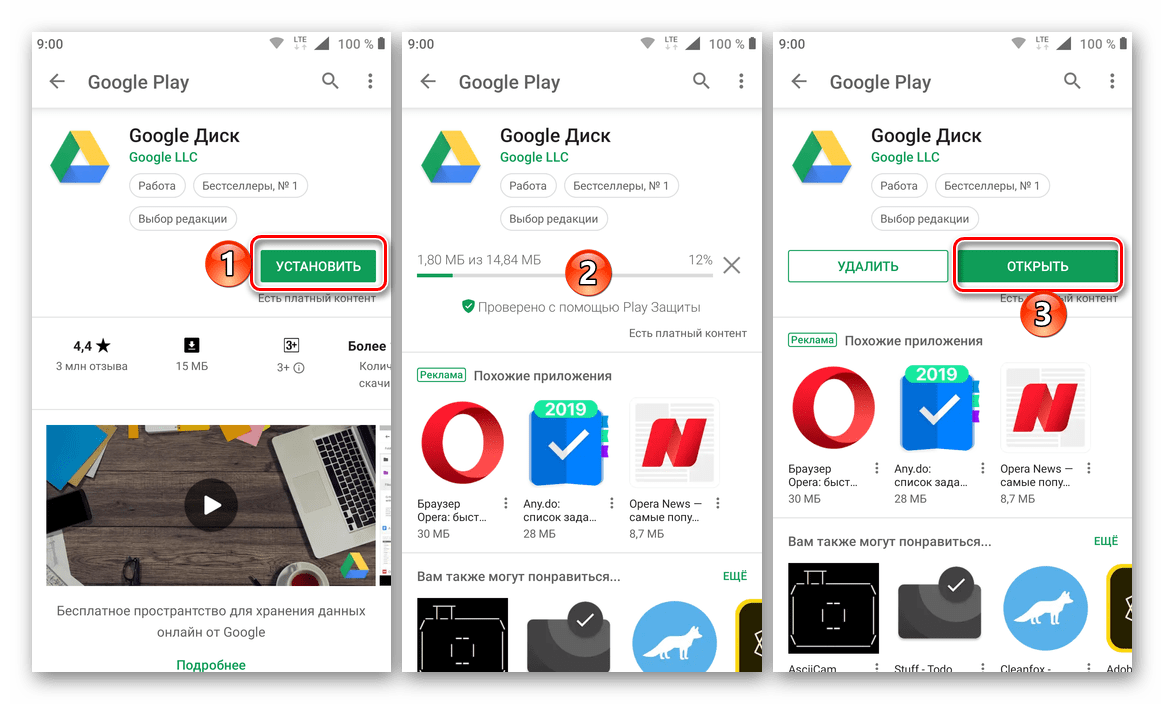
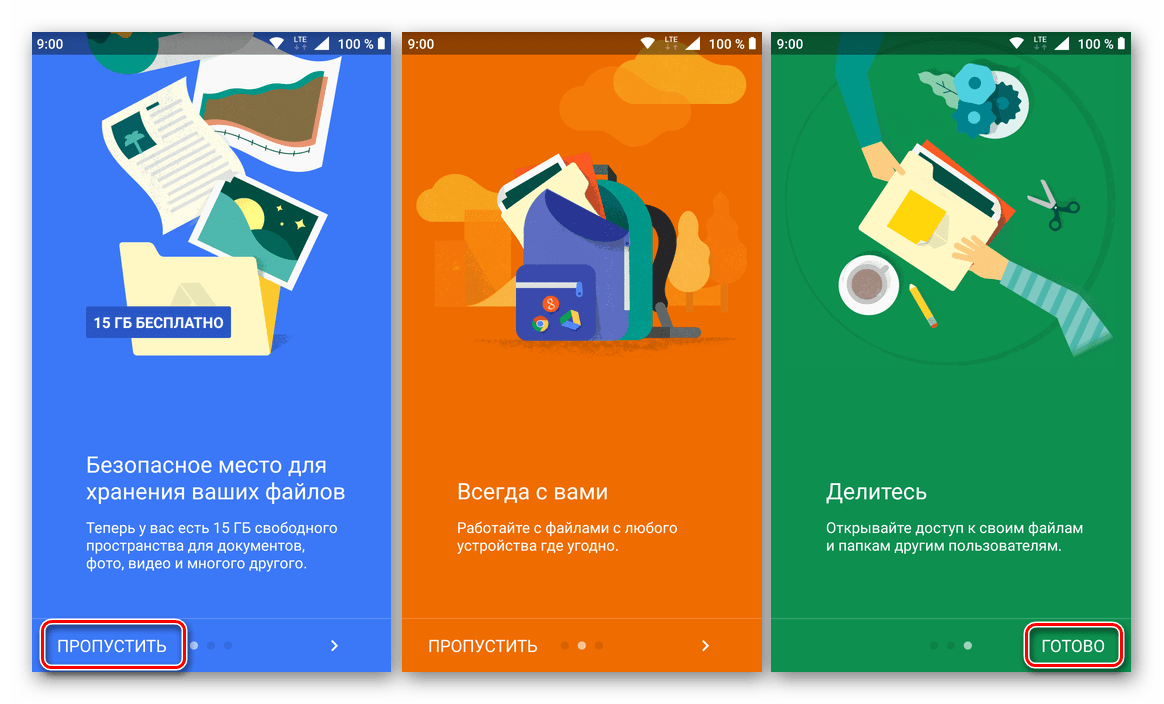
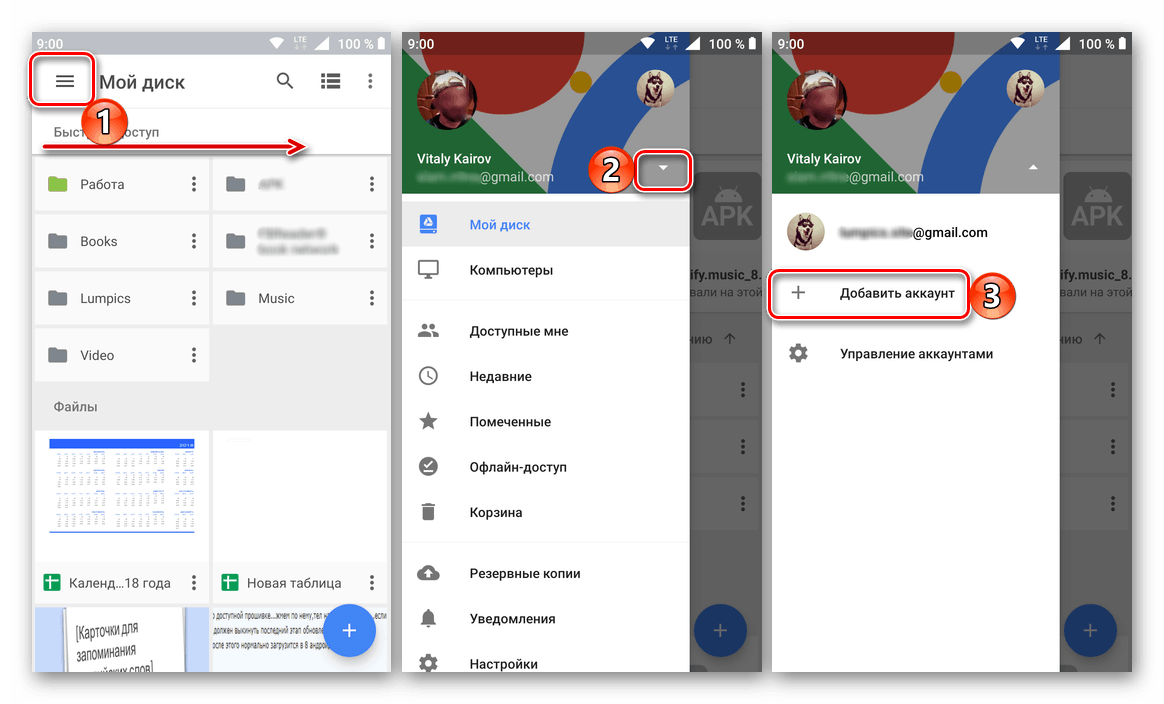
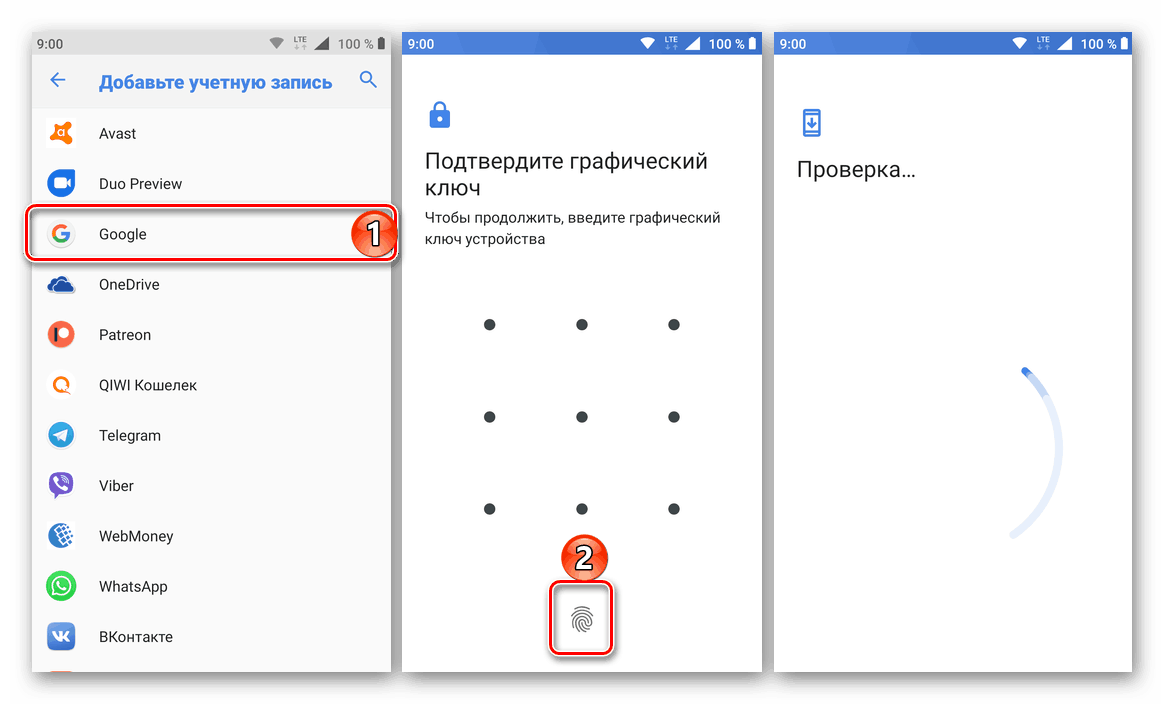
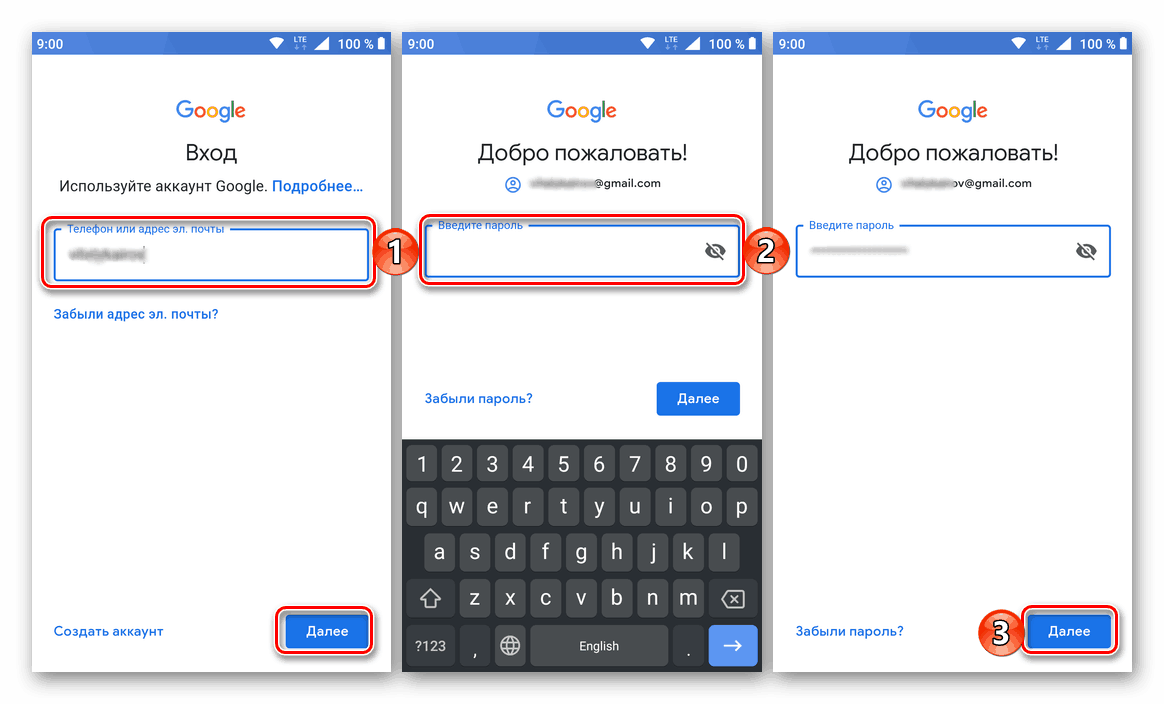
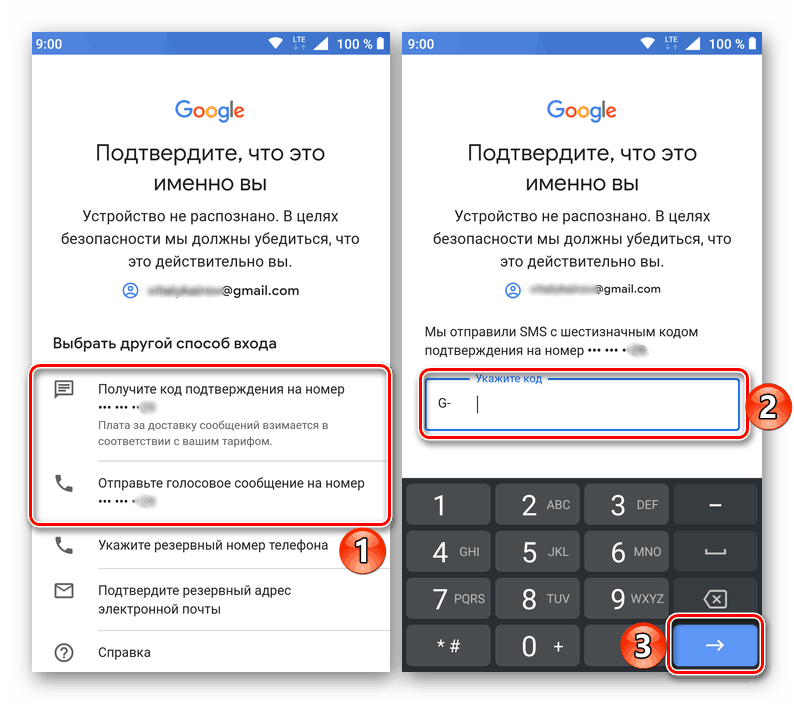
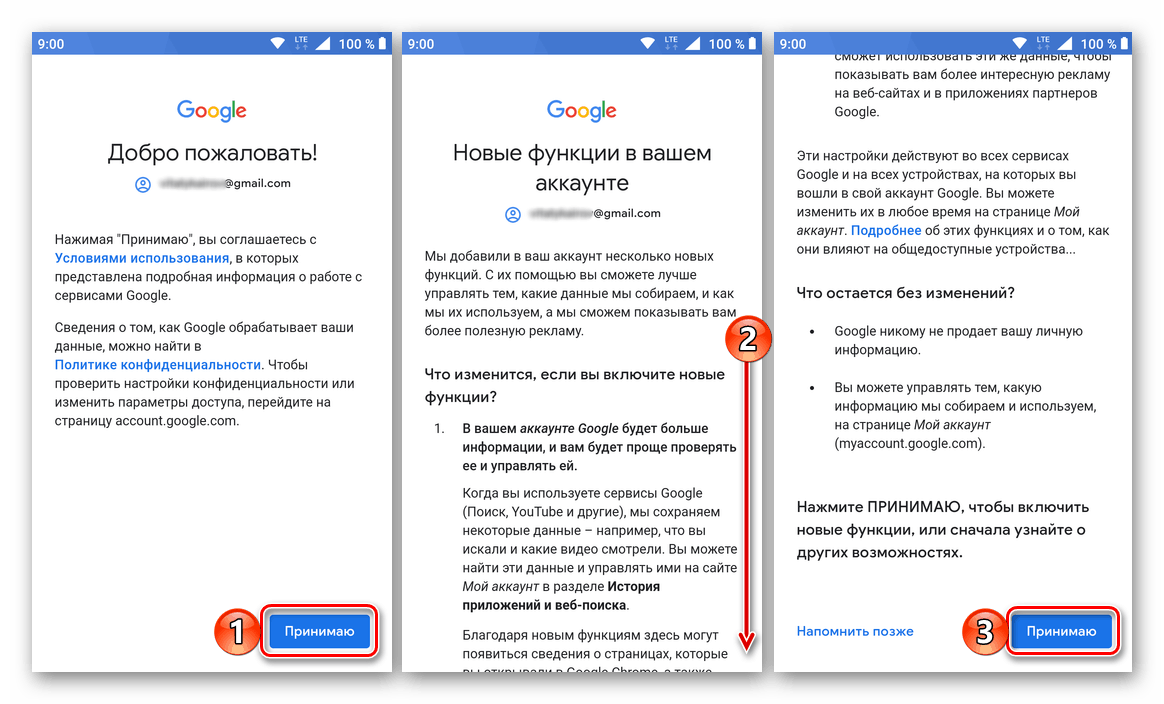
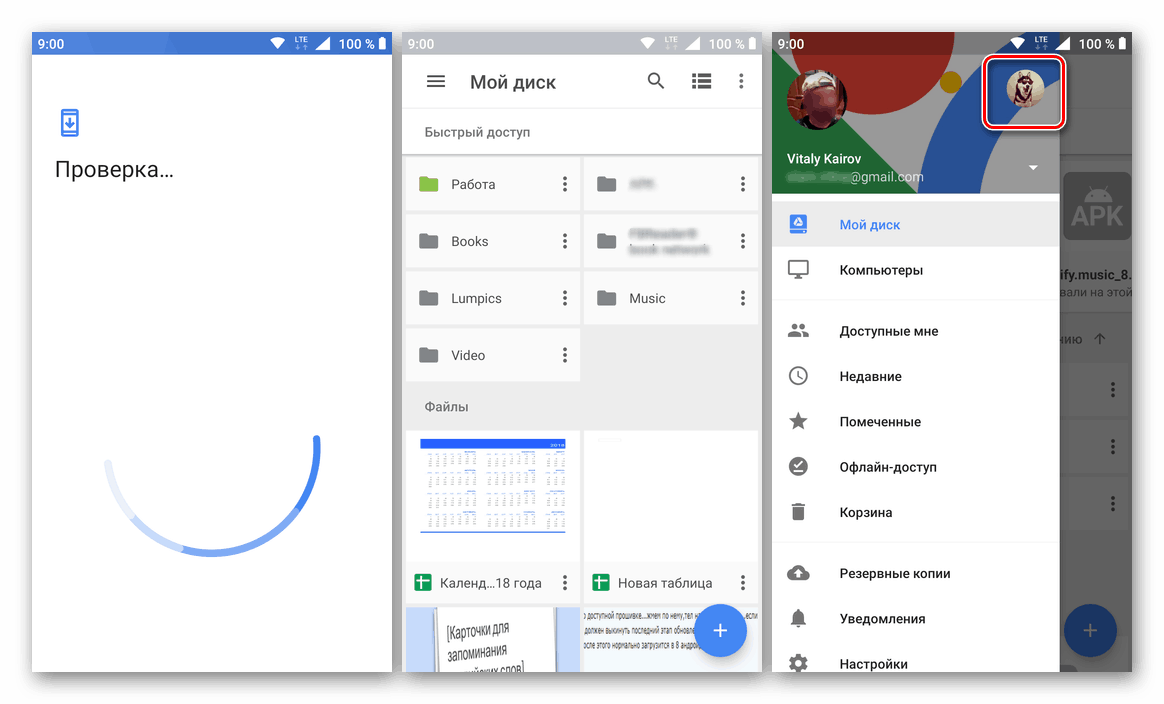
iOS
iPhony a iPady, na rozdiel od mobilných zariadení zo súťažného tábora, nie sú vybavené predinštalovaným klientom cloud storage spoločnosti Google. Ale to nie je problém, pretože ho môžete nainštalovať cez App Store.
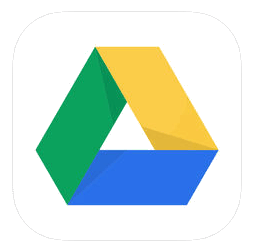
Stiahnite si aplikáciu Disk Google zo služby App Store
- Nainštalujte aplikáciu pomocou vyššie uvedeného odkazu a potom kliknite na tlačidlo Prevziať v obchode. Po čakaní na dokončenie inštalácie spustite ho klepnutím na tlačidlo "Otvoriť" .
- Kliknite na tlačidlo Prihlásiť sa na uvítacej obrazovke Disku Google. Udeľte povolenie na používanie prihlasovacích údajov klepnutím na "Ďalej" v kontextovom okne.
- Najskôr zadajte prihlasovacie meno (telefón alebo e-mail) z účtu Google, prístup k úložisku v cloude, ktorý chcete získať, a kliknite na tlačidlo "Ďalej" a potom zadajte heslo a prejdite na stránku "Ďalej" .
- Po úspešnom autorizovaní nástroja Google Disk pre IOC je pripravený na použitie.
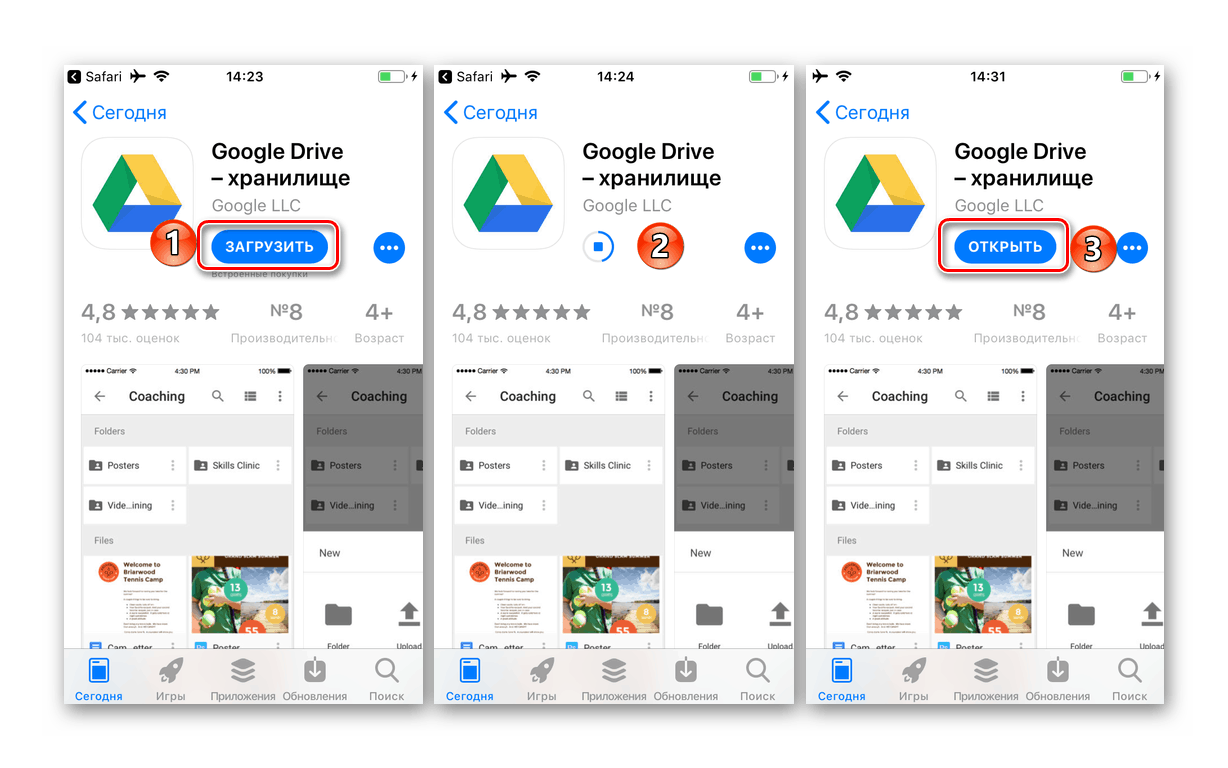
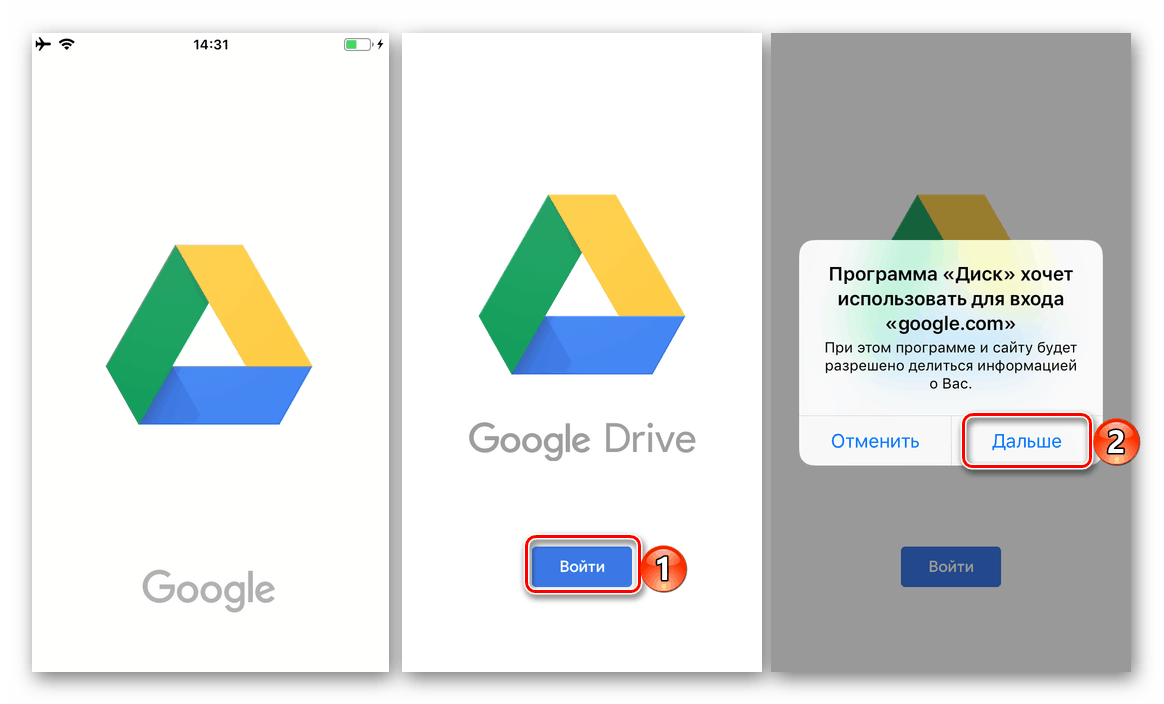
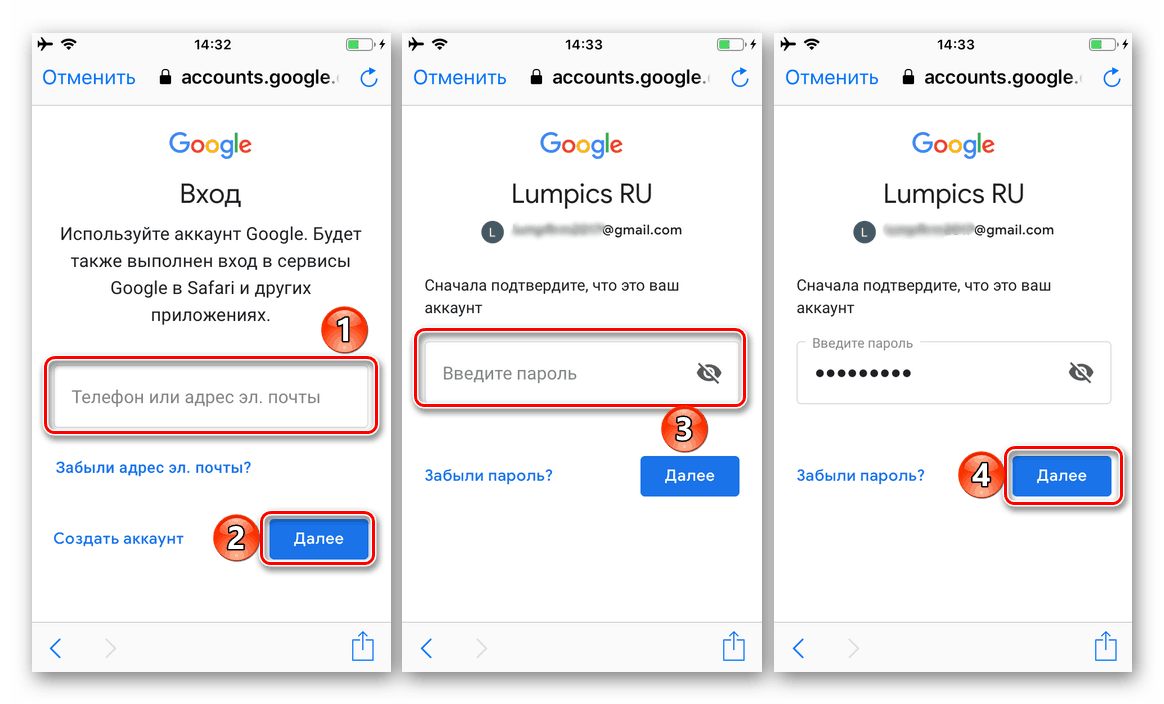
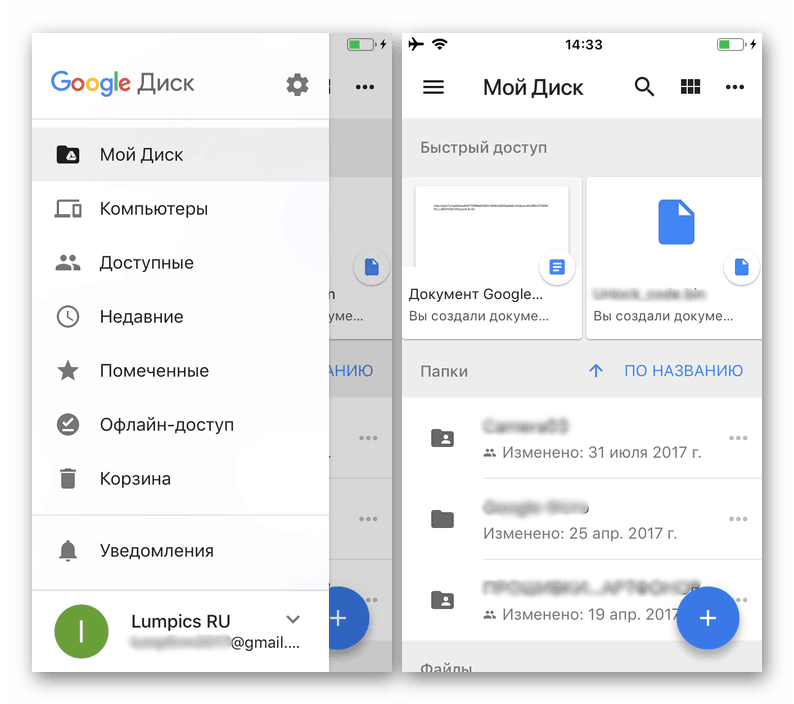
Ako môžete vidieť, prihlásenie do služby Disk Google na smartfónoch a tabletoch nie je o nič náročnejšie ako v počítači. Okrem toho sa v systéme Android najčastejšie nevyžaduje, hoci nový účet môže byť vždy pridaný ako v samotnej aplikácii, tak aj v nastaveniach operačného systému.
záver
V tomto článku sme sa pokúsili čo najviac povedať o tom, ako sa prihlásiť do účtu služby Disk Google. Bez ohľadu na to, aké zariadenie používate na získanie prístupu k úložisku cloud, je autorizácia dostatočne jednoduchá, hlavne je poznať vaše používateľské meno a heslo. Mimochodom, ak ste tieto informácie zabudli, vždy ich môžete obnoviť a predtým sme vám povedali, ako to urobiť.
Pozri tiež:
Obnovenie prístupu k účtu Google
Obnova účtu Google v zariadení so systémom Android