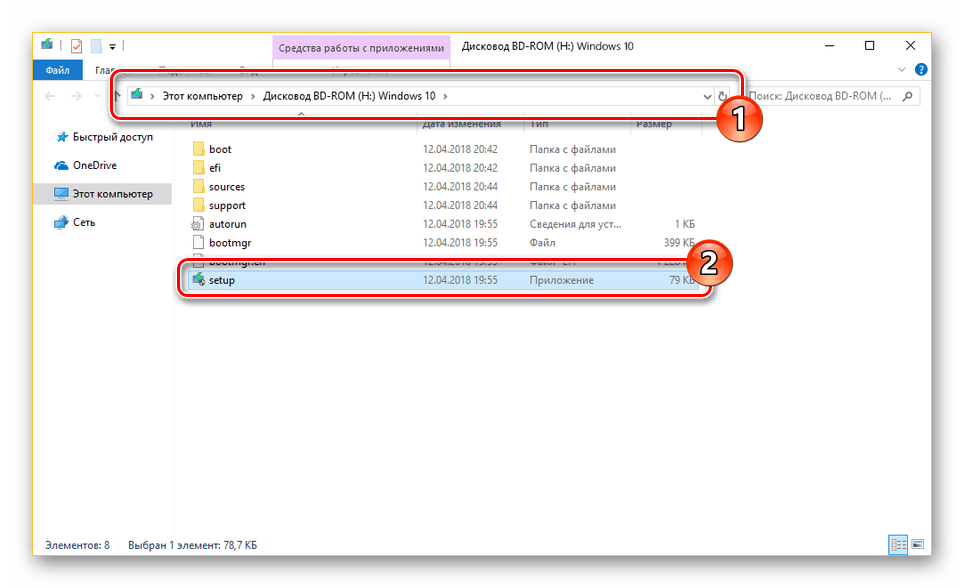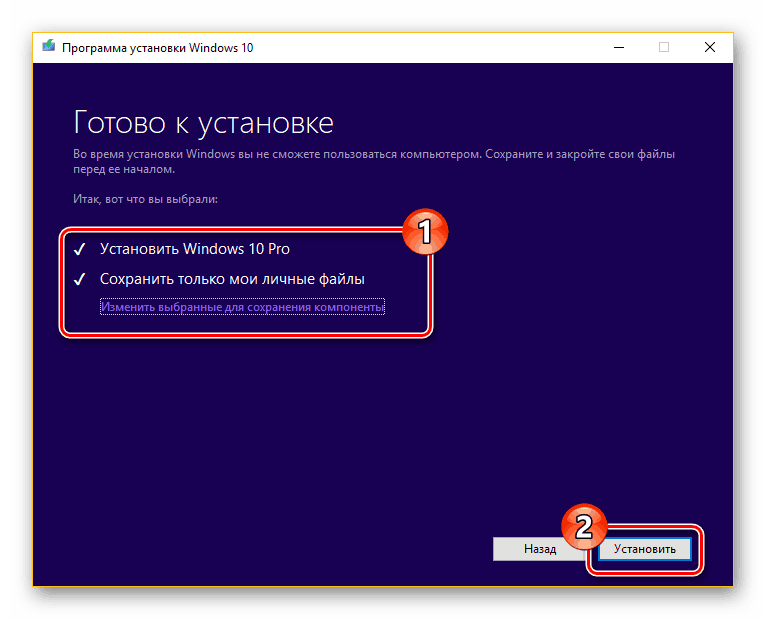Inštalácia novej verzie systému Windows 10 na staré
Pri používaní počítača so systémom Windows 10 môže byť niekedy potrebné preinštalovať tento operačný systém oproti predchádzajúcej verzii. To platí aj pre inštaláciu aktualizácií a úplnú preinštaláciu operačného systému. V tomto článku budeme tento postup zvážiť podrobne.
Obsah
Inštalácia systému Windows 10 na staré
K dnešnému dňu môže byť systém Windows 10 nainštalovaný v hornej časti predchádzajúcej verzie niekoľkými spôsobmi, ktoré vám umožnia úplne nahradiť starú verziu systému novým systémom s úplným odstránením súborov alebo uložiť väčšinu používateľských informácií.
Pozri tiež: Spôsoby preinštalovania systému Windows 10
Metóda 1: Inštalácia z pod BIOS
Táto metóda môže byť použitá v tých prípadoch, kde sú súbory na systémovom disku príliš málo zaujímavé a môžu sa vymazať. Priamo samotný postup je úplne totožný bez ohľadu na predtým inštalovanú distribúciu, či už je to systém Windows 10 alebo sedem. Podrobné pokyny na inštaláciu si môžete prečítať pomocou jednotky Flash alebo disku v samostatnom článku na našej webovej stránke.
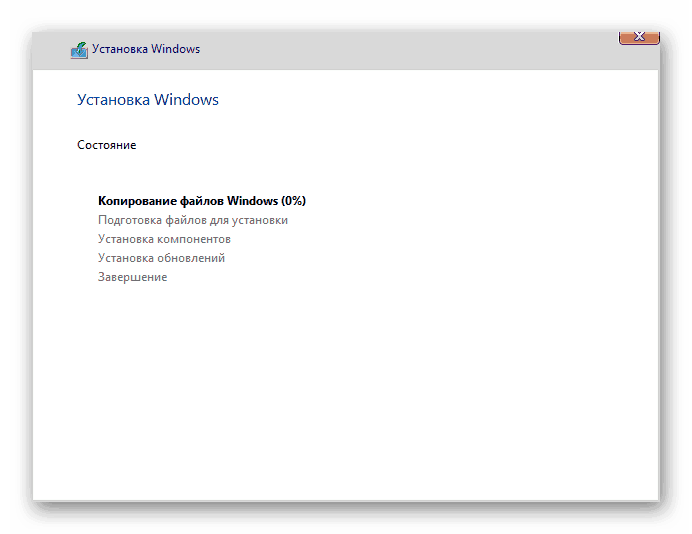
Poznámka: V niektorých prípadoch počas inštalácie môžete použiť možnosť aktualizácie, ale táto možnosť nie je vždy k dispozícii.
Viac informácií: Inštalácia systému Windows 10 z disku alebo z jednotky flash
Metóda 2: Inštalácia zo systému
Na rozdiel od úplnej opätovnej inštalácie systému z predchádzajúcej verzie vám spôsob inštalácie systému Windows 10 pod existujúci operačný systém umožní uložiť všetky používateľské súbory a prípadne niektoré parametre zo staršej verzie. Hlavnou výhodou v tomto prípade je možnosť nahradiť systémové súbory bez nutnosti zadávania licenčného kľúča.
Krok 1: Príprava
- Ak máte k dispozícii distribučný obraz ISO systému Windows 10, pripojte ho napríklad pomocou programu Daemon nástroje , Alebo ak máte s týmto systémom flash disk, pripojte ho k počítaču.
- Ak nie je žiadny obrázok, budete musieť stiahnuť a spustiť Windows 10 Media Creation. Pomocou tohto nástroja môžete prevziať najnovšiu verziu operačného systému z oficiálnych zdrojov spoločnosti Microsoft.
- Bez ohľadu na možnosť je potrebné otvoriť miesto s operačným systémom a dvoma kliknutiami na ľavé tlačidlo myši kliknite na súbor "setup" .
![Spustite inštalačný súbor a nainštalujte systém Windows 10]()
Potom začne proces prípravy dočasných súborov potrebných na inštaláciu.
- V tejto fáze máte na výber: stiahnite si najnovšie aktualizácie alebo nie. Ďalšia fáza vám pomôže rozhodnúť sa o tejto otázke.
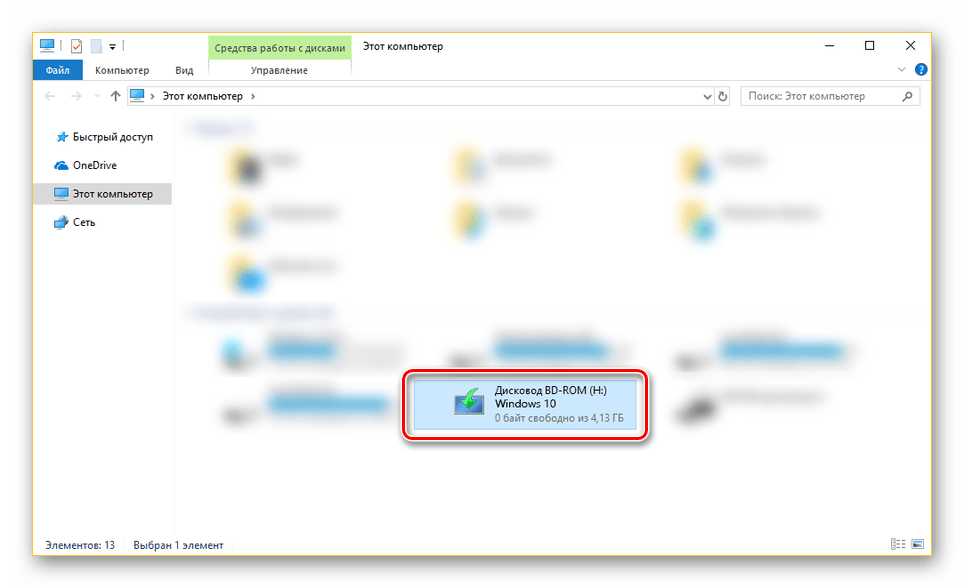
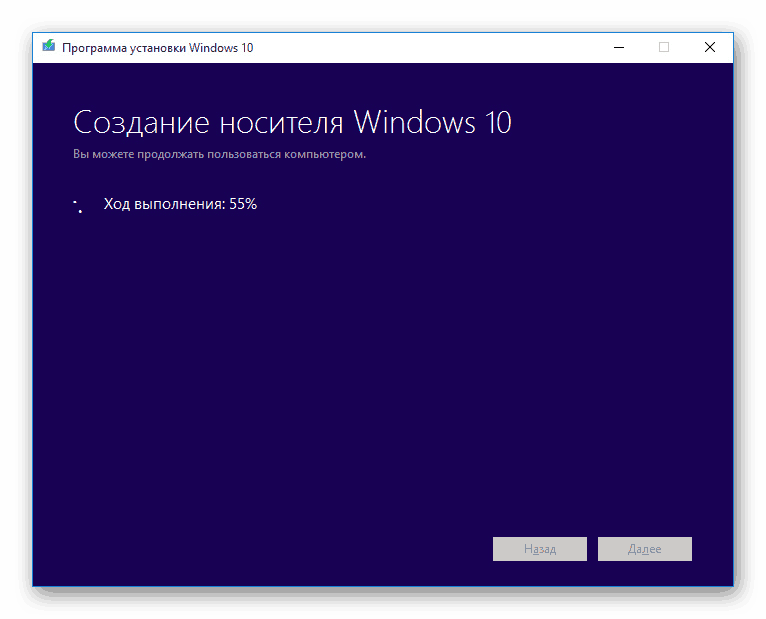
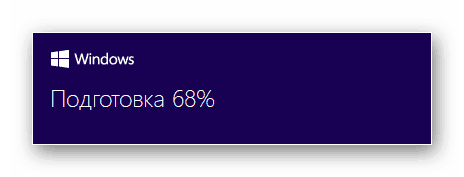
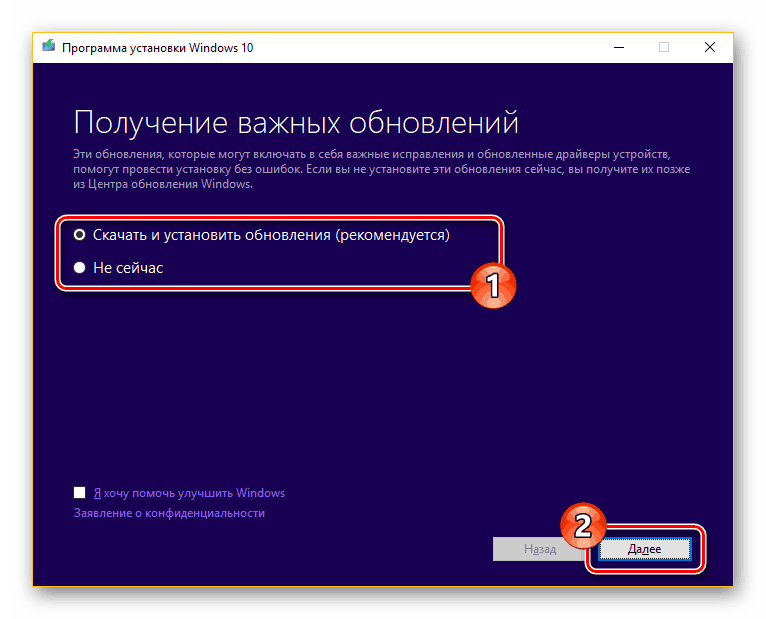
Krok 2: Aktualizácia
V takom prípade, ak chcete používať systém Windows 10 so všetkými aktuálnymi aktualizáciami, vyberte položku "Stiahnite a nainštalujte" a potom kliknite na tlačidlo "Ďalej" .
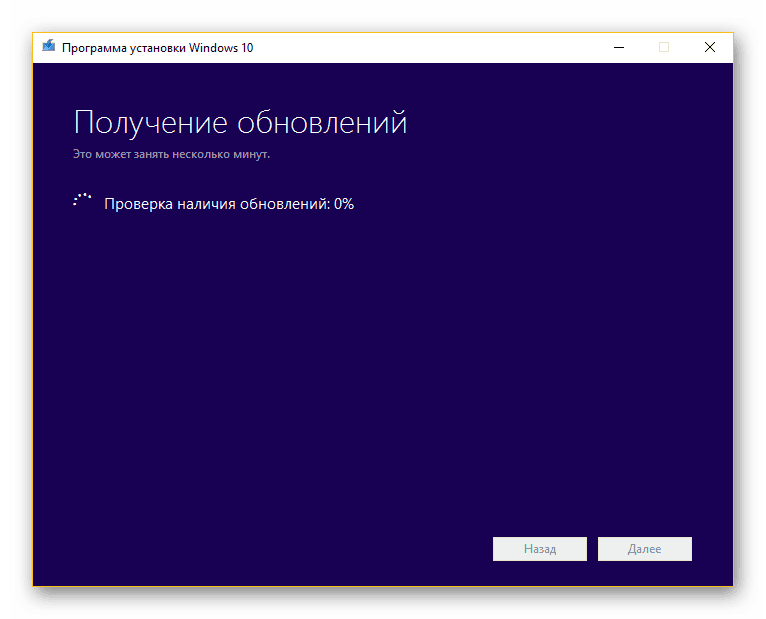
Čas potrebný na inštaláciu závisí priamo od pripojenia k internetu. Opísali sme to podrobnejšie v inom článku.
Viac informácií: Inovujte systém Windows 10 na najnovšiu verziu
Krok 3: Inštalácia
- Po odmietnutí alebo inštalácii aktualizácií sa ocitnete na stránke "Pripravené na inštaláciu" . Kliknite na odkaz "Zmeniť vybrané položky na uloženie komponentov" .
- Tu môžete označiť jednu z troch možností podľa vašich požiadaviek:
- "Uložiť súbory a aplikácie" - uložia sa súbory, nastavenia a aplikácie.
- "Uložiť iba osobné súbory" - súbory zostanú, ale aplikácie a nastavenia budú odstránené;
- "Uložiť nič" - bude úplne odstránená analogicky s čistou inštaláciou operačného systému.
- Ak ste sa rozhodli pre jednu z možností, vráťte sa na predchádzajúcu stránku kliknutím na tlačidlo "Ďalej" . Ak chcete spustiť inštaláciu systému Windows, použite tlačidlo "Inštalovať" .
![Začnite inštalovať systém Windows 10 nad starú verziu]()
Pokrok obnovenia sa zobrazí v strede obrazovky. Nemali by ste venovať pozornosť spontánnemu opätovnému spusteniu počítača.
- Po dokončení inštalátora sa zobrazí výzva na konfiguráciu.
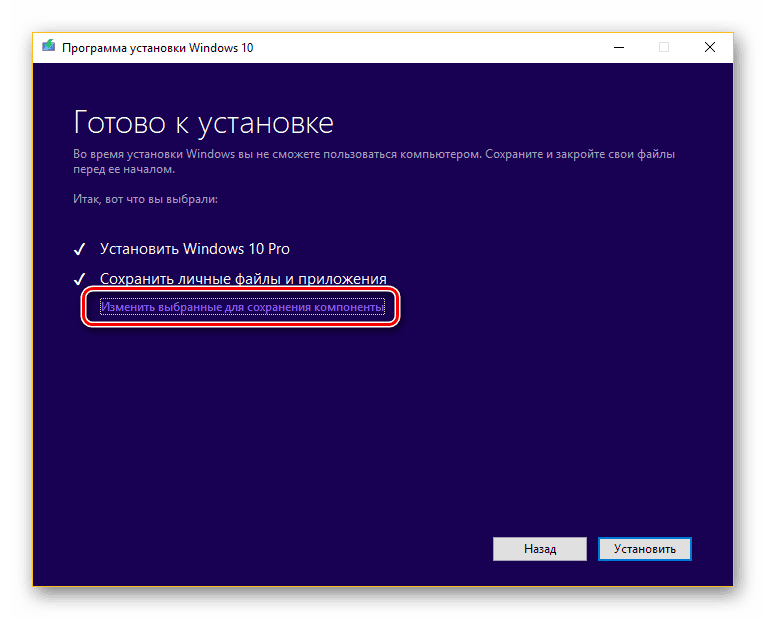
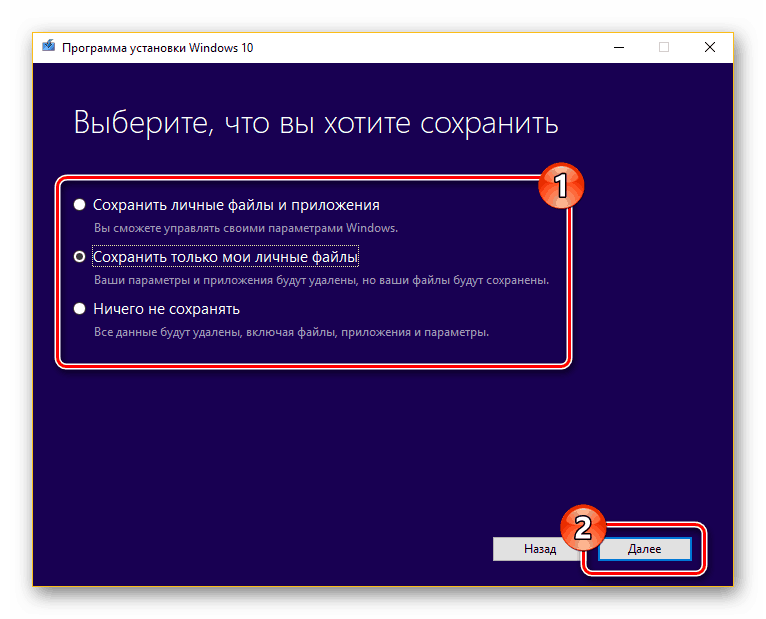
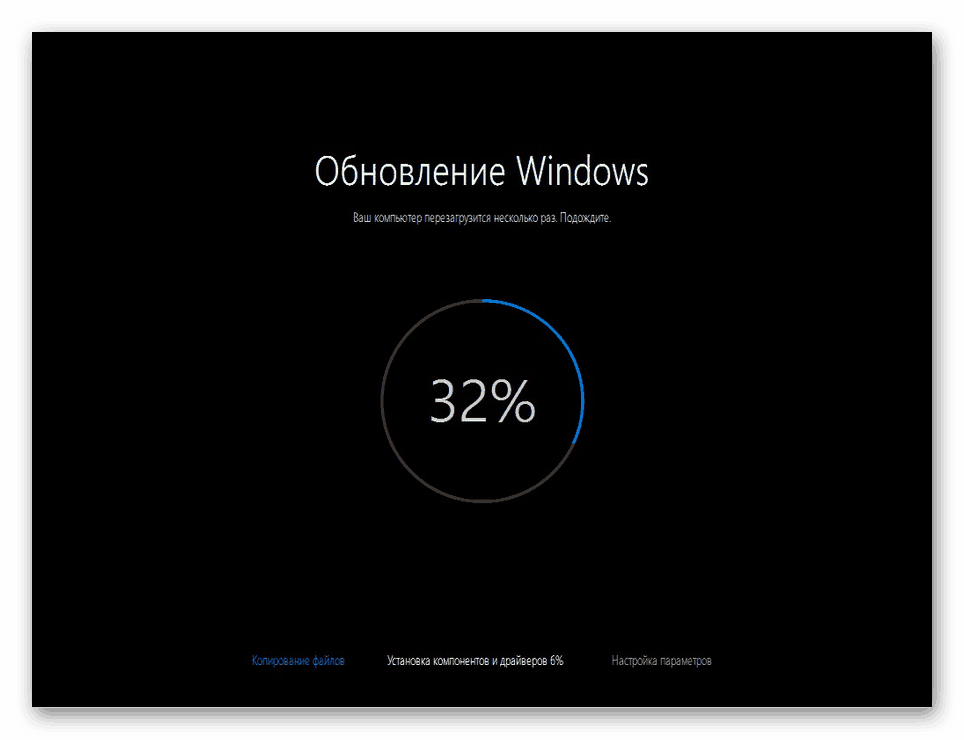
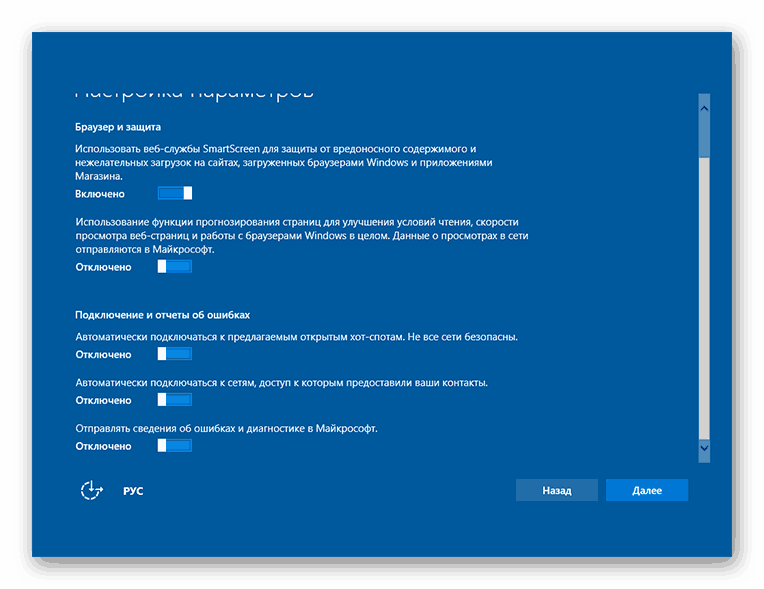
Konfiguračný krok nebudeme brať do úvahy, pretože je z veľkej časti totožné s inštaláciou operačného systému od začiatku s výnimkou niekoľkých nuancií.
Metóda 3: Nainštalujte druhý systém
Okrem úplnej preinštalácie systému Windows 10 môže byť nová verzia nainštalovaná vedľa predchádzajúcej verzie. Podrobne sme preskúmali spôsoby, ako to dosiahnuť v príslušnom článku na našej webovej stránke, ktorý si môžete prečítať na nižšie uvedenom odkazu.
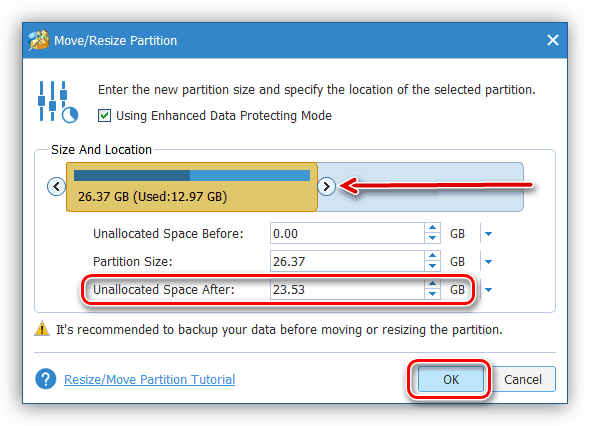
Viac informácií: Inštalácia viacerých okien do jedného počítača
Metóda 4: Nástroj na obnovenie
V predchádzajúcich častiach článku sme sa zaoberali možnými spôsobmi inštalácie systému Windows 10, ale tentoraz budeme venovať pozornosť postupu vymáhania. Toto je priamo spojené s príslušnou témou, pretože operačný systém Windows, ktorý začína osem, sa dá obnoviť preinštalovaním bez pôvodného obrázka a pripojením k serverom spoločnosti Microsoft.
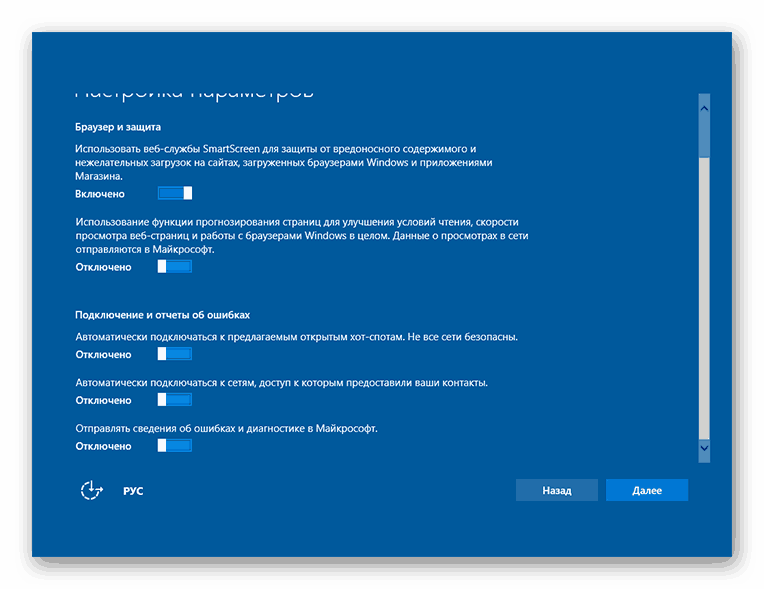
Viac informácií:
Ako obnoviť Windows 10 na továrenské nastavenia
Ako obnoviť systém Windows 10 do pôvodného stavu
záver
Snažili sme sa čo najviac zvážiť postup pre preinštalovanie a aktualizáciu tohto operačného systému. V prípade, že nerozumiete niečomu alebo nemáte čo dopĺňať inštrukcie, kontaktujte nás v komentároch podľa článku.