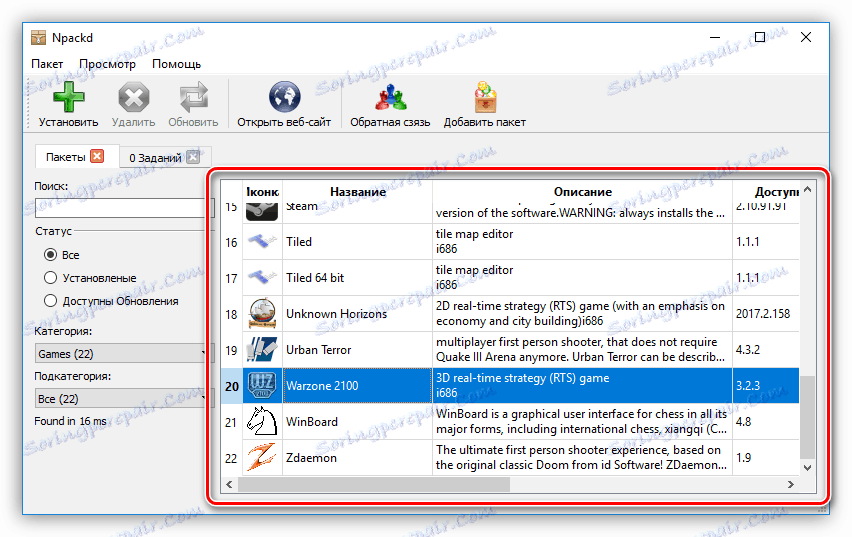Príručka na inštaláciu programov v počítači
Operačný systém je prostredie, ktoré slúži na prácu a interakciu so softvérom. Ale pred použitím rôznych druhov aplikácií je potrebné ich nainštalovať. Pre väčšinu používateľov to nie je ťažké, ale pre tých, ktorí sa nedávno zoznámili s počítačom, môže spôsobiť problémy. V článku nájdete podrobný návod na inštaláciu programov do počítača a ponúkame tiež riešenia na automatickú inštaláciu aplikácií a ovládačov.
obsah
- Inštalácia aplikácií do počítača
- Krok 1: Spustite inštalačný program
- Krok 2: Vyberte jazyk
- Krok 3: Zoznámenie sa s programom
- Krok 4: Vyberte typ inštalácie
- Krok 5: Prijmite licenčnú zmluvu
- Krok 6: Vyberte inštalačnú zložku
- Krok 7: Vyberte priečinok v ponuke Štart
- Krok 8: Vyberte súčasti
- Krok 9: Vyberte asociáciu súborov
- Krok 10: Vytvorte skratky
- Krok 11: Inštalácia dodatočného softvéru
- 12. krok: Prečítajte si prehľad
- Krok 13: Proces inštalácie aplikácie
- Krok 14: Dokončite inštaláciu
- Softvér na inštaláciu softvéru
- Softvér na inštaláciu ovládačov
- záver
- Otázky a odpovede
Inštalácia aplikácií do počítača
Ak chcete nainštalovať program alebo hru, použite inštalačný program alebo, ako sa to nazýva, inštalačný program. Môže byť na inštalačnom disku alebo ho môžete stiahnuť z Internetu. Proces inštalácie softvéru je možné rozdeliť na jednotlivé etapy, ktoré sa vykonajú v tomto článku. Ale bohužiaľ, v závislosti od inštalatéra, tieto kroky môžu byť rôzne a niektoré sú úplne chýbajúce. Preto, ak budete postupovať podľa pokynov, všimli ste si, že nemáte okno, potom pokračujte.
Je tiež potrebné poznamenať, že vzhľad inštalatéra sa môže výrazne líšiť rôznymi spôsobmi, ale inštrukcia sa bude vzťahovať na všetkých rovnako.
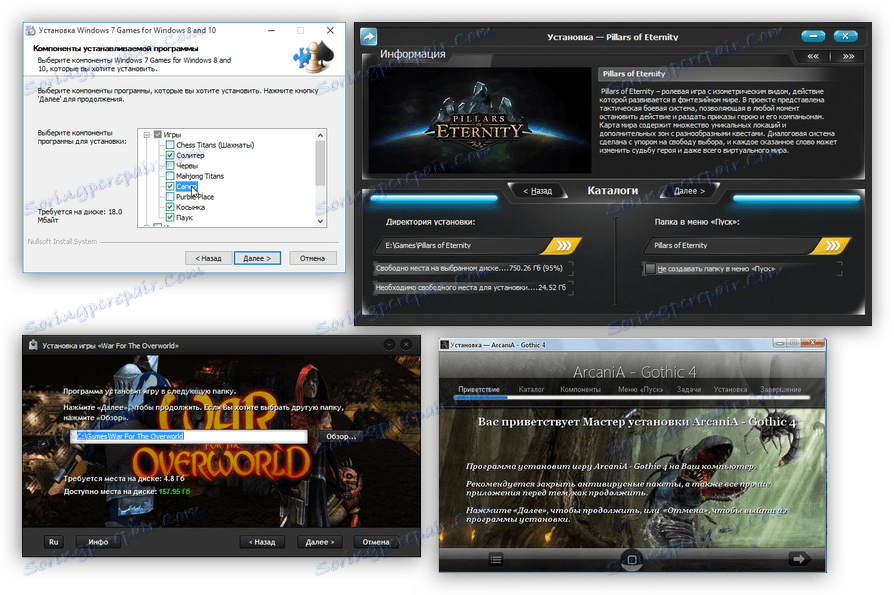
Krok 1: Spustite inštalačný program
Inštalácia začína spustením inštalačného súboru aplikácie. Ako už bolo spomenuté, môžete si ho stiahnuť z Internetu, alebo sa už môže nachádzať na disku (lokálnom alebo optickom). V prvom prípade je všetko jednoduché - musíte otvoriť priečinok v priečinku "Prieskumník", kde ste ho stiahli a dvakrát kliknúť na súbor.
Poznámka: v niektorých prípadoch musí byť inštalačný súbor otvorený ako správca, kliknite naň pravým tlačidlom (PCM) a vyberte položku s rovnakým názvom.


Ak má byť inštalácia vykonaná z disku, najprv ju vložte do jednotky a potom vykonajte nasledovné:
- Spustite program Explorer kliknutím na jeho ikonu na paneli úloh.
- Na bočnom paneli kliknite na "Tento počítač" .
- V časti "Zariadenia a jednotky" kliknite na ikonu PCM na ikone disku a vyberte možnosť "Otvoriť" .
- V otvorenom priečinku dvakrát kliknite na súbor "Nastavenie" - to je inštalátor aplikácie.
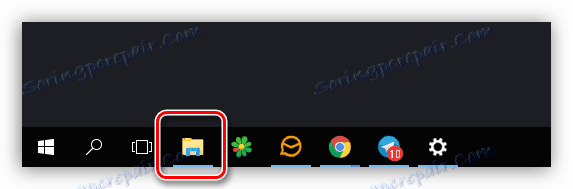
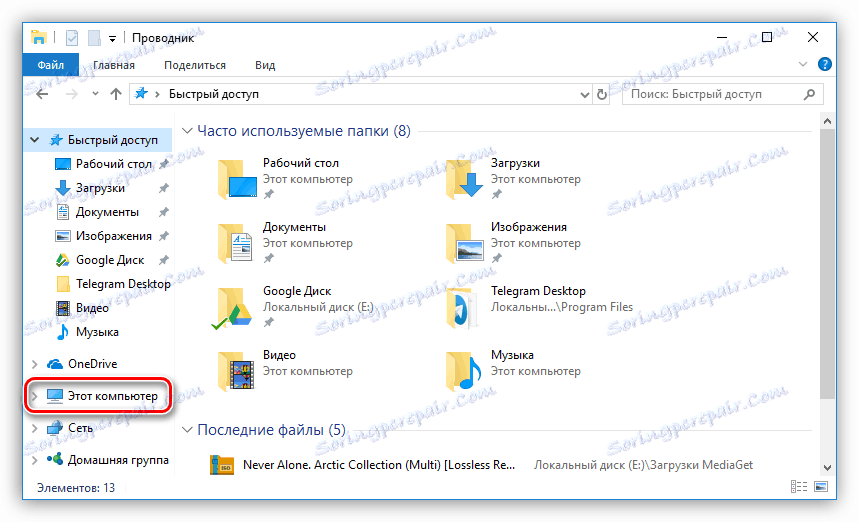
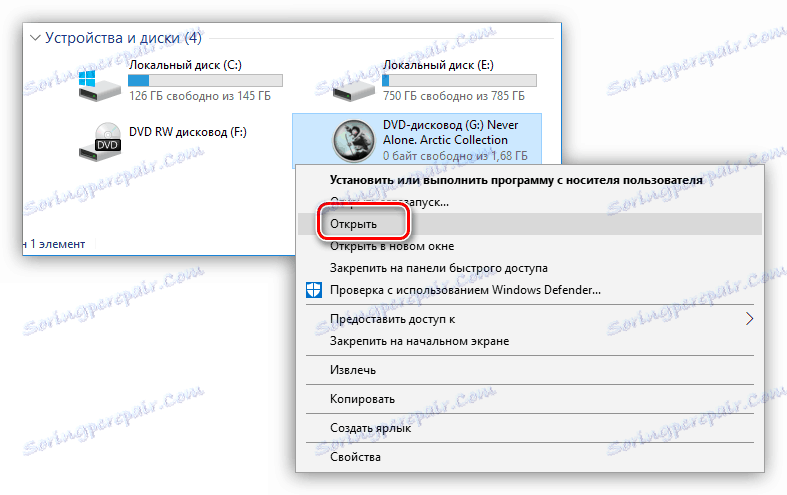
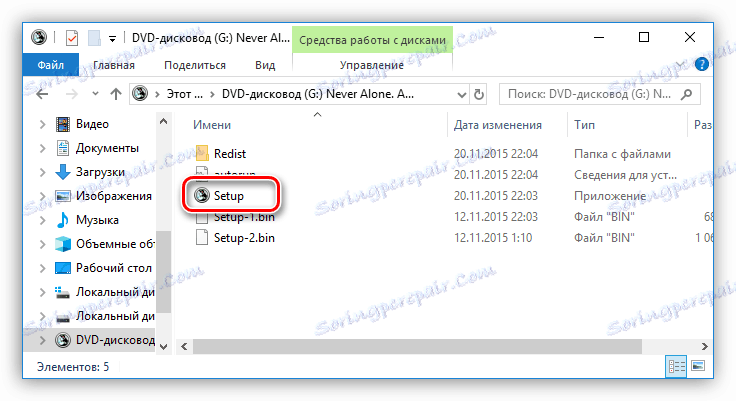
Tiež existujú prípady, keď z internetu nie je nainštalovaný inštalačný súbor, ale obraz ISO, v tomto prípade je potrebné ho nainštalovať. To sa deje pomocou špeciálnych programov, ako napríklad DAEMON Tools Lite alebo Alkohol 120% , Teraz vám poskytneme pokyny na pripojenie obrázka do programu DAEMON Tools Lite:
- Spustite program.
- Kliknite na ikonu "Quick mount" , ktorá sa nachádza na spodnom paneli.
- V okne "Explorer", ktoré sa objaví , prejdite do priečinka, v ktorom sa nachádza obrázok ISO aplikácie, vyberte ju a kliknite na tlačidlo "Otvoriť" .
- Jedným kliknutím ľavým tlačidlom myši na pripojenom obrázku spustite inštalátor.
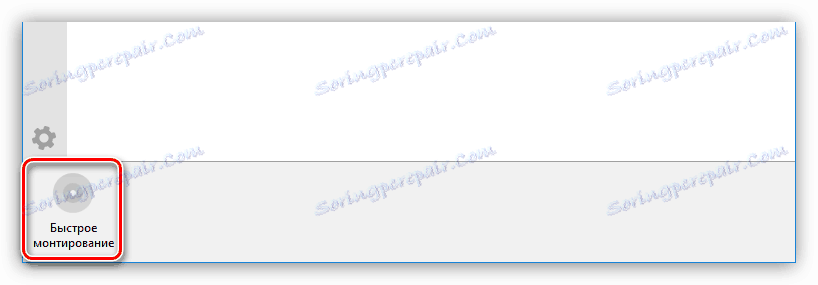
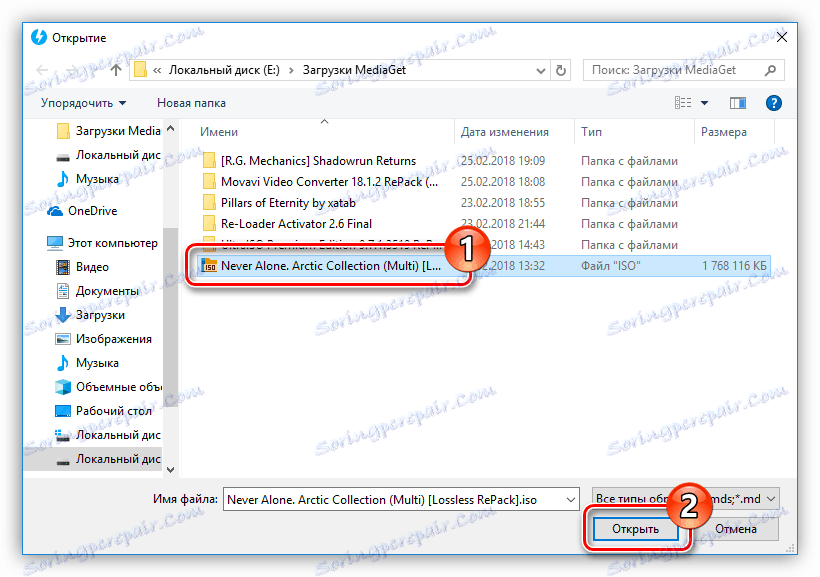
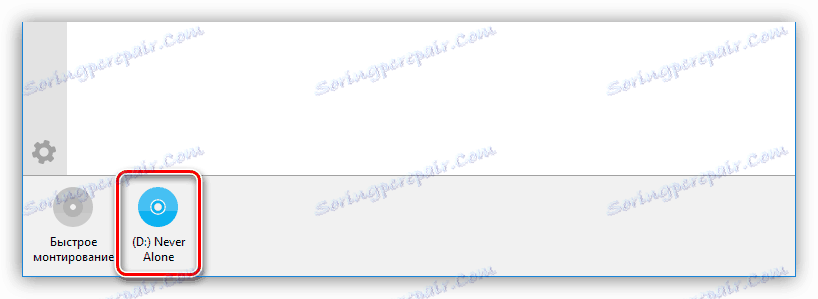
Čítajte viac:
Ako pripojiť obrázok v DAEMON Tools Lite
Ako pripojiť obrázok v Alcohol 120%
Potom sa zobrazí okno "Kontrola používateľských účtov" , v ktorom budete musieť kliknúť na "Áno", ak ste si istí, že program nemá škodlivý kód.
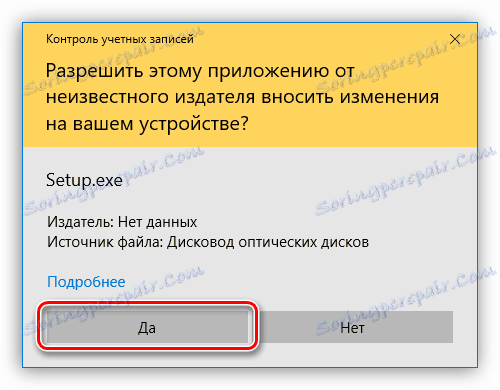
Krok 2: Vyberte jazyk
V niektorých prípadoch môže byť táto fáza vynechaná, všetko závisí priamo od inštalatéra. Skôr ako sa stanete oknom s rozbaľovacím zoznamom, v ktorom musíte vybrať jazyk inštalátora. V niektorých prípadoch nemusí byť zoznam ruský, potom vyberte angličtinu a kliknite na tlačidlo "OK" . Ďalej sa v texte uvádzajú príklady dvoch lokalizácií inštalatéra.
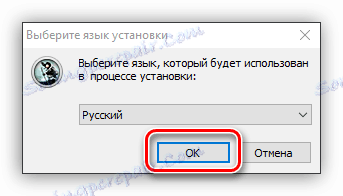
Krok 3: Zoznámenie sa s programom
Po výbere jazyka sa na obrazovke zobrazí prvé okno inštalačného programu. Opisuje produkt, ktorý bude nainštalovaný v počítači, budú poskytnuté odporúčania pre inštaláciu a budú ponúknuté ďalšie akcie. Z možností sú len dve tlačidlá, musíte kliknúť na tlačidlo "Ďalej" .
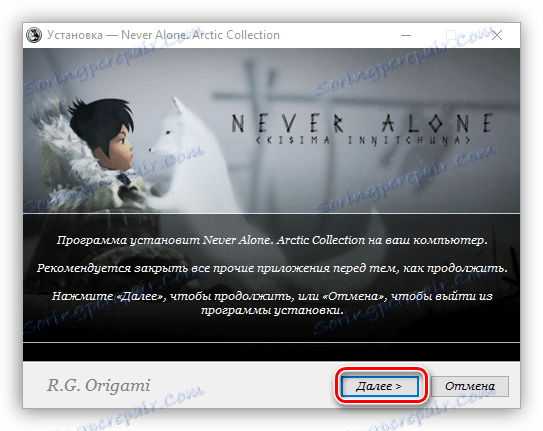
Krok 4: Vyberte typ inštalácie
Táto fáza nie je prítomná u všetkých inštalatérov. Skôr ako začnete priamo inštalovať aplikáciu, musíte vybrať jej typ. Často v tomto prípade inštalátor má dve tlačidlá " Prispôsobiť" a "Inštalovať" / "Inštalovať" . Po výbere tlačidla pre inštaláciu budú všetky nasledujúce kroky preskočené, až do dvanástej. Ale po výbere pokročilých nastavení inštalátora dostanete príležitosť zadať veľa parametrov z výberu priečinka, do ktorého sa budú kopírovať aplikačné súbory, a skončí sa výberom ďalšieho softvéru.
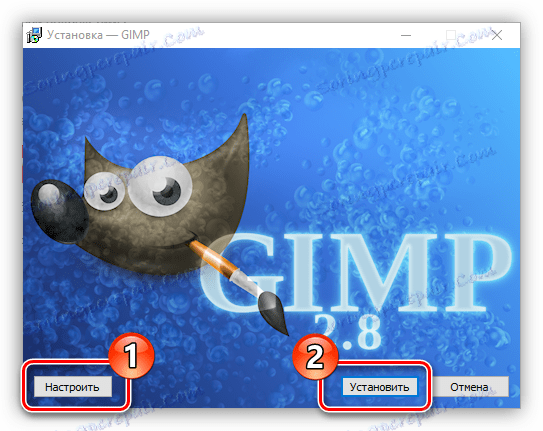
Krok 5: Prijmite licenčnú zmluvu
Skôr než začnete nakonfigurovať inštalátor, musíte prijať licenčnú zmluvu, ktorú ste predtým oboznámili. V opačnom prípade nemôžete pokračovať v inštalácii aplikácie. V rôznych inštalátoroch sa táto akcia uskutočňuje rôznymi spôsobmi. V niektorých prípadoch stačí kliknúť na tlačidlo " Ďalej" av ostatných pred tým musíte prepnúť prepínač do poľa "Súhlasím s podmienkami v licenčnej zmluve" alebo na niečo podobné v obsahu.
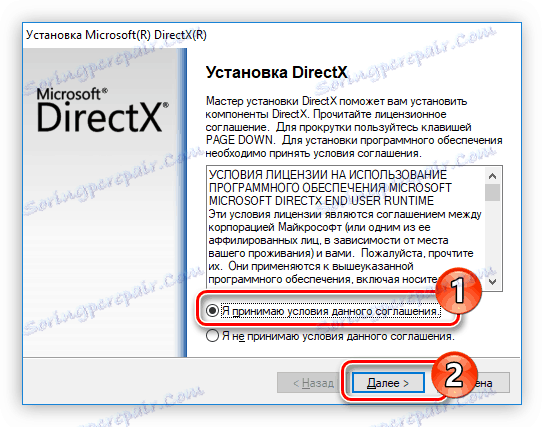
Krok 6: Vyberte inštalačnú zložku
Tento krok je povinný pre každého inštalatéra. Musíte zadať cestu do priečinka, v ktorom bude aplikácia nainštalovaná do príslušného poľa. A to môžete urobiť dvomi rôznymi spôsobmi. Prvým je zadanie cesty manuálne, druhý - kliknite na tlačidlo "Prehľadávať" a "Prehľadávať" a položte ju do "Explorer" . Môžete tiež ponechať predvolenú inštalačnú zložku, v takom prípade bude aplikácia na jednotke "C" v priečinku "Program Files" . Po vykonaní všetkých akcií musíte kliknúť na tlačidlo Ďalej / Ďalej .
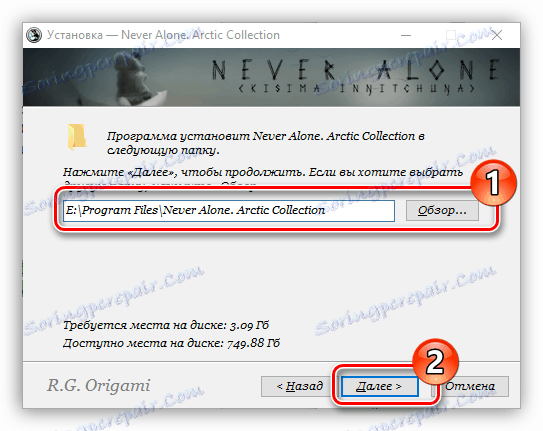
Poznámka: Pre správnu prevádzku niektorých aplikácií je potrebné, aby na ceste do cieľového adresára neboli žiadne ruské písmená, to znamená, že všetky zložky by mali mať meno napísané v angličtine.
Krok 7: Vyberte priečinok v ponuke Štart
Okamžite stojí za to povedať, že táto fáza je niekedy kombinovaná s predchádzajúcou.
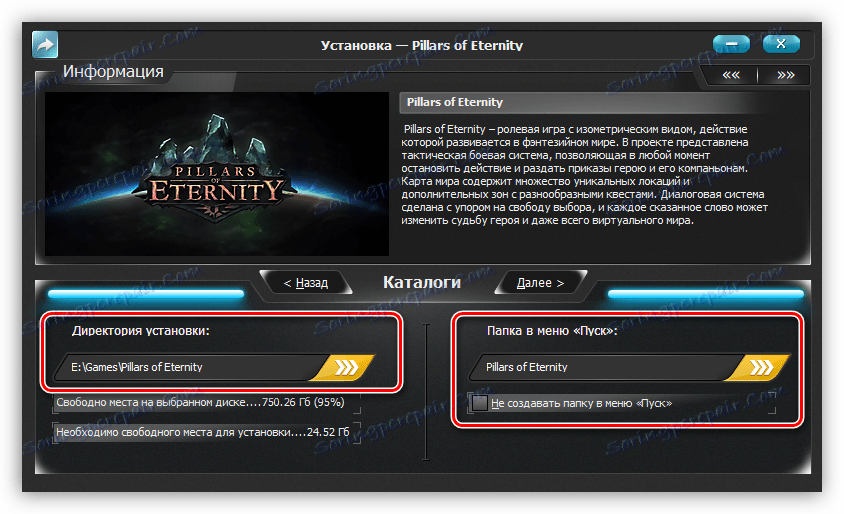
Medzi sebou sa prakticky nelíšia. Musíte zadať názov priečinka, ktorý sa nachádza v ponuke "Štart" , odkiaľ môžete spustiť aplikáciu. Rovnako ako v poslednej dobe, môžete meno zadať tak, že zmeníte meno v príslušnom poli alebo kliknutím na tlačidlo "Prehľadávať" a jeho výberom prostredníctvom "Prieskumníka" . Zadajte názov a kliknite na tlačidlo "Ďalej" .
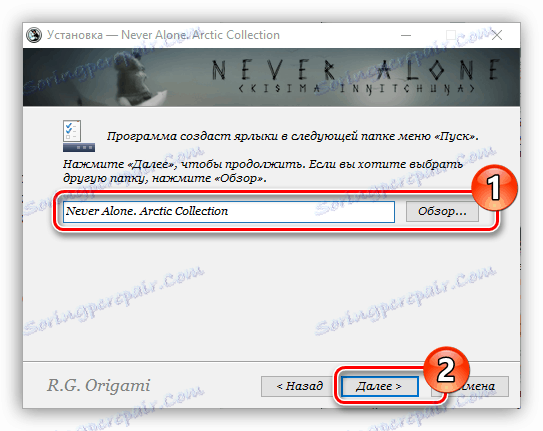
Môžete tiež odmietnuť vytvorenie tejto zložky zaškrtnutím políčka vedľa príslušnej položky.
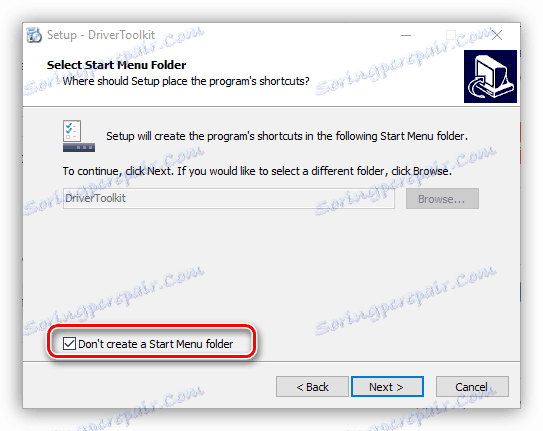
Krok 8: Vyberte súčasti
Pri inštalácii programov, ktoré obsahujú veľa komponentov, budete vyzvaní, aby ste ich vybrali. V tejto fáze sa zobrazí zoznam. Kliknutím na názov jedného z prvkov môžete vidieť jeho popis, aby ste pochopili, za čo je zodpovedný. Jediné, čo musíte urobiť, je skontrolovať komponenty, ktoré chcete nainštalovať. Ak nemôžete úplne pochopiť, prečo je presne táto položka, nechajte všetko tak, ako je a kliknite na tlačidlo "Ďalej" , je predvolene nastavená optimálna konfigurácia.
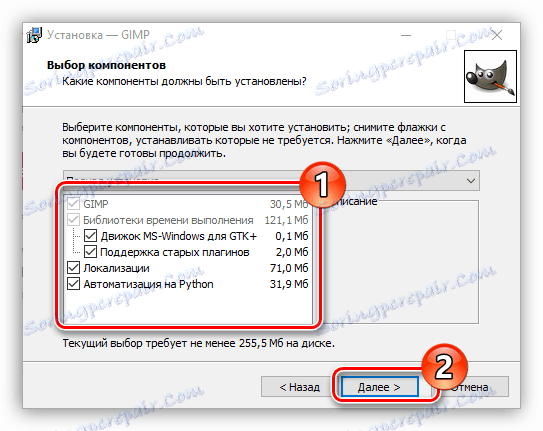
Krok 9: Vyberte asociáciu súborov
Ak program, ktorý inštalujete, komunikuje so súbormi s rôznymi rozšíreniami, zobrazí sa výzva na výber tých formátov súborov, ktoré sa spustia v nainštalovanom programe dvojitým kliknutím na LMB. Rovnako ako v predchádzajúcom kroku, stačí začiarknuť vedľa položky v zozname a kliknúť na tlačidlo "Ďalej" / "Ďalej" .
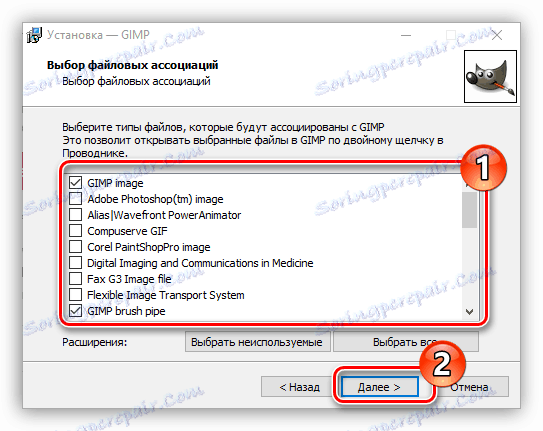
Krok 10: Vytvorte skratky
V tomto kroku môžete určiť umiestnenie skratiek aplikácií, ktoré sú potrebné na ich spustenie. Zvyčajne sa dá umiestniť na ponuku "Pracovná plocha" a v ponuke "Štart" . Všetko, čo musíte urobiť, je skontrolovať príslušné položky a kliknite na tlačidlo "Next" .
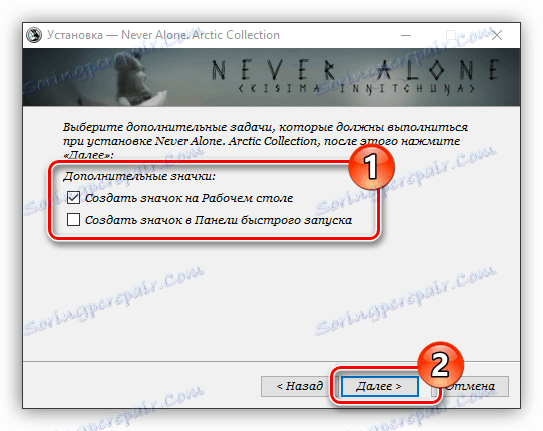
Krok 11: Inštalácia dodatočného softvéru
Je vhodné okamžite povedať, že tento krok môže byť neskôr aj skôr. V ňom budete požiadaný o inštaláciu dodatočného softvéru. Najčastejšie sa to deje v nelicencovaných aplikáciách. V každom prípade sa odporúča opustiť navrhovanú funkciu, pretože sú samy o sebe zbytočné a zanedbávajú počítač, v niektorých prípadoch sa vírusy rozšíria týmto spôsobom. Ak to chcete urobiť, musíte zrušiť začiarknutie všetkých položiek a kliknite na tlačidlo Ďalej / Ďalej .
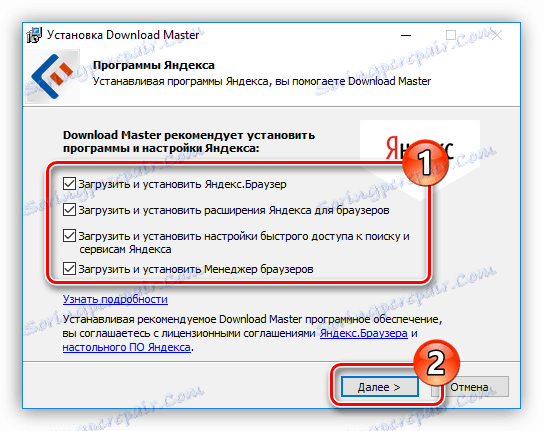
12. krok: Prečítajte si prehľad
Nastavenia inštalátora sú takmer dokončené. Teraz uvidíte prehľad všetkých krokov, ktoré ste vykonali predtým. V tomto kroku je potrebné znova skontrolovať zadané informácie a v prípade nesúladu kliknite na tlačidlo "Späť" / "Späť" a zmeňte nastavenia. Ak je všetko presne tak, ako ste uviedli, kliknite na "Inštalovať" .
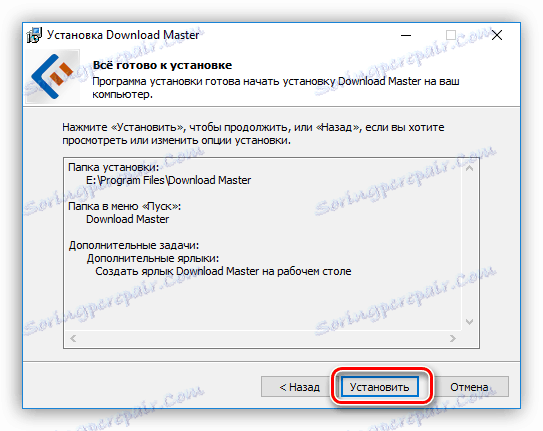
Krok 13: Proces inštalácie aplikácie
Teraz pred vami je panel, ktorý zobrazuje priebeh inštalácie aplikácie v zozname uvedenej skôr. Všetko, čo potrebujete, je čakať, kým sa úplne naplní zelenou farbou. Mimochodom, v tomto štádiu môžete kliknúť na tlačidlo "Zrušiť" , ak sa rozhodnete pre inštaláciu programu.
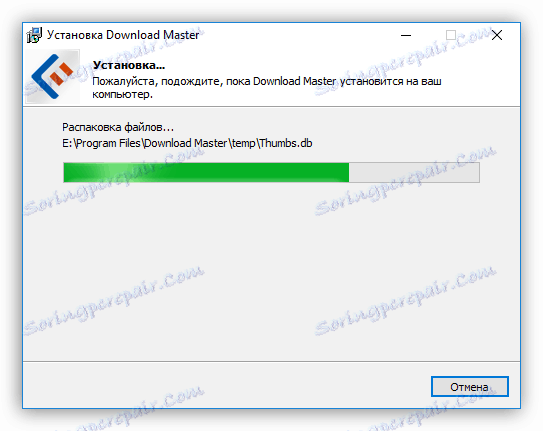
Krok 14: Dokončite inštaláciu
Skôr ako sa stanete oknom, kde budete informovaní o úspešnej inštalácii aplikácie. Zvyčajne je v ňom aktívne iba jedno tlačidlo - " Dokončiť" , po kliknutí na tlačidlo sa okno inštalátora zatvorí a budete môcť začať používať novo inštalovaný softvér. V niektorých prípadoch však existuje bod "Spustiť program teraz" / "Spustiť program teraz" . Ak sa značka vedľa neho postaví, potom po stlačení vyššie uvedeného tlačidla aplikácia začne okamžite.
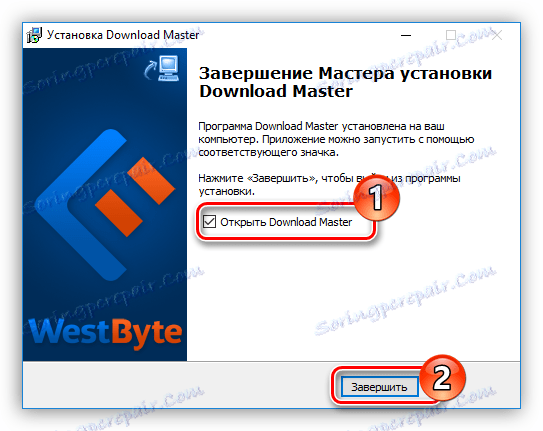
Občas sa zobrazí aj tlačidlo "Reštartovať teraz" . K tomu dôjde, ak počítač potrebuje reštartovať správnu funkciu nainštalovanej aplikácie. Odporúčame, aby ste to urobili, ale môžete to urobiť neskôr kliknutím na príslušné tlačidlo.
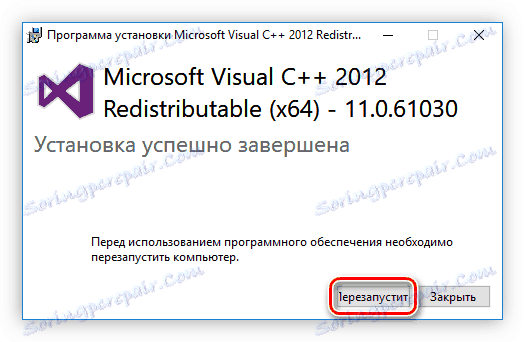
Po dokončení všetkých vyššie uvedených krokov bude vybraný softvér nainštalovaný vo vašom počítači a okamžite ho môžete okamžite začať používať. V závislosti od predchádzajúcej akcie sa skratka programu nachádza v ponuke "Pracovná plocha" alebo v ponuke "Štart" . Ak ste ju odmietli vytvoriť, musíte spustiť priamo z adresára, ktorý ste vybrali na inštaláciu aplikácie.
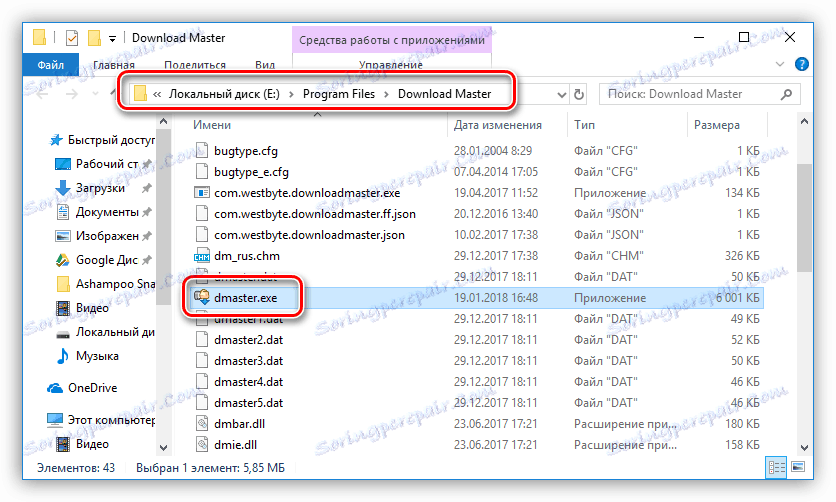
Softvér na inštaláciu softvéru
Okrem vyššie uvedeného spôsobu inštalácie programov existuje ešte jedna, ktorá zahŕňa použitie špeciálneho softvéru. Všetko, čo potrebujete, je inštalovať tento softvér a nainštalovať s ním iné aplikácie. Existuje veľa takýchto programov a každý z nich je dobrý svojou cestou. U nás na stránke existuje špeciálna klauzula, ktorej výsledkom je ich zoznam a stručný opis.
Čítajte viac: Programy na inštaláciu programov na počítači
Uvažujeme o použití takéhoto softvéru ako príklad Npackd , Mimochodom, môžete ho nainštalovať pomocou vyššie uvedených pokynov. Ak chcete nainštalovať program, po spustení aplikácie musíte vykonať nasledujúce kroky:
- Kliknite na kartu "Balíky" .
- V poli Stav vyberte prepínač Všetko.
- V rozbaľovacom zozname Kategória vyberte kategóriu, do ktorej je relevantný softvér, ktorý hľadáte. V prípade potreby môžete takisto definovať podkategóriu tak, že ju vyberiete zo zoznamu s rovnakým názvom.
- V zozname všetkých nájdených programov kliknite ľavým tlačidlom myši na vyhľadávanie.
![vyberte program, ktorý chcete nainštalovať v programe npackd]()
Poznámka: ak poznáte presný názov programu, môžete preskočiť všetky vyššie uvedené akcie zadaním do poľa "Vyhľadávanie" a stlačením klávesu Enter .
- Kliknite na tlačidlo "Inštalovať" umiestnené na hornom paneli. Rovnaká akcia, ktorú môžete vykonať pomocou kontextovej ponuky alebo pomocou klávesových skratiek Ctrl + I.
- Počkajte na ukončenie procesu sťahovania a na inštaláciu vybraného programu. Mimochodom, celý proces je možné vysledovať na záložke "Úlohy" .
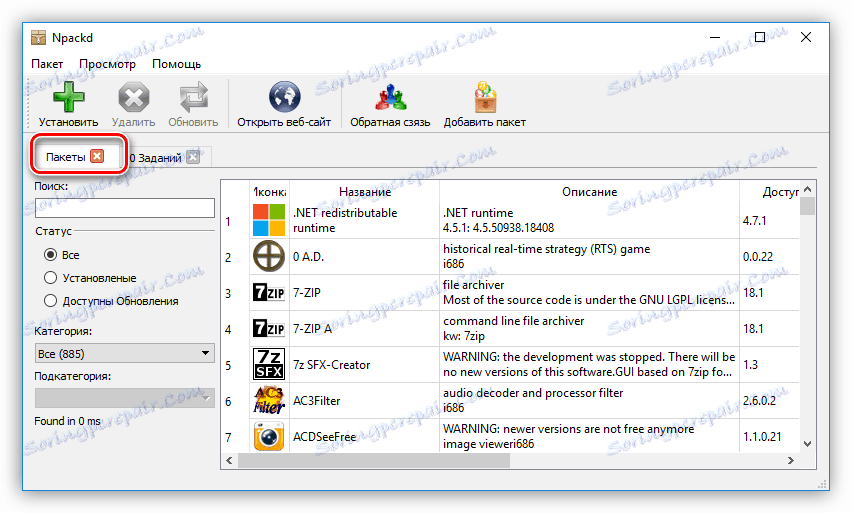
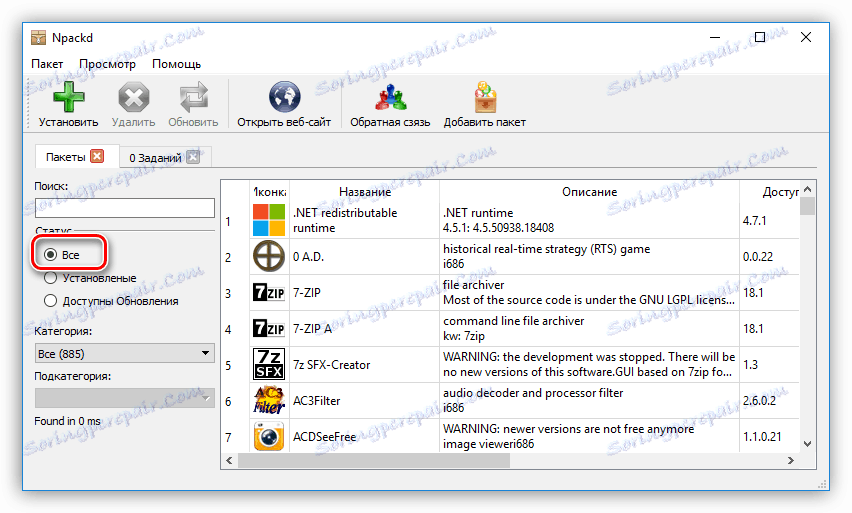
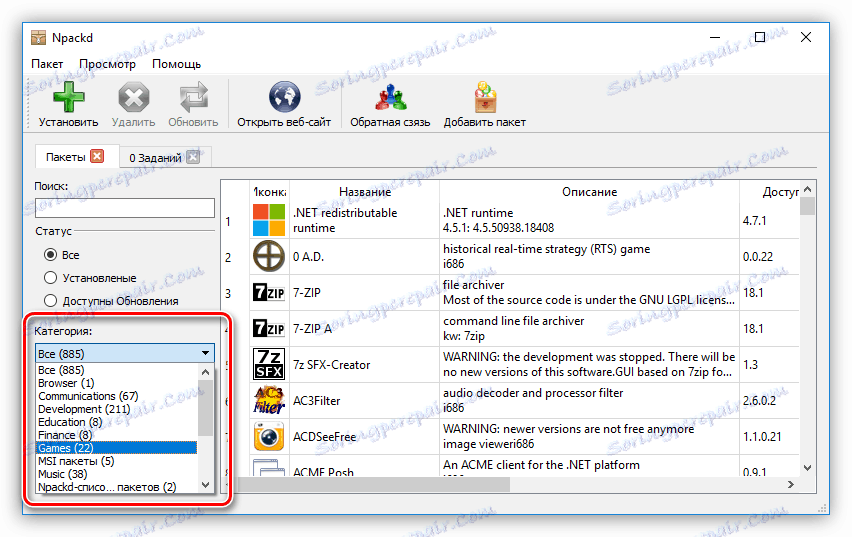
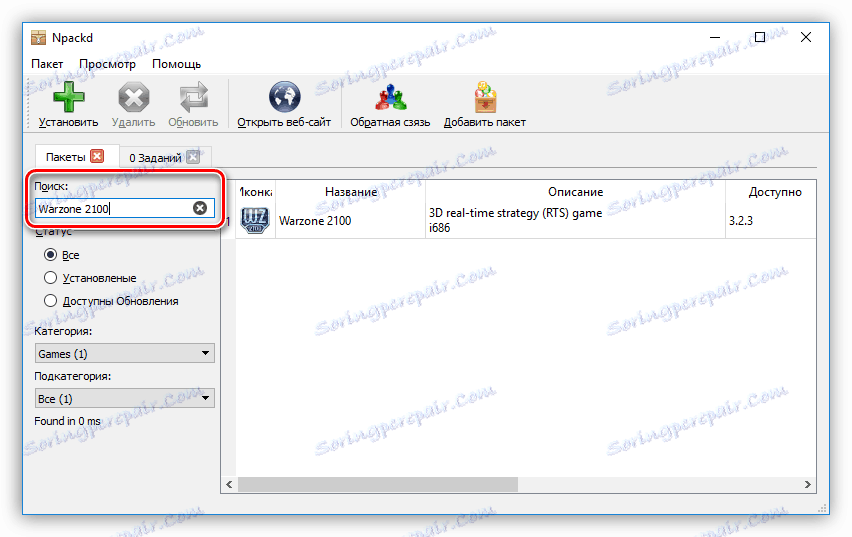
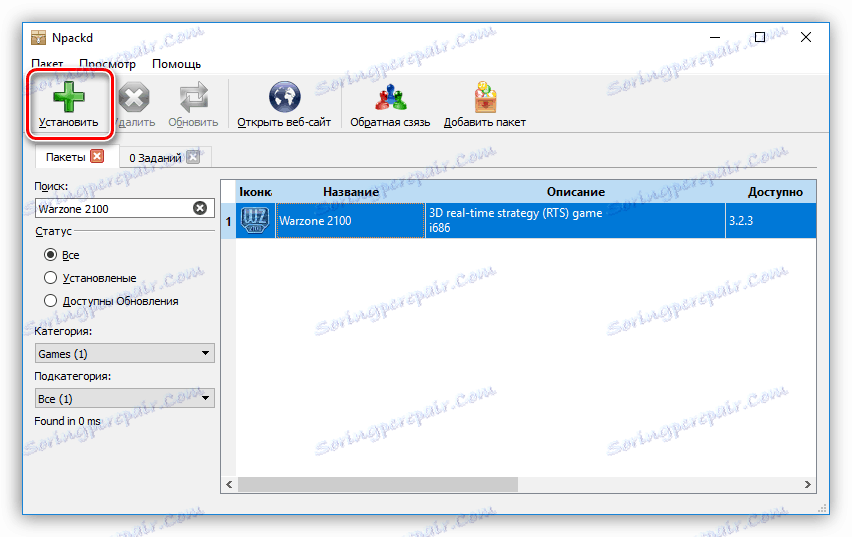
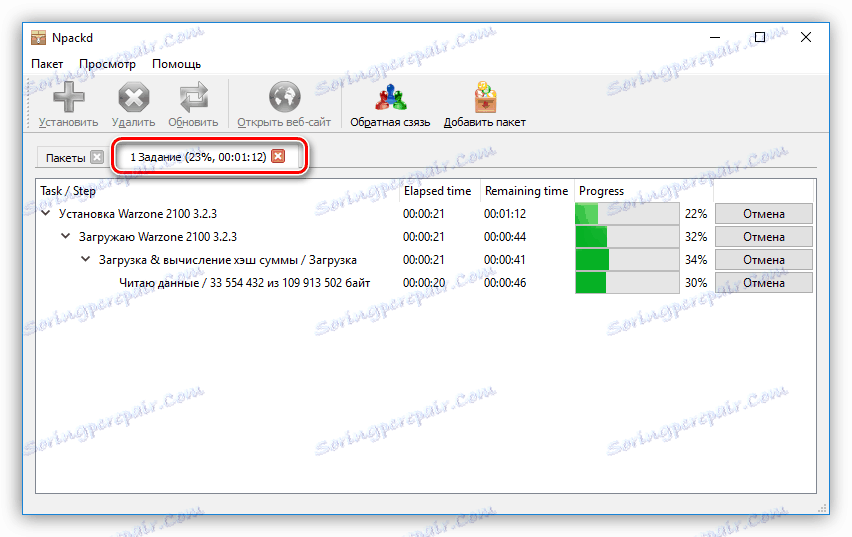
Potom bude vybraný program nainštalovaný na počítači. Ako vidíte, hlavnou výhodou použitia takéhoto programu je to, že nepotrebujete prejsť všetkými krokmi, ktoré sú v obvyklom inštalátore. Stačí vybrať aplikáciu na inštaláciu a kliknúť na "Install" , potom sa všetko stane v automatickom režime. Nevýhody možno pripísať len tomu, že tento zoznam nemusí byť niektoré, ale je to vyvážené možnosťou nezávislého pridávania.
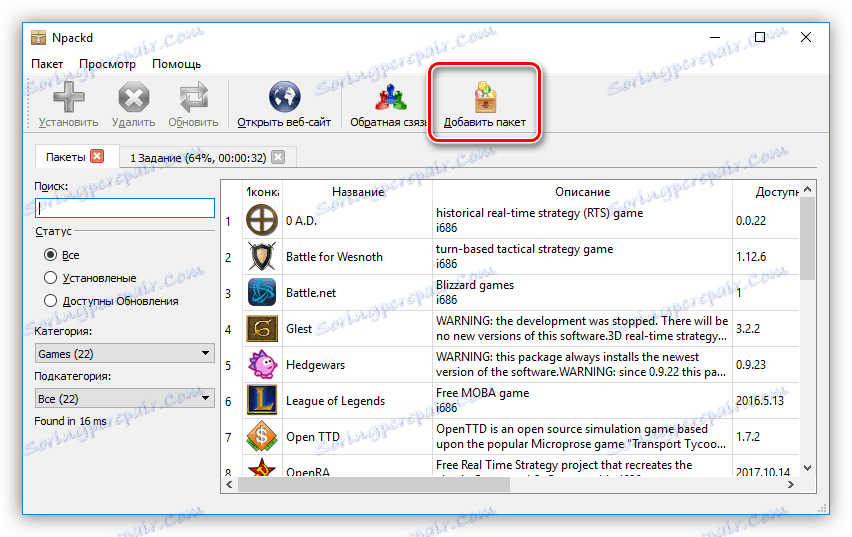
Softvér na inštaláciu ovládačov
Okrem programov na inštaláciu iného softvéru existujú softvérové riešenia pre automatickú inštaláciu ovládačov. Sú dobré, aby boli schopní nezávisle určiť, ktoré ovládače chýbajú alebo sú zastarané, a nainštalovať ich. Tu je zoznam najpopulárnejších zástupcov tohto segmentu:
- Riešenie DriverPack ;
- Driver Checker ;
- SlimDrivers ;
- Snappy Driver Installer ;
- Rozšírená aktualizácia ovládačov ;
- Booster Booster ;
- DriverScanner ;
- Auslogics Driver Updater ;
- DriverMax ;
- Device Doctor ,
Ak chcete použiť všetky vyššie uvedené programy, je veľmi jednoduché, musíte spustiť skenovanie systému a potom kliknúť na tlačidlo "Inštalovať" alebo "Aktualizovať" . Máme webové stránky o tom, ako používať takýto softvér.
Čítajte viac:
Aktualizácia ovládača pomocou riešenia DriverPack
Aktualizácia ovládača pomocou programu DriverMax
záver
Na záver možno povedať, že inštalácia programu do počítača je jednoduchý proces. Najdôležitejšie je starostlivo prečítať popisy v každej etape a vybrať správne akcie. Ak nechcete, aby sa s tým stretol vždy, pomôžu programy na inštaláciu iného softvéru. Nezabudnite na ovládače, pretože pre mnohých používateľov je ich inštalácia nezvyčajná a pomocou špeciálnych programov sa celý proces inštalácie zníži na niekoľko kliknutí myšou.