Vyhľadanie a inštalácia ovládača pre sieťovú kartu
Sieťová karta je zariadenie, pomocou ktorého môže byť počítač alebo prenosný počítač pripojený k miestnej sieti alebo k Internetu. Pre správnu činnosť sieťových adaptérov potrebujete príslušné ovládače. V tomto článku vám budeme podrobne vysvetliť, ako zistiť model sieťovej karty a aké ovládače sú pre ňu potrebné. Navyše sa dozviete, kde je možné tento softvér prevziať a ako ho správne nainštalovať.
obsah
Ako prevziať a nainštalovať softvér pre sieťový adaptér
Vo väčšine prípadov sú sieťové karty integrované do základnej dosky. Niekedy však nájdete externé sieťové adaptéry, ktoré sa pripájajú k počítaču cez USB alebo PCI slot. Pre obe externé aj integrované sieťové karty sú spôsoby vyhľadania a inštalácie ovládačov rovnaké. Výnimkou je možno len prvý spôsob, ktorý je vhodný len pre integrované karty. Ale o všetkom v poriadku.
Metóda 1: Miesto výrobcu základnej dosky
Ako sme už uviedli vyššie, integrované sieťové karty sú nainštalované na základných doskách. Preto by bolo logickejšie hľadať vodičov na oficiálnych stránkach výrobcov dosiek. Preto táto metóda nie je vhodná, ak potrebujete nájsť softvér pre externý sieťový adaptér. Pokračujme k samotnej metóde.
- Najprv sa dozvieme výrobcu a model našej základnej dosky. Ak to chcete urobiť, súčasne stlačte na klávesnici tlačidlá "Windows" a "R" .
- V okne, ktoré sa otvorí, zadáme príkaz "cmd" . Potom stlačte tlačidlo "OK" v okne alebo "Enter" na klávesnici.
- V dôsledku toho sa na obrazovke objaví príkazové okno. Tu je potrebné zadať nasledujúce príkazy.
- Mali by ste získať nasledujúci obrázok.
- Berte na vedomie, že ak máte notebook, výrobca a model základnej dosky sa zhodujú s výrobcom a modelom samotného notebooku.
- Keď sme zistili údaje, ktoré potrebujeme, prejdite na oficiálnu webovú stránku výrobcu. V našom prípade, webovej stránky spoločnosti ASUS ,
- Teraz musíme nájsť vyhľadávací reťazec na webových stránkach výrobcu. Najčastejšie sa nachádza v hornej časti miest. Po našom zadaní zadáme do poľa model našej základnej dosky alebo notebooku a stlačte Enter .
- Na nasledujúcej stránke uvidíte výsledky vyhľadávania a názov zápasu. Vyberte svoj produkt a kliknite na jeho názov.
- Na nasledujúcej stránke musíte nájsť podsekciu "Podpora" alebo "Podpora" . Zvyčajne sú rozdelené do veľkej veľkosti a ľahko ich nájdu.
- Teraz je potrebné vybrať podsekciu s ovládačmi a nástrojmi. V niektorých prípadoch to môže byť nazývané inak, ale podstata je rovnaká všade. V našom prípade sa to nazýva - "Ovládače a nástroje".
- Ďalším krokom je výber operačného systému, ktorý ste nainštalovali. Môžete to urobiť v špeciálnej rozbaľovacej ponuke. Ak chcete vybrať, kliknite na požadovaný riadok.
- Nižšie uvidíte zoznam všetkých dostupných ovládačov, ktoré pre pohodlie používateľa sú rozdelené do kategórií. Potrebujeme sekciu "LAN" . Otvorte tento podprogram a pozrite si ovládač, ktorý potrebujeme. Vo väčšine prípadov sa zobrazuje veľkosť súboru, dátum vydania, názov zariadenia a popis. Ak chcete spustiť sťahovanie ovládača, kliknite na príslušné tlačidlo. V našom prípade ide o tlačidlo "Globálne" .
- Kliknutím na tlačidlo preberania začnete sťahovať súbor. Niekedy sú ovládače zabalené v archívoch. Po dokončení sťahovania musíte stiahnuť stiahnutý súbor. Ak ste archív prevzali, musíte najprv vytiahnuť celý obsah do jednej zložky a potom spustiť spustiteľný súbor. Najčastejšie sa to nazýva "Nastavenie" .
- Po spustení programu uvidíte štandardnú uvítaciu obrazovku sprievodcu inštaláciou. Ak chcete pokračovať, kliknite na tlačidlo Ďalej .
- V ďalšom okne sa zobrazí hlásenie, že všetko je pripravené na inštaláciu. Ak chcete začať, kliknite na tlačidlo "Inštalovať" .
- Inštalačný proces sa spustí. Svoj pokrok je možné sledovať v príslušnej plniacej stupnici. Samotný proces zvyčajne trvá nie viac ako minútu. Po jeho dokončení uvidíte okno, kde bude napísané o úspešnej inštalácii vodiča. Pre dokončenie kliknite na tlačidlo Dokončiť .

Ak chcete zobraziť výrobcu dosky - wmic baseboard get Manufacturer
Ak chcete zobraziť model základnej dosky - wmic baseboard get product
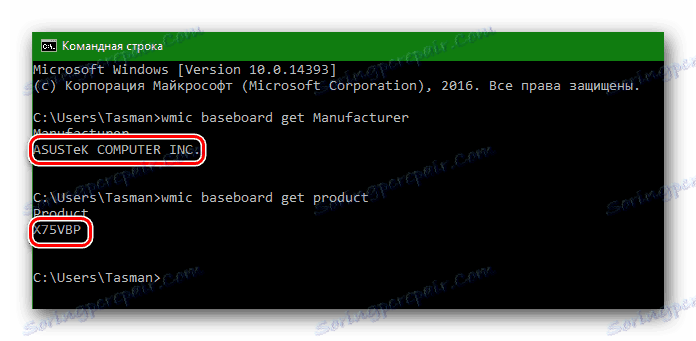
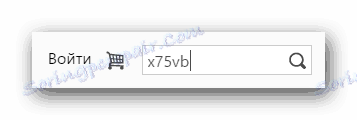
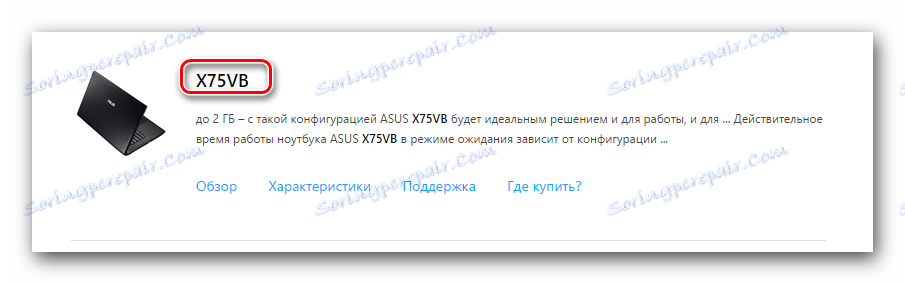
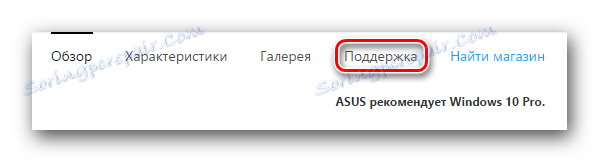

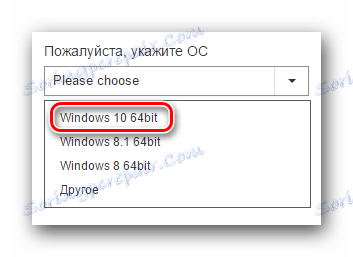
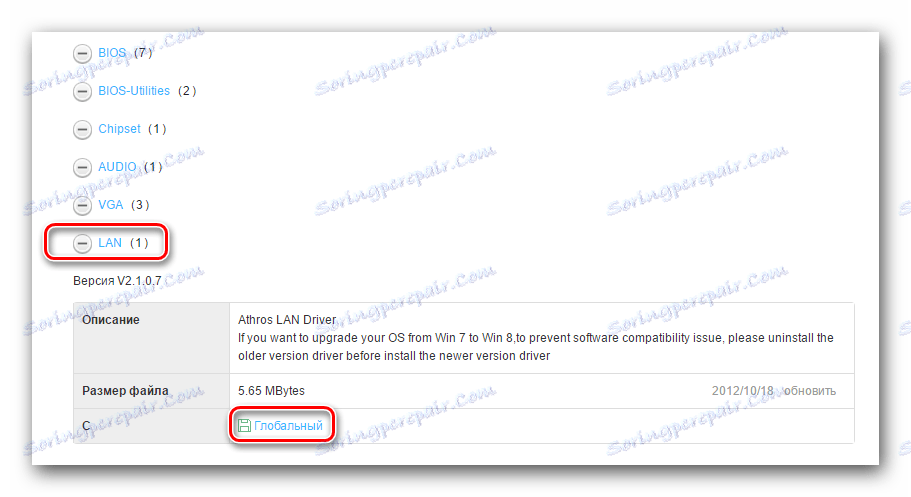
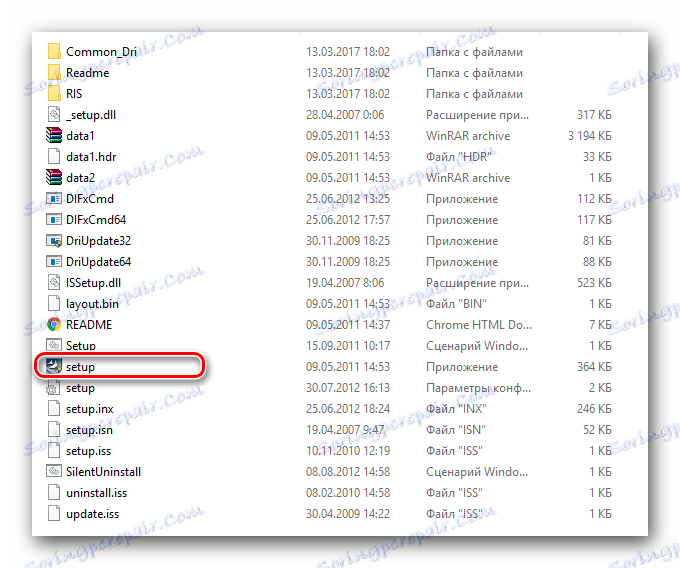
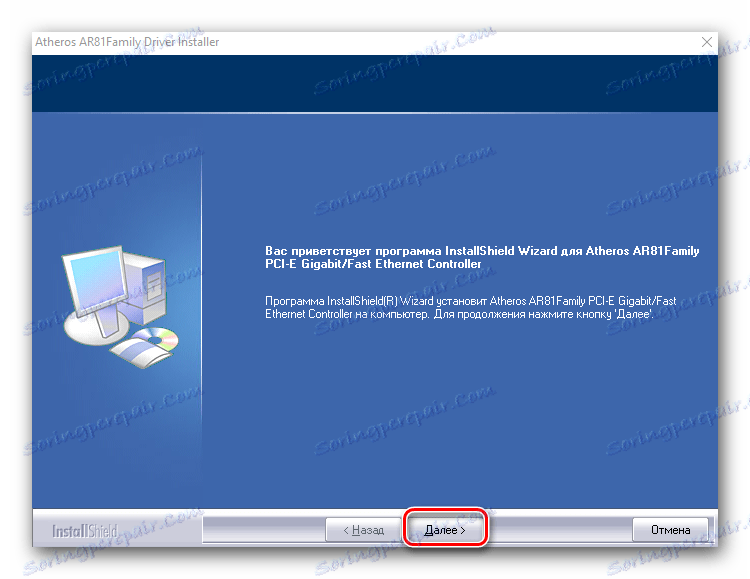
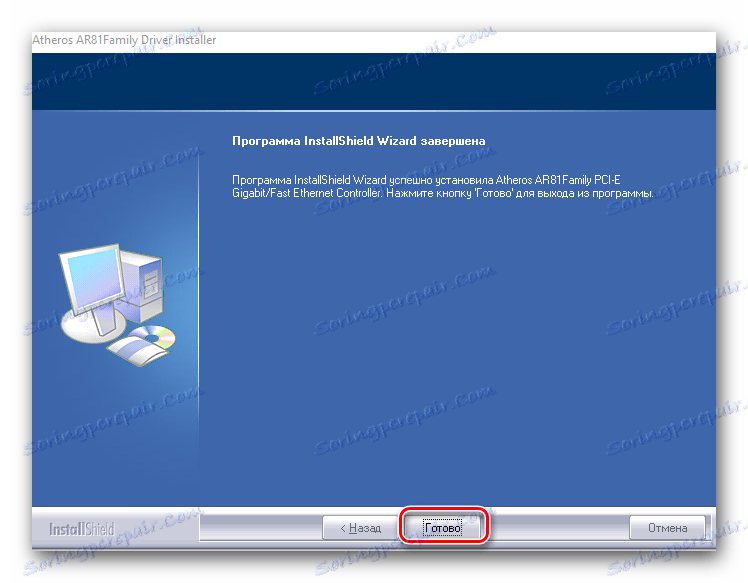
Ak chcete skontrolovať, či je zariadenie správne nainštalované, musíte vykonať nasledujúce kroky.
- Prejdite na ovládací panel. Na to môžete stlačiť tlačidlá "Win" a "R" na klávesnici. V zobrazenom okne zadajte
controlpríkaz a stlačte kláves Enter . - Pre jednoduchosť prepíname režim zobrazovania prvkov ovládacieho panela na "Malé ikony" .
- Hľadáme položku "Centrum siete a zdieľania" v zozname. Kliknite na ňu ľavým tlačidlom myši.
- V ďalšom okne musíte nájsť ľavý riadok "Zmeniť parametre adaptéra" a kliknúť naň.
- V dôsledku toho sa vaša sieťová karta zobrazí v zozname, ak bol softvér nainštalovaný správne. Červený kríž vedľa sieťového adaptéra indikuje, že kábel nie je pripojený.
- Toto dokončí inštaláciu softvéru pre sieťový adaptér z lokality výrobcu dosky.
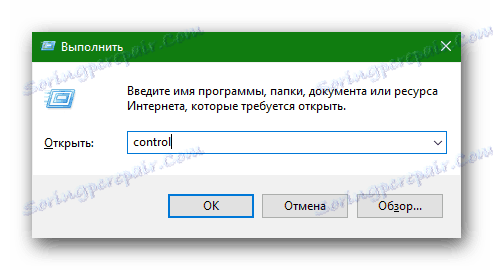
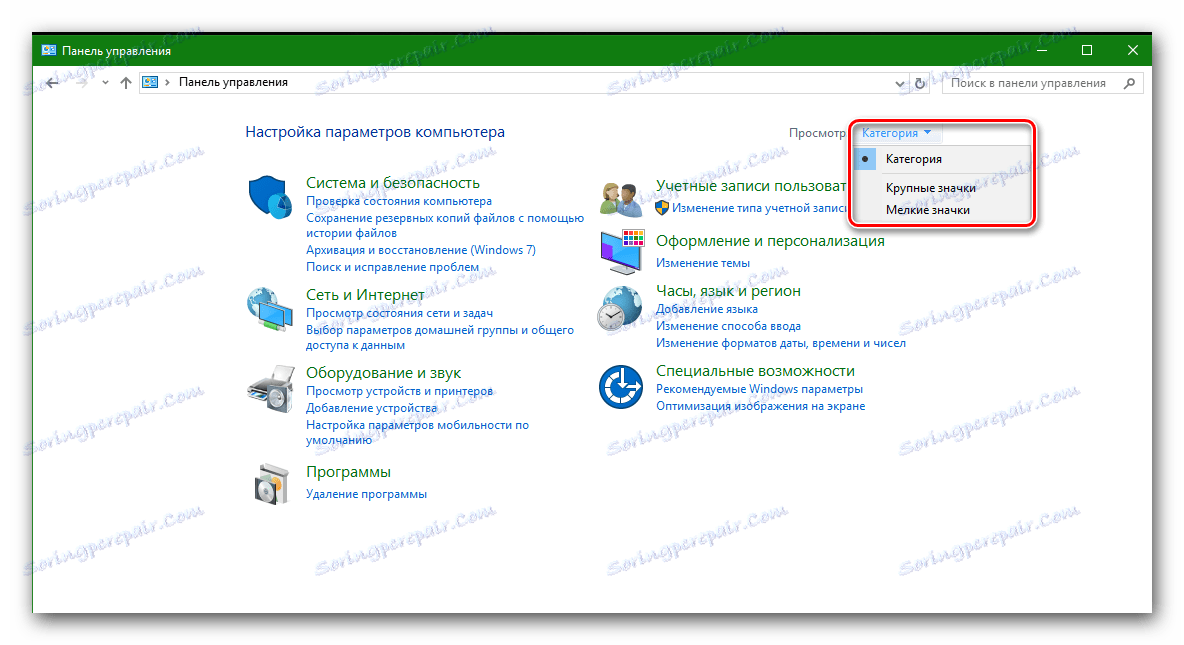


Metóda 2: Všeobecné aktualizačné programy
Táto a všetky nasledujúce metódy sú vhodné na inštaláciu ovládačov nielen pre integrované sieťové adaptéry, ale aj pre externé. Často sme spomenuli programy, ktoré skenujú všetky zariadenia počítača alebo notebooku a identifikujú zastarané alebo chýbajúce ovládače. Potom stiahli potrebný softvér a nainštalovali ho do automatického režimu. V skutočnosti je táto metóda univerzálna, pretože v prevažnej väčšine prípadov sa s touto úlohou vyrovnáva. Výber programov na automatickú aktualizáciu ovládačov je veľmi rozsiahly. Podrobne sme ich preskúmali v samostatnej lekcii.
Lekcia: Najlepšie programy na inštaláciu ovládačov
Ukážme napríklad proces aktualizácie ovládačov pre sieťovú kartu pomocou nástroja Ovládač Genius ,
- Spustite ovládač Genius.
- Musíme prejsť na hlavnú stránku programu kliknutím na príslušné tlačidlo vľavo.
- Na hlavnej stránke uvidíte veľké tlačidlo Štart Kontrola . Stlačte to.
- Bude spustená všeobecná kontrola hardvéru, ktorá identifikuje zariadenia, ktoré je potrebné aktualizovať. Na konci procesu sa zobrazí okno s návrhom okamžite spustiť aktualizáciu. V tomto prípade budú všetky zariadenia zistené programom aktualizované. Ak potrebujete vybrať iba konkrétne zariadenie - stlačte tlačidlo "Opýtať sa neskôr" . Budeme to robiť v tomto prípade.
- V dôsledku toho uvidíte zoznam všetkých hardvérov, ktoré je potrebné aktualizovať. V tomto prípade nás zaujíma Ethernet Controller. Zvoľte sieťovú kartu zo zoznamu a začiarknite značku naľavo od zariadenia. Potom kliknite na tlačidlo "Ďalej" , ktoré sa nachádza v spodnej časti okna.
- V nasledujúcom okne sa zobrazujú informácie o stiahnutom súbore, verzii softvéru a dátume uvoľnenia. Ak chcete spustiť sťahovanie ovládačov, kliknite na tlačidlo "Prevziať" .
- Program sa pokúsi pripojiť k serverom, aby stiahol ovládač a začal sťahovať. Tento proces trvá asi pár minút. V dôsledku toho uvidíte okno zobrazené na obrazovke nižšie, v ktorom teraz musíte kliknúť na tlačidlo "Inštalovať" .
- Pred inštaláciou ovládača sa zobrazí výzva na vytvorenie bodu obnovenia. Súhlasíme alebo odmietame kliknutím na tlačidlo "Áno" alebo "Nie" zodpovedajúce vášmu rozhodnutiu.
- Po niekoľkých minútach uvidíte výsledok v stavovom riadku preberania.
- Tým sa dokončí proces aktualizácie softvéru pre sieťovú kartu pomocou nástroja Driver Genius.
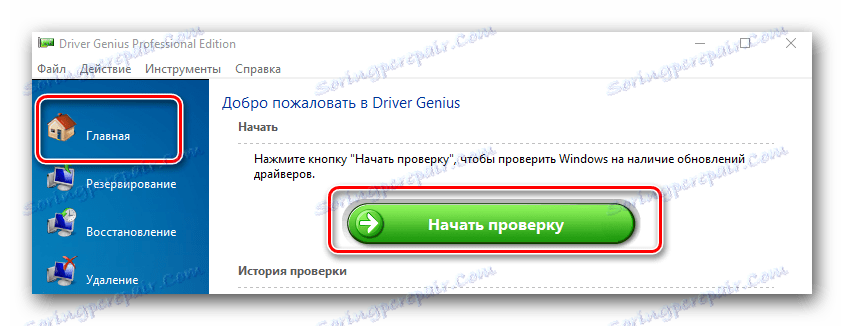

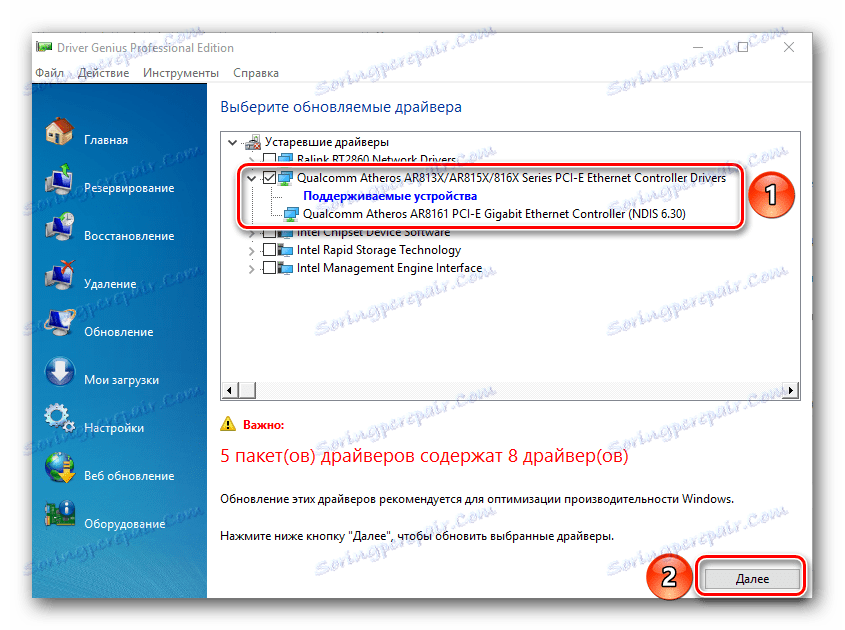
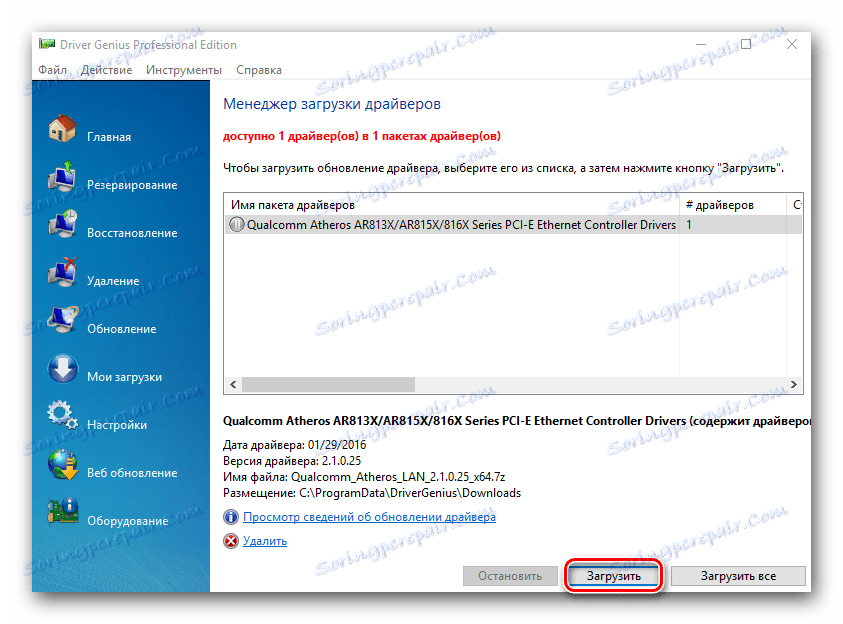
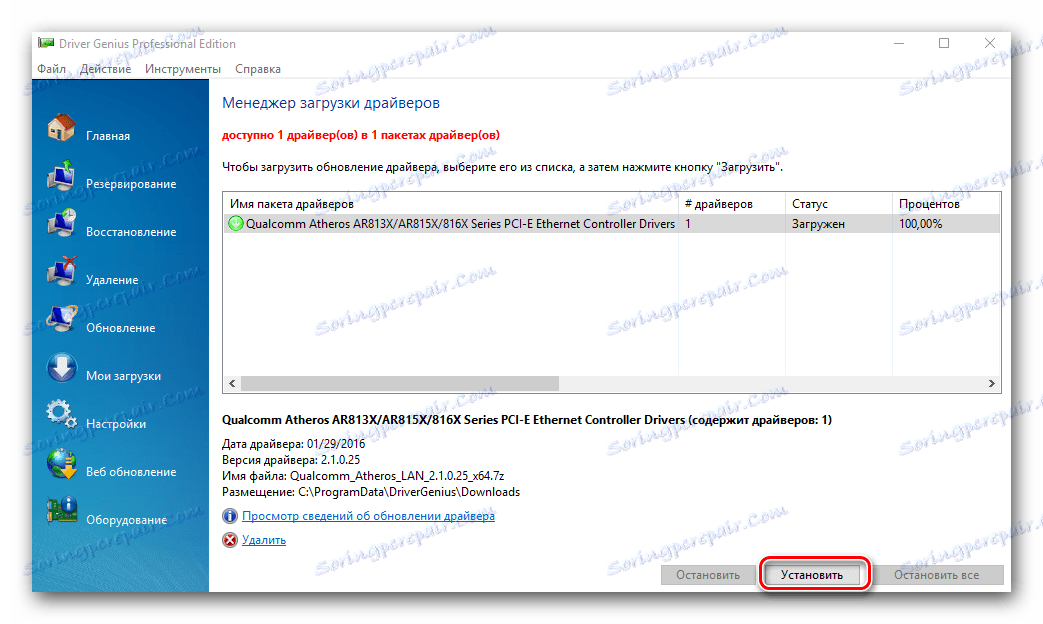
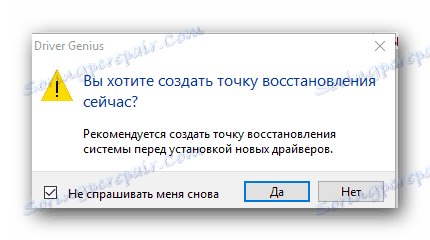
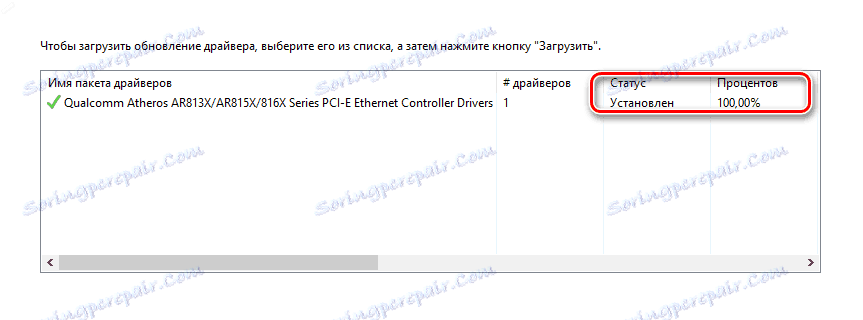
Okrem funkcie Driver Genius odporúčame použiť veľmi populárny program Riešenie DriverPack , Podrobné informácie o tom, ako správne aktualizovať ovládač pomocou tohto, sú popísané v našej podrobnej lekcii.
Lekcia: Ako aktualizovať ovládač v počítači pomocou riešenia DriverPack
Metóda 3: ID zariadenia
- Otvorte "Device Manager" . Ak to chcete urobiť, stlačte kombináciu tlačidiel "Windows + R" na klávesnici. V okne, ktoré sa zobrazí, napíšte riadok
devmgmt.msca stlačte tlačidlo "OK" nižšie. - V "Správcovi zariadení" hľadáme sekciu "Sieťové adaptéry" a otvoríme túto pobočku. V zozname vyberte požadovaný ovládač Ethernet.
- Kliknite pravým tlačidlom a kliknite na riadok "Vlastnosti" v kontextovej ponuke.
- V okne, ktoré sa otvorí, vyberte podpoložku "Informácie" .
- Teraz musíme zobraziť ID zariadenia. Ak to chcete urobiť, v rozbaľovacej ponuke, ktorá je hneď nižšie, vyberte riadok "ID zariadenia" .
- V poli "Hodnota" sa zobrazí ID vybraného sieťového adaptéra.
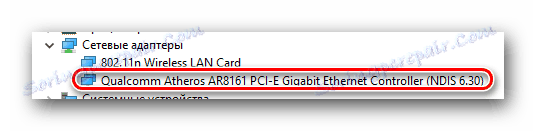

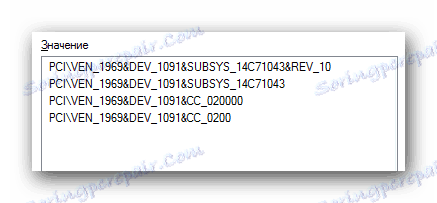
Teraz, keď poznáte unikátny identifikátor sieťovej karty, môžete preň ľahko stiahnuť potrebný softvér. Čo je potrebné urobiť ďalej, je podrobne popísané v našej lekcii, venovanej vyhľadávaniu softvéru podľa ID zariadenia.
Lekcia: Vyhľadávanie ovládačov podľa ID hardvéru
Metóda 4: Správca zariadení
Pre túto metódu je potrebné vykonať prvé dve položky z predchádzajúcej metódy. Potom musíte urobiť nasledujúce.
- Po výbere sieťovej karty zo zoznamu kliknite na ňu pravým tlačidlom myši a v kontextovej ponuke vyberte položku "Aktualizovať ovládače" .
- Ďalším krokom je výber režimu vyhľadávania ovládača. Systém môže robiť všetko automaticky, alebo môžete určiť umiestnenie vyhľadávania softvéru. Odporúča sa vybrať možnosť "Automatické vyhľadávanie" .
- Kliknutím na tento riadok uvidíte proces vyhľadávania ovládačov. Ak systém nájde potrebný softvér, okamžite ho nainštaluje. V dôsledku toho sa v poslednom okne zobrazí správa o úspešnej inštalácii softvéru. Ak chcete dokončiť, stačí kliknúť na tlačidlo "Hotovo" v spodnej časti okna.
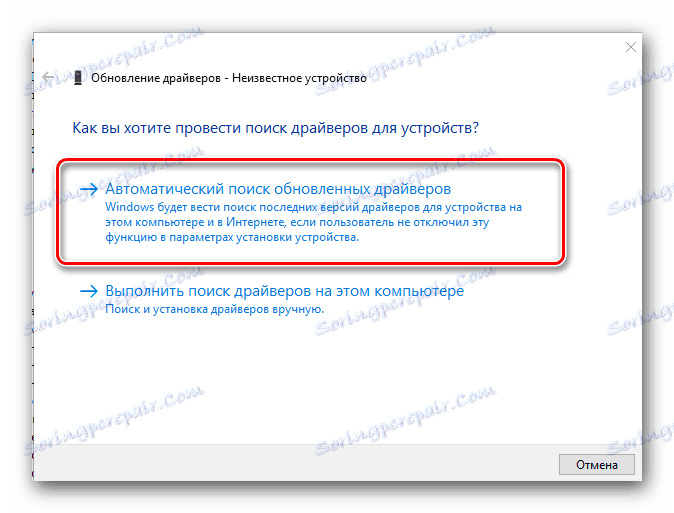
Dúfame, že tieto metódy vám pomôžu vyriešiť problém s inštaláciou ovládačov pre sieťové karty. Dôrazne odporúčame, aby boli najdôležitejšie ovládače uložené na externom pamäťovom médiu. Takže sa môžete vyhnúť situácii, keď bude potrebné inštalovať softvér a internet nie je po ruke. Ak máte počas inštalácie softvéru problémy alebo problémy, opýtajte sa ich v komentároch. Radi vám pomôžeme.