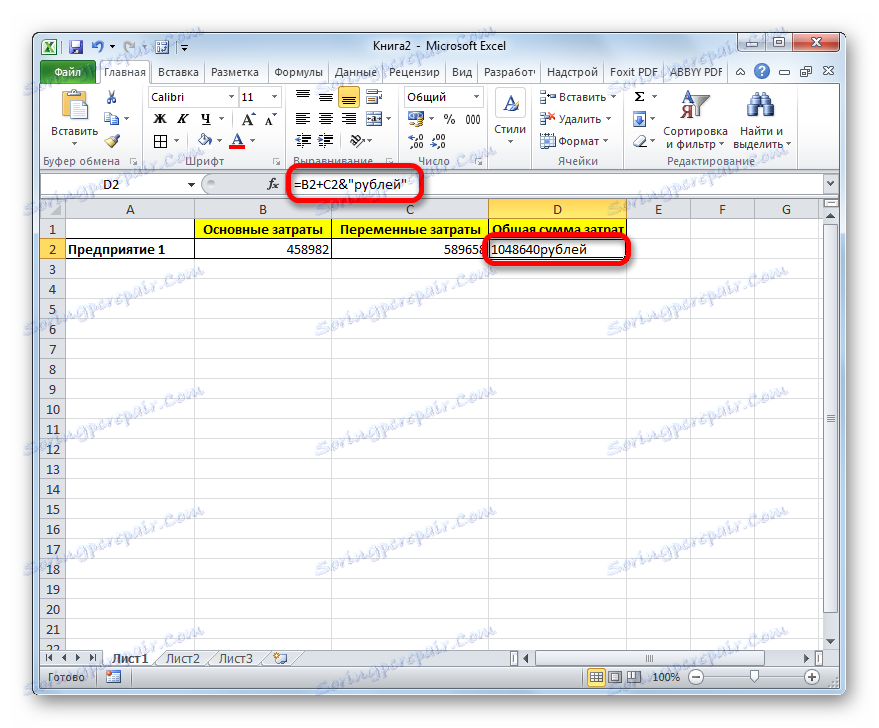Vloženie textu do bunky pomocou vzorca v programe Microsoft Excel
Často, keď pracujete v programe Excel, je potrebné vedľa výsledku výpočtu vzorca vložiť vysvetľujúci text, ktorý uľahčí pochopenie týchto údajov. Samozrejme je možné vysvetliť samostatný stĺpec pre vysvetlenia, ale nie vo všetkých prípadoch je pridanie ďalších prvkov racionálne. V programe Excel však existujú spôsoby, ako spojiť vzorec a text do jednej bunky. Pozrime sa, ako to možno urobiť s rôznymi možnosťami.
obsah
Postup pre vkladanie textu okolo vzorca
Ak sa práve pokúsite vložiť text do jednej bunky s funkciou, potom s takýmto pokusom bude Excel vo formulári hlásiť chybu a nedovolí takúto vložku. Existujú však dva spôsoby vloženia textu vedľa výrazu vzorca. Prvým je použiť ampersand a druhým je použiť funkciu CLUTCH .
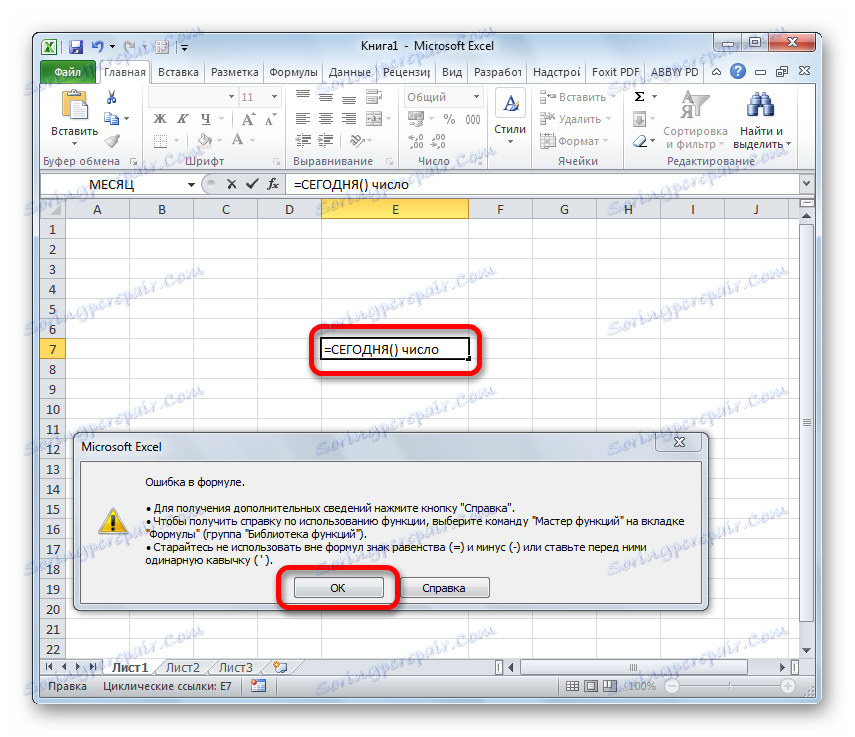
Metóda 1: Použite ampersand
Najjednoduchším spôsobom, ako tento problém vyriešiť, je použiť symbol ampersand ( & ). Toto označenie vytvára logické oddelenie údajov, ktoré obsahujú vzorec, od textového výrazu. Pozrime sa, ako môže byť táto metóda aplikovaná v praxi.
Máme malý stôl, v ktorom dva stĺpce označujú fixné a variabilné náklady podniku. V treťom stĺpci sa nachádza jednoduchý prírastkový vzorec, ktorý ich sumarizuje a ich výsledkom je celkový výsledok. Musíme pridať vysvetľujúce slovo "rublové" po vzore do tej istej bunky, kde sú zobrazené celkové náklady.
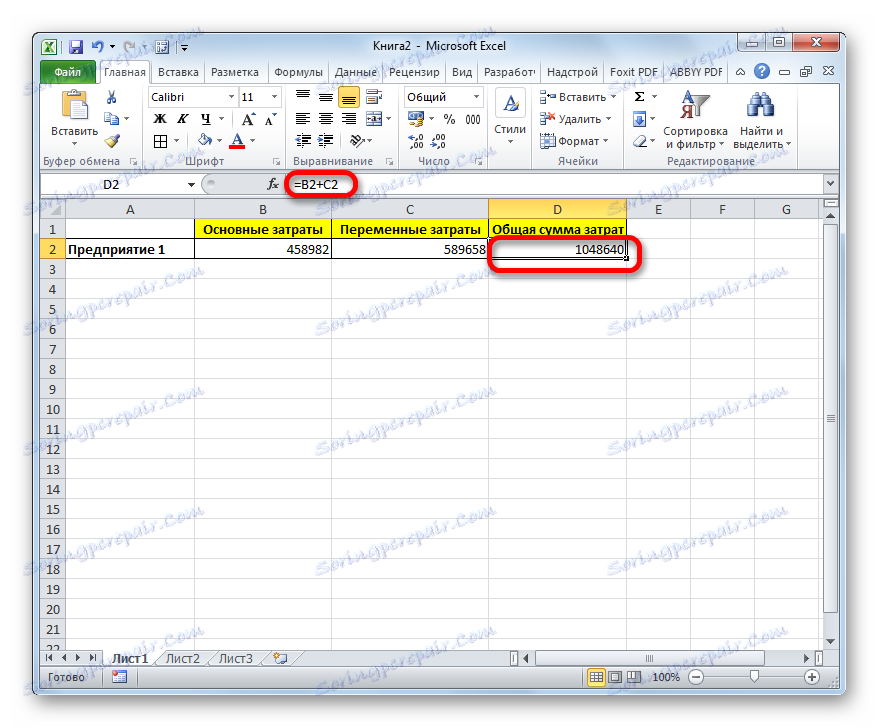
- Aktivujte bunku obsahujúcu výraz vzorca. Ak to chcete urobiť, dvakrát kliknite na ňu ľavým tlačidlom myši, alebo vyberte a stlačte funkčné tlačidlo F2 . Môžete tiež len vybrať bunku a potom umiestniť kurzor do vzorca.
- Bezprostredne po vzore sme vložili ampersand ( & ). Potom v úvodzovkách napíšte slovo "ruble" . V tomto prípade sa úvodzovky nezobrazia v bunke po čísle zobrazenom vzorcom. Jednoducho slúžia ako ukazovateľ programu, čo je text. Ak chcete zobraziť výsledok v bunke, kliknite na tlačidlo Enter na klávesnici.
- Ako vidíte, po tejto akcii, po čísle, ktorý vzorka zobrazuje, je vysvetľujúci nápis "ruble" . Ale tento variant má jednu viditeľnú nevýhodu: počet a textové vysvetlenie zlúčené bez medzery.
![Text sa zobrazí v programe Microsoft Excel]()
V tomto prípade, ak sa pokúsime dať priestor manuálne, nebude to fungovať. Akonáhle stlačíte tlačidlo Enter , výsledok sa opäť spojí.
- Ale zo súčasnej situácie stále existuje východisko. Znova aktivujte bunku, ktorá obsahuje vzorec a textový výraz. Okamžite po ampersande otvorte úvodzovky a potom nastavte medzeru kliknutím na príslušný kláves na klávesnici a zatvorte úvodzovky. Potom znova vložte znak ampersand ( & ). Potom kliknite na kláves Enter .
- Ako vidíte, výsledok výpočtu vzorca a textového výrazu je teraz oddelený medzerou.
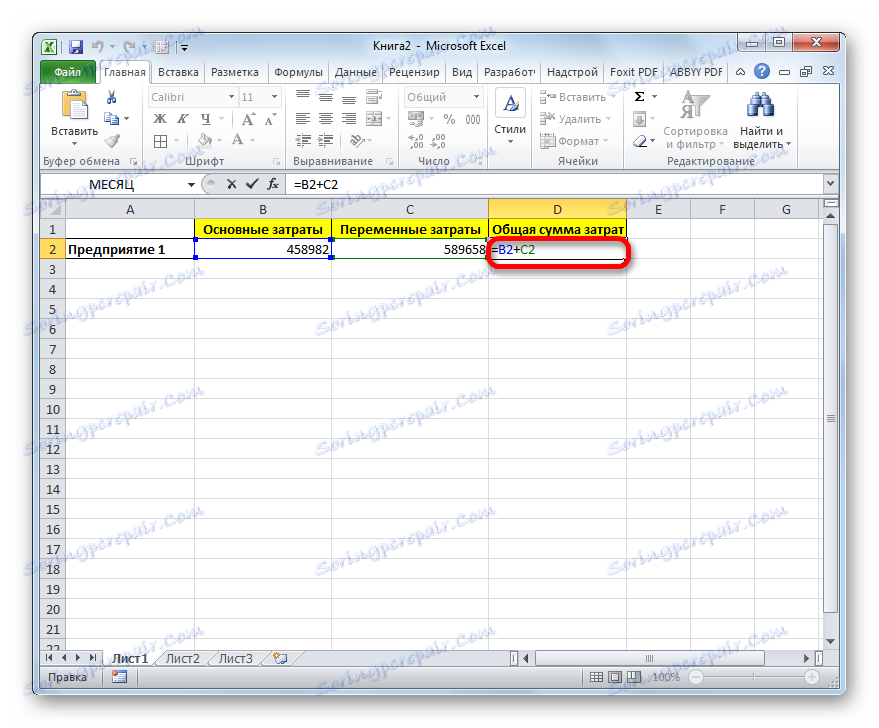
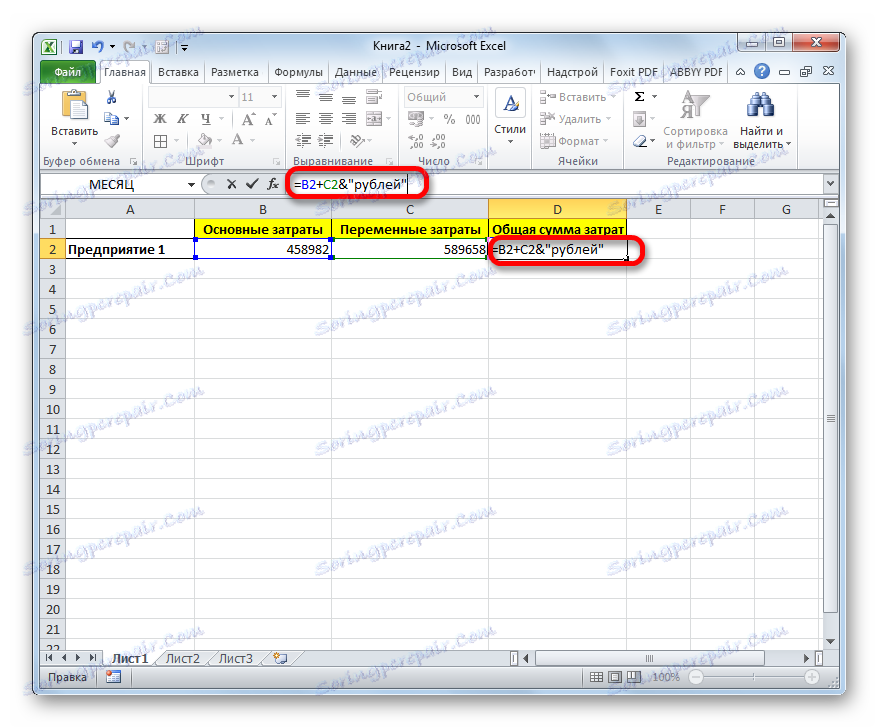
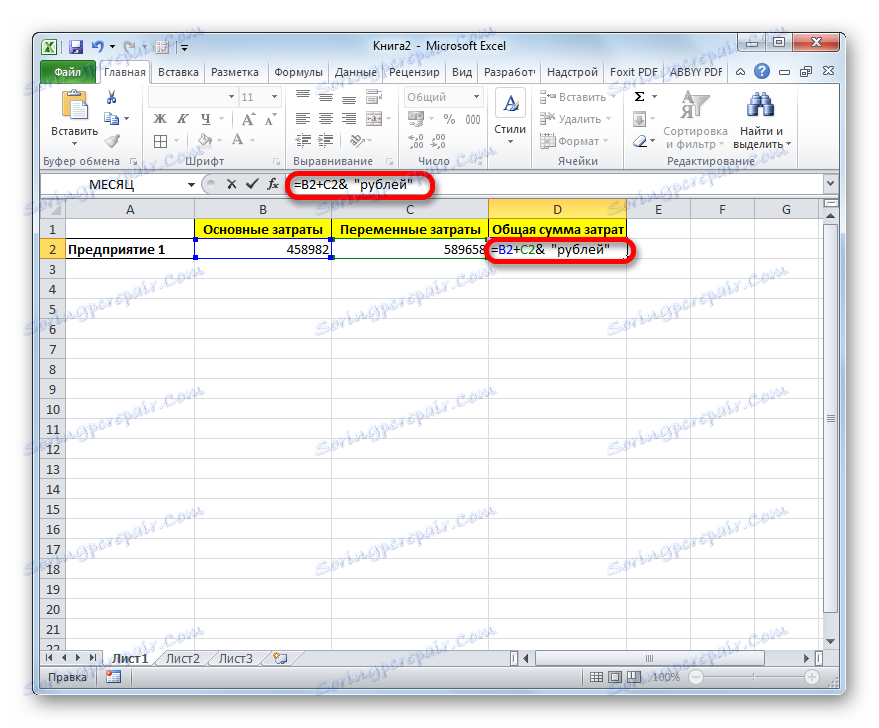
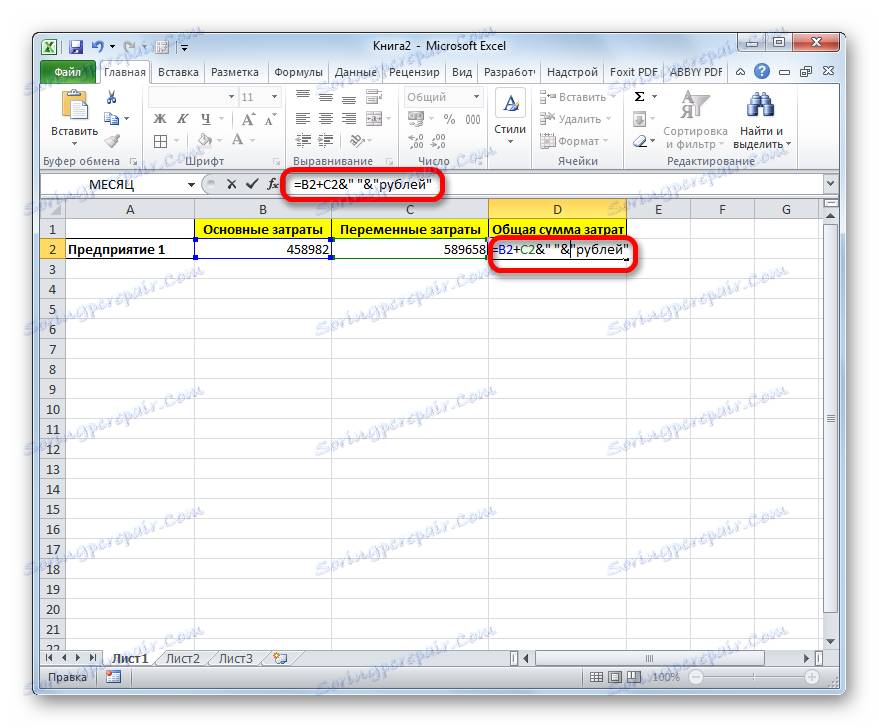
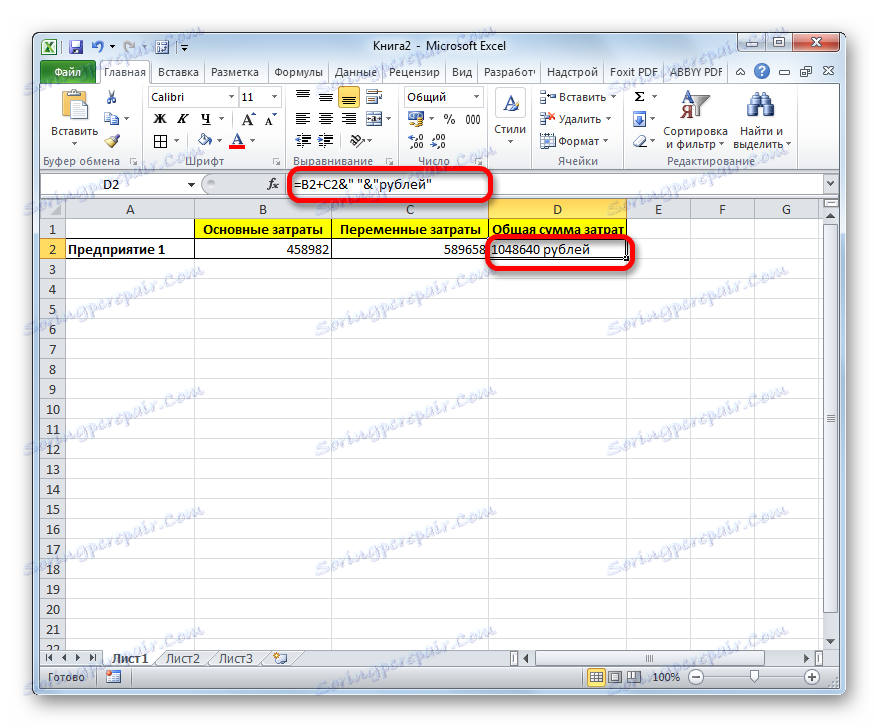
Prirodzene, všetky tieto akcie nie sú potrebné. Práve sme ukázali, že pri bežnom úvode bez druhého ampersandu a úvodzoviek s medzerou sa zlúčia vzorec a textové údaje. Správny priestor môžete tiež nastaviť v druhom odseku tejto príručky.
Pri písaní textu pred vzorcom dodržiavame nasledujúcu syntax. Hneď za znakom "=" otvorte úvodzovky a napíšte text. Potom zatvorte úvodzovky. Dali sme znamenie ampersand. Potom, ak potrebujete vložiť medzeru, otvorte úvodzovky, vložte medzeru a uzatvorte úvodzovky. Klikneme na kláves Enter .
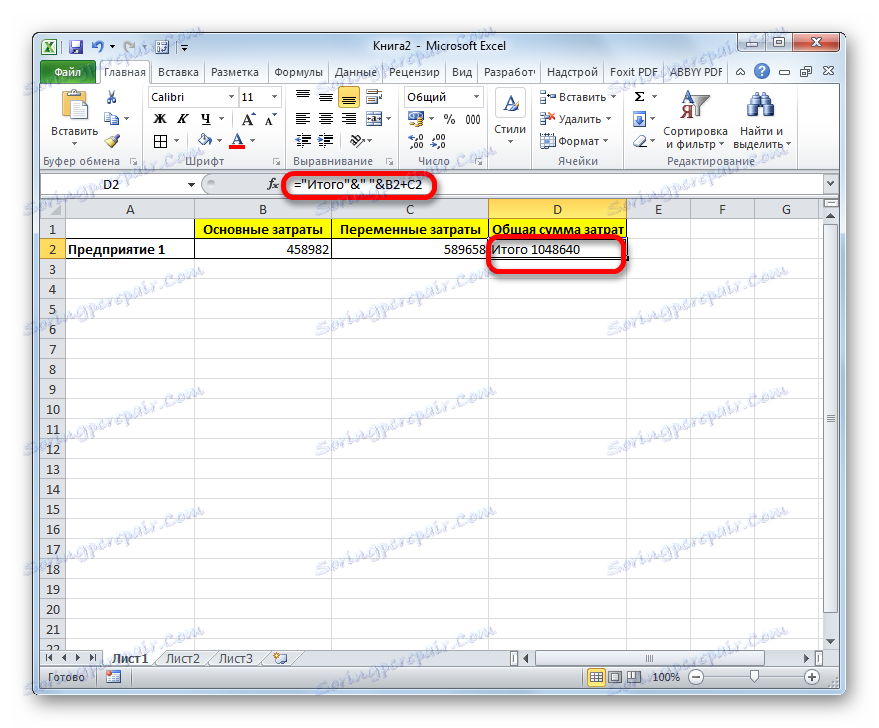
Ak chcete písať text spolu s funkciou a nie s bežným vzorcom, všetky akcie sú presne rovnaké ako tie, ktoré sú popísané vyššie.
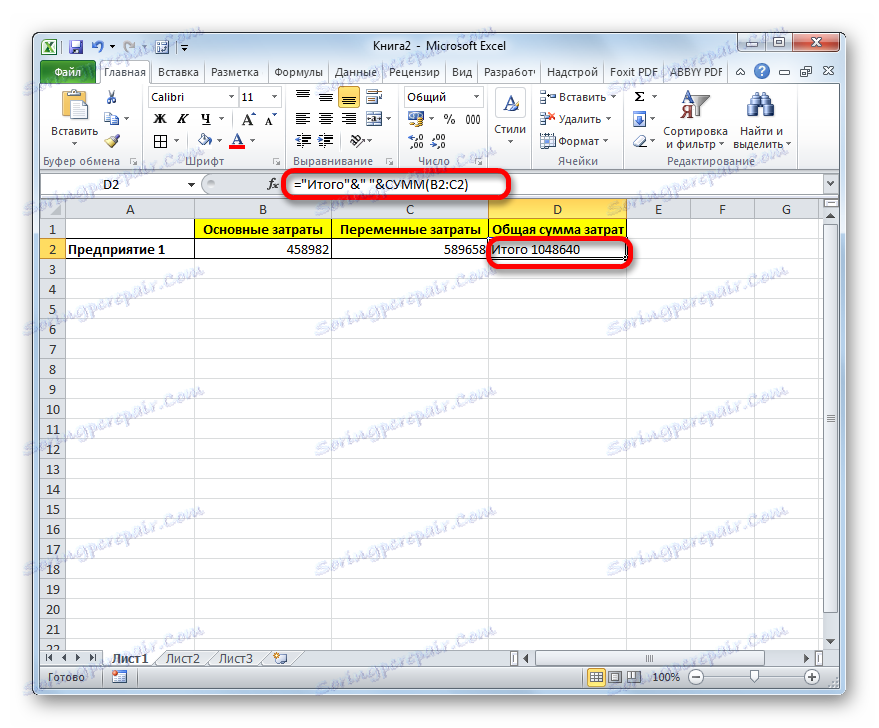
Text môže byť tiež špecifikovaný ako odkaz na bunku, v ktorej je umiestnená. V tomto prípade zostáva algoritmus akcií rovnaký, nie sú potrebné len súradnice bunky v úvodzovkách.
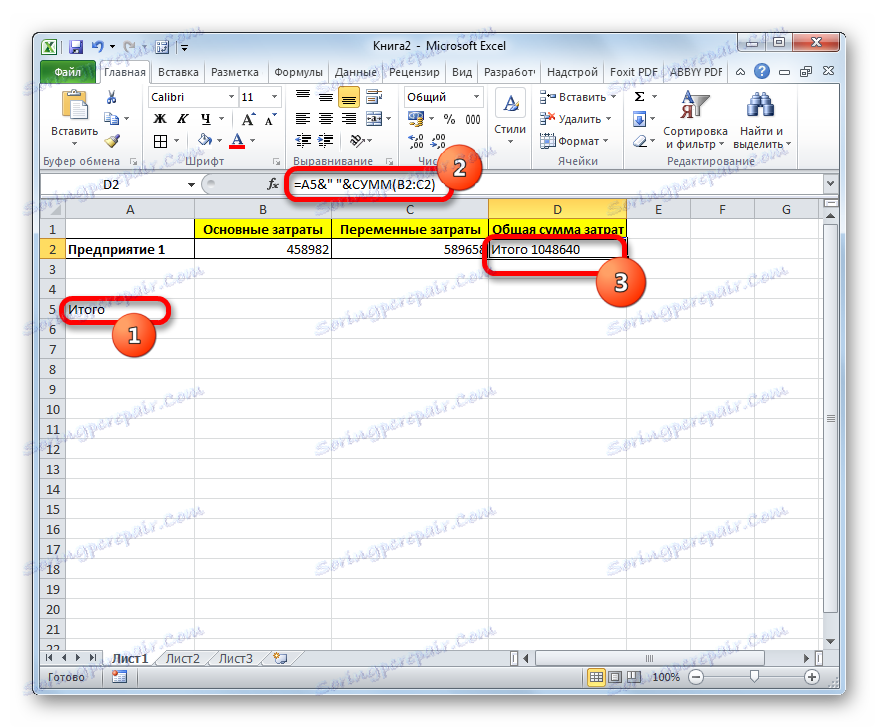
Metóda 2: Použite funkciu CONCEPT
Môžete tiež použiť funkciu COUNTER na vloženie textu spolu s výsledkom výpočtu vzorca. Tento operátor je navrhnutý tak, aby pripojil v jednej bunke hodnoty výstupu v niekoľkých prvkoch hárku. Patrí do kategórie textových funkcií. Jeho syntax je nasledujúci:
=СЦЕПИТЬ(текст1;текст2;…)
Celkovo tento operátor môže mať od 1 do 255 argumentov. Každá z nich predstavuje buď text (vrátane čísel a všetky ostatné symboly), alebo odkazy na bunky, ktoré ho obsahujú.
Pozrime sa, ako funguje táto funkcia v praxi. Napríklad, vezmite rovnakú tabuľku, stačí pridať ďalší stĺpec "Celkové náklady" s prázdnou bunkou.
- Vyberte prázdnu bunku v stĺpci "Celkové náklady" . Klikneme na ikonu "Vložiť funkciu" , ktorá sa nachádza naľavo od riadku vzorca.
- Zobrazí sa aktivácia Sprievodcu funkciami . Presťahujeme sa do kategórie "Text" . Potom zvoľte názov "CLUTCH" a kliknite na tlačidlo "OK" .
- Zobrazí sa okno argumentov operátora CLIMATE . Toto okno pozostáva z polí pod názvom "Text" . Ich počet dosahuje 255 , ale pre náš príklad sú potrebné iba tri polia. V prvom prípade umiestnime text, v druhom - odkaz na bunku obsahujúcu vzorec a na treťom mieste text.
Nastavte kurzor do poľa "Text1" . Vložíme tu slovo "Total" . Môžete písať textové výrazy bez úvodzoviek, pretože ich program sám dá.
Potom prejdite na pole "Text2" . Kurzor sme nastavili tam. Musíme tu uviesť hodnotu, ktorú daný vzorec zobrazuje, a preto musíme uviesť odkaz na bunku, ktorá ju obsahuje. Toto sa dá jednoducho napísať manuálne, ale je lepšie nastaviť kurzor v poli a kliknúť na bunku obsahujúcu vzorec na hárku. Adresa sa automaticky zobrazí v poli s argumentmi.
Do poľa "Text3" zadáme slovo "ruble".
Potom kliknite na tlačidlo "OK" .
- Výsledok sa zobrazí v predtým priradenej bunke, ale, ako vidíme, ako v predchádzajúcej metóde, všetky hodnoty sú písané spolu bez medzery.
- Ak chcete vyriešiť tento problém, znova vyberte bunku obsahujúcu operátor CLIMATE a prejdite na reťazec vzorca. Po každom argumentu, teda po každom bodkočiarke, pridáme nasledujúci výraz:
" ";Medzi úvodzovkami musí byť medzera. Vo funkčnom riadku by sa vo všeobecnosti mal objaviť nasledujúci výraz:
=СЦЕПИТЬ("Итого";" ";D2;" ";"рублей")Klikneme na kláves ENTER . Teraz sú naše hodnoty oddelené medzerami.
- Ak chcete, môžete prvý stĺpec "Celkové náklady" skryť s pôvodným vzorecom tak, aby sa na hárke nevytlačil príliš veľa miesta. Stačí odstrániť to nebude fungovať, pretože to bude porušovať funkciu COUNTER , ale môžete úplne odstrániť prvok. Kliknite na ľavé tlačidlo myši v sektore koordinátora stĺpca, ktorý chcete skryť. Potom sa celý stĺpec zvýrazní. Kliknite pravým tlačidlom myši na výber. Kontextové menu sa spustí. Vyberte položku "Skryť" .
- Potom, ako vidíte, stĺpec, ktorý je pre nás nepotrebný, je skrytý, ale údaje v bunke, kde sa nachádza funkcia COUPLER, sú správne zobrazené.
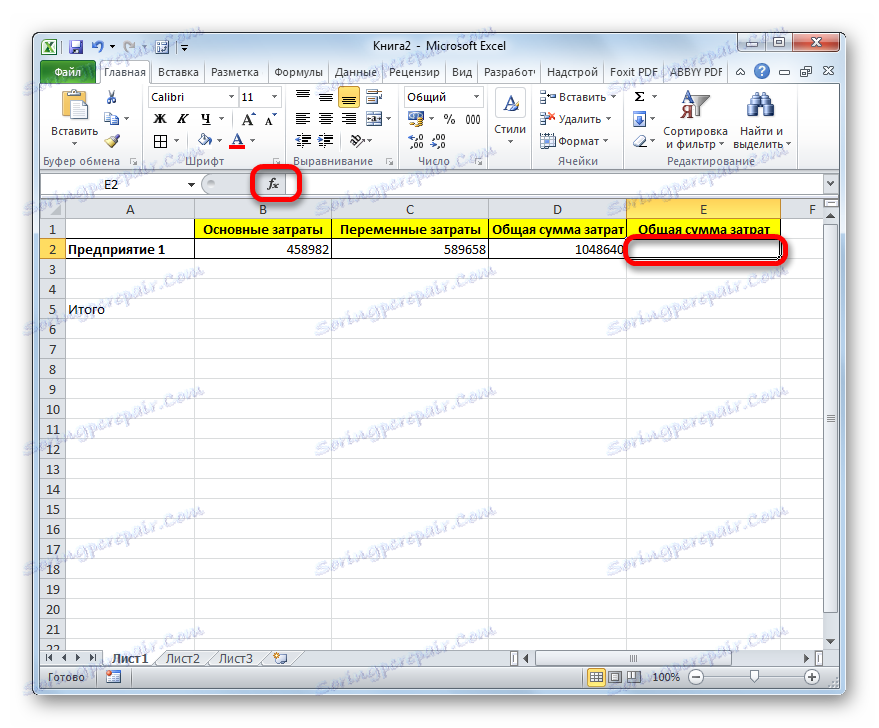
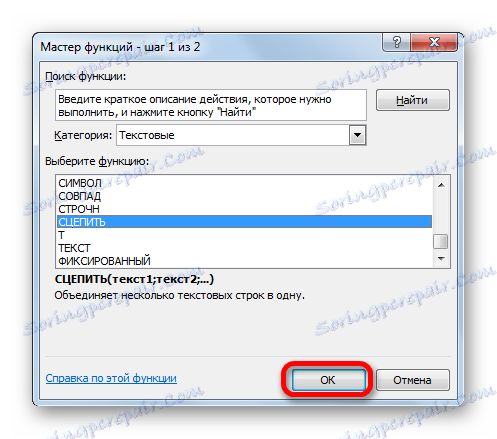
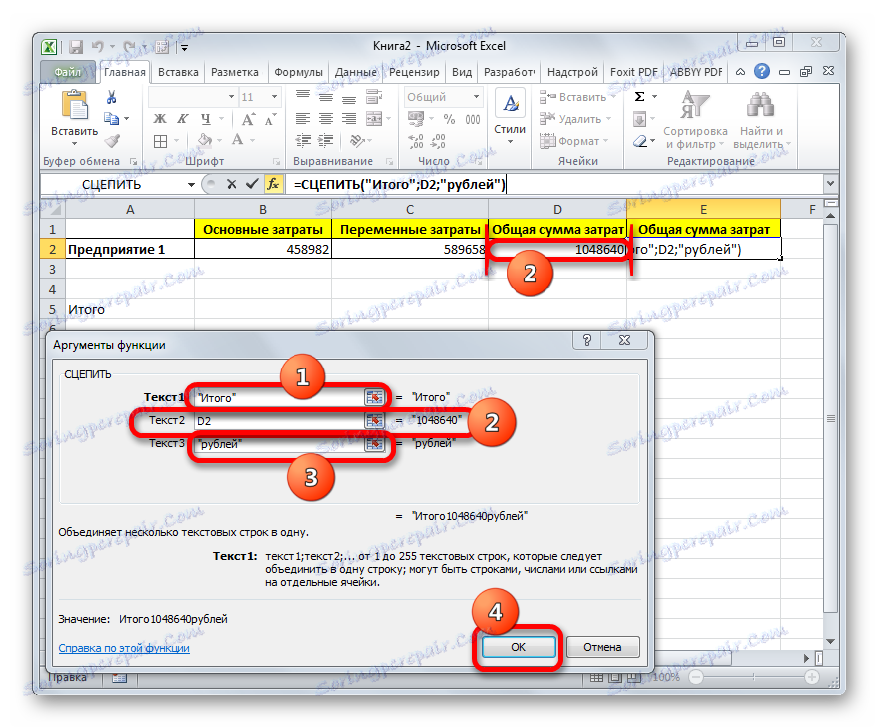
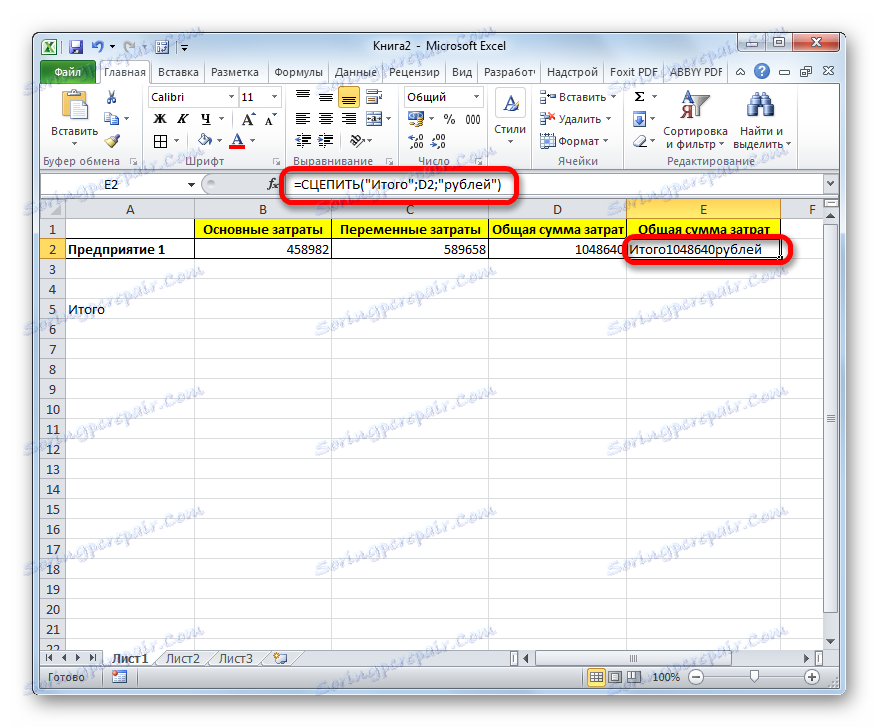
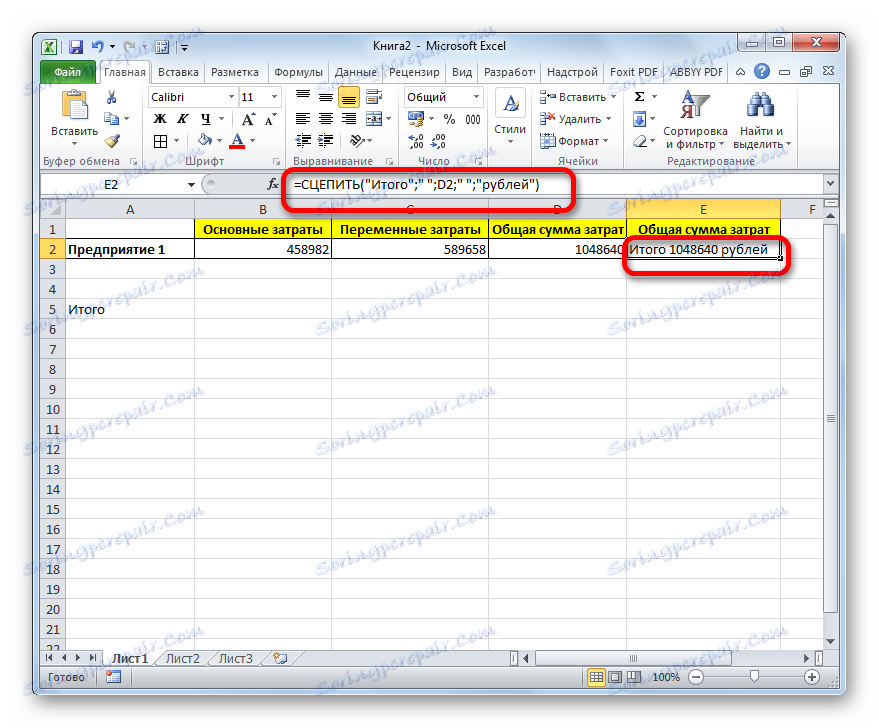
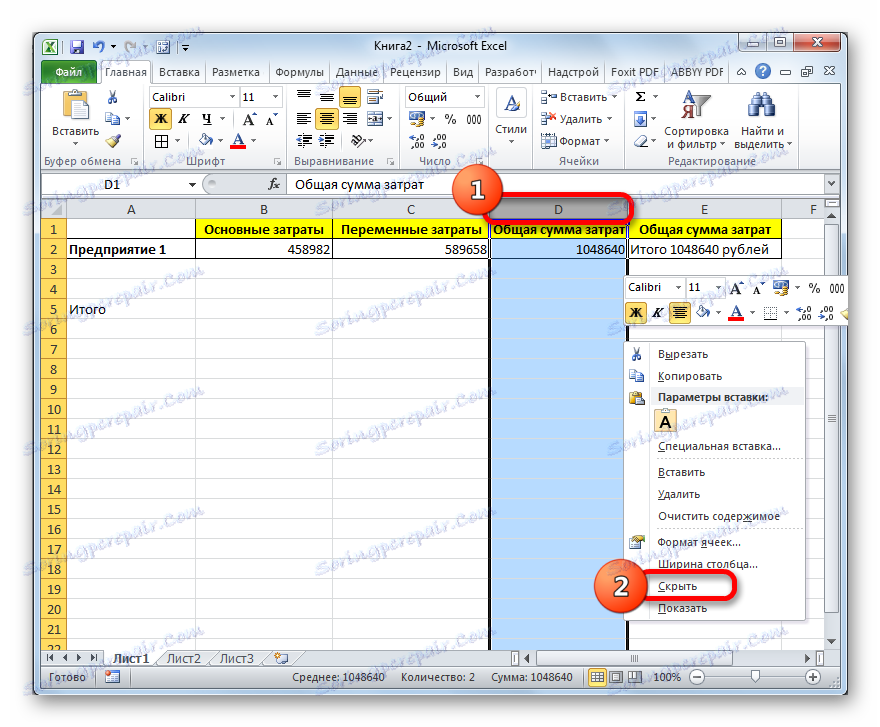
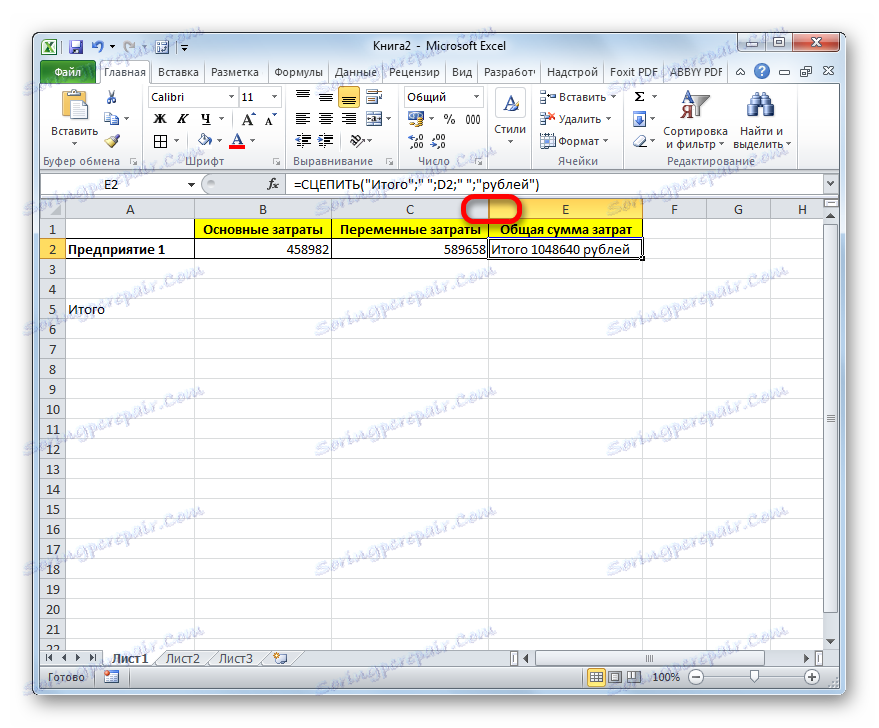
Prečítajte si tiež: Funkcia CLIP v programe Excel
Ako skryť stĺpce v programe Excel
Môžeme teda povedať, že existujú dva spôsoby, ako napísať vzorec a text do jednej bunky: pomocou funkcie ampersand a CLUTCH . Prvá možnosť je jednoduchšia a pre mnohých používateľov je to pohodlnejšie. Avšak za určitých okolností, napríklad pri spracovaní zložitých vzorcov, je lepšie používať operátor CLASH .