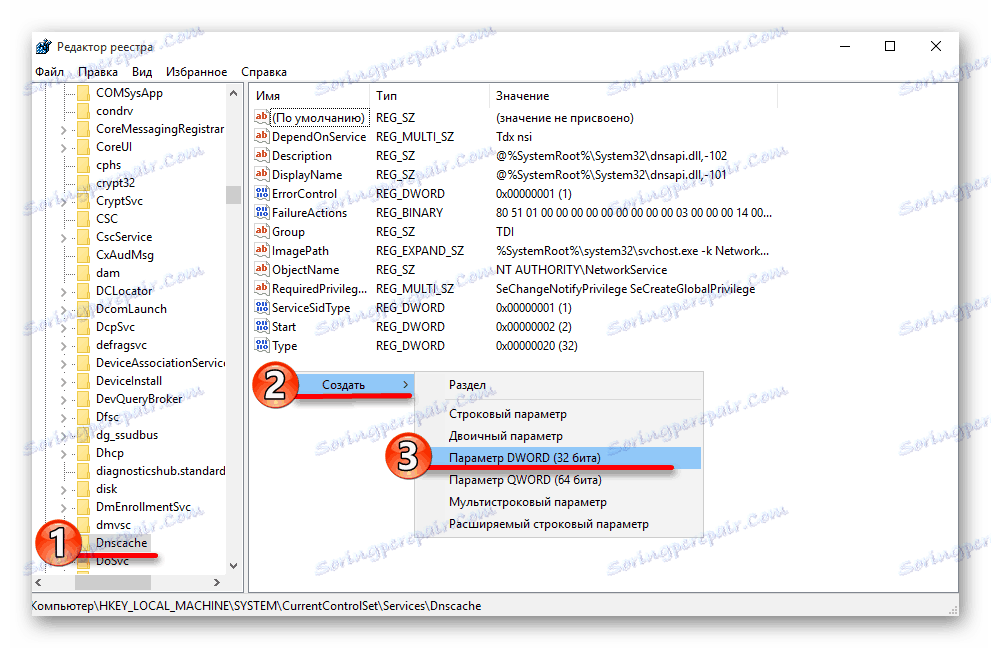Spôsoby zvýšenia rýchlosti internetu v systéme Windows 10
Rýchly internet vám ušetrí nervy a čas. V systéme Windows 10 existuje niekoľko metód, ktoré môžu pomôcť zvýšiť rýchlosť pripojenia. Niektoré možnosti vyžadujú starostlivosť.
obsah
Zvýšte rýchlosť pripojenia k internetu v systéme Windows 10
Zvyčajne má systém obmedzenie šírky pásma internetového pripojenia. Článok popisuje riešenia problému pomocou špeciálnych programov a štandardných nástrojov pre operačný systém.
Metóda 1: cFosSpeed
cFosSpeed Je určený na riadenie rýchlosti internetu, podporuje konfiguráciu graficky alebo pomocou skriptov. Má ruský jazyk a skúšobnú 30-dňovú verziu.
- Nainštalujte a spustite cFosSpeed.
- V zásobníku nájdite ikonu softvéru a kliknite na ňu pravým tlačidlom myši.
- Prejdite na možnosť "Možnosti" - "Nastavenia" .
- V prehliadači sa otvoria nastavenia. Skontrolujte "Automatické rozšírenie RWIN" .
- Prejdite nadol a zapnite položku Minimálne ping a Zabráňte strate paketov .
- Teraz prejdite na časť "Protokoly" .
- V sekciách nájdete rôzne typy protokolov. Upravte priority komponentov, ktoré potrebujete. Ak podržíte kurzor na posúvači, zobrazí sa nápoveda.
- Kliknutím na ikonu ozubeného kolieska môžete nastaviť rýchlostný limit v bajtoch / s alebo v percentách.
- Podobné kroky sa vykonávajú v časti "Programy" .
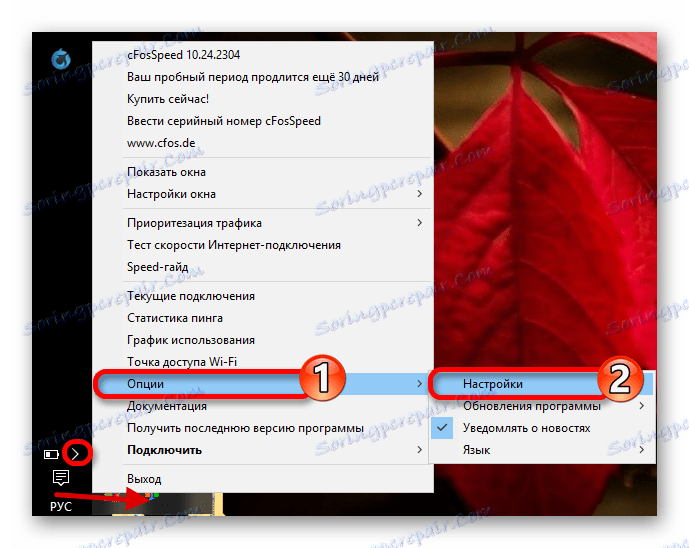
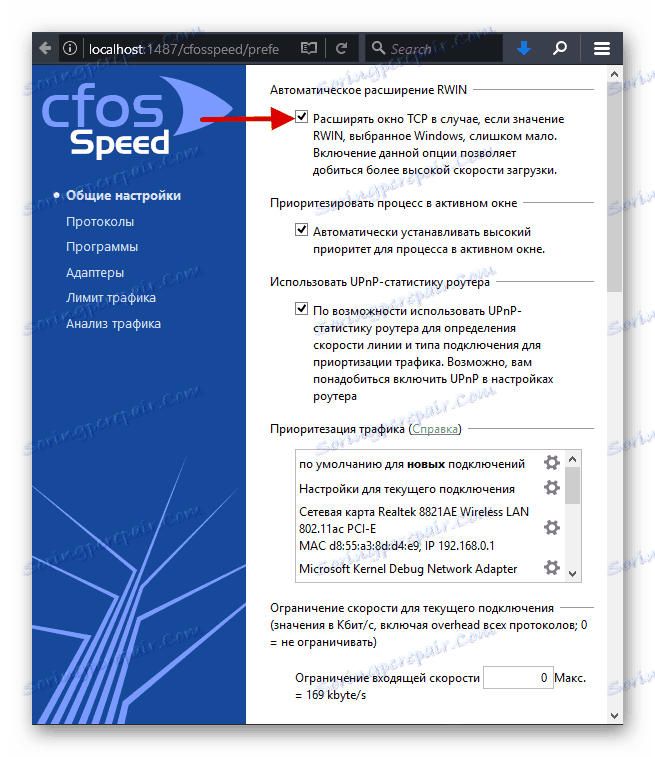
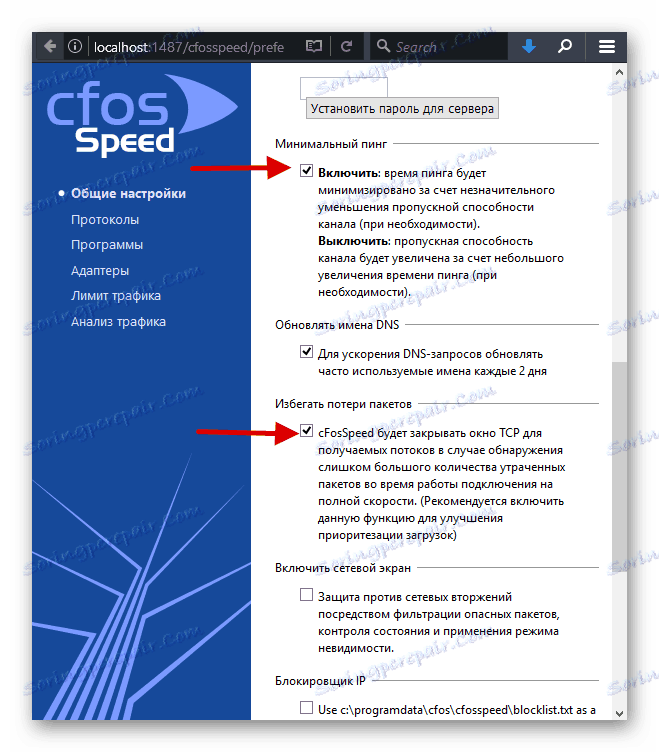
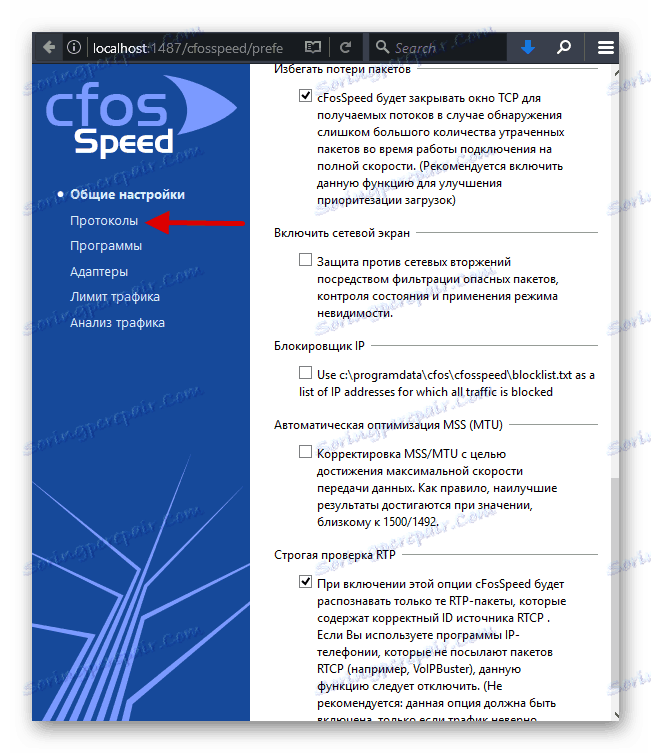
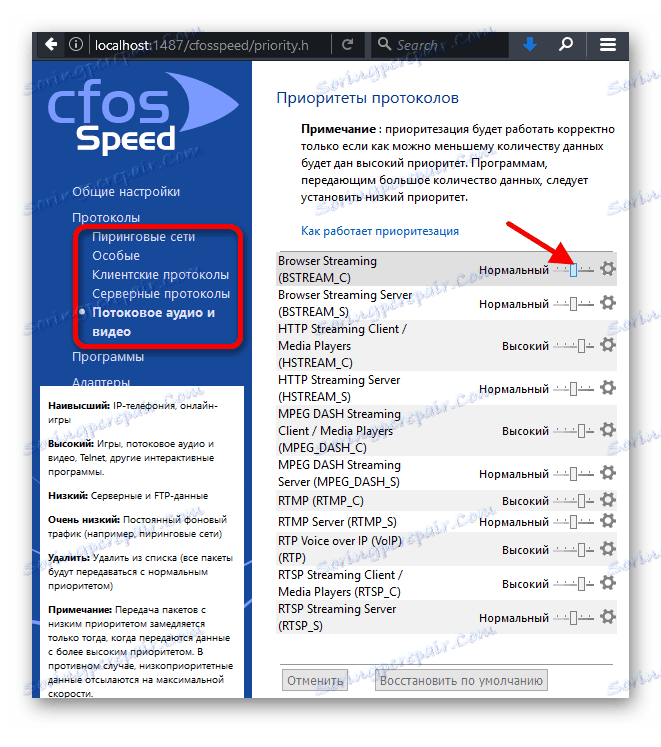
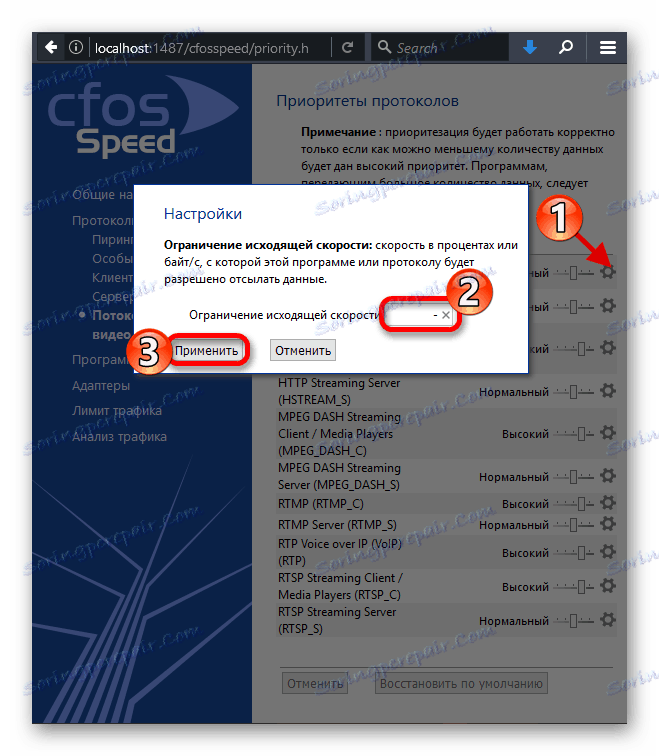
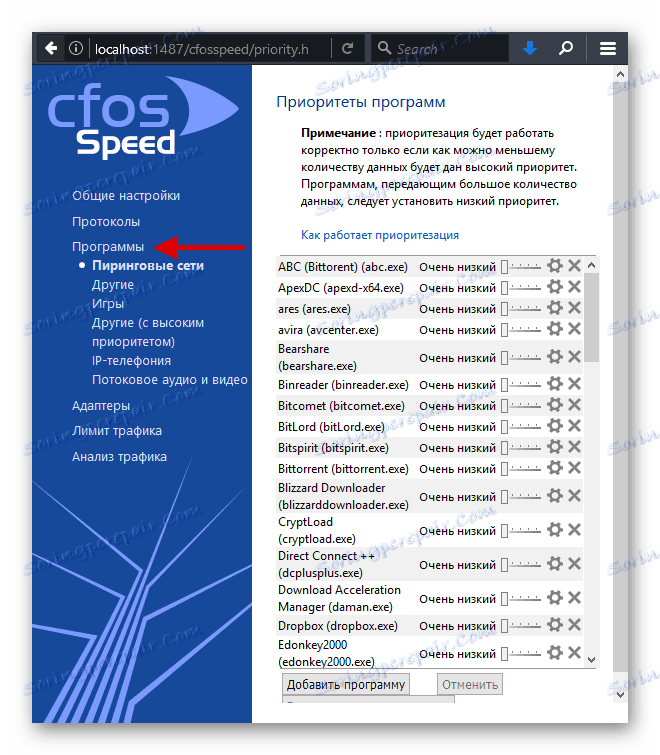
Metóda 2: Ashampoo Internet Accelerator
Tento softvér tiež optimalizuje rýchlosť internetu. Pracuje tiež v režime automatického ladenia.
Stiahnite si Ashampoo Internet Accelerator z oficiálnych stránok
- Spustite program a otvorte sekciu "Automaticky" .
- Vyberte svoje možnosti. Berte na vedomie optimalizáciu tých prehliadačov, ktoré používate.
- Kliknite na tlačidlo Štart .
- Súhlaste s postupom a po reštarte reštartujte počítač.
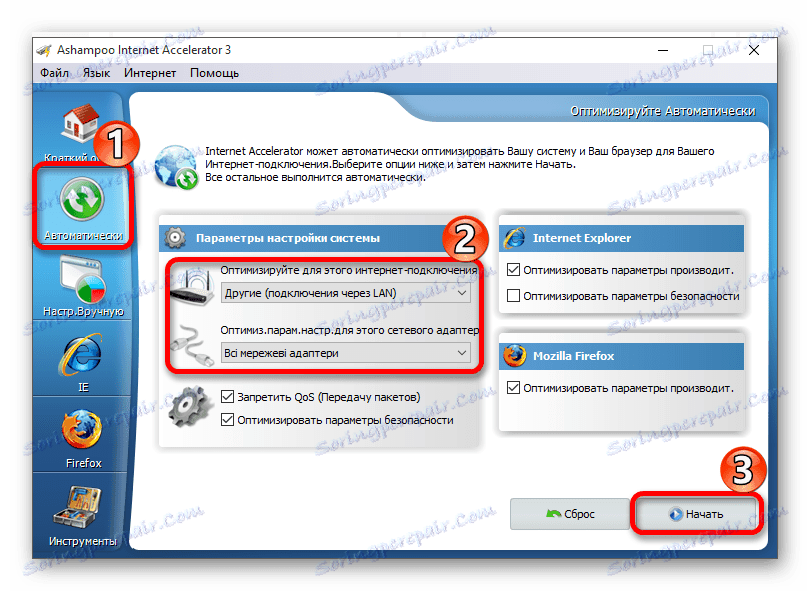
Metóda 3: Vypnite rýchlostný limit QoS
Často systém prideľuje 20% šírky pásma pre svoje potreby. To možno opraviť niekoľkými spôsobmi. Napríklad pomocou "Local Group Policy Editor" .
- Držte Win + R a zadajte
gpedit.msc - Teraz prejdite na "Konfigurácia počítača" - "Šablóny pre správu" - "Sieť" - "Plánovač paketov QoS" .
- Otvorte dvojitým kliknutím na položku "Obmedziť redundantnú šírku pásma" .
- Aktivujte parameter a zadajte do poľa "Limit šírky pásma" hodnotu "0" .
- Použite zmeny.
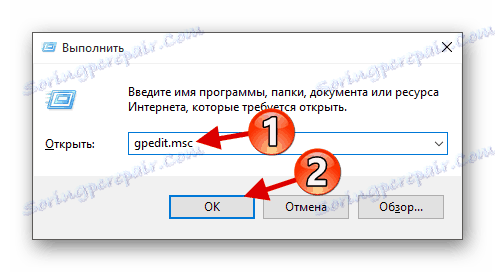
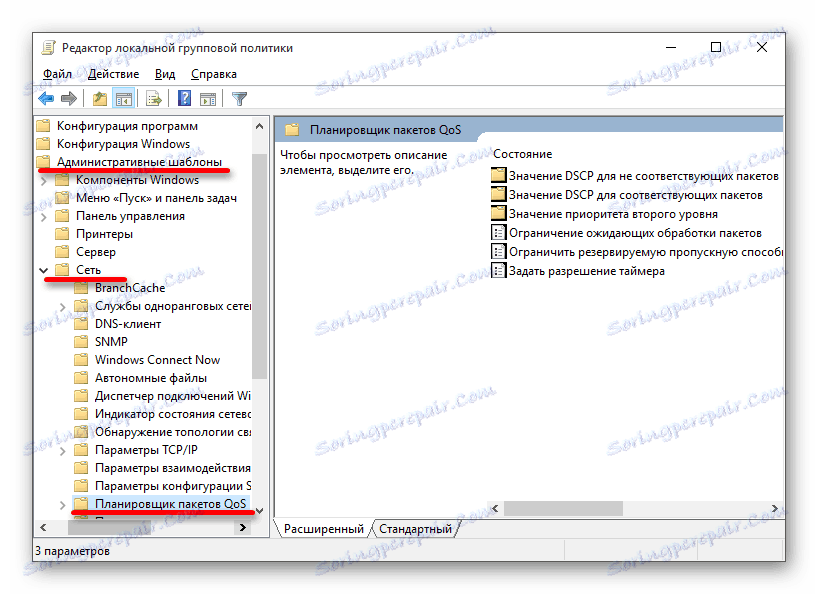
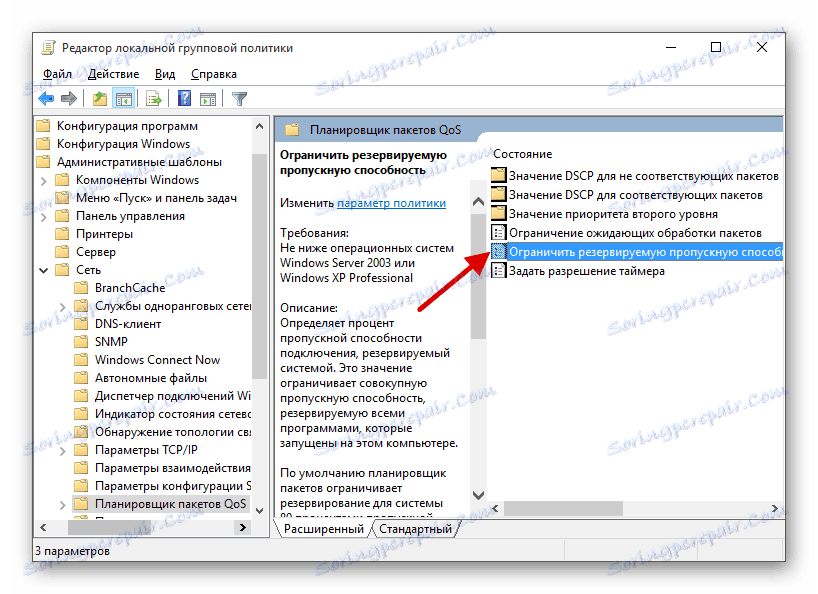
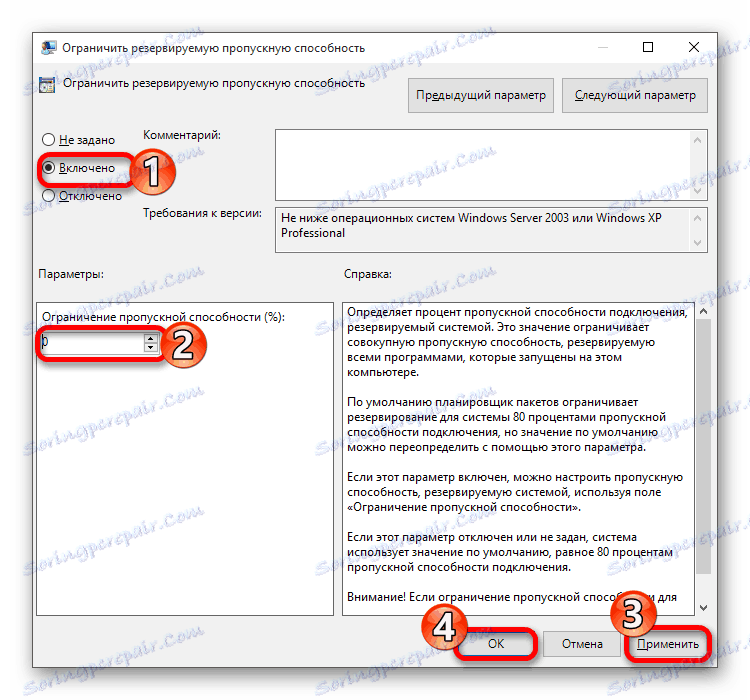
Tiež môžete zakázať obmedzenie prostredníctvom "Editora databázy Registry" .
- Držte Win + R a kopírujte
regedit - Postupujte podľa cesty
HKEY_LOCAL_MACHINESOFTWAREPoliciesMicrosoft - Kliknite na oddiel Windows pravým tlačidlom myši a zvoľte "New" - "Partition" .
- Zavolajte ho "Psched" .
- V novej sekcii zavolajte kontextovú ponuku a prejdite na "Vytvoriť" - "DWORD parameter 32 bitov" .
- Naznačte parameter "NonBestEffortLimit" a otvorte ho dvojitým kliknutím ľavého tlačidla myši.
- Nastavte hodnotu na hodnotu "0" .
- Reštartujte zariadenie.

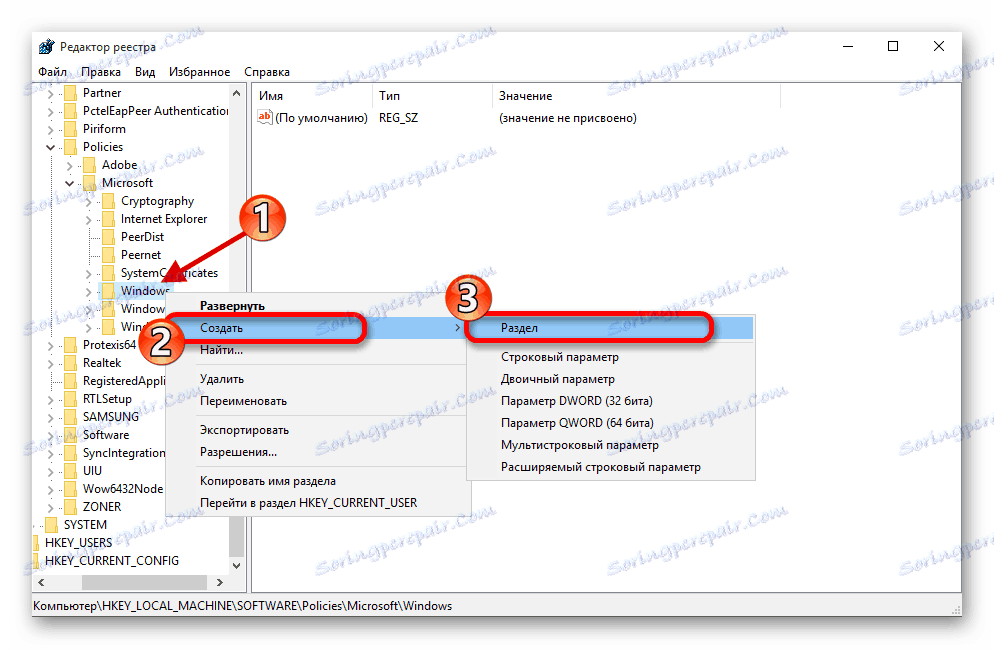
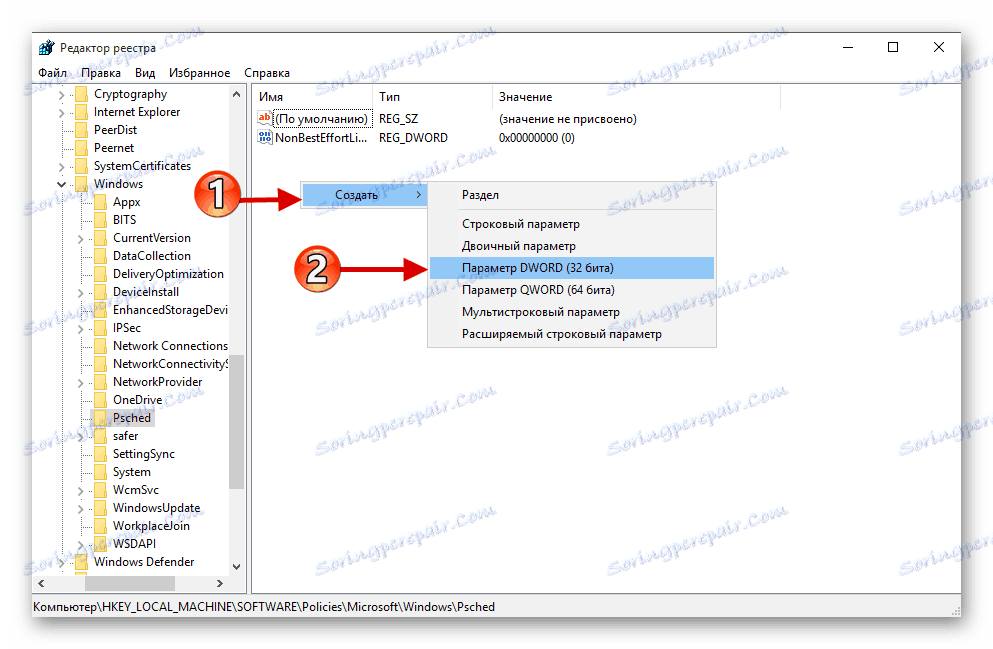
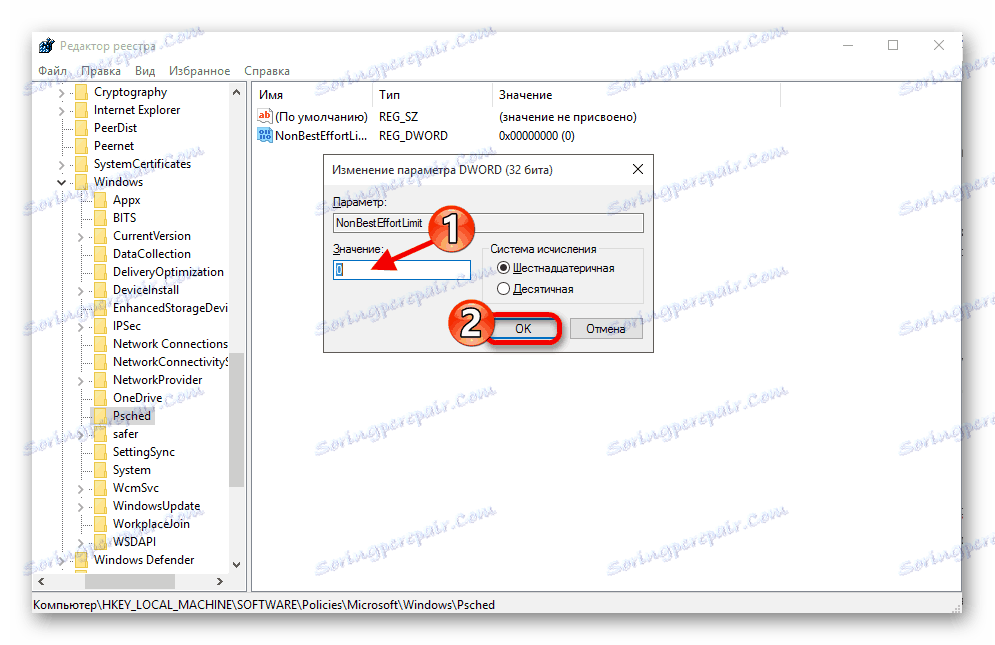
Metóda 4: Zvýšte vyrovnávaciu pamäť DNS
Cache DNS je určená na ukladanie adries, na ktorých bol používateľ. To umožňuje zvýšiť rýchlosť sťahovania po odoslaní nového prostriedku. Veľkosť pre ukladanie tejto vyrovnávacej pamäte možno zvýšiť pomocou "Editora databázy Registry" .
- Otvorte "Editor databázy Registry" .
- Prejsť na
HKEY_LOCAL_MACHINESYSTEMCurrentControlSetServicesDnscacheParameters - Teraz vytvorte štyri parametre DWORD 32 bitov s týmito názvami a hodnotami:
![Vytvorte parameter na zvýšenie vyrovnávacej pamäte DNS v systéme Windows 10]()
CacheHashTableBucketSize- "1" ;CacheHashTableSize- "384" ;MaxCacheEntryTtlLimit- "64000" ;MaxSOACacheEntryTtlLimit- "301" ; - Po postupe reštartujte.
Metóda 5: Zakázať autokonfiguráciu TCP
Ak navštívite vždy veľa rôznych, neopakujúcich sa webových stránok, mali by ste zakázať automatické ladenie protokolu TCP.
- Držte Win + S a vyhľadajte príkaz "Command Line" .
- V kontextovej ponuke aplikácie zvoľte "Spustiť ako správca" .
- Skopírujte nasledujúce
netsh interface tcp set global autotuninglevel=disableda stlačte kláves Enter .
- Reštartujte počítač.
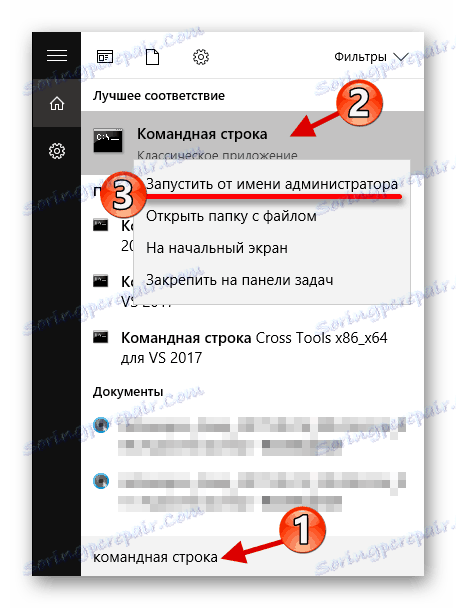
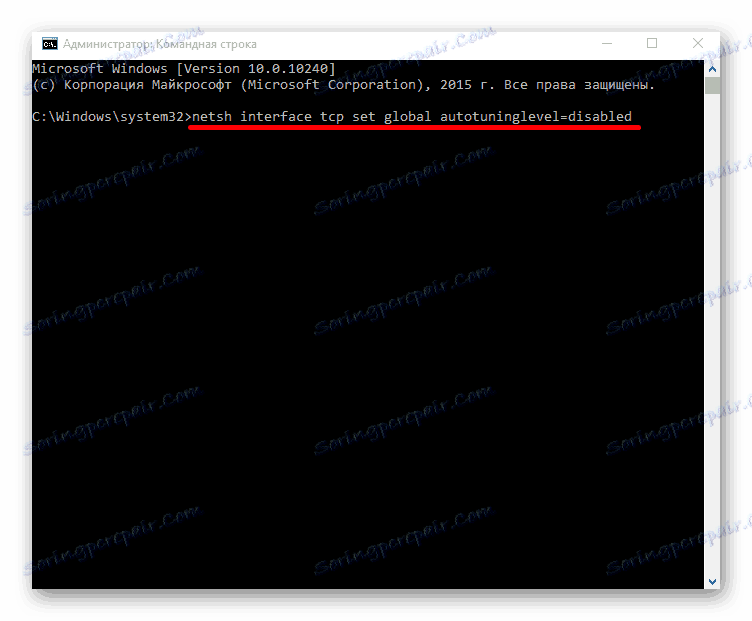
Ak chcete vrátiť všetko späť, zadajte tento príkaz
netsh interface tcp set global autotuninglevel=normal
Iné spôsoby
- Skontrolujte počítač, či ide o vírusový softvér. Často je vírusová aktivita príčinou pomalého internetu.
- V prehliadači použite turné režimy. Niektoré prehliadače majú túto funkciu.
Čítajte viac: Skenovanie vírusov bez antivírusu
Prečítajte si tiež:
Ako povoliť režim Turbo v prehliadači Google Chrome
Ako povoliť Turbo mód v Yandex.Browser
Povolenie nástroja na zvýšenie rýchlosti surfovania Opera Turbo
Niektoré metódy zvyšovania rýchlosti internetu sú zložité a vyžadujú starostlivosť. K týmto metódam možno pristupovať aj iné verzie systému Windows.