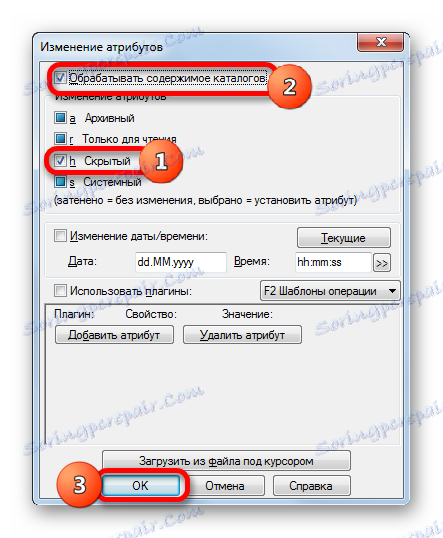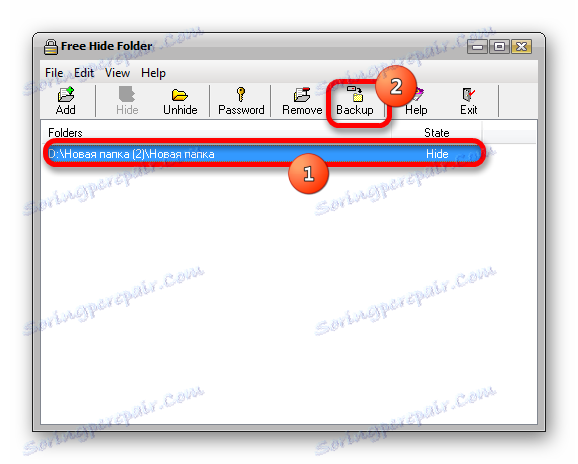Skryť priečinky a súbory v systéme Windows 7
Niekedy sa vyžaduje, aby sa skryté citlivé alebo dôverné informácie skryli z očí. A nemusíte len nastaviť heslo pre priečinok alebo súbor a urobiť ich úplne neviditeľné. Táto potreba vzniká aj vtedy, keď používateľ chce skryť systémové súbory. Takže poďme zistiť, ako vytvoriť súbor alebo priečinok bez mapovania.
Prečítajte si tiež: Ako skryť adresár v systéme Windows 10
obsah
Ako robiť objekty neviditeľné
Všetky metódy skrytia súborov a priečinkov na počítači môžu byť rozdelené do dvoch skupín, v závislosti od toho, čo sa použije: softvér tretej strany alebo možnosti vnútorného operačného systému. Treba tiež poznamenať, že pred použitím mnohých z týchto metód by ste mali skontrolovať, či je schopnosť používať atribút skryté nakonfigurovaný v samotnom operačnom systéme. Ak je aplikácia neviditeľnosti zakázaná, mali by ste zmeniť nastavenia v nastaveniach priečinkov na globálnej úrovni. Ako to urobiť? je opísaný v samostatnom článku. Hovoríme o tom, ako vytvoriť neviditeľný neviditeľný konkrétny adresár alebo súbor.
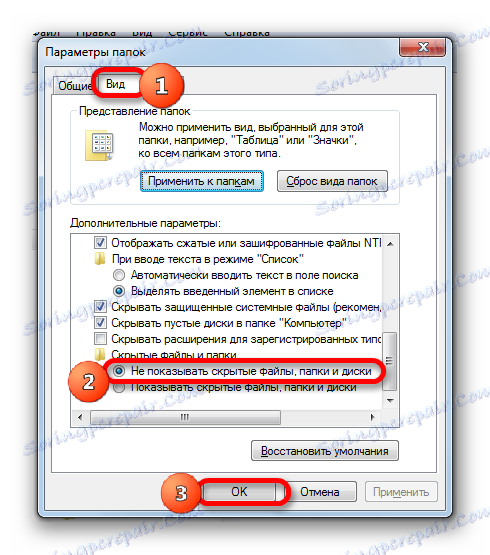
Lekcia: Skrytie skrytých prvkov v systéme Windows 7
Metóda 1: Celkový veliteľ
Najprv zvážime variant pomocou programu tretej strany, menovite obľúbeného správcu súborov Celkový veliteľ ,
- Aktivovať Total Commander. Presuňte sa do jedného z panelov do adresára, kde sa nachádza priečinok alebo súbor. Označte cieľový objekt kliknutím na ľavé tlačidlo myši.
- Kliknite na názov "Súbory" v menu Total Commander. V rozbaľovacom zozname vyberte možnosť "Zmeniť atribúty ..." .
- Otvorí sa okno na zmenu atribútov. Začiarknite políčko vedľa položky "Skryté" ( h ). Ak aplikujete atribúty na priečinok a chcete skryť nielen sám, ale celý obsah, ktorý obsahuje, potom v tomto prípade začiarknite políčko "Process directory content " . Potom kliknite na tlačidlo OK .
![Aplikácia neviditeľnosti na objekty vrátane ko-generovaných adresárov v okne menenia atribútov v programe Total Commander]()
Ak chcete skryť iba samotnú zložku a udržať obsah prístupný napríklad pri prechode odkazom, v tomto prípade sa musíte ubezpečiť, že zaškrtávacie políčko "Spracovať obsah adresára" nemá zaškrtávacie políčko. Nezabudnite stlačiť tlačidlo "OK" .
- Po vykonaní vyššie uvedených akcií sa objekt skryje. Ak je Total Commander nakonfigurovaný na zobrazenie skrytých prvkov, objekt, na ktorý bola akcia aplikovaná, bude označený výkričníkom.
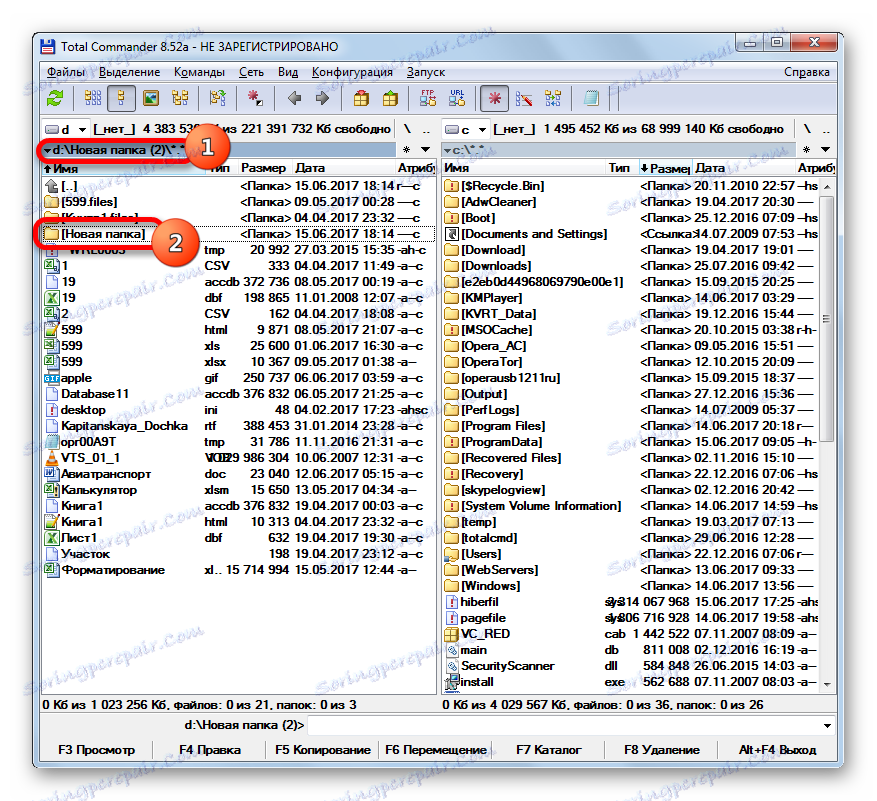
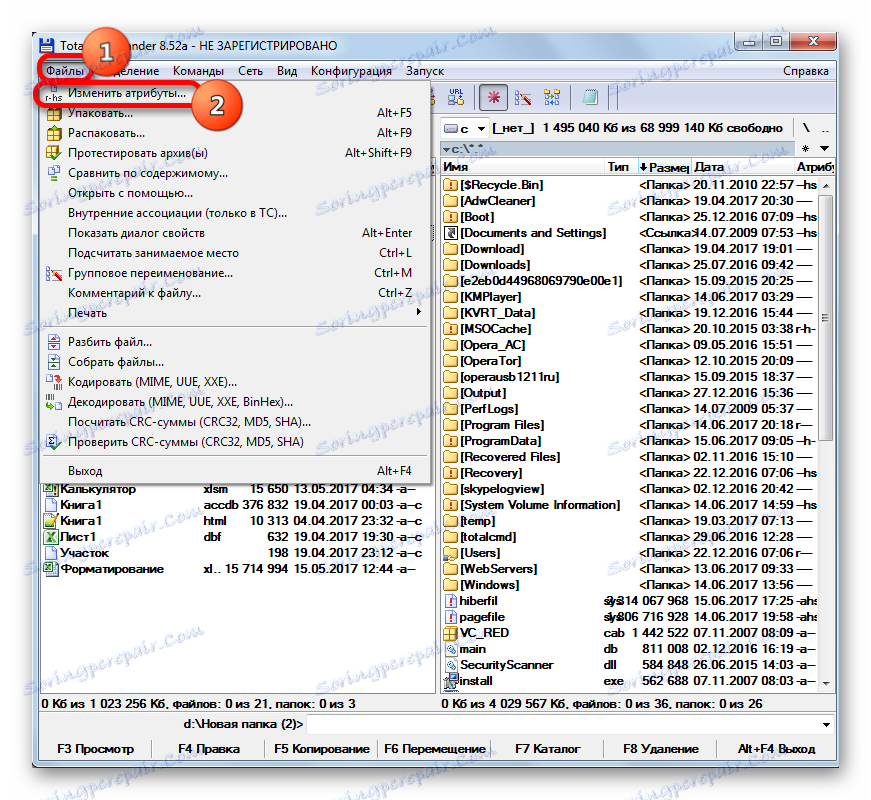
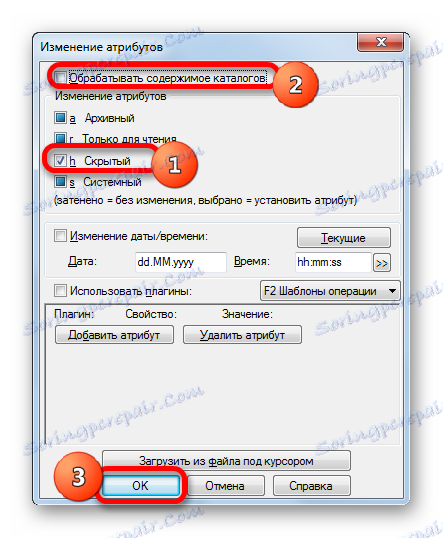
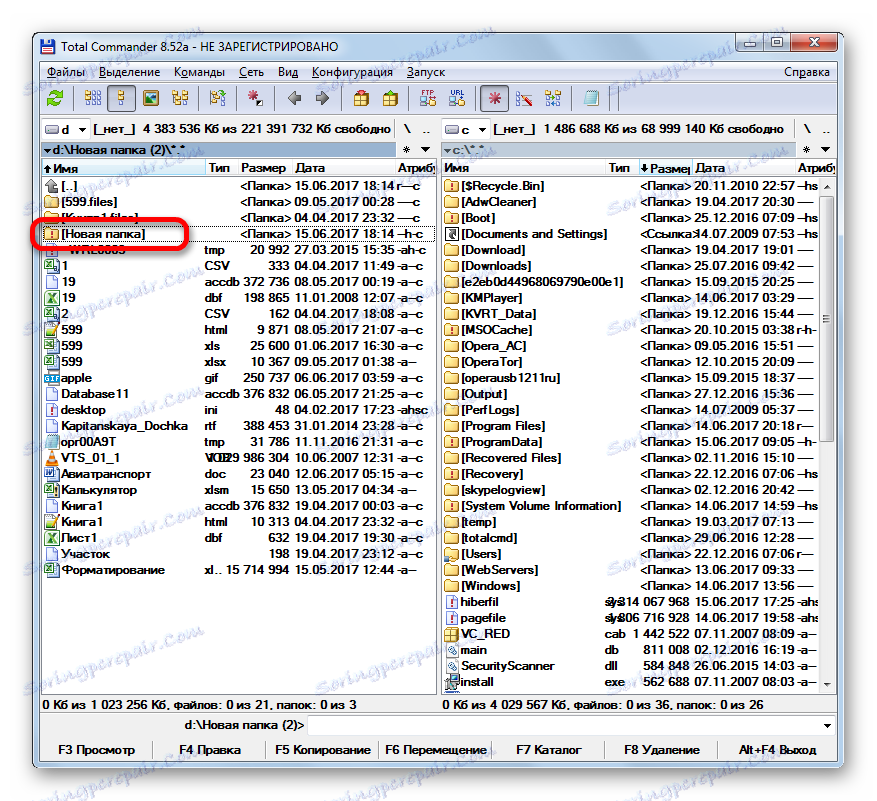
Ak je vypnuté zobrazenie skrytých prvkov v programe Total Commander, objekty sa stanú neviditeľnými aj cez rozhranie tohto správcu súborov.
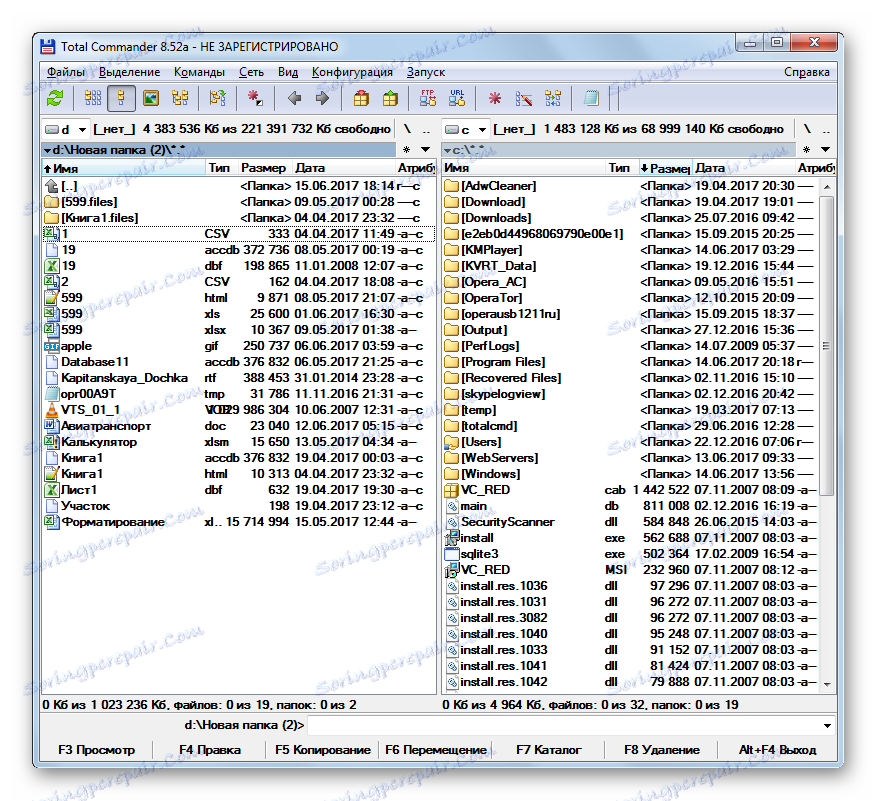
V každom prípade však prostredníctvom programu Windows Explorer objekty skryté týmto spôsobom nemusia byť viditeľné, ak sú nastavenia v nastaveniach priečinkov správne nastavené.
Metóda 2: Vlastnosti objektu
Teraz uvidíme, ako skryť položku prostredníctvom okna vlastností pomocou vstavaných nástrojov operačného systému. Po prvé, zvážte skrytie priečinka.
- Pomocou aplikácie Prieskumník prejdite do adresára, v ktorom sa nachádza adresár, ktorý chcete skryť. Kliknite na ňu pravým tlačidlom myši. V zozname skratiek kliknite na možnosť "Vlastnosti" .
- Otvorí sa okno "Vlastnosti" . Prejdite do sekcie "Všeobecné" . V poli "Atribúty" začiarknite políčko vedľa možnosti "Skryté" . Ak chcete adresár čo najbezpečnejšie skryť, aby ho nebol vyhľadávaný, kliknite na nápis "Iné ..." .
- Otvorí sa okno "Ďalšie atribúty" . V poli "Indexovanie a archivovanie atribútov" zrušte začiarknutie políčka vedľa voľby "Povoliť indexovanie ..." . Kliknite na tlačidlo OK .
- Po návrate do okna Vlastnosti kliknite na tlačidlo "OK" .
- Zobrazí sa potvrdzovacie okno pre zmenu atribútov. Ak chcete, aby neviditeľnosť bola aplikovaná len na adresár, nie na obsah, presuňte prepínač na položku Použiť iba zmeny v tejto zložke . Ak chcete skryť obsah, prepínač by mal byť v pozícii "Do tejto zložky a všetkých vnorených ..." . Druhá možnosť je spoľahlivejšia na skrytie obsahu. Je to predvolené. Po výbere kliknite na tlačidlo "OK" .
- Atribúty sa použijú a vybraný adresár sa stane neviditeľným.
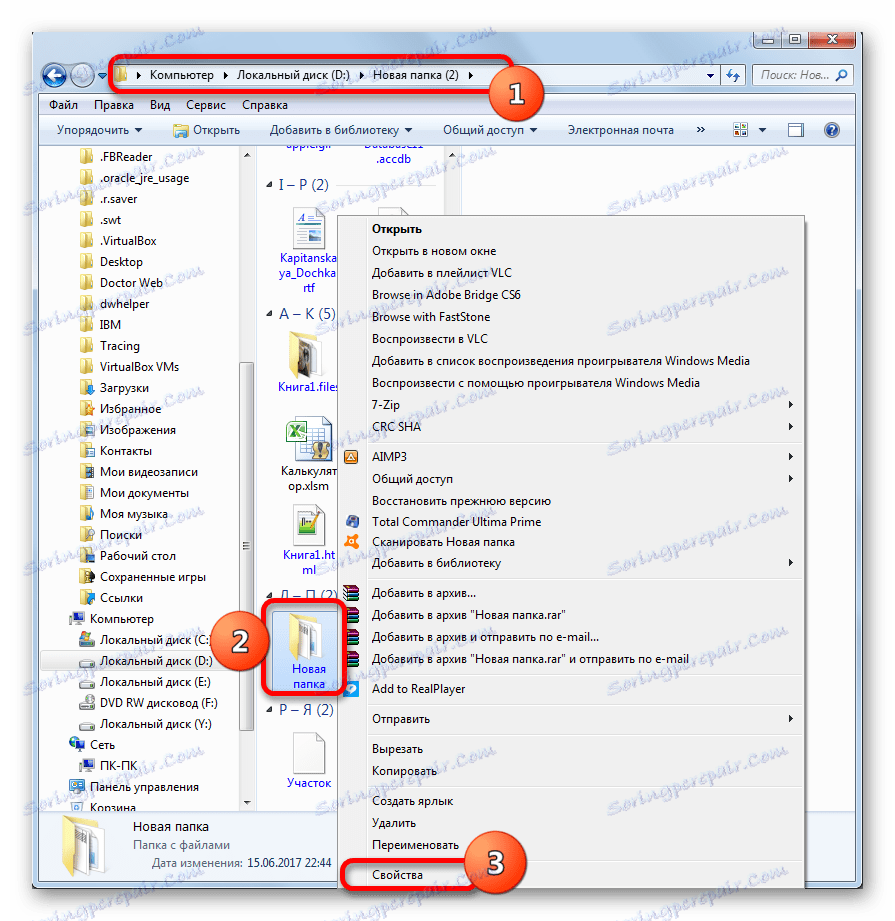




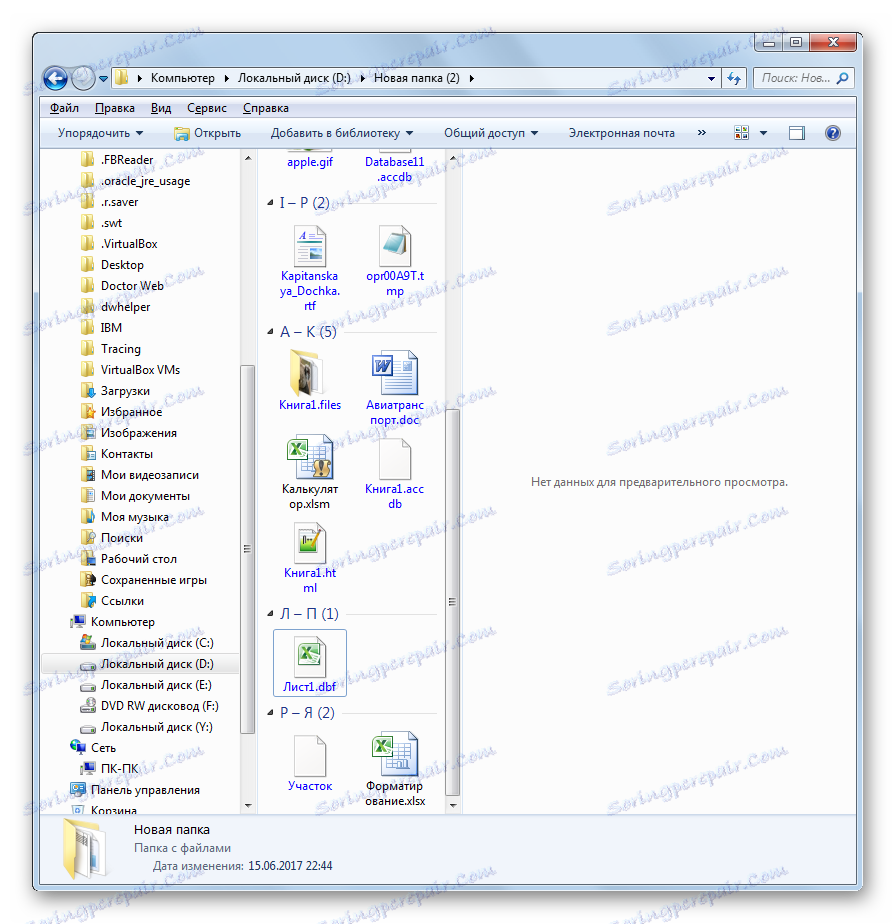
Teraz uvidíme, ako vytvoriť samostatný súbor skrytý v okne s vlastnosťami použitím štandardných nástrojov OS pre tieto účely. Všeobecne platí, že algoritmus akcií je veľmi podobný algoritmu, ktorý bol použitý na skrytie priečinkov, ale s určitými nuansami.
- Prejdite do adresára pevného disku, kde sa nachádza cieľový súbor. Kliknite na objekt pravým tlačidlom myši. V zozname vyberte položku Vlastnosti .
- V sekcii "Všeobecné" sa otvorí okno Vlastnosti súboru. V poli "Atribúty" začiarknite hodnotu "Skryté" . Ak je to potrebné, rovnako ako v predchádzajúcom prípade kliknutím na tlačidlo "Iné ..." môžete indexovanie tohto súboru zrušiť vyhľadávacím nástrojom. Po vykonaní všetkých manipulácií kliknite na tlačidlo "OK" .
- Potom bude súbor okamžite skrytý z katalógu. V tomto prípade sa okno na potvrdenie zmeny atribútov nezobrazí, na rozdiel od variantu, keď boli podobné akcie aplikované na celý katalóg.
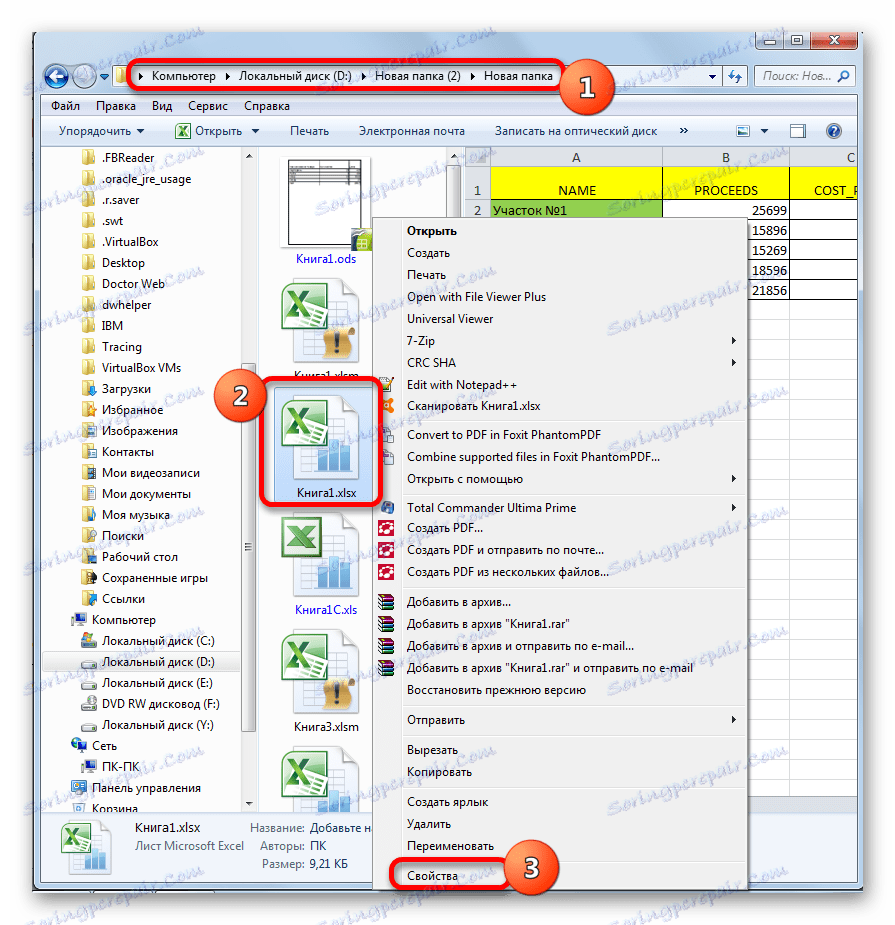
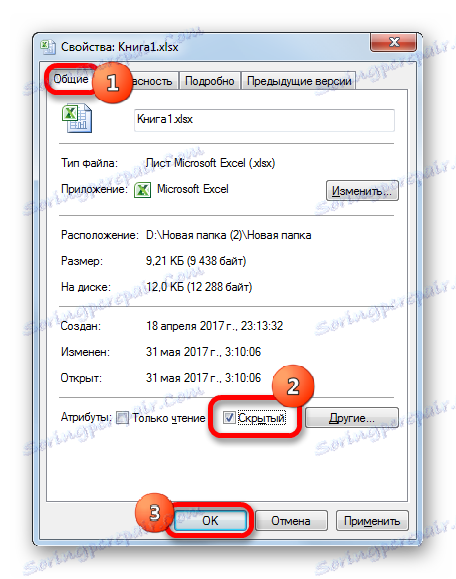

Metóda 3: Priečinok s voľným skrytím
Ale, ako by ste mohli uhádnuť, pomocou zmeny atribútov nie je ťažké skryť objekt, ale je to rovnako jednoduché, ak ho chcete znovu zobraziť. Navyše, dokonca aj mimo používateľov, ktorí vedia základy práce na počítači, to môže robiť voľne. Ak potrebujete nielen skryť predmety z kúzelných očí a urobiť to tak, aby ani cielené hľadanie útočníka neprinieslo výsledky, potom vám pomôže bezplatná špecializovaná aplikácia Free Hide Folder. Tento program nemôže len urobiť vybrané objekty neviditeľné, ale tiež chrániť atribút stealth od zmien s heslom.
- Po spustení inštalačného súboru sa otvorí uvítacie okno. Kliknite na tlačidlo "Ďalej" .
- V ďalšom okne musíte zadať, na ktorom adresári pevného disku bude aplikácia nainštalovaná. Predvolene je to adresár "Programy" na jednotke C. Bez silnej potreby je lepšie nezmeniť označené miesto. Takže kliknite na tlačidlo Ďalej .
- V okne, ktoré otvorí okno výberu skupiny, kliknite na tlačidlo Ďalej .
- V ďalšom okne sa spustí inštalačná procedúra zložky Free Hide Folder. Kliknite na tlačidlo Ďalej .
- Proces inštalácie aplikácie prebieha. Po ukončení sa otvorí okno indikujúce úspešné ukončenie procedúry. Ak chcete spustiť program ihneď, skontrolujte, či je začiarknutá možnosť "Spustiť voľnú skryť priečinok" . Kliknite na tlačidlo Dokončiť .
- Otvorí sa okno "Nastaviť heslo" , v ktorom je potrebné zadať rovnaké heslo dvakrát v oboch poliach ( "Nové heslo" a "Potvrdenie hesla" ), ktoré budú v budúcnosti slúžiť na aktiváciu aplikácie a preto na prístup k skrytým položkám. Heslo môže byť ľubovoľné, ale je žiaduce čo najviac spoľahlivé. Ak to chcete urobiť, pri písaní by ste mali používať písmená v rôznych registroch a číslach. V žiadnom prípade ako heslo nepoužívajte svoje meno, mená blízkych príbuzných alebo dátumy narodenia. Zároveň sa musíte uistiť, že nezabudnete na kódový výraz. Po dvojitom zadaní hesla kliknite na tlačidlo "OK" .
- Otvorí sa okno "Registrácia" . Tu môžete zadať registračný kód. Nenechajte sa to vystrašiť. Táto podmienka nie je potrebná. Tak stačí kliknúť na "Preskočiť" .
- Iba potom sa otvorí priečinok slobodného skrývania. Ak chcete skrytý objekt na pevnom disku, kliknite na tlačidlo "Pridať" .
- Otvorí sa okno "Prehľadávať priečinky" . Prejdite do adresára, kde sa nachádza položka, ktorú chcete skryť, vyberte objekt a kliknite na tlačidlo "OK" .
- Potom sa otvorí informačné okno s informáciou o potrebe vytvorenia záložnej kópie chráneného adresára. To už je záležitosťou každého užívateľa individuálne, aj keď je samozrejme lepšie poistiť sa. Kliknite na tlačidlo OK .
- V okne programu sa zobrazí adresa vybraného objektu. Teraz je to skryté. Dôkazom toho je stav "Skryť" . Je však tiež skryté pre vyhľadávač Windows. To znamená, že ak sa útočník pokúsi nájsť adresár prostredníctvom vyhľadávania, potom to nebude fungovať. Rovnakým spôsobom môžete do okna programu pridať odkazy na iné prvky, ktoré chcete vytvoriť neviditeľné.
- Ak chcete vytvoriť zálohu, ktorá bola diskutovaná vyššie, musíte označiť objekt a kliknúť na tlačidlo "Zálohovanie" .
![Vytvorte záložnú kópiu v programe Free Hide Folder]()
Otvorí sa okno Exportovať údaje priečinka . Vyžaduje, aby ste určili adresár, na ktorom bude záloha umiestnená ako prvok s rozšírením FNF. Do poľa Názov súboru zadajte meno, ktoré chcete priradiť, a potom kliknite na tlačidlo Uložiť .
- Ak chcete, aby sa objekt opäť zobrazil, vyberte ho a na paneli s nástrojmi kliknite na tlačidlo Odkryť .
- Ako môžete vidieť, po tejto akcii sa atribút objektu zmenil na "Zobraziť" . To znamená, že sa znova stal viditeľným.
- Môžete to kedykoľvek skryť. Za týmto účelom skontrolujte adresu položky a kliknite na tlačidlo "Skryť" .
- Objekt je možné odstrániť z okna aplikácie. Ak to chcete urobiť, skontrolujte ho a kliknite na "Odstrániť" .
- Otvorí sa okno s otázkou, či skutočne chcete odstrániť položku zo zoznamu. Ak ste si istí svojimi činnosťami, kliknite na "Áno" . Po odstránení položky, bez ohľadu na stav objektu, bude automaticky viditeľné. V takomto prípade, ak to bude potrebné, aby ste ho znovu skryli pomocou priečinka Free Hide, budete musieť znova pridať cestu pomocou tlačidla "Add" .
- Ak chcete zmeniť heslo pre prístup k aplikácii, kliknite na tlačidlo "Heslo" . Potom v otvorených oknách zadajte aktuálne heslo postupne a potom dvakrát kliknite na kódový výraz, na ktorý ho chcete zmeniť.


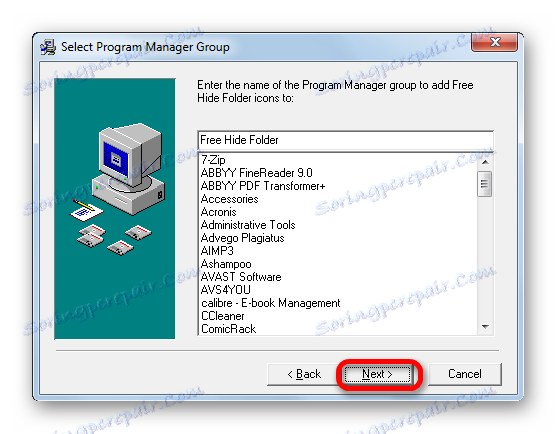

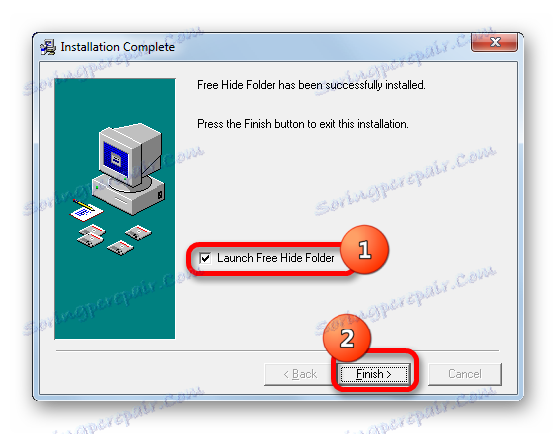


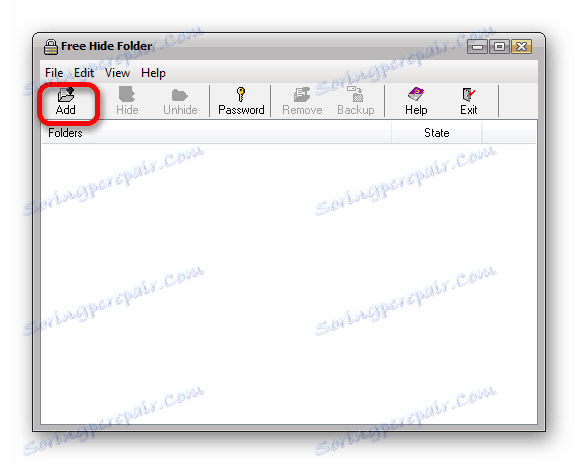


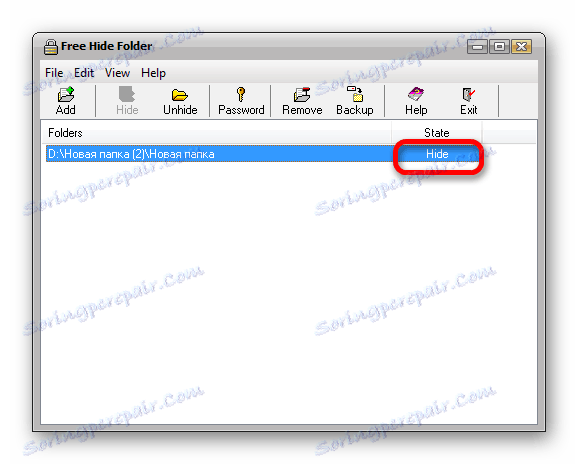




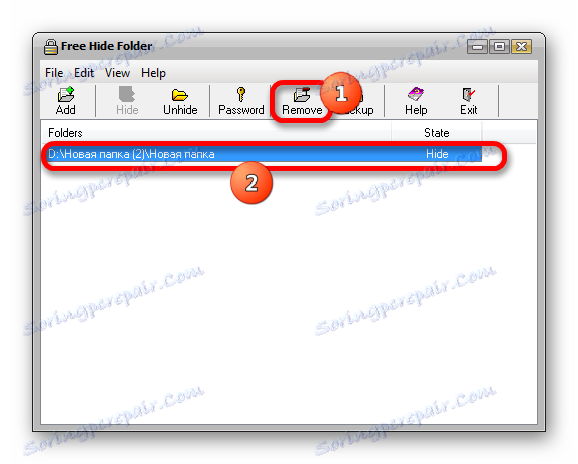


Samozrejme, používanie Free Hide Folder je spoľahlivejšou cestou na skrytie priečinkov ako pomocou štandardných možností alebo Total Commander, pretože zmena atribútov neviditeľnosti si vyžaduje poznanie hesla nastaveného používateľom. Keď sa pokúsite vytvoriť prvok viditeľný štandardným spôsobom v okne vlastností, atribút "Skryté" bude jednoducho neaktívny a preto jeho zmena nebude možná.
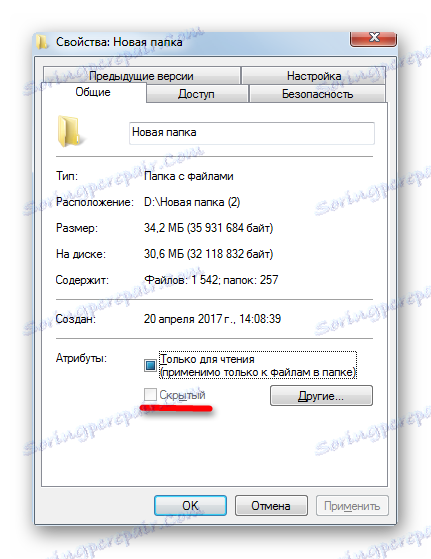
Metóda 4: Použitie príkazového riadka
Môžete tiež skryť položky v systéme Windows 7 pomocou príkazového riadka ( cmd ). Určená metóda, podobne ako predchádzajúca, neumožňuje objekt zobraziť v okne s vlastnosťami, ale na rozdiel od toho je vykonávaný výlučne pomocou vstavaných nástrojov systému Windows.
- Zavolajte políčko "Spustiť" pomocou kombinácie Win + R. Do poľa zadajte nasledujúci príkaz:
cmdKliknite na tlačidlo OK .
- Otvorí sa okno Príkazový riadok. V riadku za užívateľským menom napíšte nasledujúci výraz:
attrib +h +sPríkaz "attrib" iniciuje inštaláciu atribútov, "+ h" pridá skrytý atribút a "+ s" - priradí stav systému objektu. Je to posledný atribút, ktorý vylučuje schopnosť povoliť viditeľnosť prostredníctvom vlastností priečinka. Ďalej, v rovnakom riadku, musíte nastaviť medzeru av úvodzovkách napísať úplnú cestu do adresára, ktorý chcete skryť. V každom prípade samozrejme celý príkaz bude vyzerať inak, v závislosti od umiestnenia cieľového adresára. V našom prípade napríklad bude vyzerať takto:
attrib +h +s "D:Новая папка (2)Новая папка"Po zadaní príkazu stlačte kláves Enter .
- Adresár určený v príkaze sa skryje.

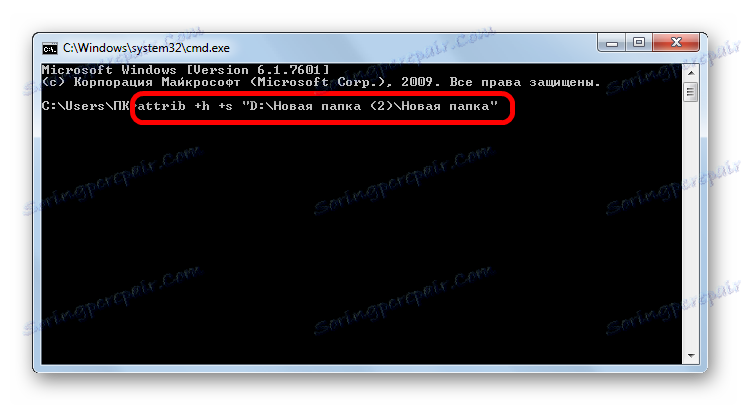
Ale ako si pamätáme, ak potrebujete znova vidieť adresár, nebude to možné cez okno vlastností. Viditeľnosť je možné vrátiť pomocou príkazového riadku. Aby ste to dosiahli, stačí zadať takmer rovnaký výraz ako pre neviditeľnosť, ale tesne pred atribútmi , namiesto znamienka "+" umiestnite "-" . V našom prípade máme nasledujúci výraz:
attrib -h -s "D:Новая папка (2)Новая папка"

Po zadaní výrazu nezabudnite kliknúť na tlačidlo Enter , po ktorom sa adresár znova zobrazí.
Metóda 5: Zmeňte ikonu
Ďalšou možnosťou, ako urobiť adresár neviditeľným, je dosiahnutie tohto cieľa vytvorením transparentnej ikony.
- Prejdite do priečinka Explorer v adresári, ktorý chcete skryť. Kliknite na ňu pravým tlačidlom myši av zozname zastavte výber na položke "Vlastnosti" .
- V okne Vlastnosti prejdite do sekcie Nastavenia . Kliknite na ikonu Zmeniť ....
- Otvorí sa okno "Zmeniť ikonu" . Zobrazenie zobrazených ikon a medzi nimi vyhľadávanie prázdnych položiek. Vyberte ľubovoľnú takúto položku, vyberte ju a kliknite na tlačidlo OK .
- V okne Vlastnosti kliknite na tlačidlo OK .
- Ako vidíme v programe Explorer , ikona sa stala absolútne transparentnou. Jediná vec, ktorá dáva, že je katalóg, je jeho meno. Aby ste to skryli, postupujte nasledovne. Vyberte miesto v okne Prieskumníka, kde sa nachádza adresár, a kliknite na klávesu F2 .
- Ako môžete vidieť, názov sa stal aktívnym pre úpravu. Podržte kláves Alt a bez uvoľnenia zadajte "255" bez úvodzoviek. Potom uvoľnite všetky tlačidlá a kliknite na tlačidlo Enter .
- Objekt sa stal úplne transparentným. Na mieste, kde sa nachádza, jednoducho ukazuje prázdnu oblasť. Samozrejme, kliknite na ňu, aby ste sa dostali dovnútra do adresára, ale stále potrebujete vedieť, kde sa nachádza.
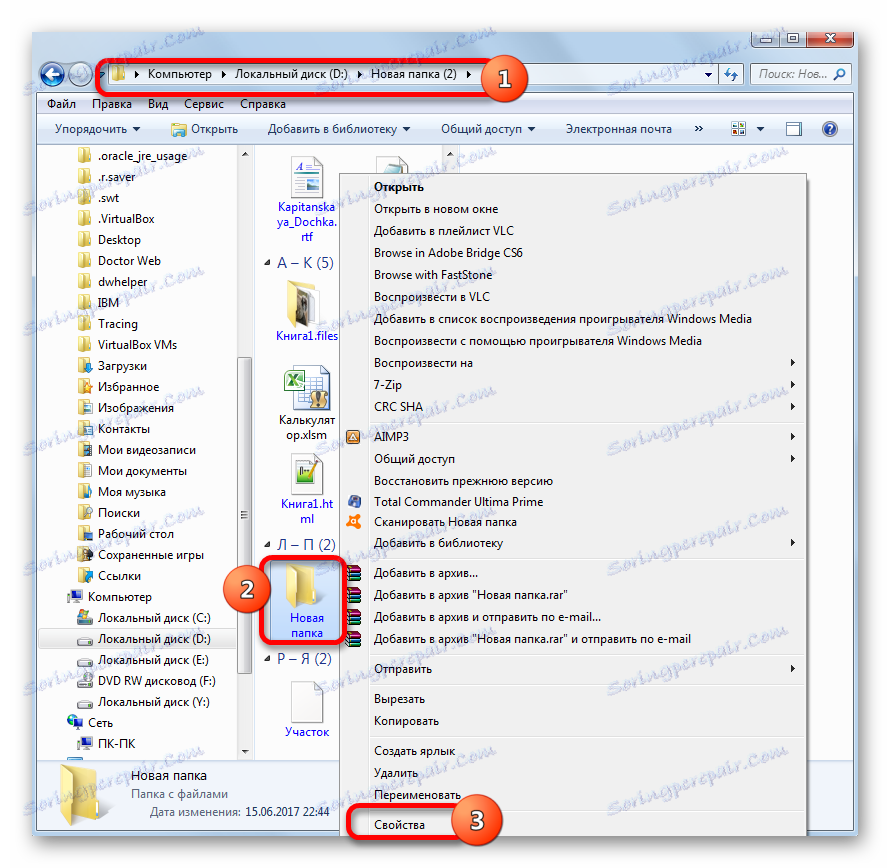
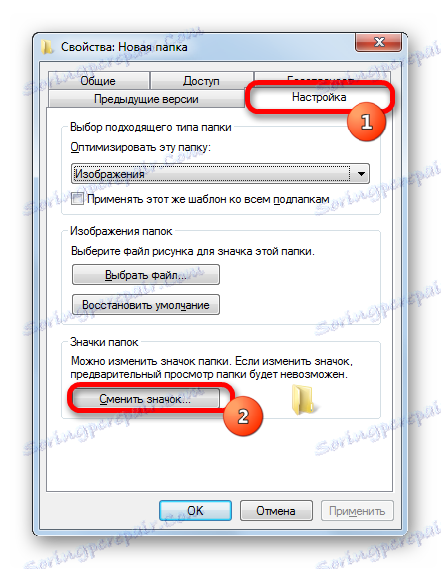
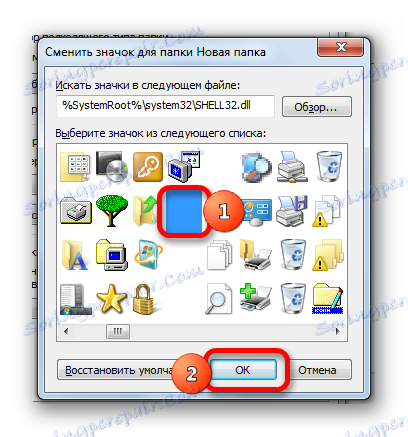
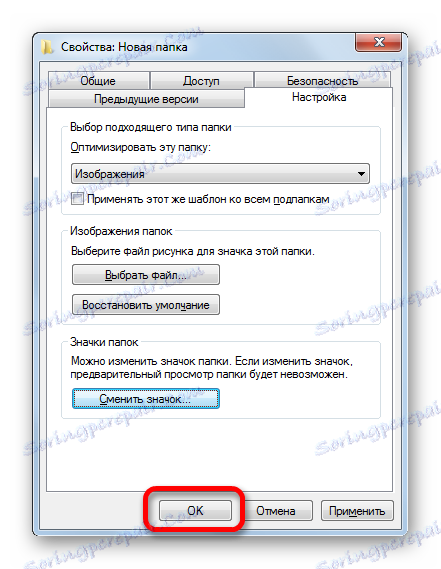
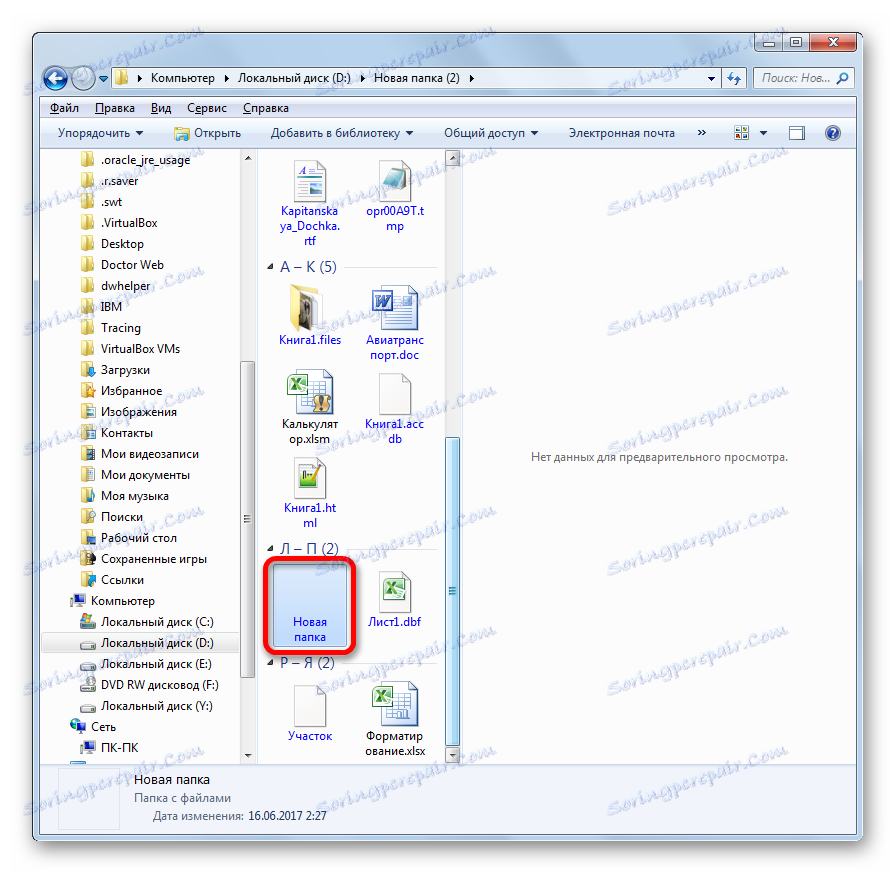
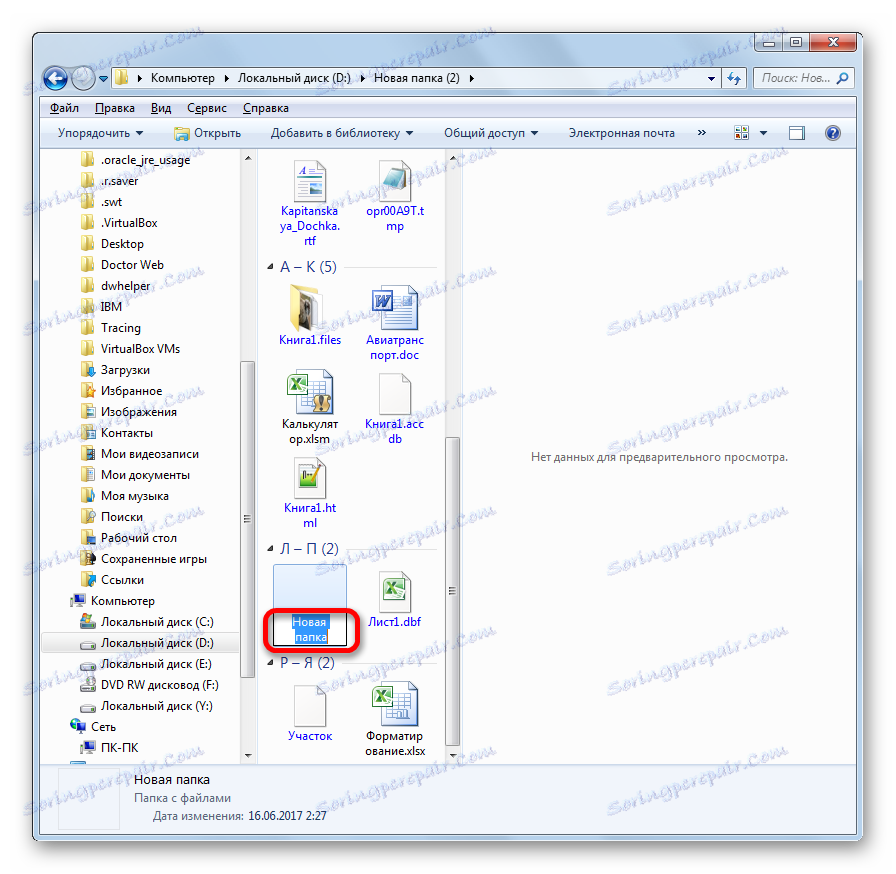

Táto metóda je dobrá, pretože pri používaní sa nemusí obťažovať atribútmi. A navyše, väčšina používateľov, ak sa snažia nájsť skryté položky vo vašom počítači, pravdepodobne nebude myslieť, že táto metóda bola použitá na to, aby boli neviditeľné.
Ako môžete vidieť, v systéme Windows 7 existuje veľa možností, ako robiť objekty neviditeľné. Sú uskutočniteľné, a to tak pomocou interných nástrojov OS, ako aj pomocou programov tretích strán. Väčšina metód naznačuje skrytie objektov zmenou ich atribútov. Existuje však aj menej bežná možnosť pri používaní adresára, ktorý sa jednoducho vykonáva transparentne bez zmeny atribútov. Výber konkrétnej metódy závisí od pohodlia používateľa, ako aj od toho, či chce jednoducho skryť materiály z náhodných očí alebo chce chrániť ich pred cielenými útokmi narušiteľov.