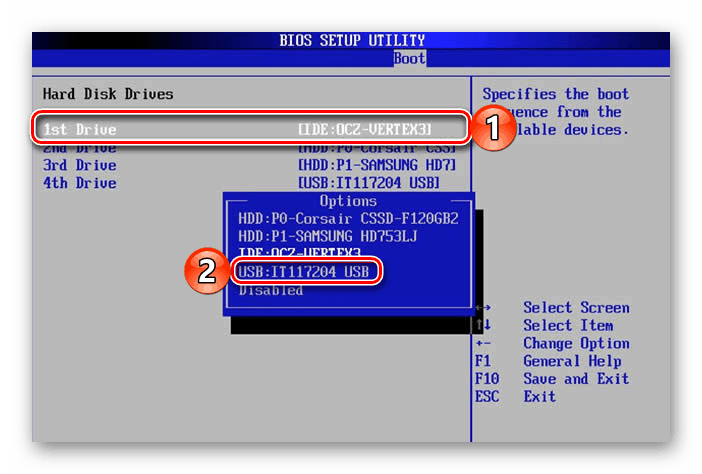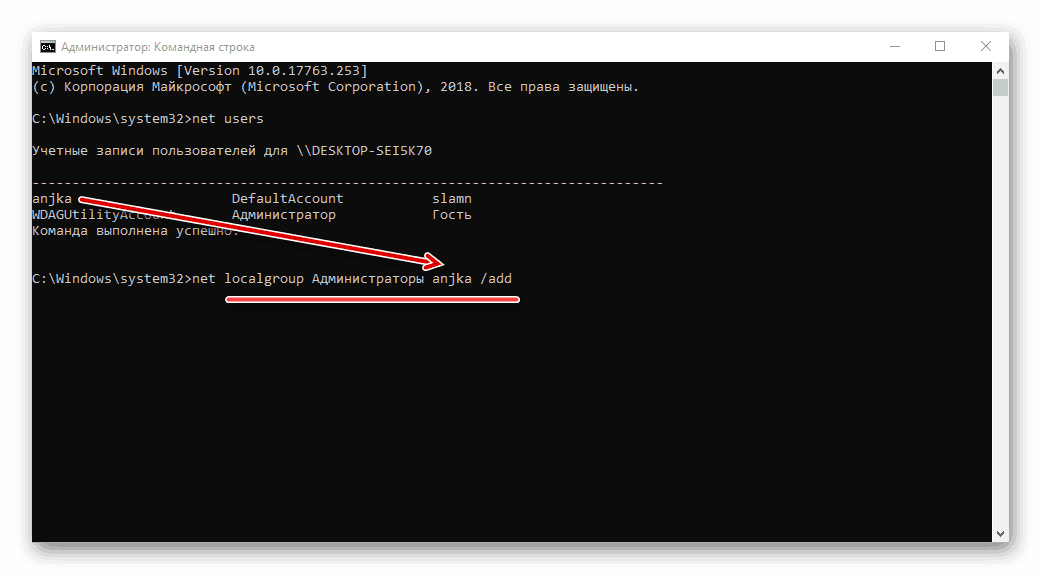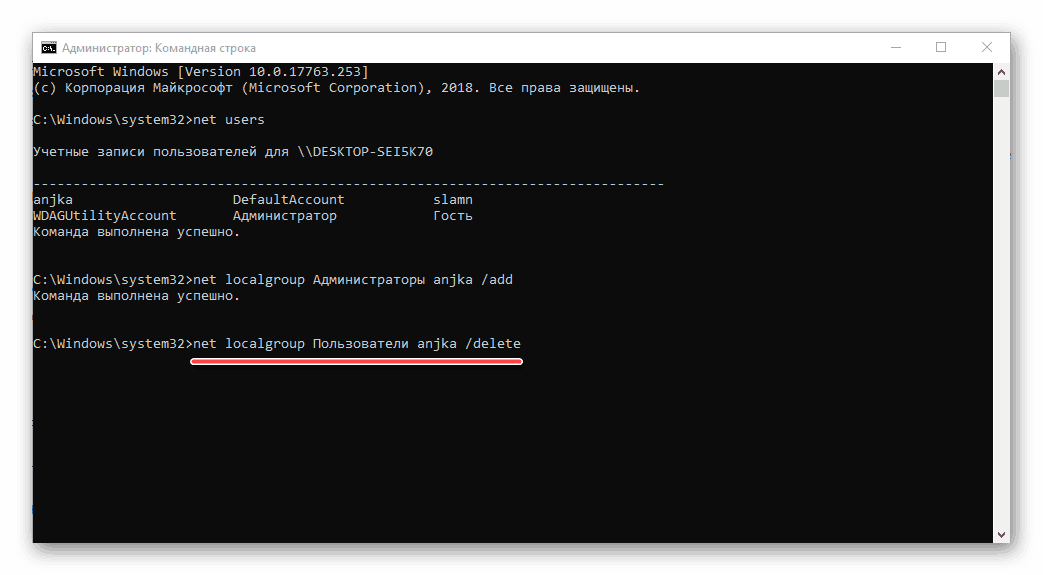Získanie práv správcu v počítači so systémom Windows 10
Zmeny v prevádzke systému Windows 10 a jeho komponentov, ako aj viaceré ďalšie akcie v prostredí tohto operačného systému môžu byť vykonané iba pod účtom správcu alebo s príslušnou úrovňou práv. Dnes budeme hovoriť o tom, ako ich získať a ako rozdávať iným používateľom, ak nejaké existujú.
Obsah
Administratívne práva v systéme Windows 10
Ak ste si sám vytvorili svoj účet a bol to prvý v počítači alebo notebooku, môžete bezpečne povedať, že už máte práva správcu. Ale všetkým ostatným používateľom Windows 10 pomocou toho istého zariadenia, budete ich musieť poskytnúť alebo prijať sami. Začnime s prvým.
Možnosť 1: udelenie práv ostatným používateľom
Na našich stránkach je podrobný návod na správu práv používateľov operačného systému. Zahŕňa vydanie administratívnych práv. Aby ste sa v mnohých prípadoch oboznámili s možnými možnosťami udelenia veľmi potrebných právomocí, vám nasledujúci článok vám pomôže prijať najvhodnejšie z nich, tu ich stručne vymenujeme:
- "Options";
- "Ovládací panel";
- "Príkazový riadok";
- "Miestna bezpečnostná politika";
- "Lokálni používatelia a skupiny".
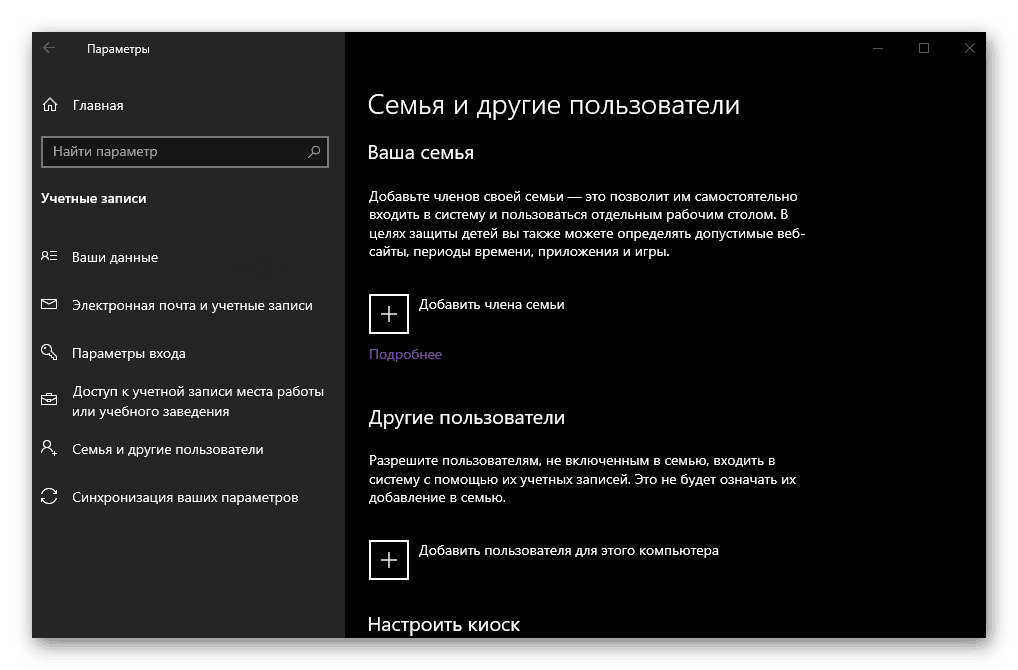
Viac informácií: Správa používateľských práv v operačnom systéme Windows 10
Možnosť 2: Získanie správnych práv
Oveľa častejšie sa môžete stretnúť s náročnejšou úlohou, čo znamená, že nevydávať administrátorské práva iným používateľom, ale získať ich sami. Riešenie v tomto prípade nie je najjednoduchšie a na jeho implementáciu je nevyhnutné mať flash disk alebo disk s obrazom Windows 10, ktorého verzia a bitus zodpovedajú tomu, ktorý je nainštalovaný v počítači.
Pozri tiež: Ako vytvoriť zavádzací USB flash disk s operačným systémom Windows 10
- Reštartujte počítač, zadajte systém BIOS, nastavte ho ako prioritný diskový disk alebo flash disk s obrázkom operačného systému v závislosti od toho, čo používate.
![Nastavte boot z jednotky USB flash v systéme BIOS systému Windows 10]()
Pozri tiež:
Ako vstúpiť do systému BIOS
Ako nastaviť zavádzanie systému BIOS z jednotky flash - Po čakaní na obrazovku inštalácie systému Windows stlačte klávesy "SHIFT + F10" . Táto akcia otvorí "príkazový riadok" .
- V konzole, ktorá už bude spustená ako správca, zadajte príkaz nižšie a stlačte "ENTER" na jeho spustenie.
net users - Nájdite v zozname účtov ten, ktorý zodpovedá vášmu názvu a zadajte nasledujúci príkaz:
net localgroup Администраторы user_name /add
![Príkaz pridať používateľa do zoznamu správcov v systéme Windows 10]()
Namiesto mena user_name však zadajte svoje meno, ktoré ste sa naučili pomocou predchádzajúceho príkazu. Stlačte "ENTER" na vykonanie. - Teraz zadajte nasledujúci príkaz a znova stlačte "ENTER" .
net localgroup Пользователи user_name /delete
![Odstráňte používateľa z bežného zoznamu používateľov v systéme Windows 10]()
Rovnako ako v predchádzajúcom prípade,user_nameje vaše meno.
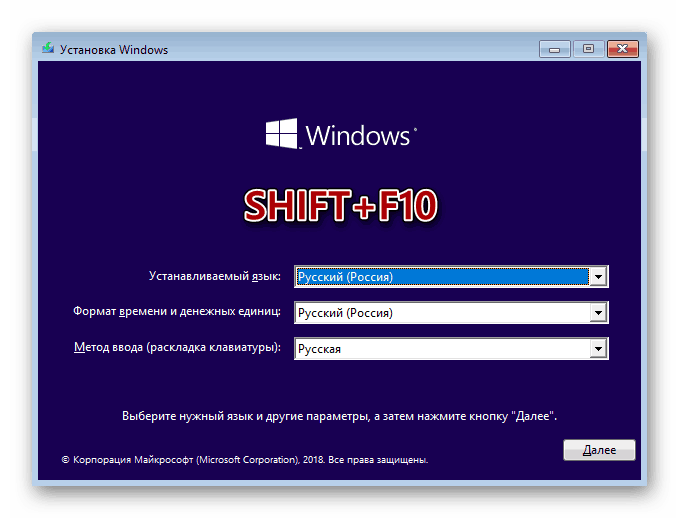
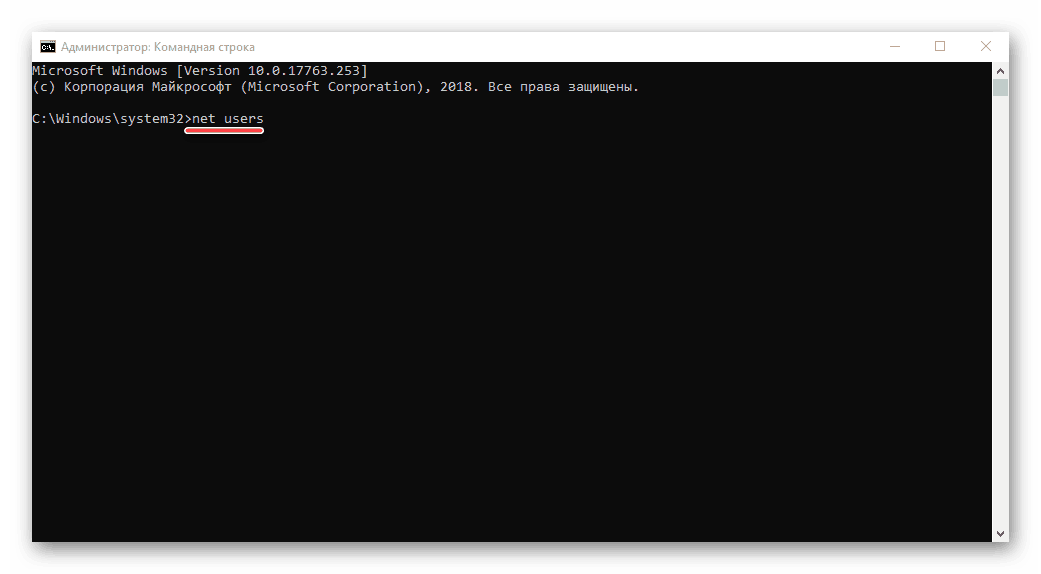
Po vykonaní tohto príkazu získa váš účet práva administrátora a bude odstránený zo zoznamu bežných používateľov. Zatvorte príkazový riadok a reštartujte počítač.
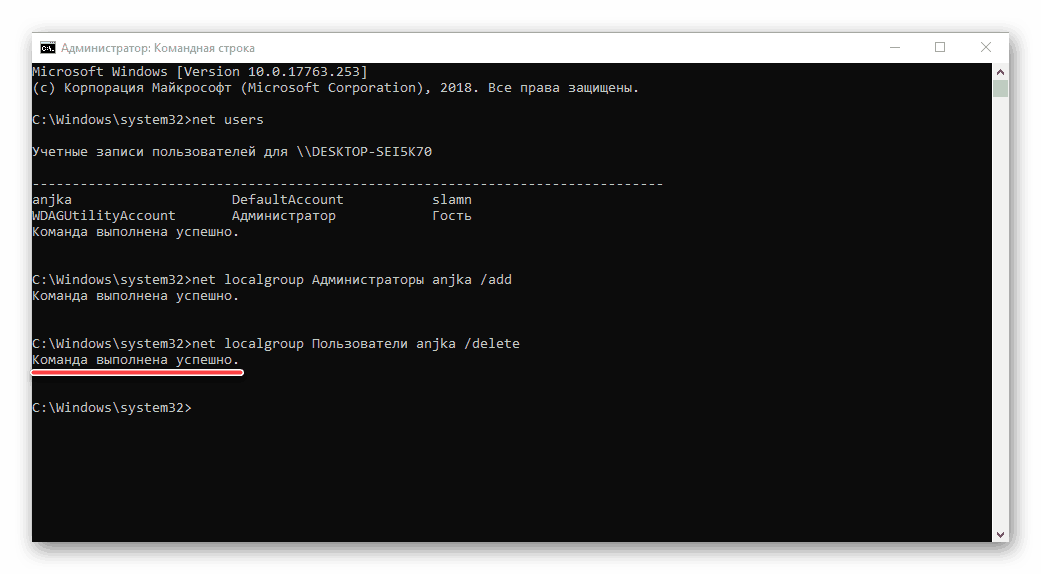
Poznámka: Ak používate verziu systému Windows v anglickom jazyku, musíte namiesto slov "Administrators" a "Users" zadať vyššie uvedené príkazy "Administrators" a "Users" (bez úvodzoviek). Okrem toho, ak sa meno používateľa skladá z dvoch alebo viacerých slov, musí byť citované.
Pozri tiež: Ako vstúpiť do systému Windows so správou
záver
Teraz, keď viete, ako udeliť administrátorské práva iným používateľom a získať ich sami, budete môcť s väčšou istotou používať systém Windows 10 a vykonať v ňom všetky akcie, ktoré predtým vyžadovali potvrdenie.