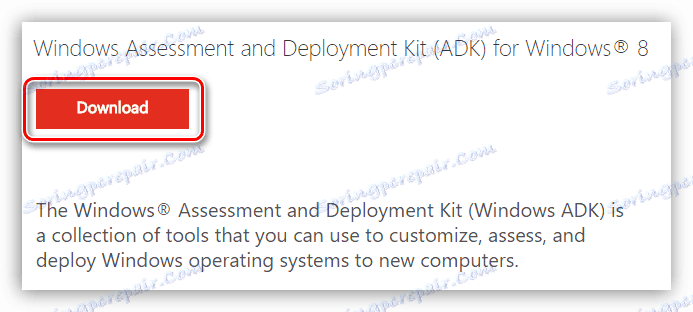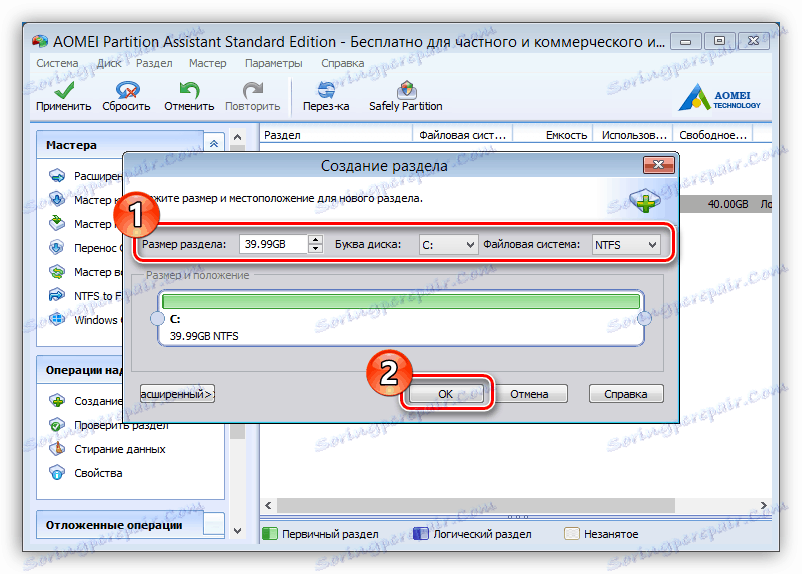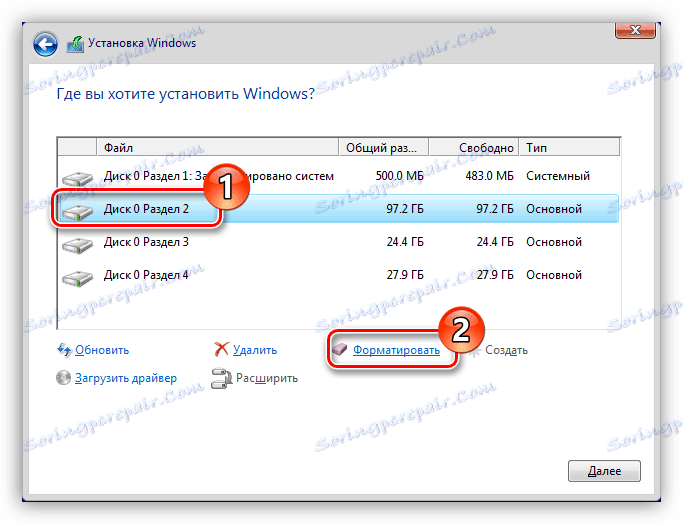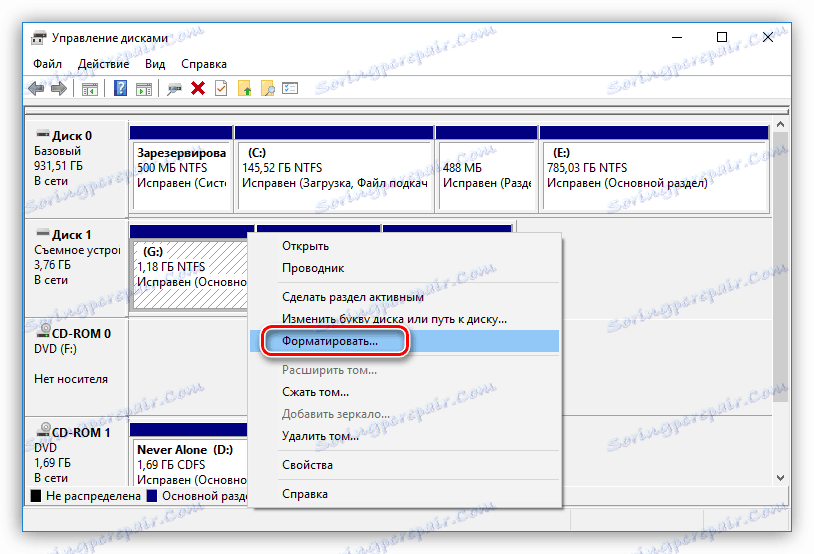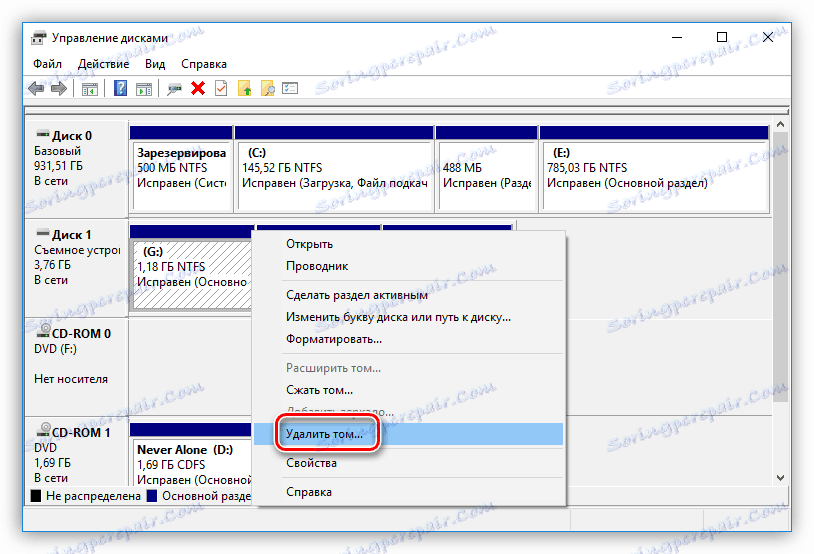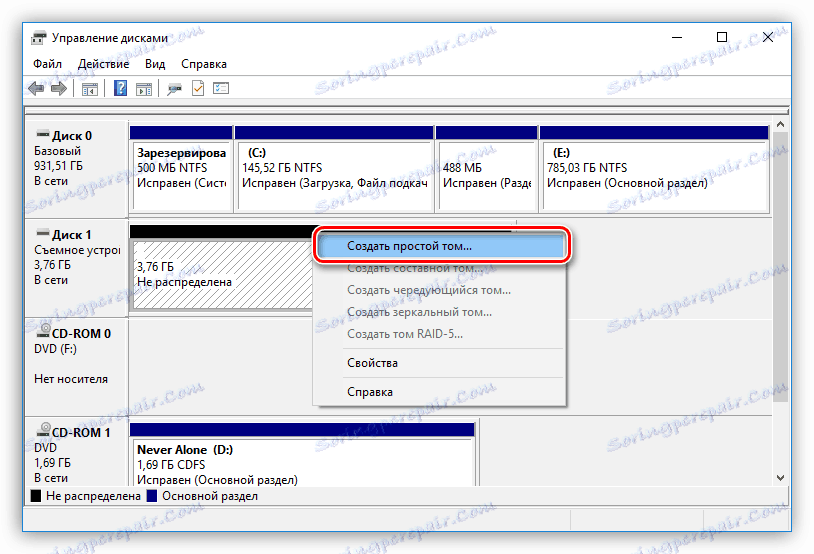Spôsoby plného formátovania pevného disku
Formátovanie celej jednotky pevného disku (HDD) nie je tak jednoduché, ako sa zdá na prvý pohľad. Všetky problémy sa zhoršujú tým, že tento postup nemožno vykonať kvôli inštalovanému operačnému systému. Preto používanie nástrojov na tieto účely nebude fungovať, takže musíte použiť iné metódy. Je o nich a bude sa o nich diskutovať v tomto článku.
obsah
Plne formátujte pevný disk počítača
Existujú tri zásadne odlišné spôsoby: pomocou špeciálnej aplikácie spustenej priamo z jednotky flash, pomocou nástrojov Inštalátora systému Windows a formátovaním pomocou iného počítača. Toto všetko bude popísané neskôr v texte.
Metóda 1: Pomocník oddielov AOMEI
AOMEI Asistent rozdelenia - Toto je program na prácu s pevným diskom. V zásade ho formátovať, bude to robiť iný, ale s podporou funkcie nahrávania na disk. Nasledujúcim odkazom nájdete zoznam takýchto softvérov.
Ďalšie podrobnosti: Aplikácie HDD
Ako bolo uvedené vyššie, na účely úplného formátovania pevného disku pomocou programu AOMEI Partition Assistant musí byť tento program najskôr zapísaný na disk alebo USB disk.
- Nainštalujte aplikáciu do počítača a potom ju otvorte.
- Vložte jednotku flash do portu USB.
- Kliknite na tlačidlo Spustiť sprievodcu zavádzacím CD umiestneným na ľavom paneli.
- Ak nemáte nainštalovaný softvérový balík na posúdenie a nasadenie (ADK), nebudete môcť zaznamenať obrázok programu AOMEI Partition Assistant na USB flash disk, takže ho musíte nainštalovať. Najprv otvorte stránku sťahovania ADK. Môžete to urobiť buď prostredníctvom nižšie uvedeného odkazu alebo kliknutím na odkaz uvedený v samotnom okne programu.
- Začnite sťahovať balík kliknutím na tlačidlo "Stiahnuť" .
![pre spustenie sťahovania balíka]()
Poznámka: Nedávajte pozor na to, že na stránke preberania je napísané "... pre Windows 8", môžete nainštalovať na Windows 7 a Windows 10.
- Otvorte priečinok, kde sa nachádza stiahnutý inštalačný program, a spustite ho ako správca.
- V okne inštalátora umiestnite prepínač do pozície "Inštalovať súpravu na určenie a nasadenie v tomto počítači" , zadajte cestu k adresáru, na ktorom bude softvérový balík nainštalovaný, a kliknite na tlačidlo "Ďalej" .
- Súhlaste alebo odmietnite účasť na zlepšovaní kvality softvéru tým, že prepnete prepínač na pozíciu, ktorú ste vybrali, a kliknutím na tlačidlo "Ďalej" .
- Kliknutím na tlačidlo Potvrdenie potvrďte, že ste si prečítali podmienky licenčnej zmluvy a prijali ich.
- Začiarknite políčka vedľa položiek zobrazených na obrázku nižšie a kliknite na tlačidlo "Inštalovať" .
- Počkajte, kým proces inštalácie dokončí vybrané komponenty balíka ADK.
- Po dokončení zrušte začiarknutie políčka "Spustiť sprievodcu Začíname" a kliknite na tlačidlo "Zatvoriť" .
- Prejdite do okna AOMEI a opäť otvorte Sprievodcu zavádzacím CD.
- Kliknite na tlačidlo "Ďalej" .
- Ak chcete spustiť zavádzací disk alebo "Zavádzacie zariadenie USB", ak je zavádzacia USB flash disk, vyberte položku "Burn to CD / DVD" . Zvoľte príslušné zariadenie zo zoznamu a kliknite na tlačidlo Prejsť .
- V nasledujúcom okne kliknite na tlačidlo "Áno". Potom začne vytvorenie zavádzacieho disku.
- Počkajte, kým proces tvorby nie je dokončený.
- Počas inštalácie sa objaví správa s požiadavkou na opätovné načítanie vlastností jednotky. Ak chcete úspešne písať súbory, odpovedzte na ňu áno.
- Kliknite na tlačidlo Koniec a zatvorte okno programu.
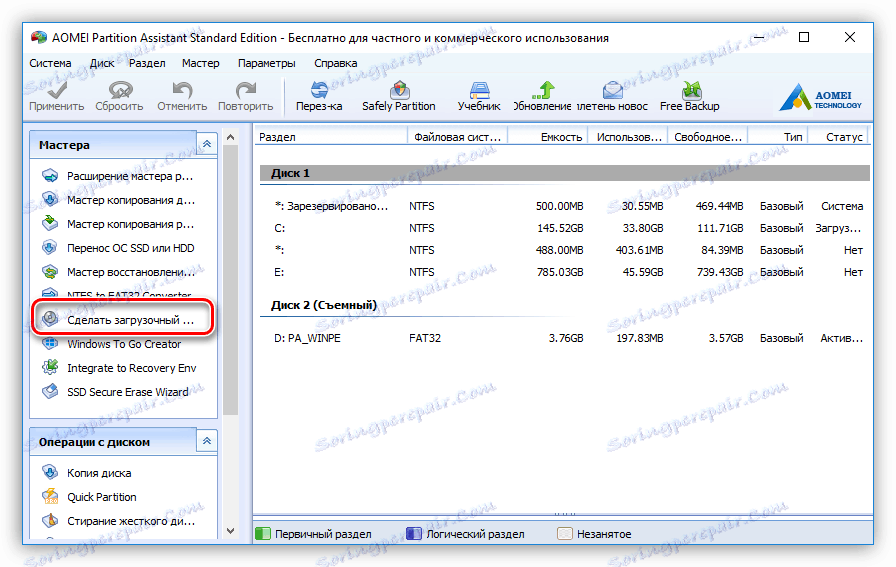
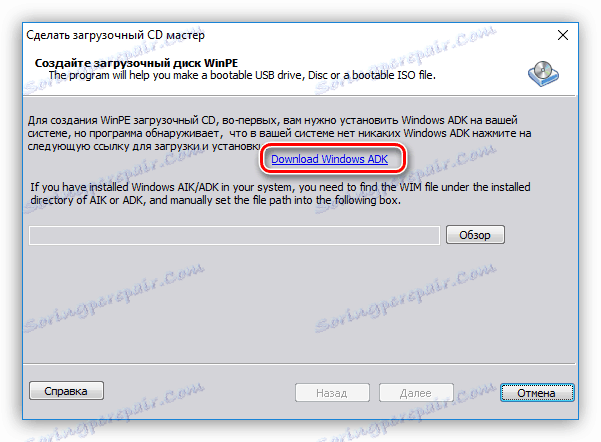
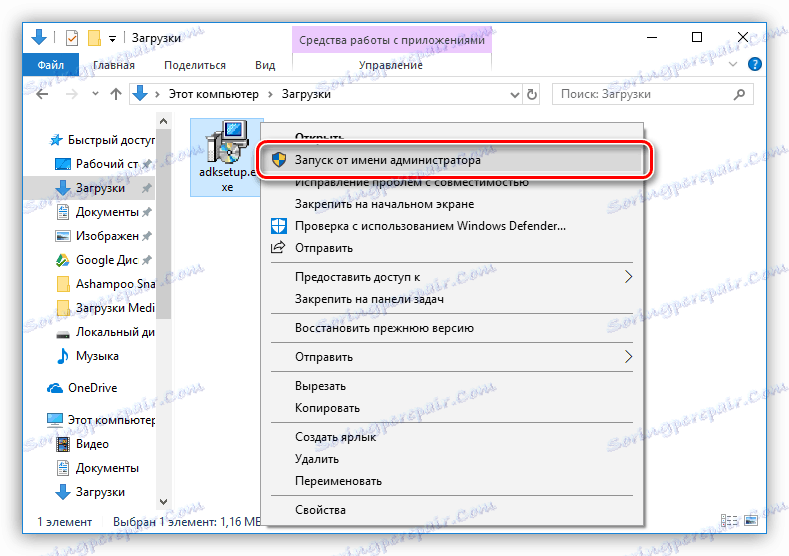
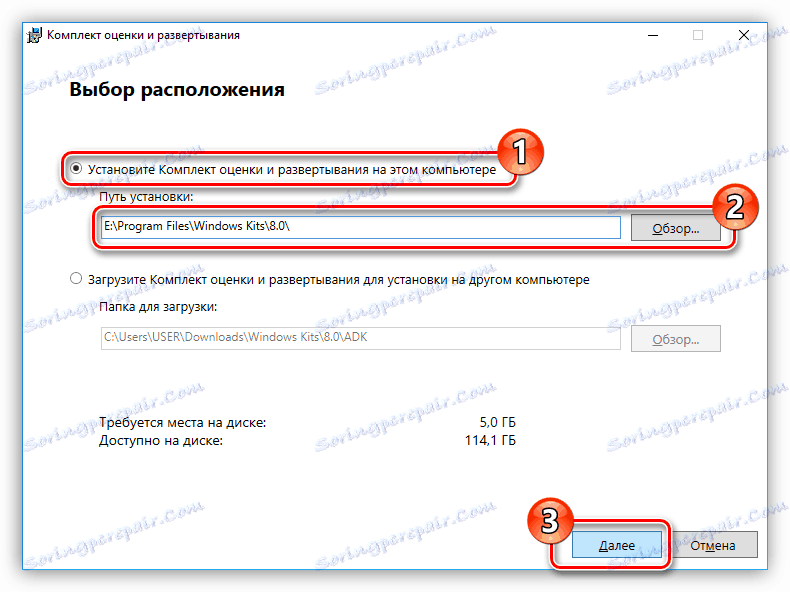
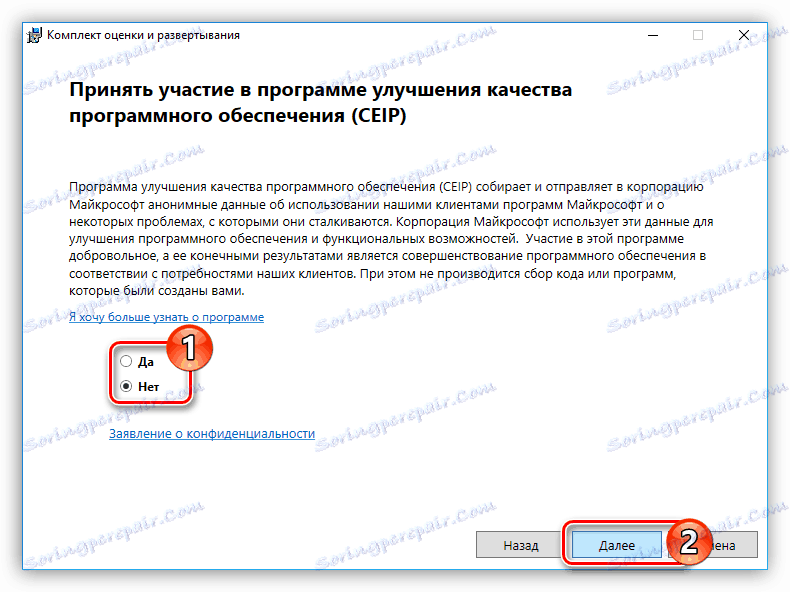
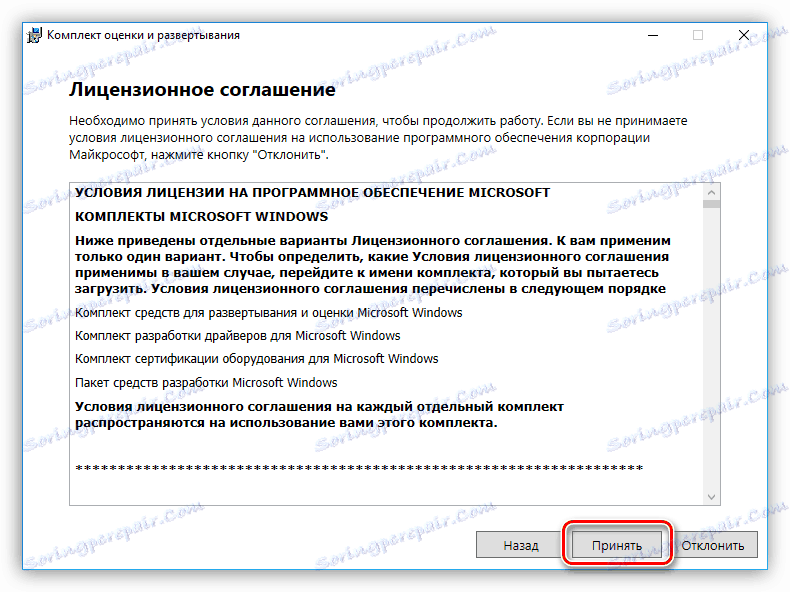
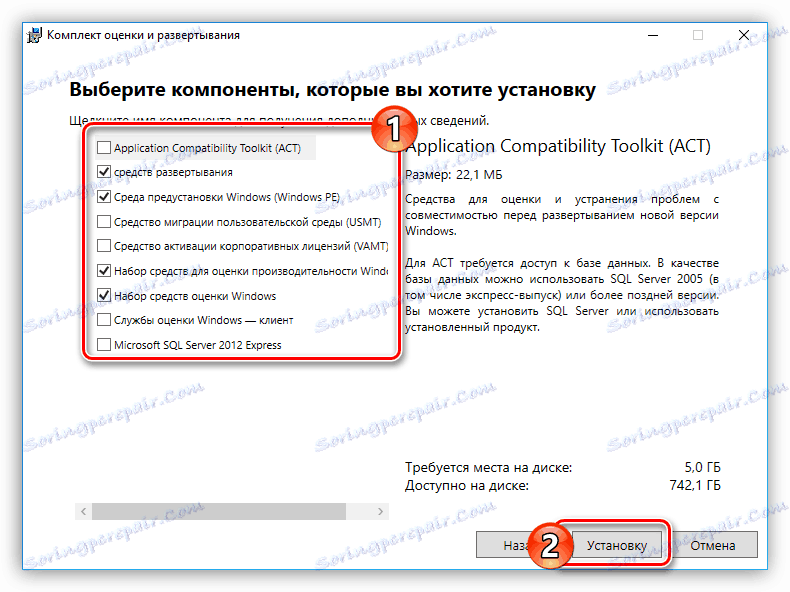
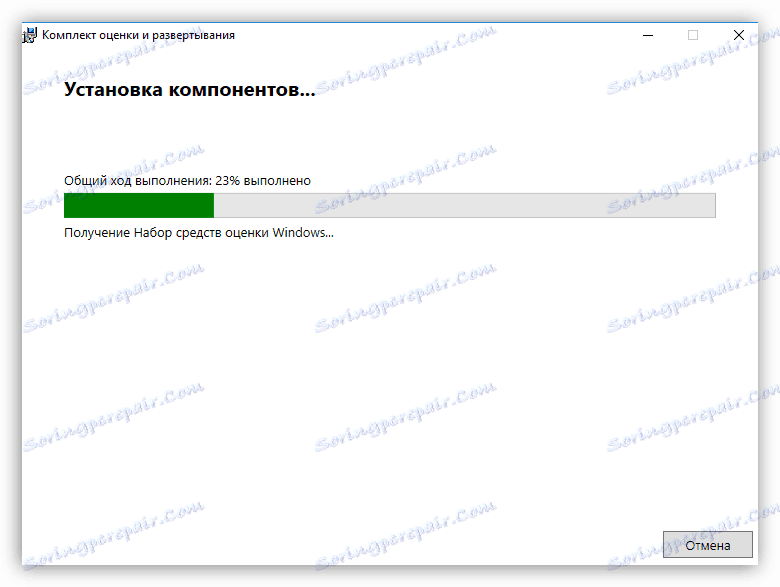
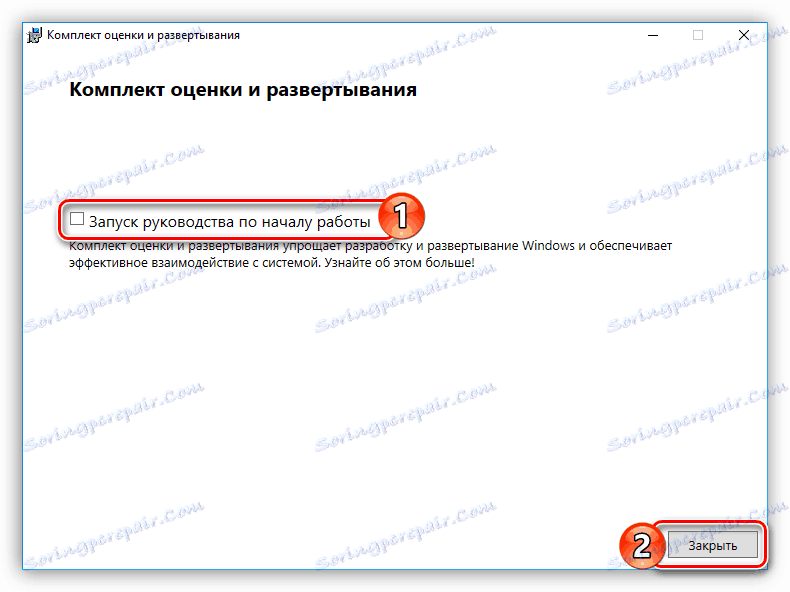
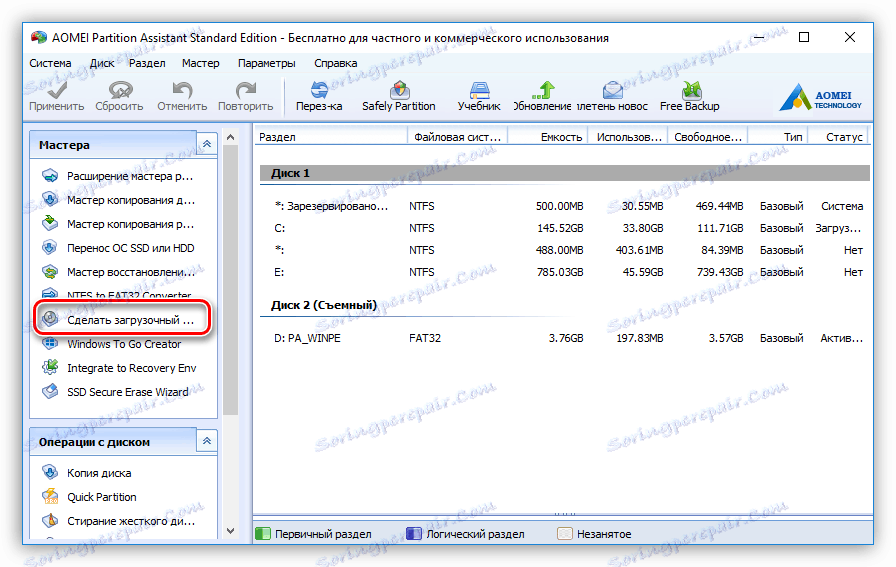
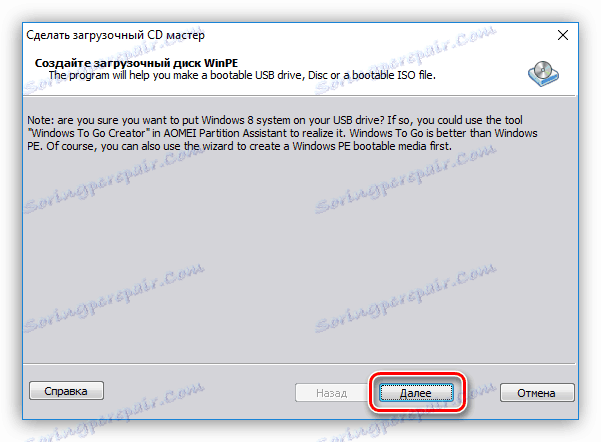
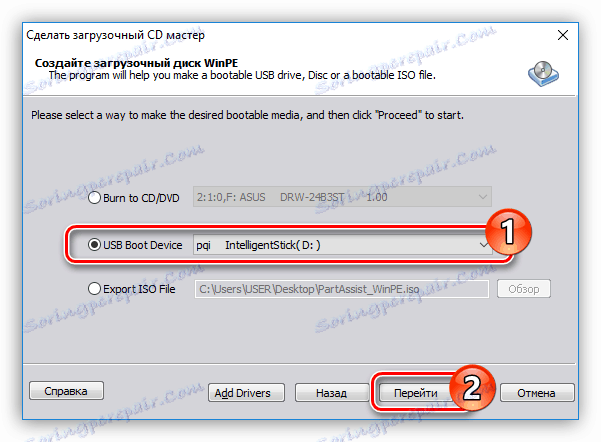
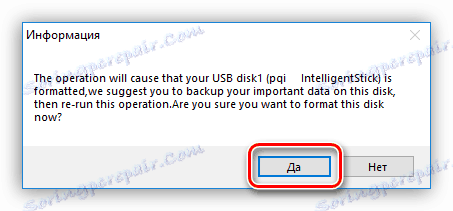
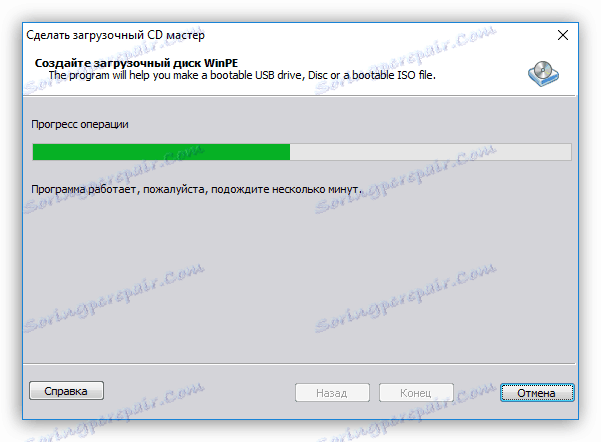
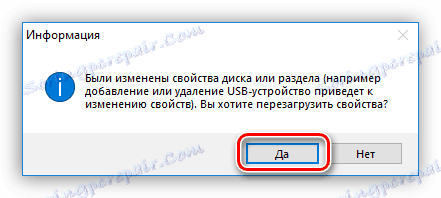
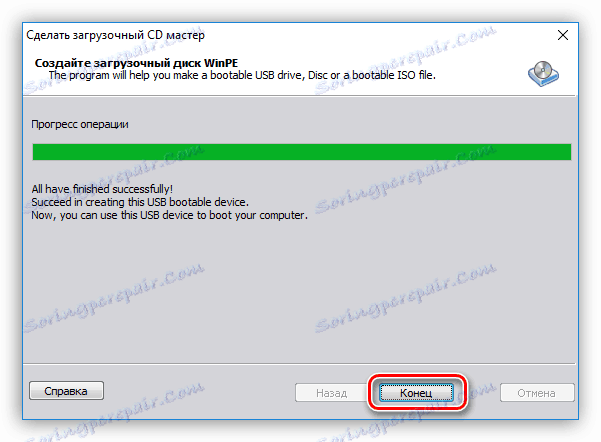
Teraz je jednotka pripravená a môžete spustiť počítač z nej. Ak to chcete urobiť, pri zavádzaní stlačte klávesy F9 alebo F8 (v závislosti od verzie systému BIOS) a zvoľte ten, v ktorom bol program zaznamenaný v zozname detekovaných diskov.
Ďalšie podrobnosti: Ako spustiť počítač z zavádzacej jednotky
Potom počítač spustí formátovaciu aplikáciu. Ak chcete, aby bol pôvodný vzhľad, musíte najskôr odstrániť všetky časti. Preto:
- Kliknutím na pravé tlačidlo myši kliknite pravým tlačidlom myši a v kontextovej ponuke vyberte položku "Odstrániť sekciu". Taktiež môžete vykonať rovnakú akciu kliknutím na tlačidlo s rovnakým názvom na paneli "Operácie na oddieloch" .
- V zobrazenom okne vyberte možnosť Odstrániť oblasť a odstrániť všetky údaje, aby sa zabránilo obnove dát, a kliknite na tlačidlo OK .
- Vykonajte to isté so všetkými ostatnými sekciami, takže budete mať len jednu položku - "Nevyužité" .
- Vytvorte nový oddiel tak, že kliknete na nepridelené miesto RMB a vyberiete voľbu "Vytvorenie oddielu" alebo vykonáte rovnakú akciu cez panel vľavo.
- V novom okne zadajte veľkosť vytvoreného oddielu, jeho písmeno a súborový systém. Odporúča sa zvoliť systém NTFS, ktorý používa systém Windows. Po všetkých akciách kliknite na tlačidlo "OK" .
![Vytvorte nový oddiel v pomocníkovi oddielu aomei]()
Poznámka: Ak ste pri vytváraní oddielu neuviedli celú pamäť pevného disku, vykonajte rovnaké manipulácie so zvyšnou oblasťou, ktorá nie je rozdelená.
- Kliknite na tlačidlo Použiť .
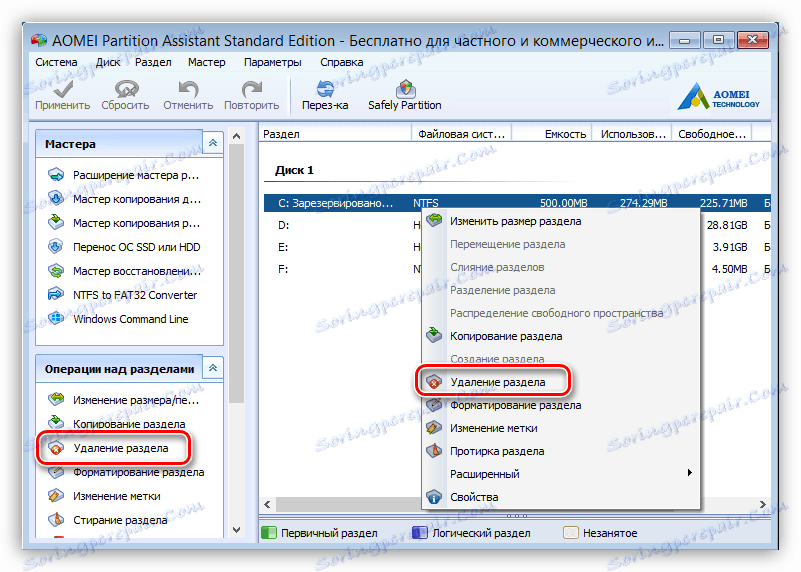
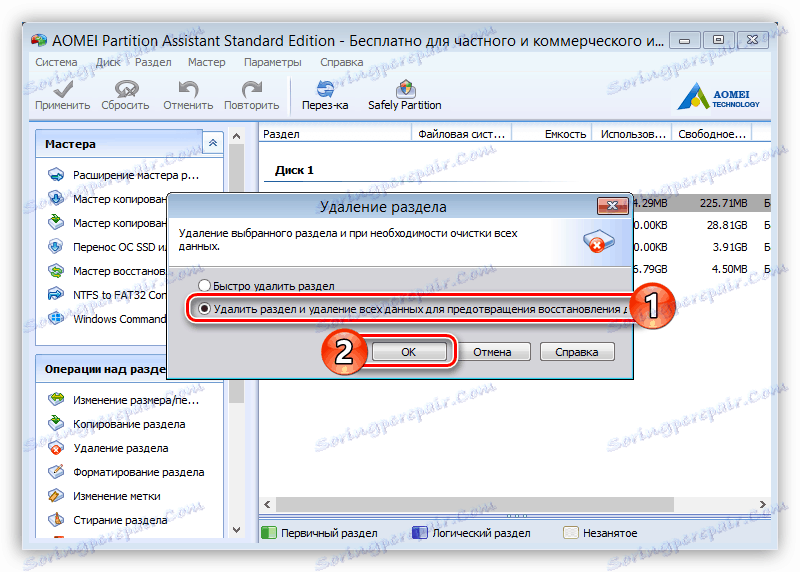
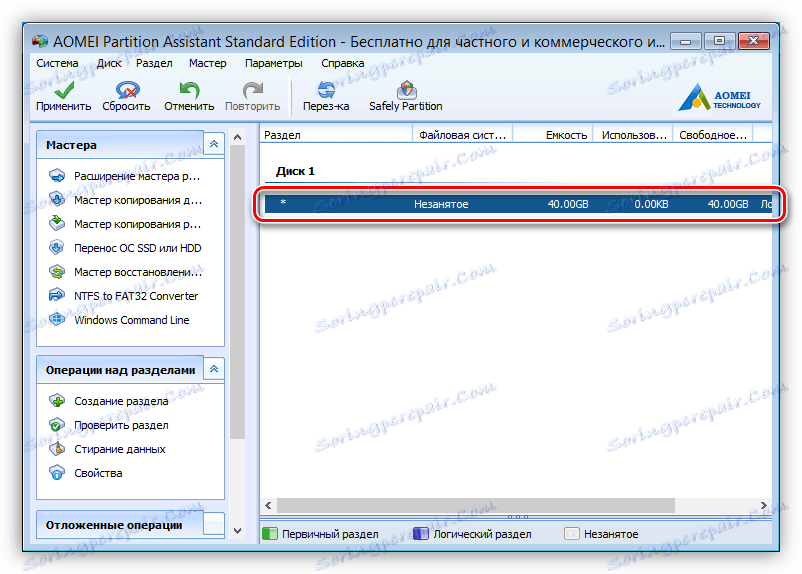
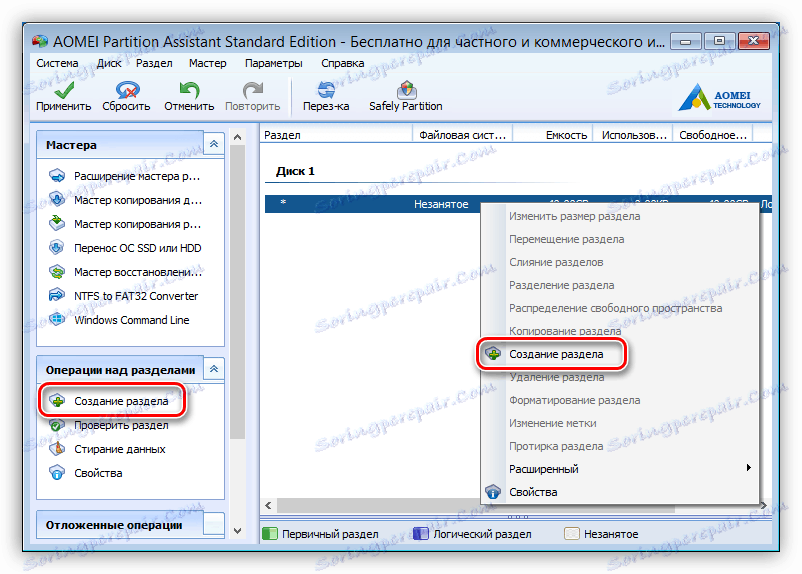
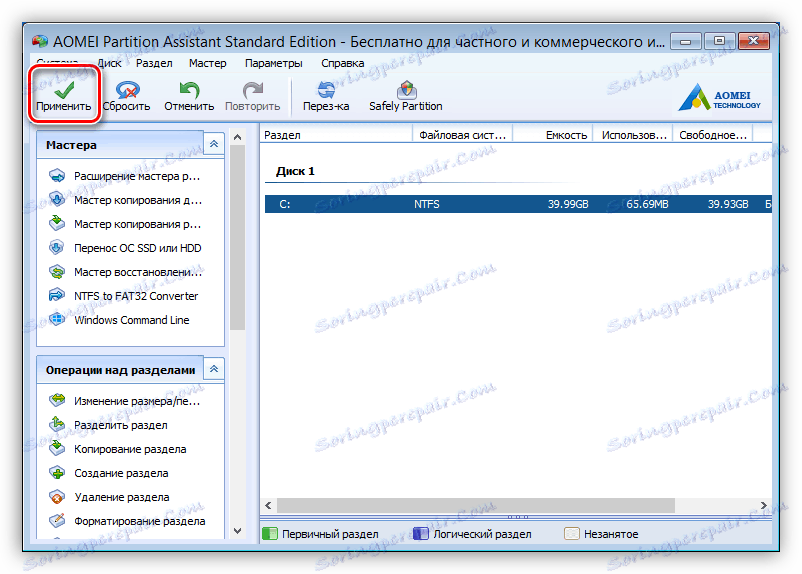
Po dokončení procesu sa všetky zmeny prejavia, preto bude počítač úplne naformátovaný.
Metóda 2: Spustite flash disk Windows
Ak sa vám predchádzajúca metóda zdala ťažká alebo ste mali ťažkosti pri jej implementácii, môžete byť spokojný s druhou metódou, ktorá zahŕňa použitie USB flash disku s obrázkom Windows napísaným na nej.
Ďalšie podrobnosti: Pokyny na vytvorenie zavádzacej jednotky flash v systéme Windows
Ihneď by sa malo povedať, že absolútne akúkoľvek verziu operačného systému bude robiť. Takže tu máte čo robiť:
- Po spustení počítača z jednotky USB flash v štádiu lokalizácie vyberte ruský jazyk a kliknite na tlačidlo "Next" .
- Kliknite na položku Inštalovať .
- Akceptujte licenčné podmienky zaškrtnutím príslušného políčka a kliknite na tlačidlo "Ďalej".
- V štádiu výberu typu inštalácie kliknite ľavým tlačidlom myši (LMB) na položku "Vlastné: len inštalácia systému Windows".
- Zobrazí sa zoznam sekcií, ktoré boli vytvorené predtým. Každý z nich môžete individuálne formátovať tak, že vyberiete ten, ktorý potrebujete, a stlačením tlačidla s rovnakým názvom.
![formátovanie oddielov pri inštalácii okien]()
Ale ak chcete, aby bol pevný disk v pôvodnom vzhľade, musíte najskôr odstrániť každú sekciu. Vykonáte to stlačením položky "Vymazať" .
- Po odstránení všetkých oddielov vytvorte nový výberom voľby "Nepridelené miesto na disku" a kliknutím na tlačidlo "Vytvoriť".
- V poli "Veľkosť", ktoré sa zobrazí , zadajte veľkosť pamäte, ktorú vytvorí vytvorený oddiel, potom kliknite na tlačidlo "Použiť" .
- V okne, ktoré sa zobrazí, kliknite na tlačidlo "OK" , aby Windows vytvoril ďalšie oddiely pre systémové súbory potrebné pre správny fungovanie operačného systému.
- Potom sa vytvoria nové sekcie. Ak ste neuviedli celú veľkosť pamäte, vykonajte rovnaké akcie s neprideleným priestorom ako v odsekoch 6 a 7.
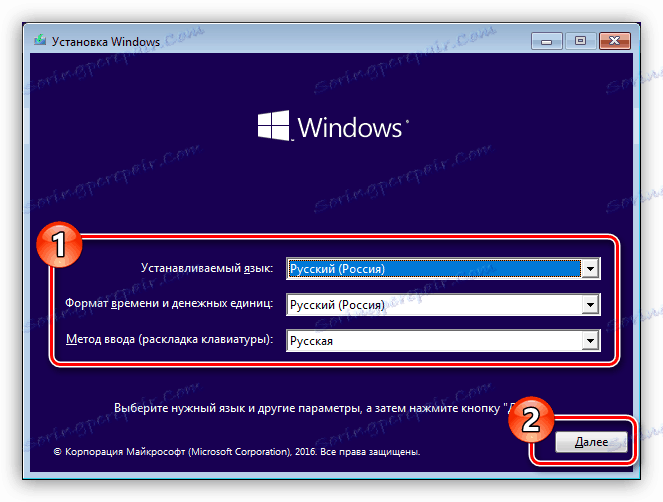
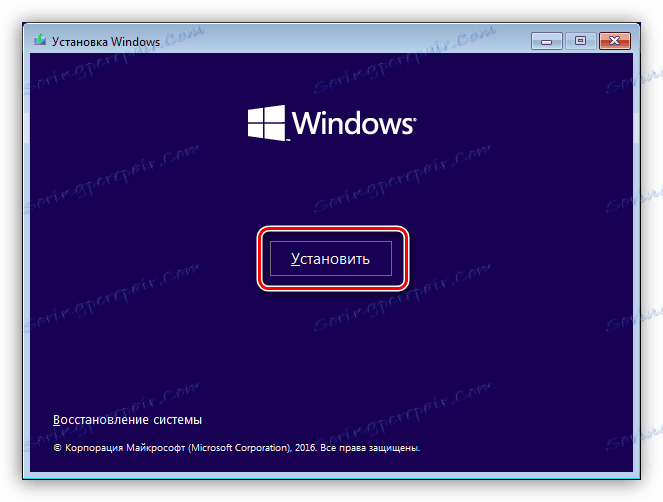
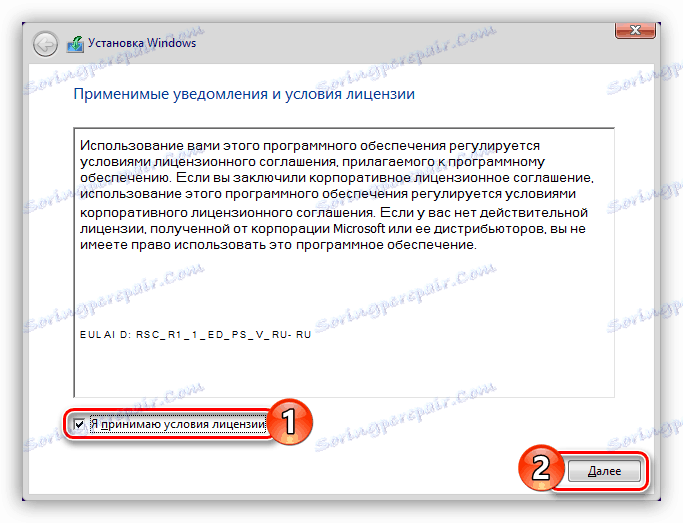
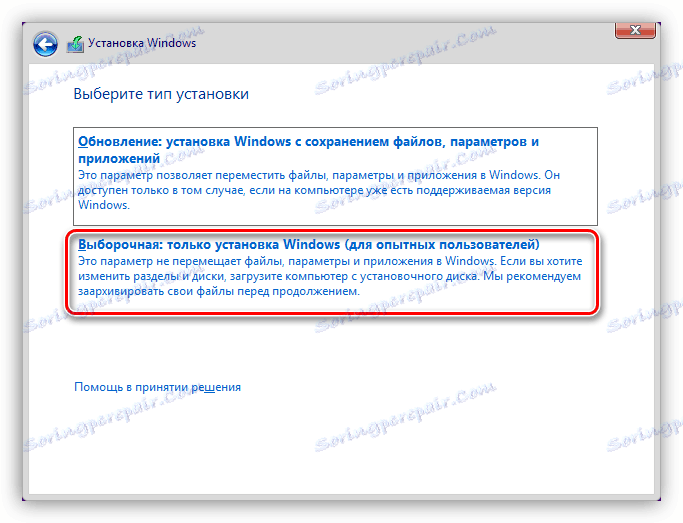
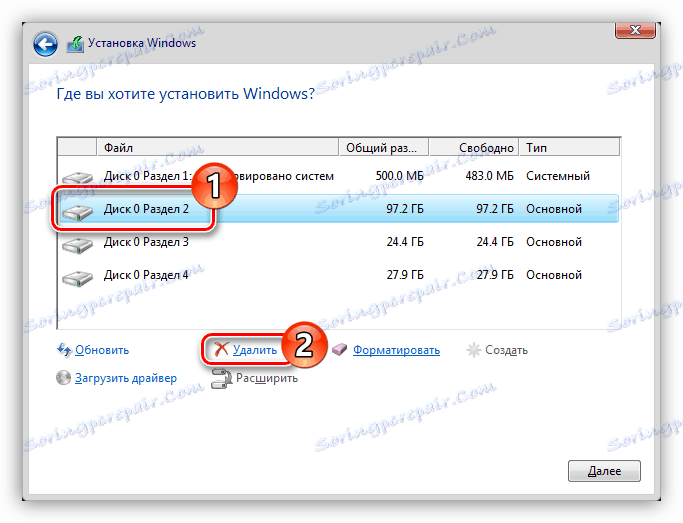
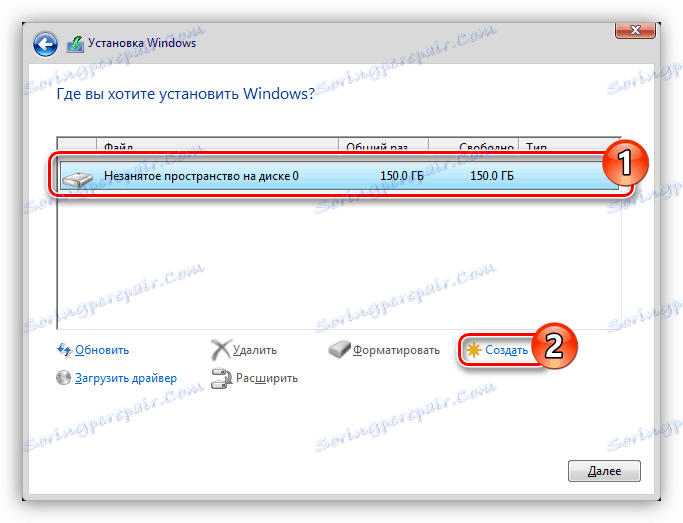
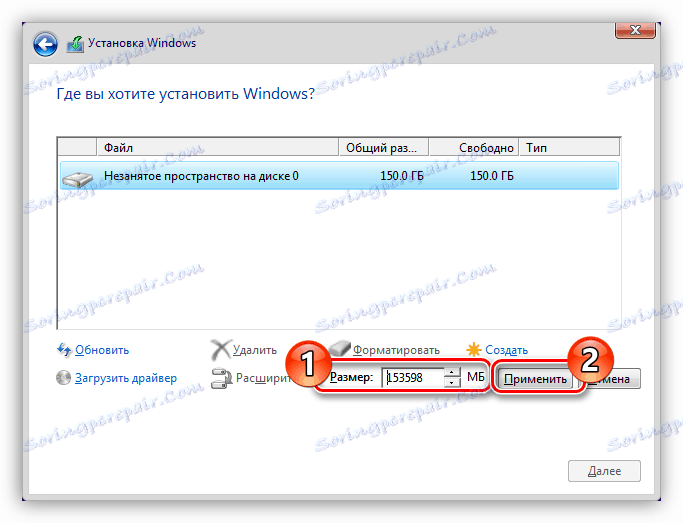
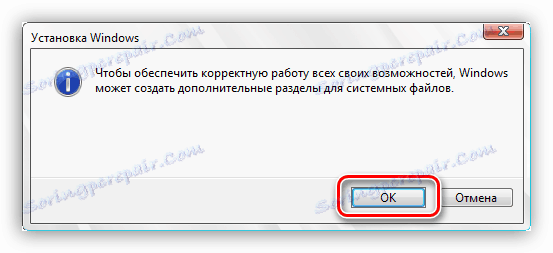
Potom bude celý pevný disk úplne naformátovaný. Voliteľne môžete pokračovať v inštalácii operačného systému kliknutím na tlačidlo "Next" . Ak potrebujete formátovanie pre iné účely, vyberte jednotku USB flash z portu USB a zatvorte okno inštalátora.
Metóda 3: Formátovanie cez iný počítač
Ak predchádzajúce metódy formátovania vo formáte Full HDD nevyhovujú vám, môžete túto operáciu vykonať prostredníctvom iného počítača. Aby ste to dosiahli, najprv musíte z vášho zariadenia získať pevný disk. Stojí za to povedať, že je to možné len s osobným počítačom. Ak máte notebook, je lepšie použiť vyššie uvedené metódy, pretože ich disky majú iný tvarový faktor.
- Odpojte sieťový napájací zdroj od elektrickej zásuvky.
- Odstráňte obidve bočné kryty zo systémovej jednotky, ktoré sú pripojené k skrutkám na zadnej strane puzdra.
- Nájdite špeciálne pole, kde sú nainštalované pevné disky.
- Odpojte káble od jednotky, ktorá vedie k základnej doske a zdroju napájania.
- Odskrutkujte skrutky, ktoré upevňujú HDD k stenám krabice, a opatrne ich vyberte zo systémovej jednotky.




Teraz ju musíte vložiť do inej systémovej jednotky a pripojiť ju k základnej doske a napájaniu. Podľa výsledkov by sa sekcie pevného disku mali objaviť na druhom počítači, môžete to skontrolovať otvorením "Explorer" a výberom časti "Tento počítač" .
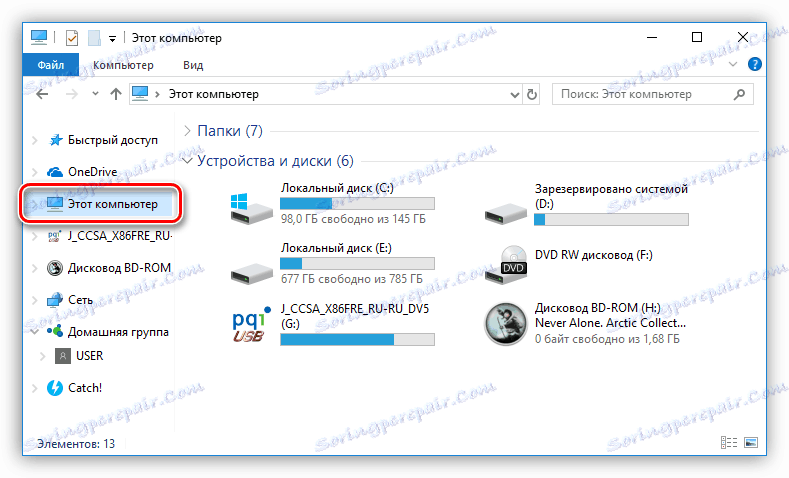
Ak sa v oblasti "Zariadenia a disky" zobrazia ďalšie sekcie, môžete prejsť k úplnému formátovaniu pevného disku.
- Otvorte okno "Správa diskov" . Ak to chcete urobiť, kliknite na tlačidlo Win + R, čím spustíte okno Spustiť a v ňom zadajte príkaz
diskmgmt.msca kliknite na tlačidlo OK . - Ďalej budete musieť identifikovať vložený disk a jeho oddiely. Najjednoduchší spôsob, ako to urobiť, založené na súborovom systéme a množstve použitej pamäte. Na obrázku nižšie sa ako príklad pripojeného pevného disku používa jednotka Flash s tromi oddielmi, ktoré sú na nej vytvorené.
- Môžete formátovať každú sekciu postupne otvorením kontextového menu a výberom možnosti "Formátovať" .
![formátovanie pevného disku pomocou nástroja na správu diskov]()
Potom v okne, ktoré sa otvorí, musíte vybrať názov nového zväzku, súborového systému a veľkosť klastra. Na záver kliknite na tlačidlo "OK" .
- Ak chcete uviesť pevný disk do pôvodného formátu, všetky oblasti musia byť vymazané. Môžete to urobiť z kontextového menu výberom položky "Odstrániť zväzok" .
![odstránenie oddielu v nástroji pre správu počítača]()
Po kliknutí musíte potvrdiť svoje kroky kliknutím na tlačidlo "Áno" .
- Po odstránení všetkých častí musíte vytvoriť nový. Ak to chcete urobiť, vyberte položku ponuky "Vytvoriť jednoduchú hlasitosť".
![vytvorením nového oddielu pomocou sprievodcu pre vytvorenie jednoduchého zväzku]()
V sprievodcovi vytvorením, ktorý sa otvorí, musíte kliknúť na tlačidlo "Ďalej" , zadať objem oddielu, definovať jeho písmeno a priamo súborový systém. Po tom všetkom kliknite na tlačidlo "Dokončiť" .
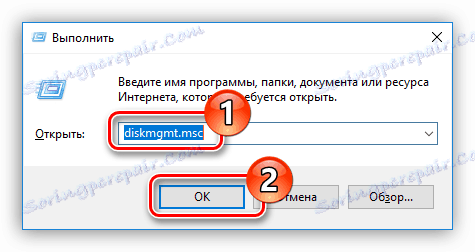
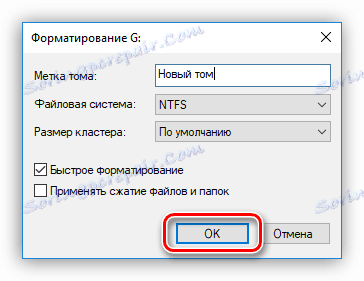
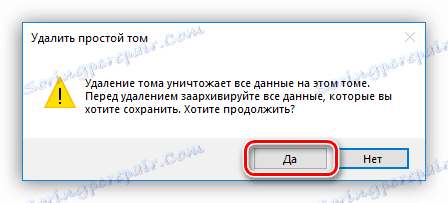
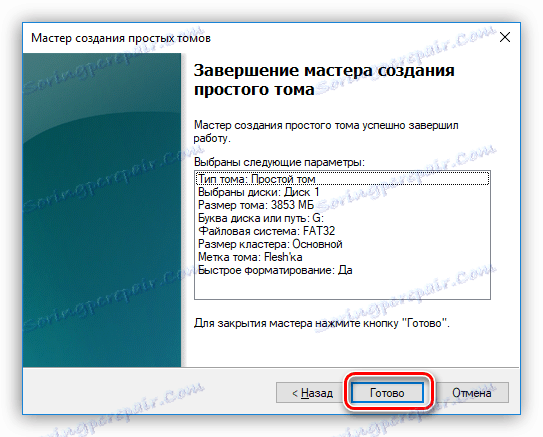
Po dokončení všetkých týchto krokov úplne naformátujete pevný disk a vrátite ho do pôvodného vzhľadu.
záver
V dôsledku toho máme tri spôsoby, ako úplne naformátovať jednotku počítača. Stojí za zmienku, že univerzálny pre osobný počítač a prenosný počítač sú prvé dve, čo znamená používanie zavádzacích flash diskov. Tretia metóda je vhodnejšia pre majiteľov počítačov, pretože demontáž pevného disku nespôsobí väčšie problémy. Je však určite možné povedať iba jednu vec - všetci vám umožňujú vyrovnať sa s úlohou a ako ju používať, je na vás.