Otočme obrazovku na prenosnom počítači so systémom Windows 7
Niekedy existujú núdzové situácie, v ktorých je potrebné rýchlo prepnúť obrazovku na prenosnom počítači pre pohodlnejšiu prevádzku. Stane sa tiež, že v dôsledku nesprávnej funkcie alebo nesprávneho stlačenia klávesy sa obrázok otočí obrátene a musí sa resetovať a používateľ nevie, ako to urobiť. Poďme zistiť, aké metódy môžu riešiť túto úlohu na zariadeniach so systémom Windows 7.
Prečítajte si tiež:
Ako otočiť displej na prenosnom počítači Windows 8
Ako otočiť displej na prenosný počítač
obsah
Metódy prezliekania obrazovky
Existuje niekoľko spôsobov, ako preklopiť displej notebooku v systéme Windows 7. Väčšina z nich pracuje aj pre stacionárne počítače. Nevyhnutnú úlohu je možné vyriešiť pomocou aplikácií tretích strán, softvéru pre grafický adaptér a tiež vlastných funkcií systému Windows. Nižšie uvažujeme o všetkých možných možnostiach akcie.
Metóda 1: Použitie aplikácií iných výrobcov
Okamžite zvážte možnosť použitia softvéru na inštaláciu. Jednou z najpopulárnejších a najpriaznivejších aplikácií na otáčanie displeja je iRotate.
- Po prevzatí spustite inštalačný program iRotate. V otvorenom okne inštalátora musíte potvrdiť svoj súhlas s licenčnou zmluvou. Začiarknite políčko vedľa položky Súhlasím ... a kliknite na tlačidlo Ďalej .
- V ďalšom okne môžete určiť, do ktorého adresára bude program nainštalovaný. Odporúčame vám však ponechať predvolenú cestu. Kliknutím na tlačidlo Štart spustite inštaláciu.
- Postup inštalácie prebehne, čo chvíľu trvá. Otvorí sa okno, v ktorom môžete vykonať nasledujúce kroky nastavením označenia:
- Nainštalujte ikonu programu v ponuke Štart (predvolené nastavenia sú už nainštalované);
- Nastavte ikonu na ploche (podľa predvolených nastavení sa odstráni);
- Spustite program ihneď po zatvorení inštalátora (podľa predvolených nastavení).
Po začiarknutí požadovaných možností kliknite na tlačidlo OK .
- Potom sa otvorí okno s krátkymi informáciami o programe. Napríklad budú uvedené operačné systémy podporované aplikáciou. Windows 7 v tomto zozname nenájdete, ale nebojte sa, pretože iRotate perfektne podporuje prácu s týmto OS. Len uvoľnenie najnovšej verzie programu sa uskutočnilo ešte pred uvoľnením systému Windows 7, no napriek tomu je tento nástroj stále relevantný. Kliknite na tlačidlo OK .
- Inštalátor bude zatvorený. Ak ste predtým skontrolovali okno, ktoré spustilo iRotate ihneď po inštalácii, program sa aktivuje a jeho ikona sa objaví v oblasti oznámení.
- Po kliknutí na ňu sa na ľubovoľnom tlačidle myši otvorí menu, kde si môžete vybrať jednu zo štyroch možností otočenia displeja:
- Štandardná horizontálna orientácia ;
- 90 stupňov ;
- 270 stupňov ;
- 180 stupňov .
Ak chcete zobrazenie otočiť na požadovanú pozíciu, vyberte príslušnú možnosť. Ak ho chcete úplne otočiť, musíte zastaviť na "180 stupňov" . Rotačný postup sa vykoná ihneď.
- Ctrl + Alt + Šípka nahor ;
- Ctrl + Alt + šípka doľava ;
- Ctrl + Alt + šípka vpravo ;
- Ctrl + Alt + šípka nadol .
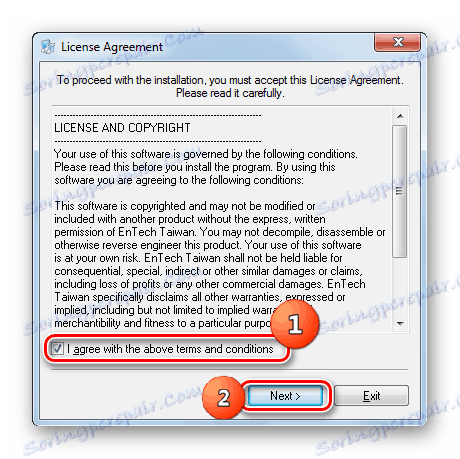
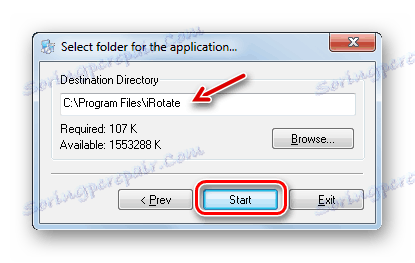
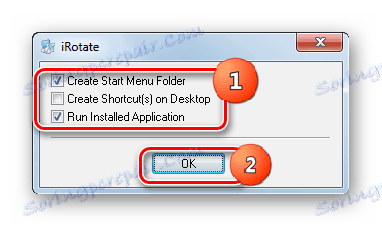
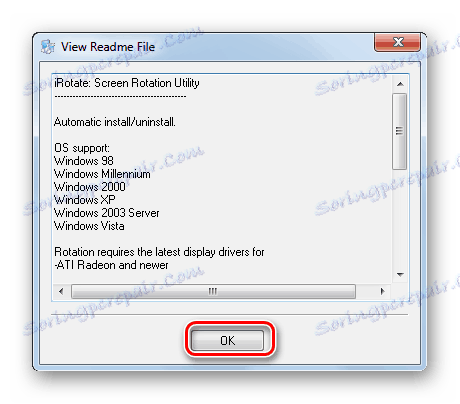

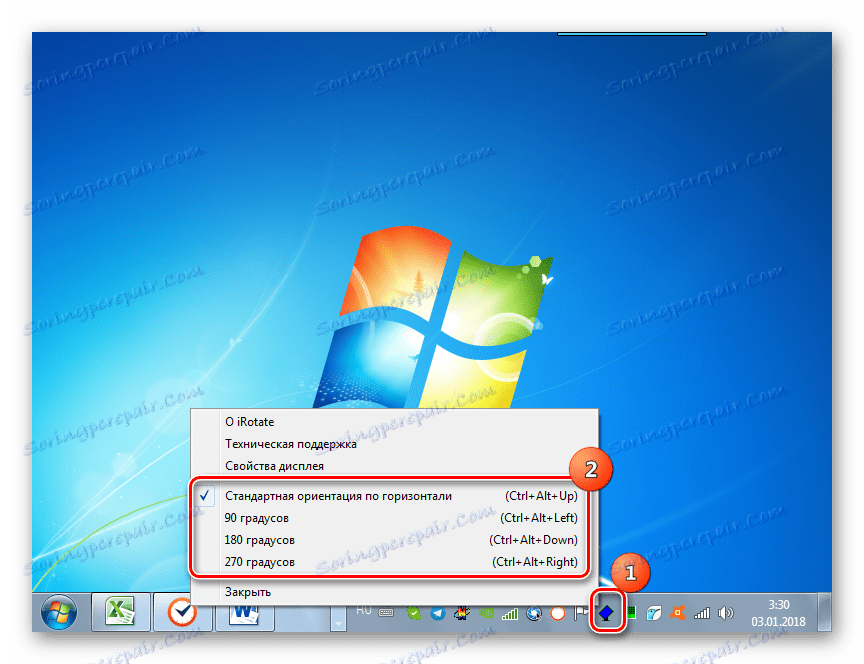
Okrem toho, keď program beží, môžete použiť kombinácie klávesových skratiek. Potom nemusíte ani zavolať menu z oznamovacej oblasti. Ak chcete usporiadať obrazovku v pozíciách uvedených vyššie, musíte použiť nasledujúce kombinácie:
V tomto prípade, aj keď vlastné funkcie vášho laptopu nepodporujú otočenie displeja prostredníctvom množiny kombinácií klávesových skratiek (hoci niektoré zariadenia vedia ako), bude postup stále vykonávaný pomocou iRotate.
Metóda 2: Správa grafickej karty
Grafické karty (grafické adaptéry) majú špeciálny softvér - takzvané riadiace strediská. S jeho pomocou môžeme splniť úlohu, ktorú sme stanovili. Hoci vizuálne rozhranie tohto softvéru je iné a závisí od konkrétneho modelu adaptéra, algoritmus činností je približne rovnaký. Pozeráme sa na to pomocou príkladu grafickej karty NVIDIA.
- Prejdite na plochu a kliknite na ňu pravým tlačidlom myši ( PCM ). Potom zvoľte "Ovládací panel NVIDIA" .
- Rozhranie pre správu grafického adaptéra NVIDIA sa otvorí. V ľavej časti bloku v bloku parametrov "Zobrazenie" kliknite na názov "Otočiť displej" .
- Otvorí sa okno otáčania obrazovky. Ak je k počítaču pripojených viac monitorov, v tomto prípade na bloku "Vybrať zobrazenie" musíte vybrať ten, s ktorým budete musieť vykonať manipulácie. Ale vo väčšine prípadov, a to ešte viac pre notebooky, takáto otázka nestojí za to, pretože je pripojená iba jedna kópia uvedeného zobrazovacieho zariadenia. Ale na blok nastavenia "Vybrať orientáciu" je potrebné venovať pozornosť. Tu je potrebné usporiadať prepínač do polohy, v ktorej chcete otáčať obrazovku. Vyberte jednu z možností:
- Krajina (obrazovka sa preklopí do normálnej polohy);
- Kniha (zložená) (odbočte vľavo);
- Kniha (odbočiť vpravo);
- Krajina (zložená) .
Keď vyberiete poslednú možnosť, obrazovka sa preklopí zhora nadol. Vopred umiestnite obrázok na monitor, keď si vyberiete vhodný režim, ktorý vidíte v pravej časti okna. Ak chcete povoliť vybratú možnosť, kliknite na tlačidlo Použiť .
- Potom sa obrazovka prepne na zvolenú pozíciu. Akcia však bude automaticky zrušená, ak ju v priebehu niekoľkých sekúnd neaktualizujete kliknutím na tlačidlo Áno v zobrazenom dialógovom okne.
- Po tejto zmene sa zmeny nastavení natrvalo nastavia av prípade potreby sa môžu zmeniť parametre orientácie opätovne aplikovať príslušné akcie.
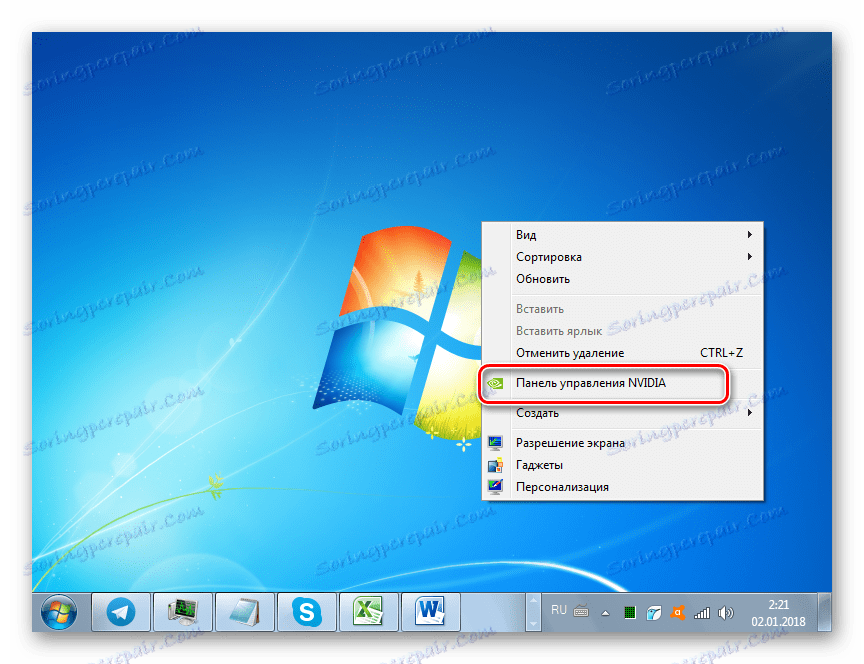
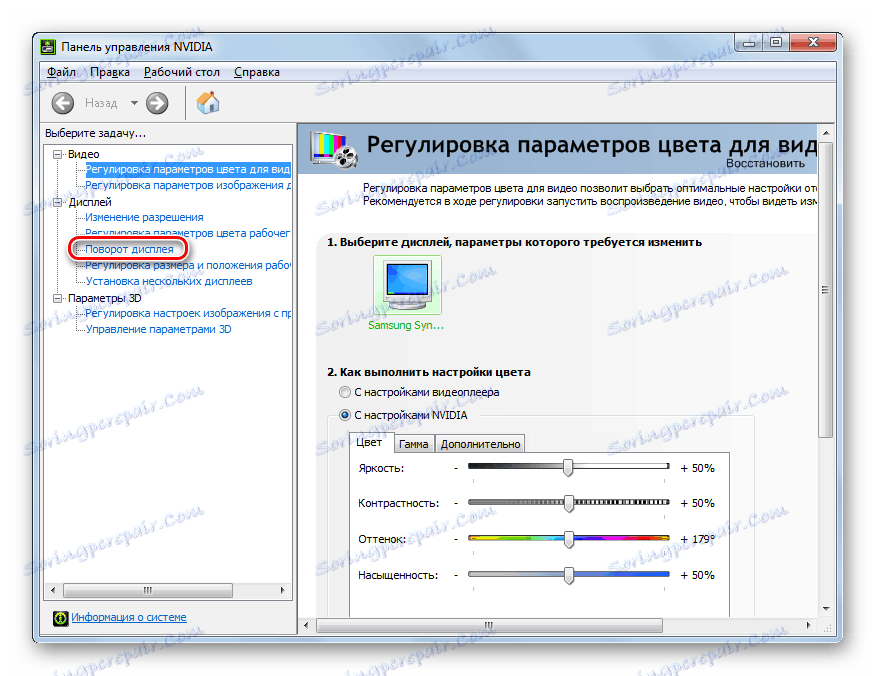
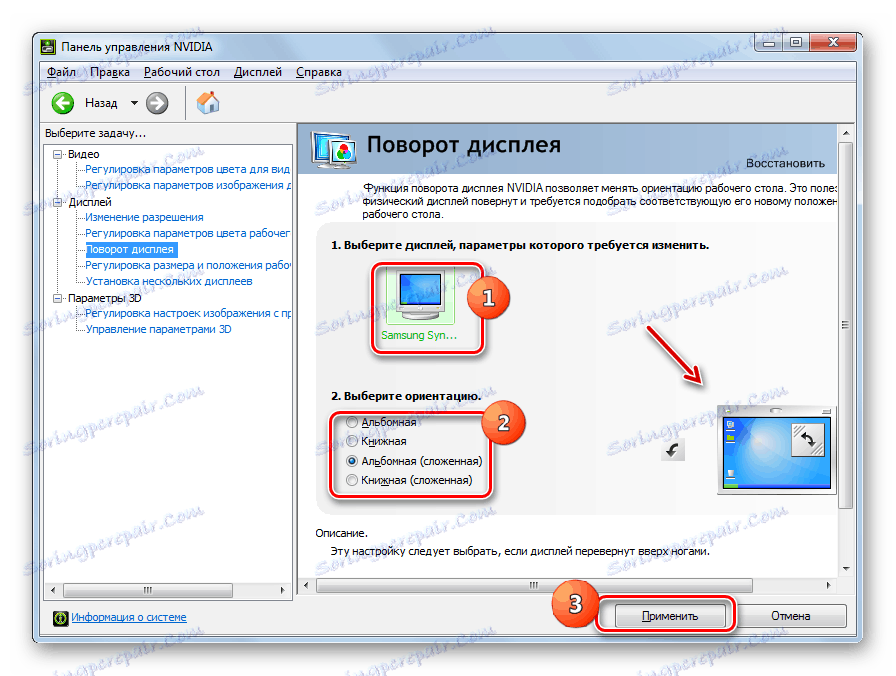
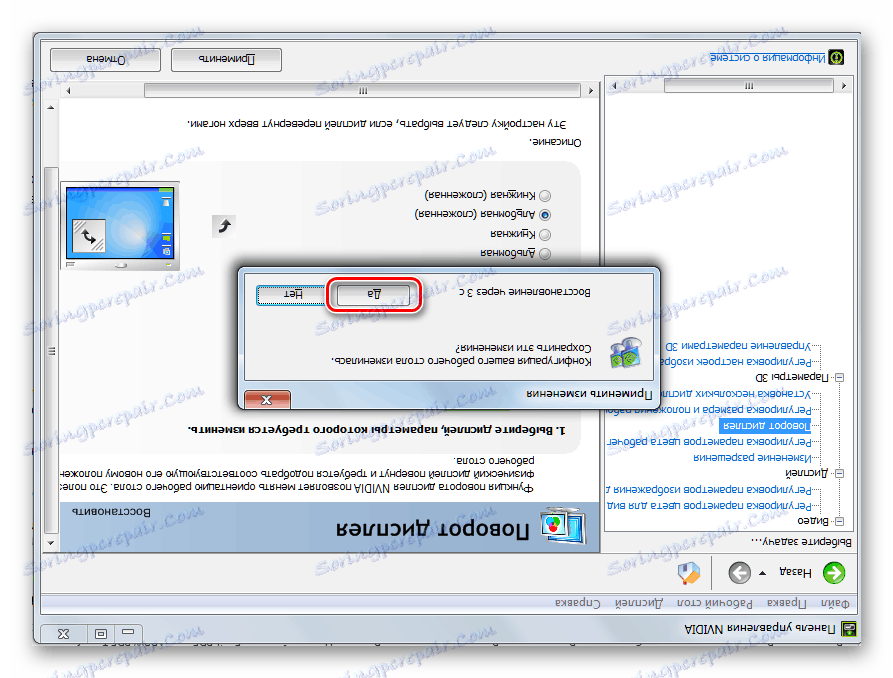
Metóda 3: Klávesové skratky
Oveľa rýchlejší a jednoduchší spôsob zmeny orientácie monitora je možné vykonať kombináciou klávesových skratiek. Táto možnosť však bohužiaľ nie je vhodná pre všetky modely notebookov.
Ak chcete otočiť monitor, stačí použiť nasledujúce klávesové skratky, ktoré sme už uvažovali pri opise metódy pomocou iRotate:
- Ctrl + Alt + šípka nahor - štandardná pozícia obrazovky;
- Ctrl + Alt + šípka nadol - otočenie displeja o 180 stupňov;
- Ctrl + Alt + šípka doprava - otočte obrazovku doprava;
- Ctrl + Alt + šípka doľava - Otočte displej doľava.

Ak táto možnosť nefunguje, skúste použiť iné metódy popísané v tomto článku. Môžete napríklad nainštalovať program iRotate a potom ovládať orientáciu displeja pomocou klávesových skratiek, ktoré vám budú k dispozícii.
Metóda 4: Ovládací panel
Môžete tiež otočiť displej pomocou nástroja "Ovládací panel" .
- Kliknite na tlačidlo Štart . Prejdite na položku "Ovládací panel" .
- Prejdite na položku Vzhľad a prispôsobenie .
- Kliknite na položku "Obrazovka" .
- Potom v ľavej časti okna kliknite na "Nastaviť rozlíšenie obrazovky" .
![Prejdite do okna Konfigurovať rozlíšenie obrazovky v sekcii Screen v ovládacom paneli v systéme Windows 7]()
V požadovanej časti ovládacieho panela sa môžete dostať iným spôsobom. Kliknite na položku PCM na ploche a vyberte položku Rozlíšenie obrazovky .
- V otvorenom paneli môžete upraviť rozlíšenie obrazovky. Ale v kontexte otázky položenej v tomto článku nás zaujíma zmena vo svojej pozícii. Preto kliknite na pole s názvom "Orientácia" .
- K dispozícii je rozbaľovací zoznam štyroch položiek:
- Krajina (štandardná poloha);
- Portrét (obrátené) ;
- Portrét ;
- Krajina (obrátená) .
Ak vyberiete poslednú možnosť, displej sa otočí o 180 stupňov z predvolenej polohy. Vyberte požadovanú položku.
- Potom kliknite na tlačidlo Použiť .
- Potom sa obrazovka otočí na zvolenú pozíciu. Ak však nepotvrdíte akciu v dialógovom okne, ktoré sa zobrazí, kliknutím na tlačidlo "Uložiť zmeny" , po niekoľkých sekundách sa pozícia displeja vráti do svojej predchádzajúcej pozície. Preto musíte mať čas na kliknutie na príslušný prvok, ako v metóde 1 tejto príručky.
- Po poslednej akcii sa nastavenia aktuálnej orientácie zobrazenia stávajú trvalými až do vykonania nových zmien.
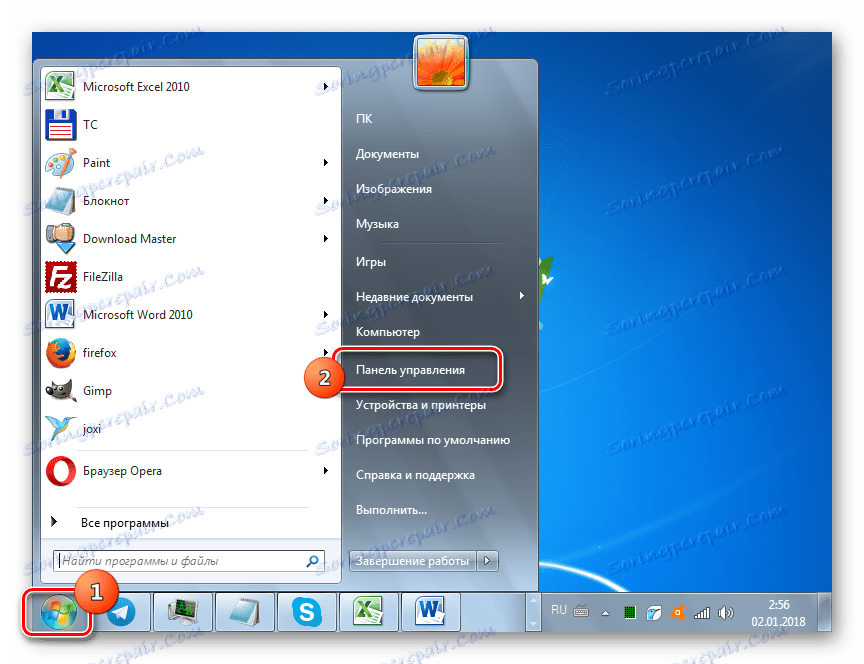
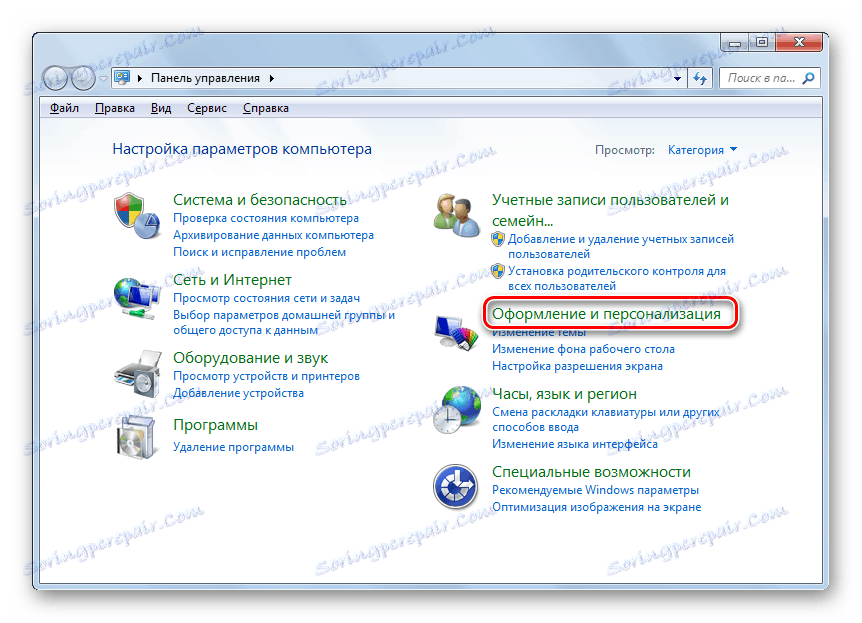
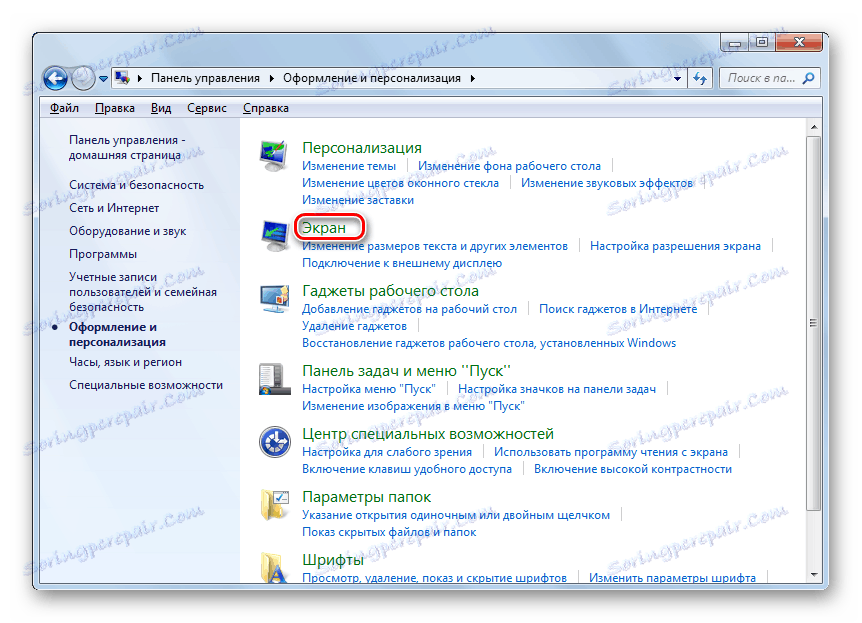
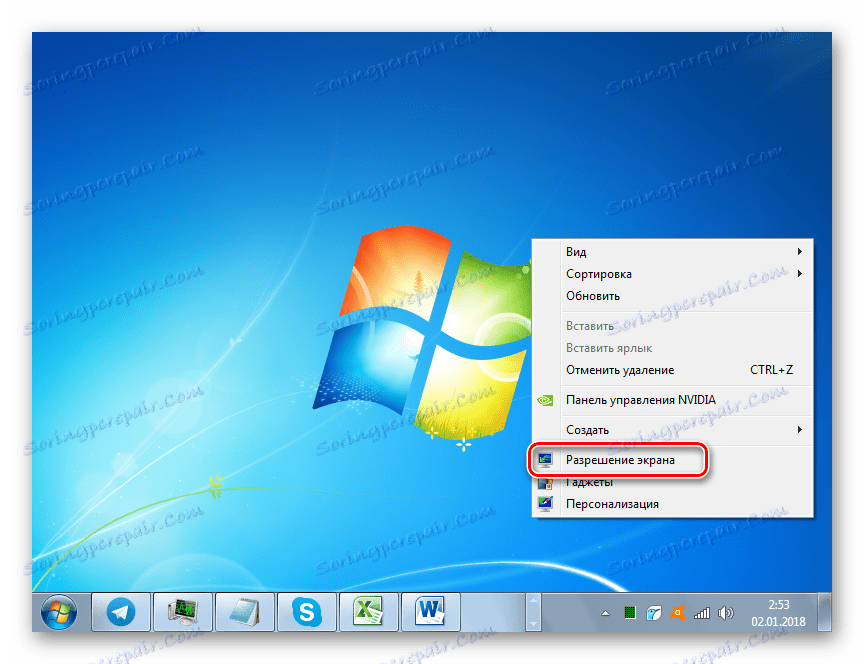
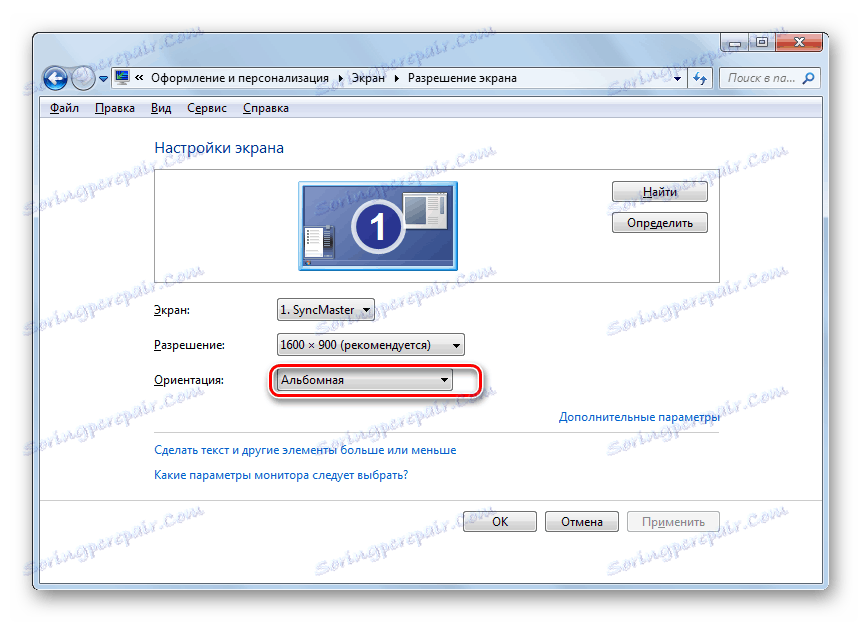
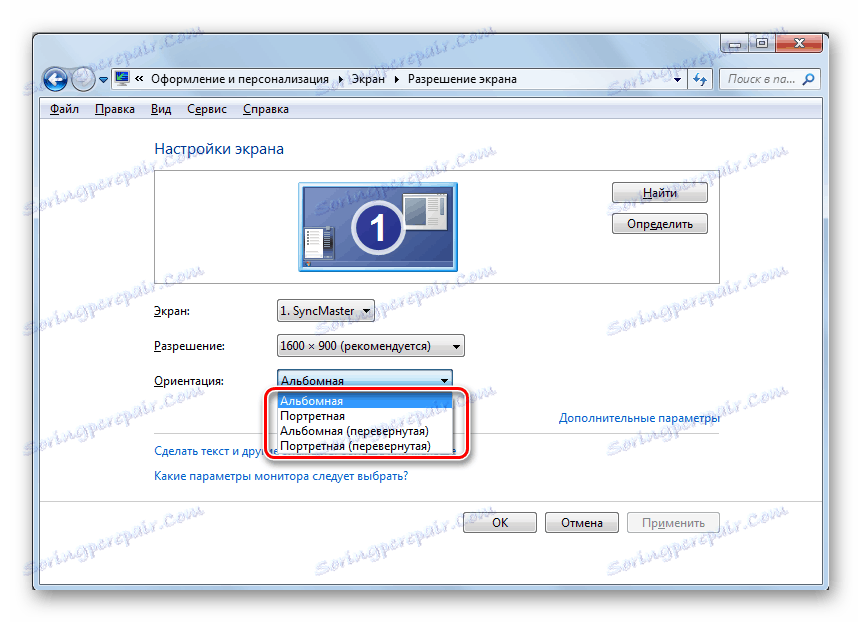
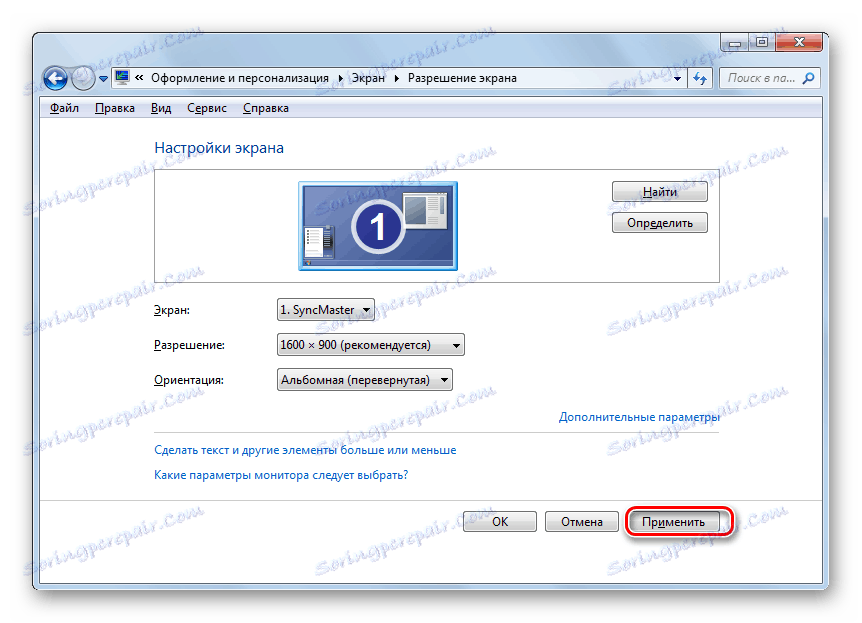
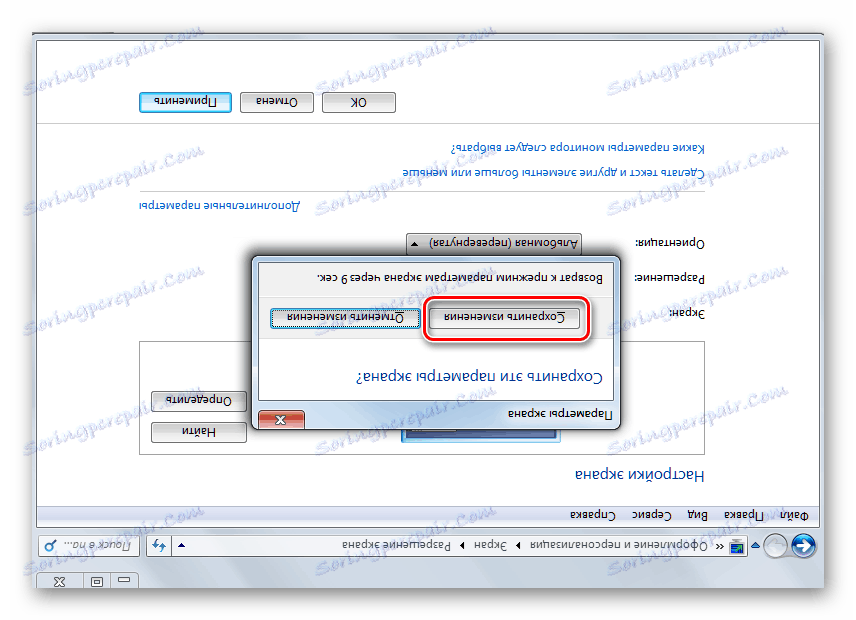
Ako môžete vidieť, existuje niekoľko spôsobov, ako otočiť obrazovku na prenosný počítač so systémom Windows 7. Niektoré z nich môžu byť použité na stacionárnych počítačoch. Výber konkrétnej možnosti závisí nielen od vášho osobného pohodlia, ale aj od modelu zariadenia, pretože napríklad všetky laptopy nepodporujú spôsob riešenia úloh pomocou klávesových skratiek.
