Oprava chyby "APPCRASH" v systéme Windows 7
One a chyby, ktoré môžu používatelia systému Windows 7 naraziť pri spustení alebo inštalácii programov, sú "APPCRASH problem name name" . Často sa vyskytuje pri používaní hier a iných "ťažkých" aplikácií. Dozvieme sa príčiny a spôsoby riešenia uvedených problémov s počítačom.
obsah
- Dôvody pre "APPCRASH" a ako opraviť chybu
- Metóda 1: Nainštalujte požadované súčasti
- Metóda 2: Zakázať službu
- Metóda 3: Skontrolujte integritu systémových súborov systému Windows
- Metóda 4: Vyriešte problémy s kompatibilitou
- Metóda 5: Aktualizujte ovládače
- Metóda 6: Odstráňte znaky cyriliky z cesty do priečinka programu
- Metóda 7: Čistenie registra
- Metóda 8: Deaktivovať DEP
- Metóda 9: Vypnutie antivírusu
- Otázky a odpovede
Dôvody pre "APPCRASH" a ako opraviť chybu
Bezprostredný pôvod "APPCRASH" môže byť iný, ale všetky súvisia s tým, že táto chyba nastáva, keď výkon alebo charakteristiky hardvérových alebo softvérových komponentov počítača nezodpovedajú minimu potrebnému na spustenie špecifickej aplikácie. Preto sa uvedená chyba vyskytuje najčastejšie pri aktivácii aplikácií s vysokými systémovými požiadavkami.
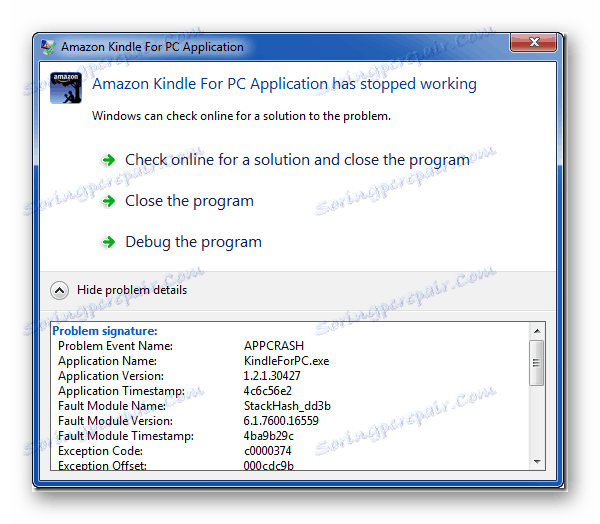
V niektorých prípadoch môže byť problém vyriešený iba nahradením hardvérových komponentov počítača (procesor, pamäť RAM atď.), Ktorých charakteristiky sú nižšie ako minimálne požiadavky aplikácie. Často je však možné túto situáciu napraviť bez takýchto radikálnych krokov jednoduchou inštaláciou potrebnej softvérovej súčasti, správnym ladením systému, odstránením zbytočného zaťaženia alebo vykonaním iných manipulácií vnútri OS. Práve takéto spôsoby riešenia tohto problému budú uvedené v tomto článku.
Metóda 1: Nainštalujte požadované súčasti
Často sa vyskytuje chyba "APPCRASH", pretože počítač nemá niektoré súčasti spoločnosti Microsoft nainštalované na spustenie konkrétnej aplikácie. Najčastejšie neprítomnosť aktuálnych verzií nasledujúcich komponentov vedie k tomuto problému:
Prejdite na odkazy v zozname a nainštalujte potrebné súčiastky do počítača podľa odporúčaní "Installation Wizard" počas inštalácie.
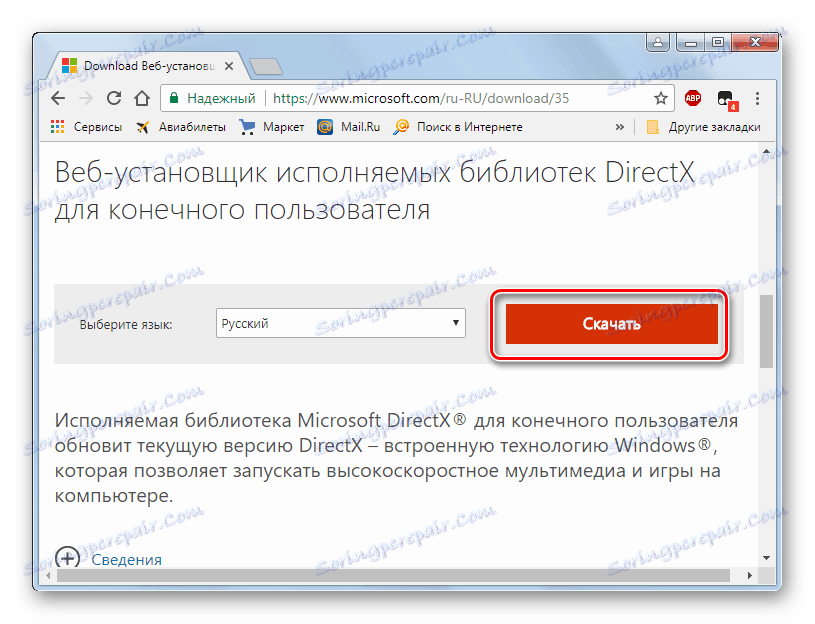
Pred stiahnutím programu "Visual C ++ 2013 redist" musíte na webovej lokalite spoločnosti Microsoft zvoliť typ operačného systému (32 alebo 64 bitov) začiarknutím voľby "vcredist_x86.exe" alebo "vcredist_x64.exe" .
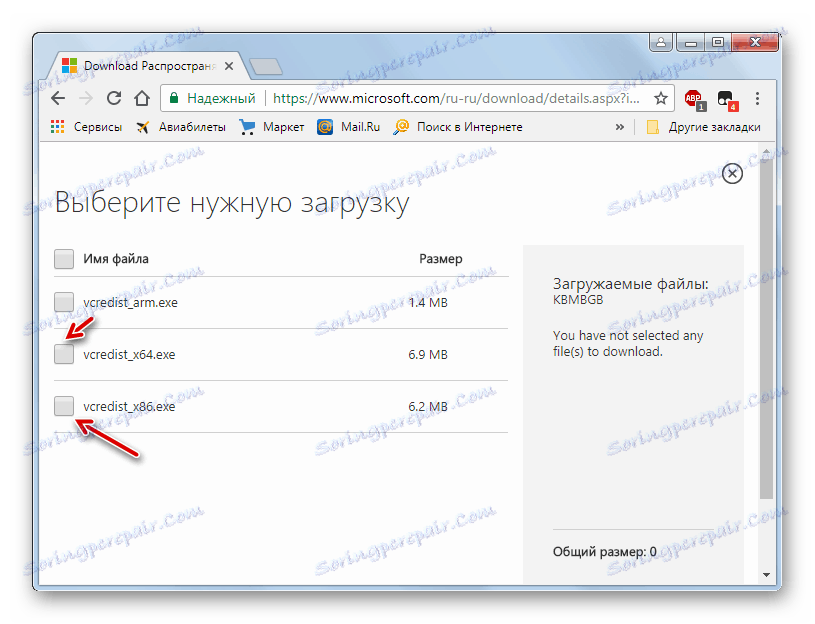
Po inštalácii každej súčasti reštartujte počítač a skontrolujte, ako sa spustí aplikácia s problémom. Pre pohodlie sme umiestnili odkazy na sťahovanie, pretože frekvencia výskytu "APPCRASH" klesá kvôli absencii konkrétneho prvku. To znamená, že najčastejšie vzniká problém z nedostatku najnovšej verzie DirectX na PC.
Metóda 2: Zakázať službu
Pri spustení niektorých aplikácií sa môže vyskytnúť "APPCRASH", ak je povolená služba "Windows Management Instrumentation" . V tomto prípade musí byť špecifikovaná služba deaktivovaná.
- Kliknite na položku "Štart" a prejdite na položku "Ovládací panel" .
- Kliknite na položku "Systém a zabezpečenie" .
- Pozrite sa na časť "Správa" a prejdite do nej.
- Okno "Správa" otvára zoznam rôznych nástrojov systému Windows. Mali by ste nájsť položku "Služby" a prejdite na uvedený text.
- Otvorí sa "Správca služieb" . Aby bolo možné ľahšie nájsť požadovanú zložku, vytvorte všetky prvky zoznamu podľa abecedy. Ak to chcete urobiť, kliknite na názov stĺpca "Name" . Po nájdení názvu "Windows Management Instrumentation" v zozname dávajte pozor na stav tejto služby. Ak je atribút "Pracovný" nastavený v stĺpci "Stav" pred ním, mali by ste zakázať zadanú súčasť. Ak to chcete urobiť, dvakrát kliknite na názov položky.
- Otvorí sa okno Vlastnosti služby. Kliknite na pole Typ spustenia . V zobrazenom zozname vyberte možnosť "Zakázané" . Potom kliknite na tlačidlo "Pozastaviť" , "Použiť" a "OK" .
- Vrátite sa do služby Správca služieb . Ako vidíte, teraz sa pred názvom "Windows Management Instrumentation " chýba atribút "Pracovné" a namiesto toho sa nachádza atribút "Pozastavenie" . Reštartujte počítač a pokúste sa znova spustiť problémovú aplikáciu.
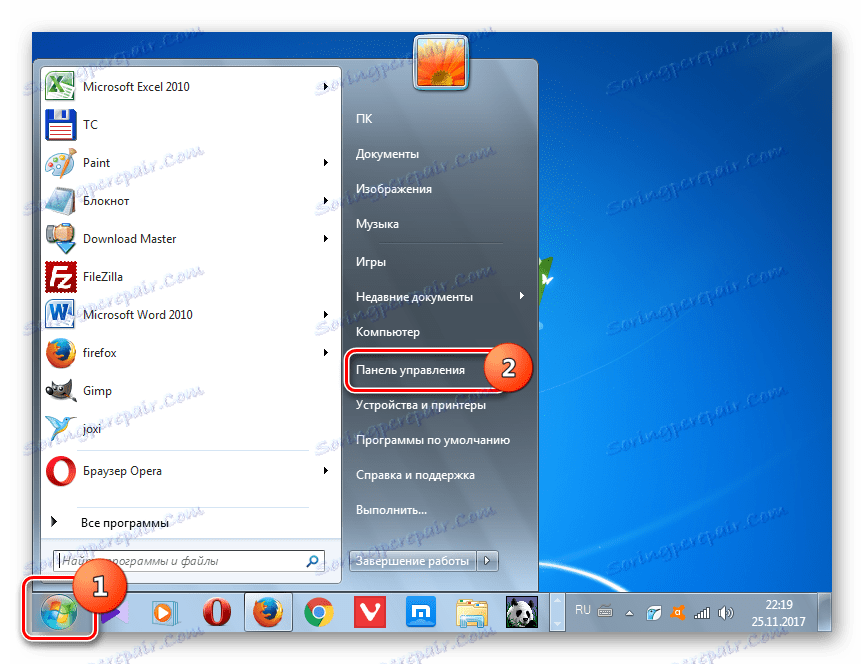
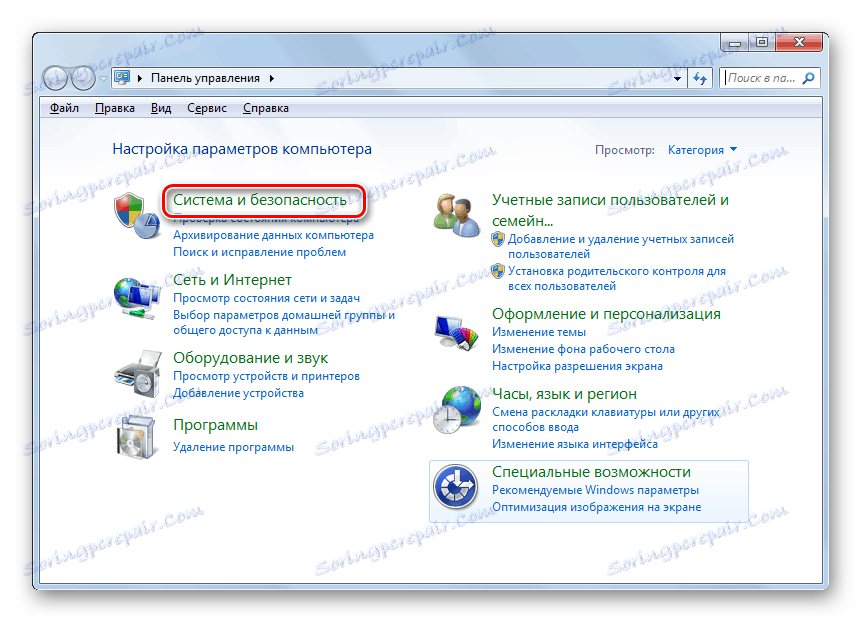
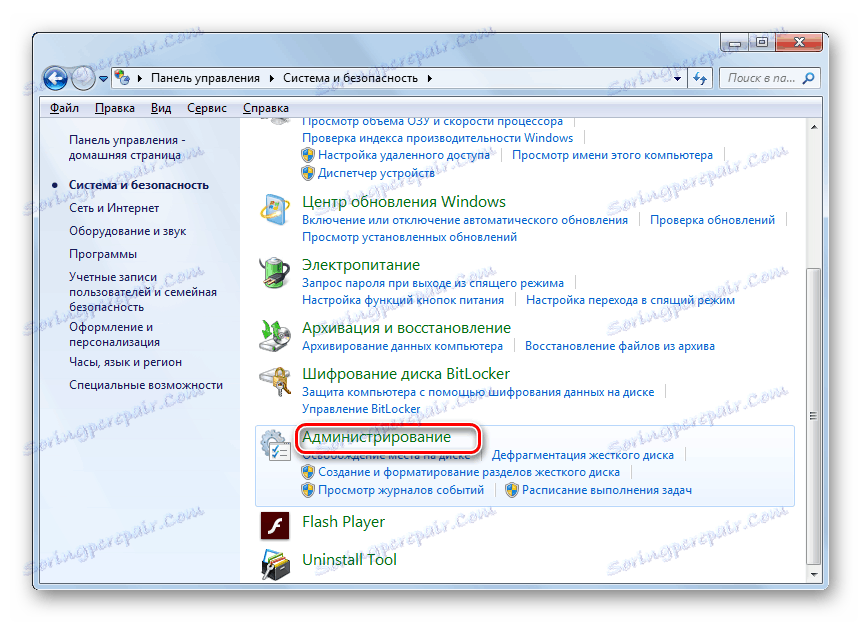
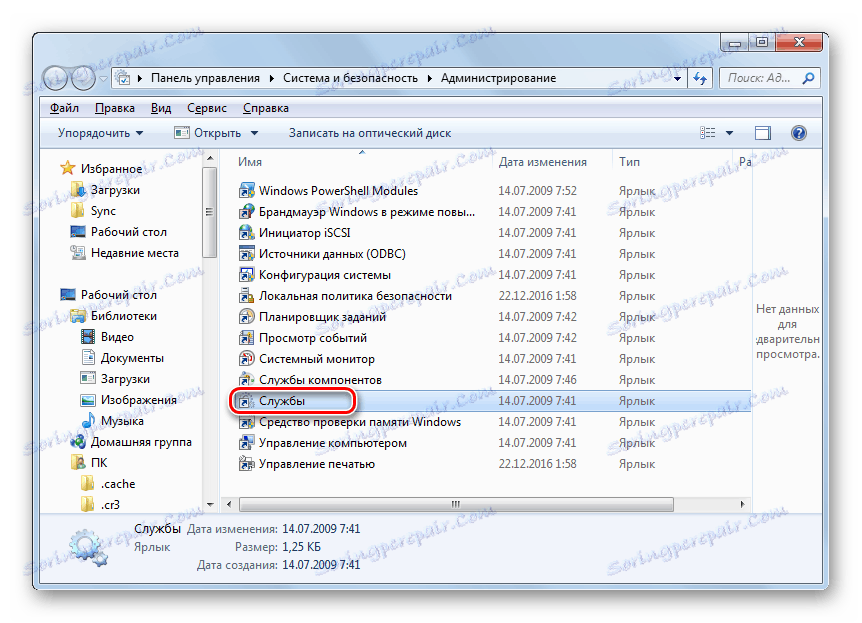
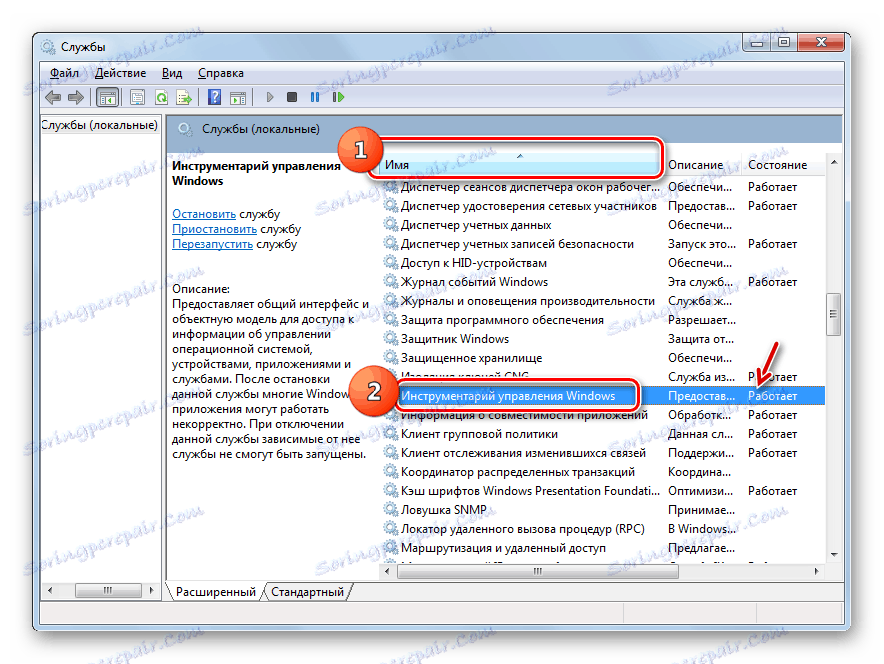
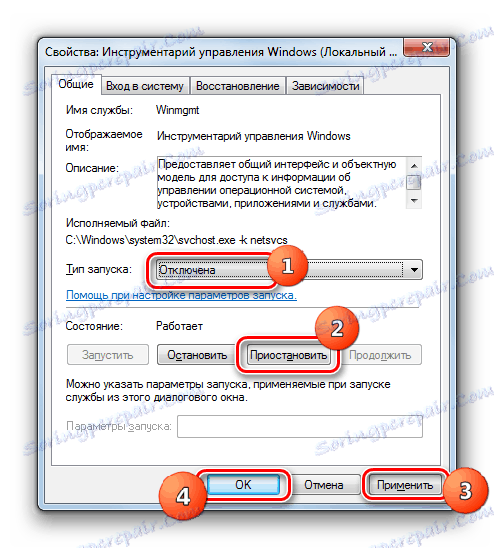
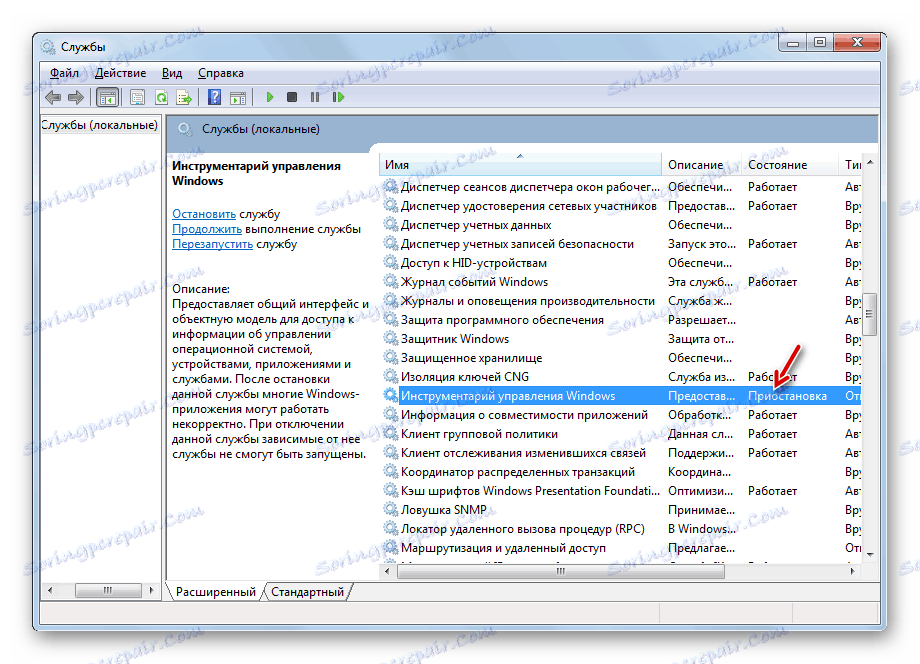
Metóda 3: Skontrolujte integritu systémových súborov systému Windows
Jedným z dôvodov vzniku "APPCRASH" môže byť poškodenie integrity systémových súborov systému Windows. Potom je potrebné skenovať systém pomocou vstavaného pomocníka "SFC" pre vyššie uvedený problém av prípade potreby ho opraviť.
- Ak máte inštalačný disk systému Windows 7 s inštanciou OS, ktorá je nainštalovaná v počítači, nezabudnite ho vložiť do jednotky pred spustením procesu. Týmto sa nielen zistí porušenie integrity systémových súborov, ale aj chyby v prípade ich zistenia.
- Potom kliknite na tlačidlo "Štart" . Prejdite do časti Všetky programy .
- Prejdite do priečinka "Štandardné" .
- Nájdite položku "Príkazový riadok" a kliknite naň pravým tlačidlom myši ( PCM ). V zozname zastavte výber "Spustiť ako správca" .
- Rozhranie "Príkazový riadok" sa otvorí . Zadajte nasledujúci výraz:
sfc /scannowKliknite na položku Zadajte .
- Spustí sa nástroj "SFC" , ktorý preverí systémové súbory za ich integritu a chyby. Priebeh tejto operácie sa okamžite zobrazí v okne "Príkazový riadok" ako percento z celkového objemu úlohy.
- Po ukončení operácie sa v príkazovom riadku zobrazí správa, v ktorej sa uvádza, že neboli zistené porušenia integrity systému alebo informácie o chybách s ich podrobným dekódovaním. Ak ste predtým vložili inštalačný disk z OS do jednotky, všetky problémy s detekciou sa automaticky opravia. Uistite sa, že po tomto spustení počítač reštartujete.
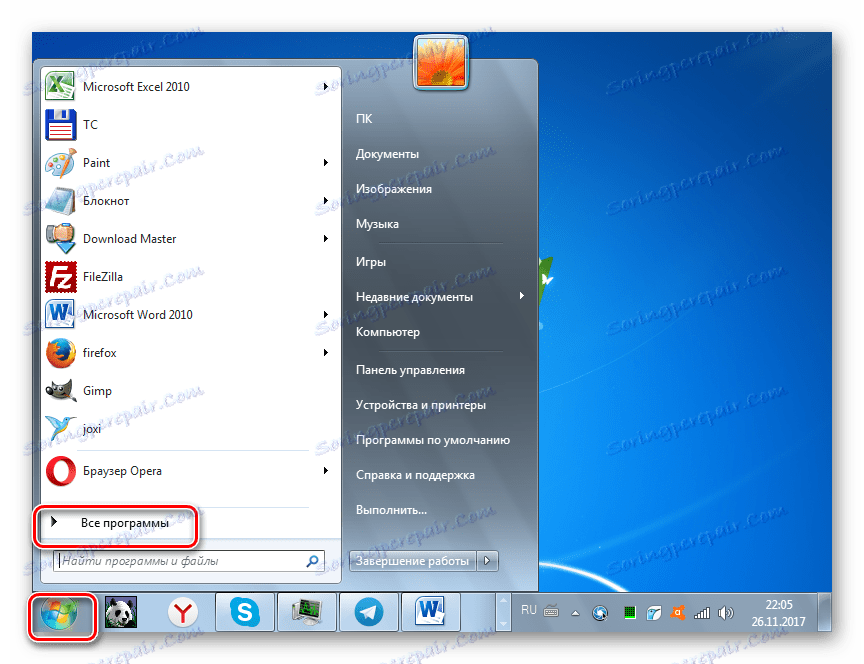
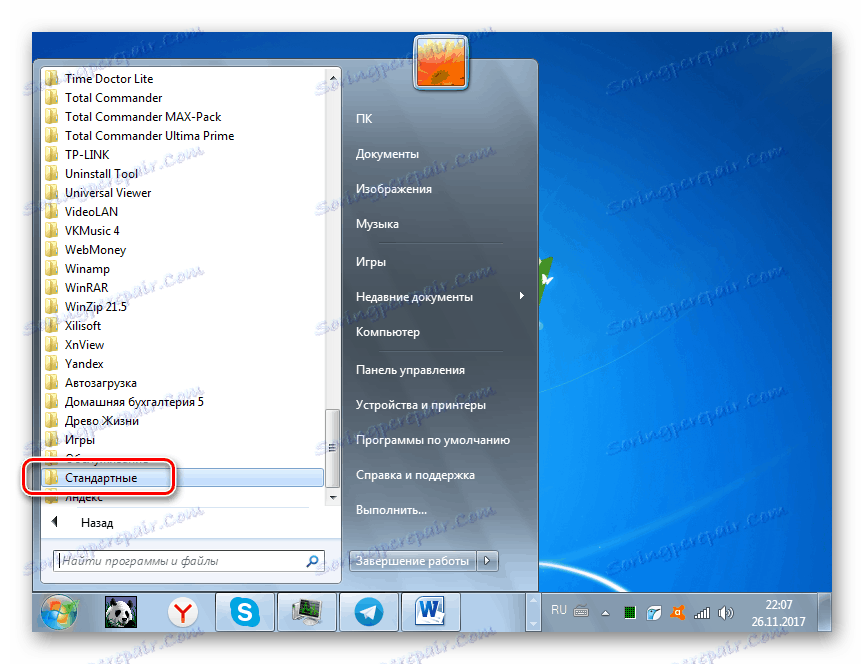
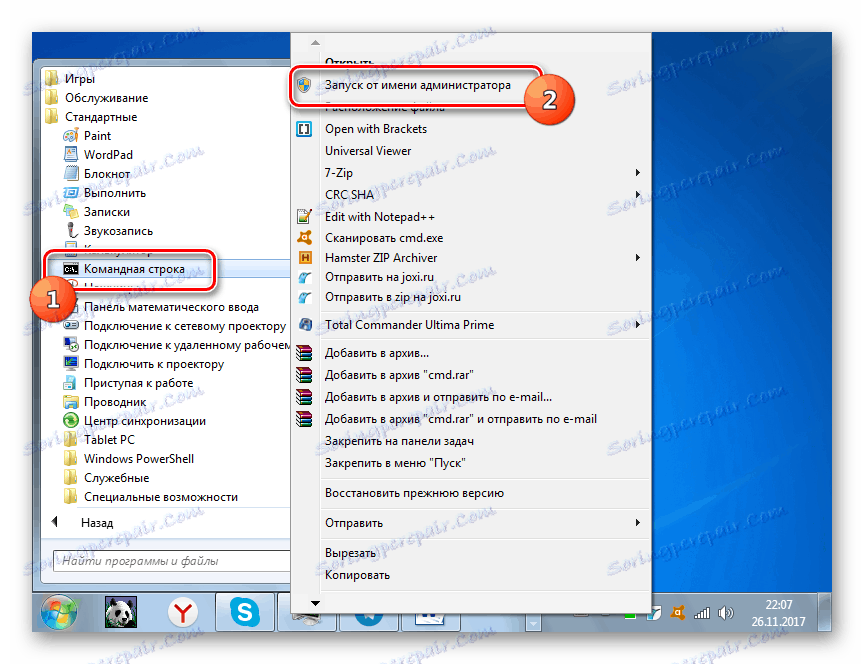
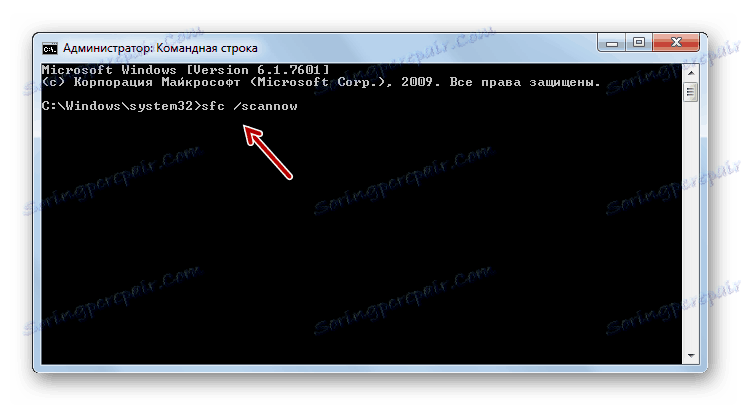
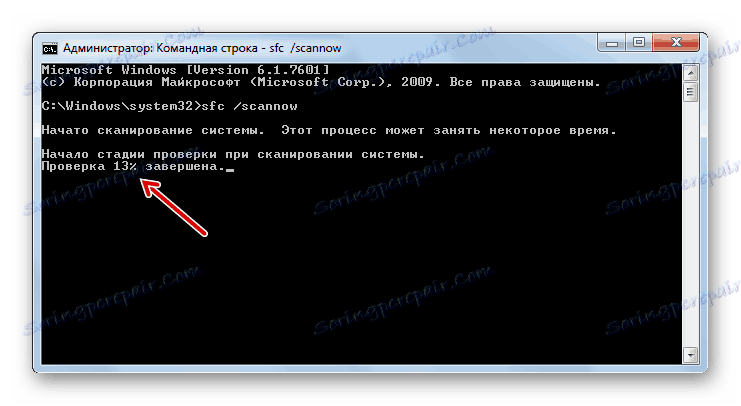
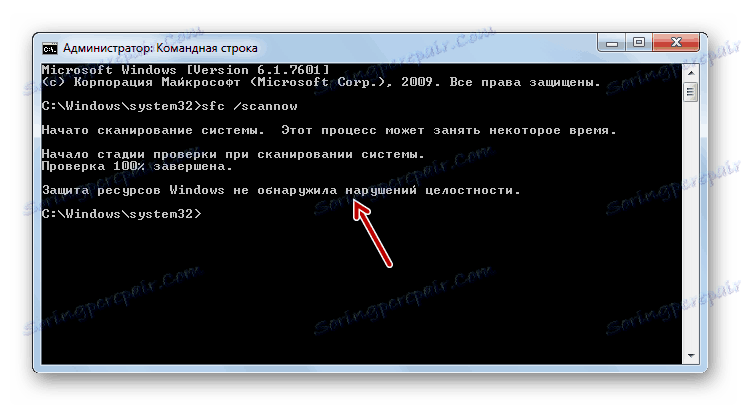
Existujú aj iné spôsoby kontroly integrity systémových súborov, o ktorých sa hovorí v samostatnej lekcii.
Lekcia: Kontrola integrity systémových súborov v systéme Windows 7
Metóda 4: Vyriešte problémy s kompatibilitou
Niekedy môže dôjsť k chybe "APPCRASH" kvôli problémom s kompatibilitou, či už jednoducho povedané, ak program, ktorý používate, nezodpovedá verzii vášho operačného systému. Ak je na spustenie problematickej aplikácie, napríklad v systéme Windows 8.1 alebo Windows 10, potrebná novšia verzia operačného systému, potom nie je potrebné urobiť nič. Ak chcete spustiť, budete musieť nainštalovať buď potrebný typ OS, alebo aspoň jeho emulátor. Ak je však aplikácia určená pre staršie operačné systémy, a preto je v konflikte so "siedmimi", potom problém je pevne stanovený.
- Otvorte priečinok "Explorer" v adresári, kde sa nachádza spustiteľný súbor problému. Kliknite na PCM a vyberte "Vlastnosti" .
- Otvorí sa okno vlastností súboru. Prejdite do sekcie "Kompatibilita" .
- V poli "Režim kompatibility" začiarknite políčko vedľa položky "Spustiť program v režime kompatibility ..." . V rozbaľovacom zozname, ktorý sa potom stáva aktívny, vyberte príslušnú verziu operačného systému, ktorá je kompatibilná s aplikáciou, ktorú používate. Vo väčšine prípadov, ak máte podobné chyby, zvoľte "Windows XP (Service Pack 3)" . Začiarknite tiež políčko Spustiť tento program ako správca . Potom kliknite na tlačidlo "Použiť" a "OK" .
- Aplikáciu môžete spustiť štandardným spôsobom dvojitým kliknutím na jeho spustiteľný súbor pomocou ľavého tlačidla myši.
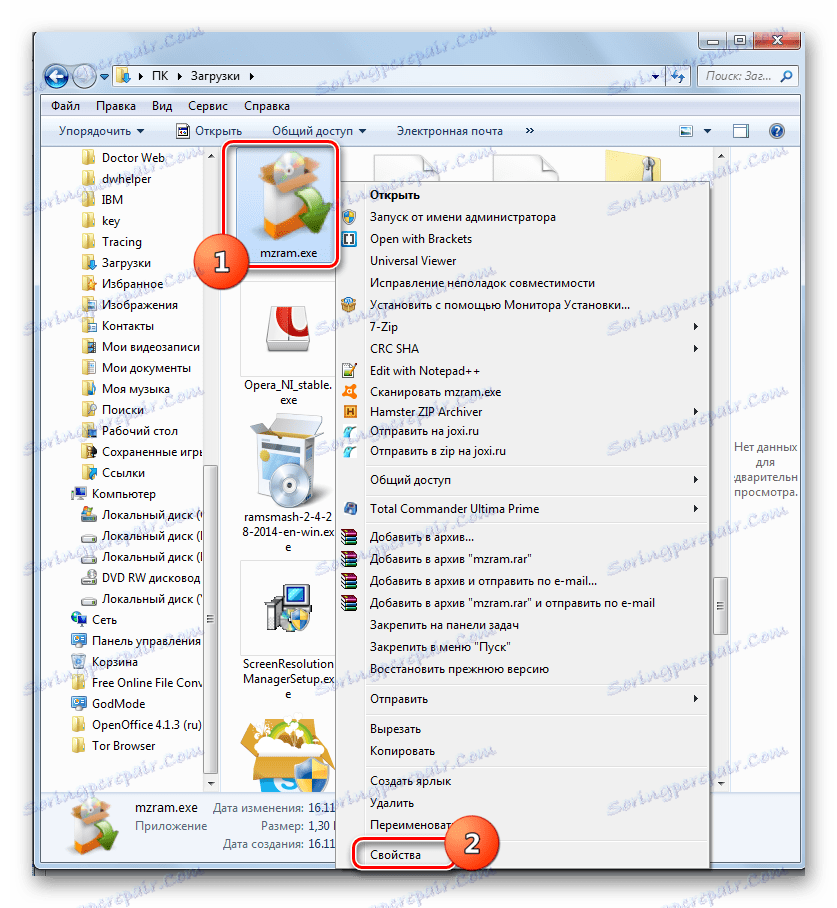
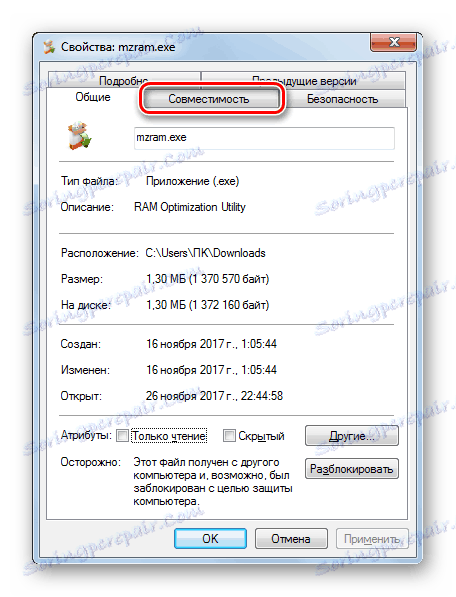
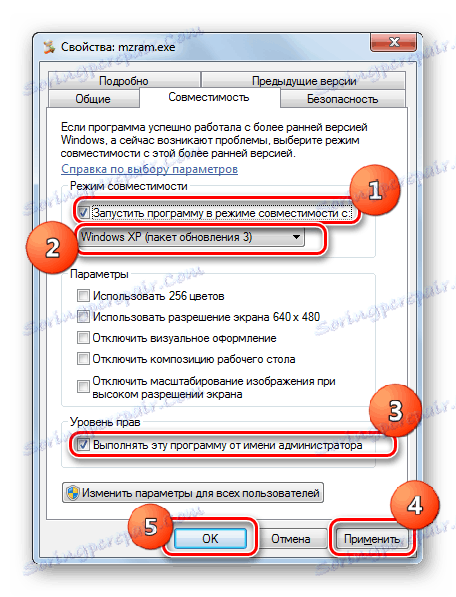
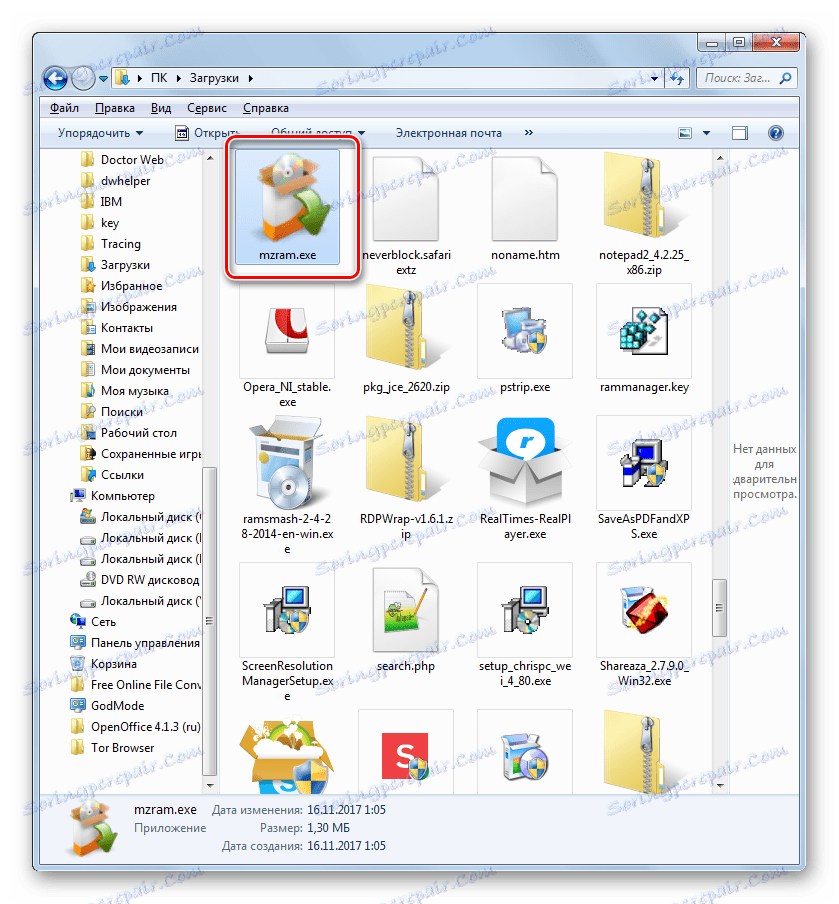
Metóda 5: Aktualizujte ovládače
Jedným z dôvodov pre "APPCRASH" môže byť skutočnosť, že počítač má zastarané ovládače grafickej karty alebo, čo je oveľa menej bežné, zvuková karta. Potom musíte aktualizovať príslušné komponenty.
- Prejdite do sekcie "Ovládací panel" , ktorá sa nazýva "Systém a zabezpečenie" . Algoritmus tohto prechodu bol popísaný v úvahe metódy 2 . Potom kliknite na slová "Správca zariadení" .
- Rozhranie "Správca zariadení" je spustené. Kliknite na položku Video adaptéry .
- Zobrazí sa zoznam grafických kariet pripojených k počítaču. Kliknite na PCM pre názov položky a zo zoznamu zvoľte "Aktualizovať ovládače ..." .
- Otvorí okno aktualizácie. Kliknite na položku "Automatické vyhľadávanie ovládačov ..." .
- Potom sa vykoná postup aktualizácie ovládača. Ak sa to nepodarí aktualizovať, prejdite na oficiálnu stránku výrobcu grafickej karty, stiahnite ovládač a spustite ho. Podobný postup by sa mal vykonať s každým zariadením, ktoré bolo zobrazené v "Správcovi" v bloku "Video adaptéry" . Po inštalácii nezabudnite reštartovať počítač.
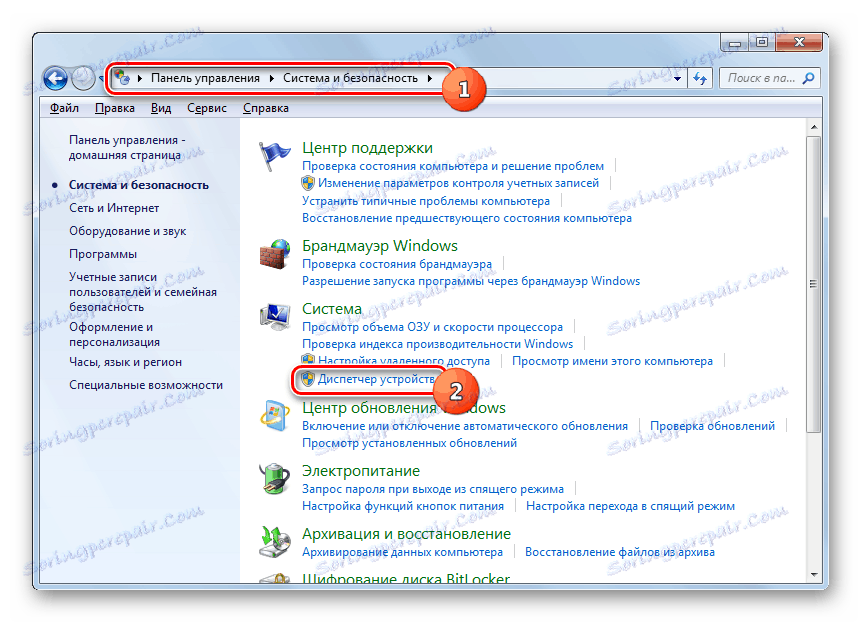
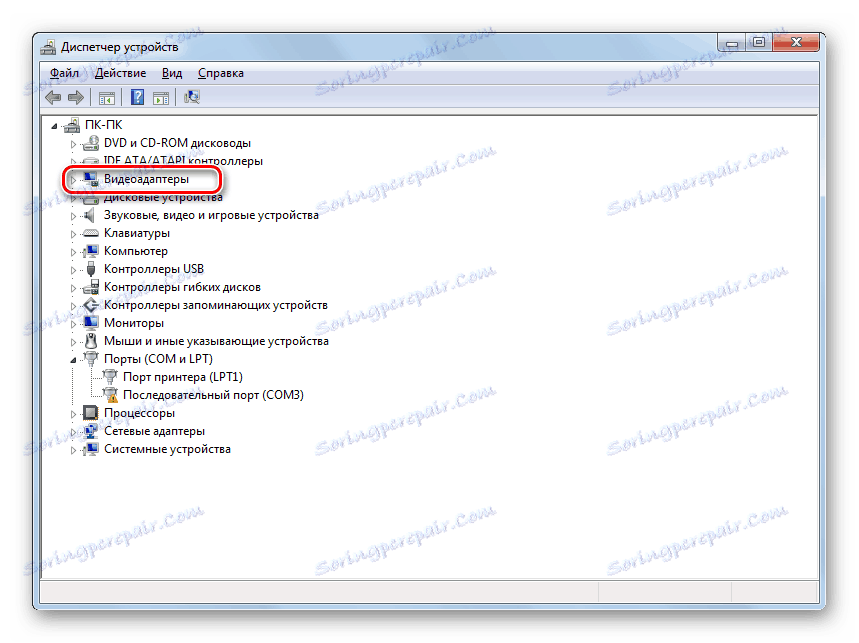
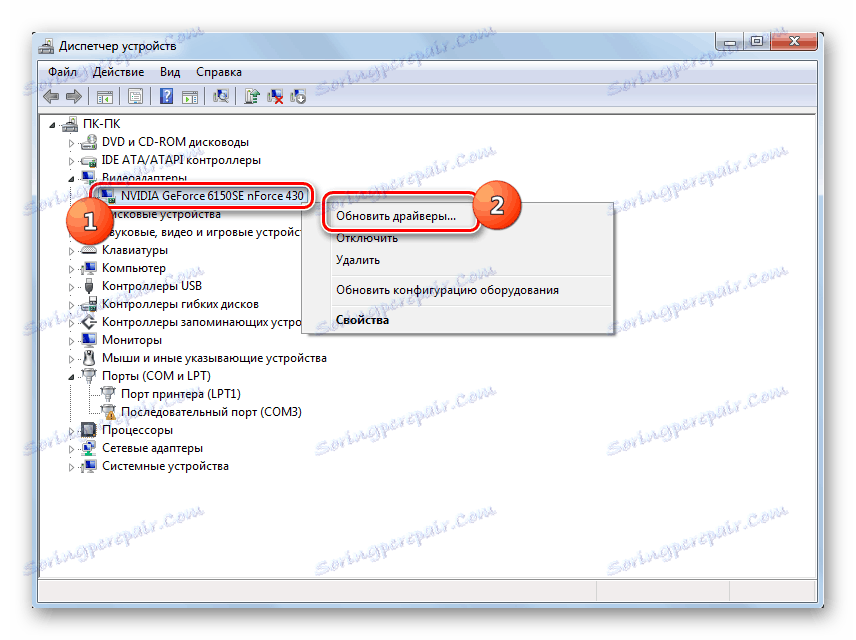
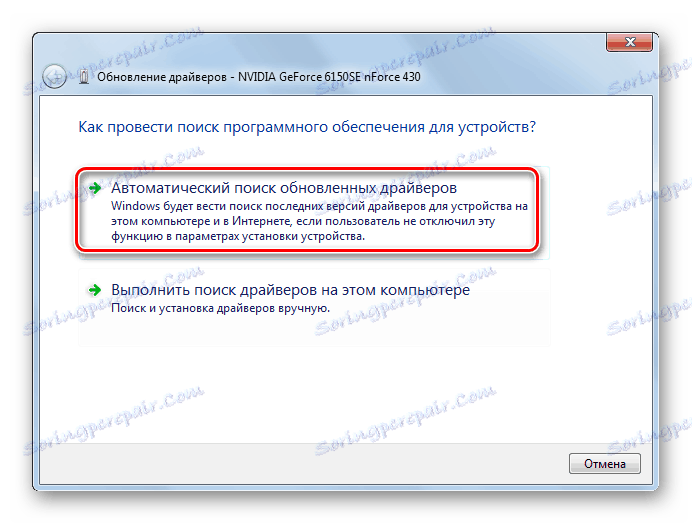
Podobne sú aktualizované ovládače pre zvukovú kartu. Len na tento účel je potrebné prejsť do sekcie "Zvukové, video a herné zariadenia" a následne aktualizovať každý objekt danej skupiny.
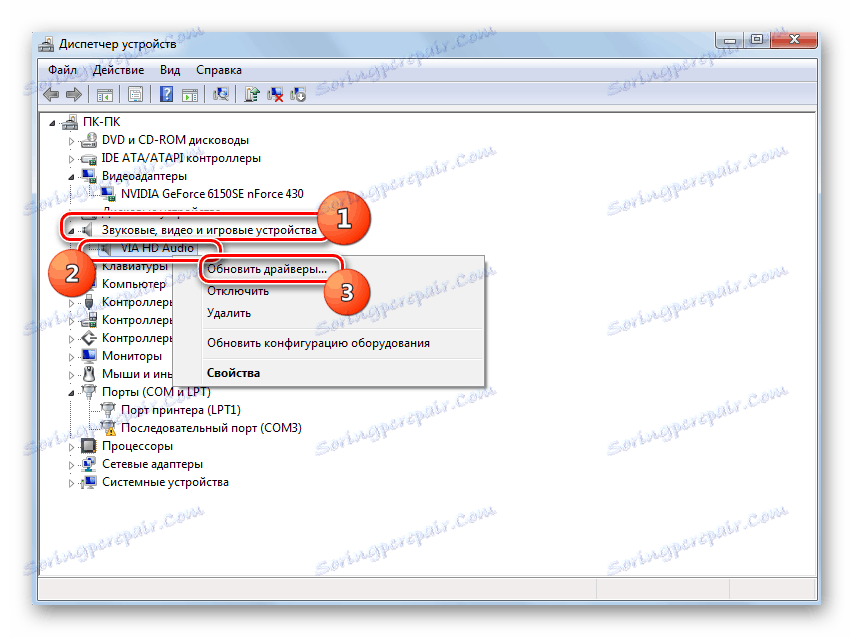
Ak sa nepovažujete za skúseného používateľa, aktualizácia ovládačov týmto spôsobom môžete použiť špeciálny softvér na vykonanie určeného postupu - Riešenie DriverPack , Táto aplikácia skenuje váš počítač na zastarané ovládače a navrhne inštaláciu svojich najnovších verzií. V takom prípade nielen uľahčíte úlohu, ale tiež sa zbavíte potreby vyhľadať v "Správcovi zariadení" špecifický prvok, ktorý vyžaduje aktualizáciu. Program to urobí automaticky.
Lekcia: Aktualizácia ovládačov na počítač pomocou riešenia DriverPack
Metóda 6: Odstráňte znaky cyriliky z cesty do priečinka programu
Niekedy sa stane, že príčinou chyby "APPCRASH" je pokus o inštaláciu programu do adresára, ktorého cesta obsahuje znaky, ktoré nie sú zahrnuté v latinke. Napríklad, často píšeme názvy adresárov na cyriliku, ale nie všetky objekty umiestnené v takom adresári môžu fungovať správne. V tomto prípade je nutné ich znova nainštalovať do priečinka, ktorého cesta neobsahuje cyrilické znaky alebo symboly inej abecedy inej ako latinka.
- Ak ste už nainštalovali program, ale nepracuje správne, vydáte chybu "APPCRASH" a potom ho odinštalujte.
- Prejdite cez priečinok "Prieskumník" do koreňového adresára ktorejkoľvek jednotky, na ktorej nie je nainštalovaný operačný systém. Vzhľadom na to, že na jednotke C je takmer vždy nainštalovaný operačný systém, môžete vybrať ľubovoľnú časť pevného disku okrem vyššie uvedenej možnosti. Kliknite na PCM na prázdnom mieste v okne a vyberte položku "Vytvoriť" . V ďalšej ponuke prejdite do priečinka "Priečinok" .
- Pri vytváraní priečinka mu dajte akékoľvek meno, ktoré chcete, ale s podmienkou, že sa skladá výlučne z latinských znakov.
- Teraz znovu nainštalujte problematickú aplikáciu do vytvoreného priečinka. Ak to chcete urobiť, v "Inštalačnom sprievodcovi" v príslušnej fáze inštalácie zadajte tento adresár ako adresár obsahujúci spustiteľný súbor aplikácie. V budúcnosti vždy nainštalujte programy s problémom "APPCRASH" v tejto zložke.
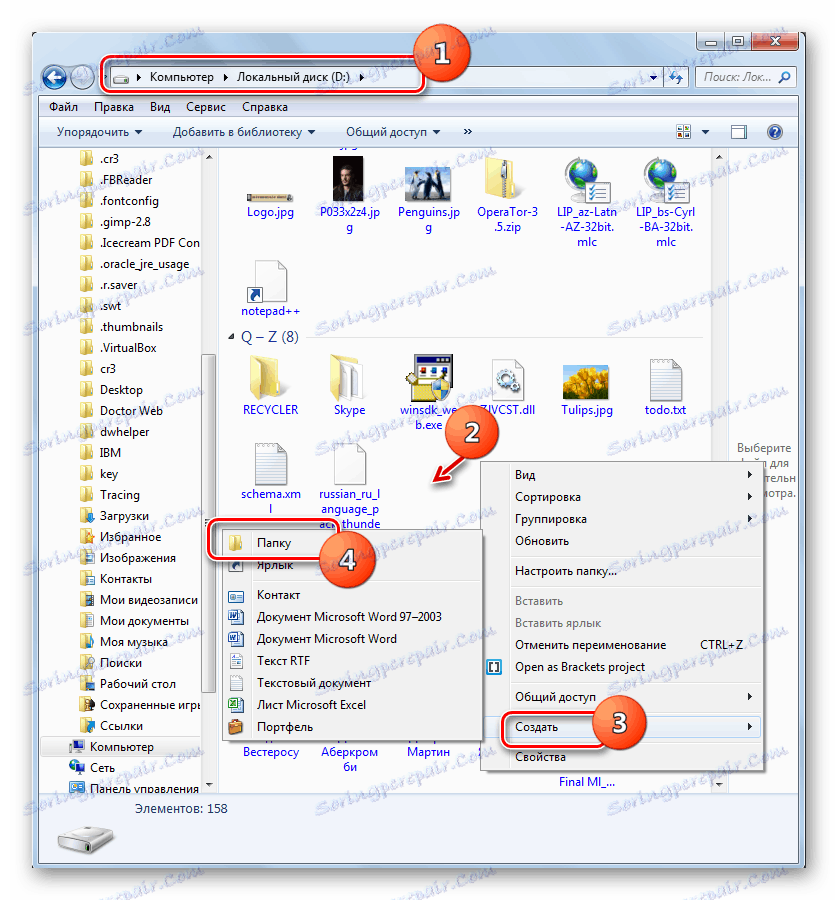
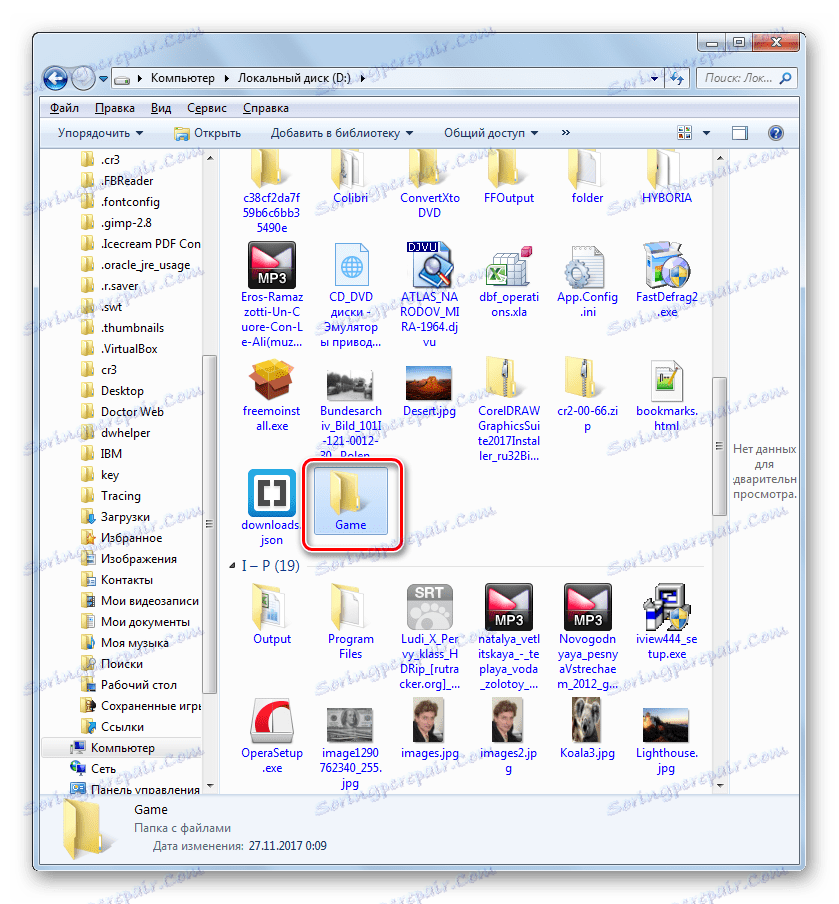

Metóda 7: Čistenie registra
Niekedy opraviť chybu "APPCRASH" pomáha tak triviálne spôsob, ako čistenie registra systému. Na tieto účely existuje dosť odlišný softvér, ale jedným z najlepších riešení je CCleaner ,
- Spustite CCleaner. Prejdite do sekcie Registry a kliknite na tlačidlo Vyhľadávanie problémov .
- Procedúra skenovania registra systému sa spustí.
- Po ukončení procesu sa v okne CCleaner zobrazia chybné položky databázy Registry. Ak chcete ich odstrániť, kliknite na tlačidlo "Oprava ..." .
- Otvorí sa okno, v ktorom sa zobrazí výzva na vytvorenie záložnej kópie databázy Registry. To sa deje v prípade, že program nesprávne vymaže dôležitý záznam. Potom to bude možné znova obnoviť. Preto odporúčame kliknúť na tlačidlo "Áno" v zadanom poli.
- Zobrazí sa okno uloženia zálohy. Prejdite do adresára, kam chcete kópiu uložiť, a kliknite na tlačidlo "Uložiť" .
- V ďalšom okne kliknite na tlačidlo "Opraviť zaškrtnuté" .
- Potom sa odstránia všetky chyby v registri, ktoré sa zobrazia v programe CCleaner.
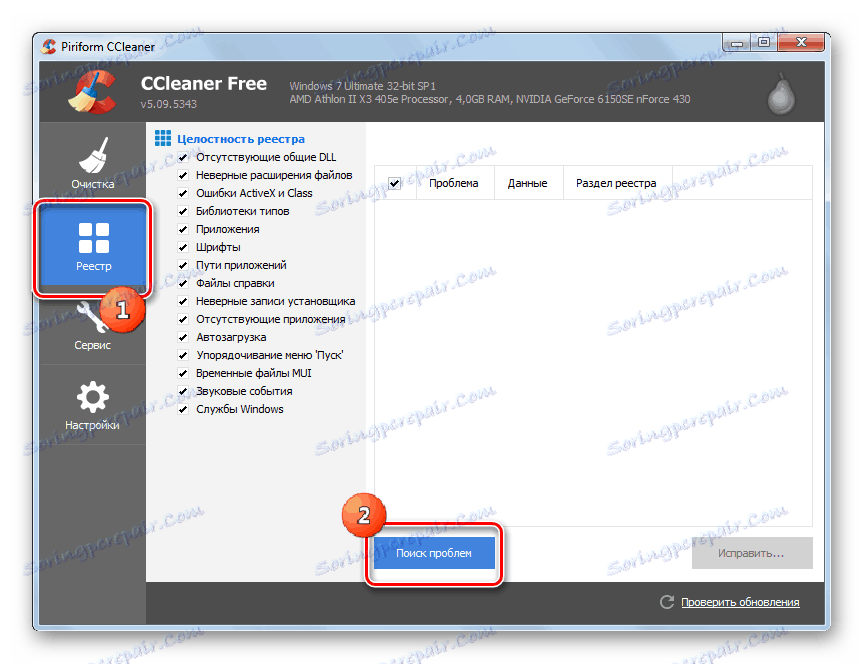
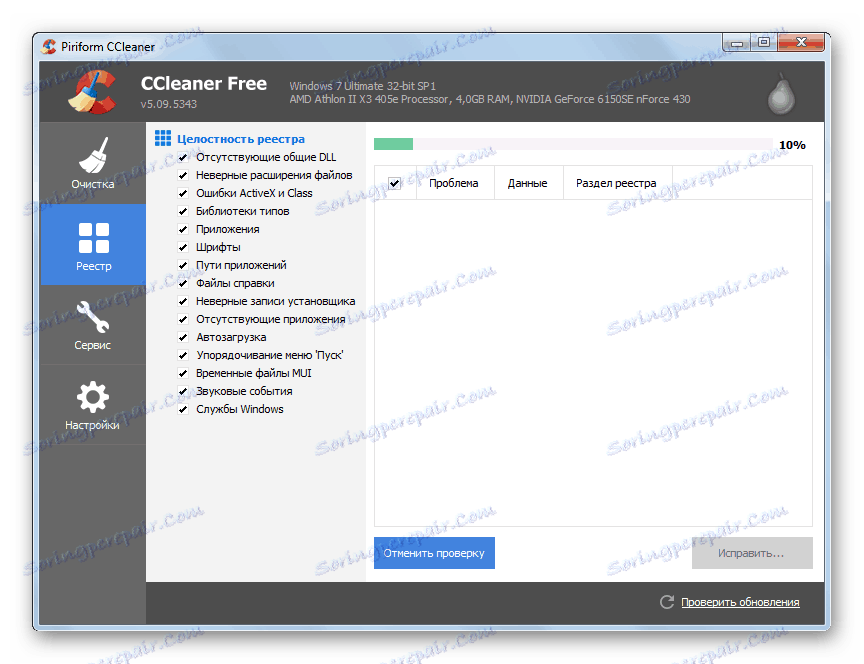
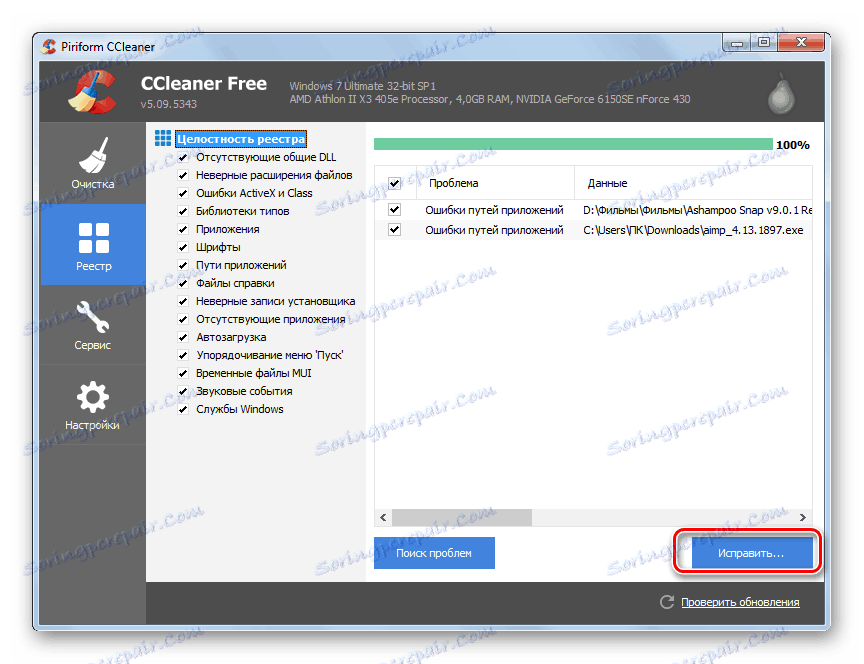
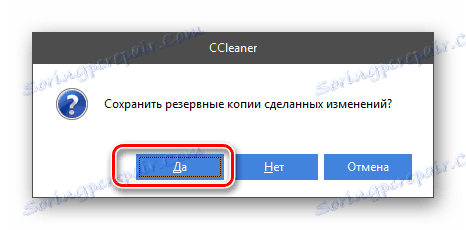
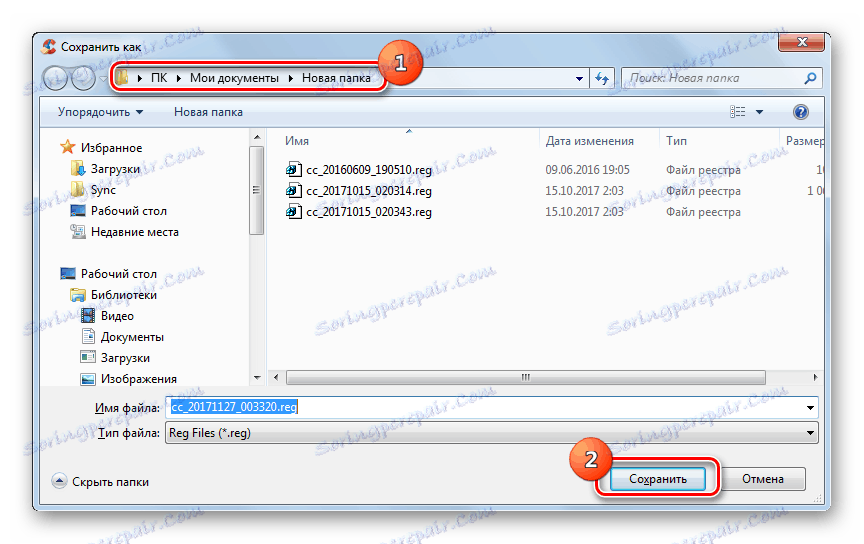
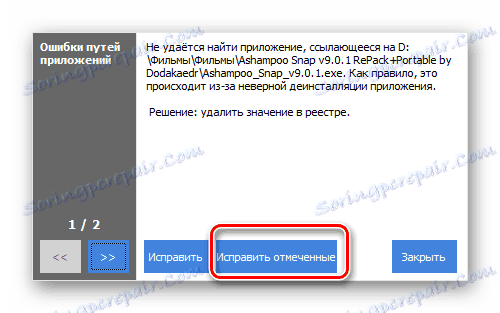
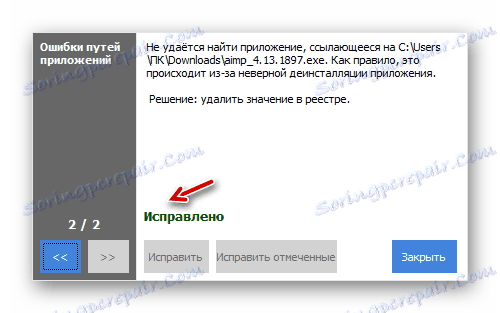
Existujú aj ďalšie nástroje na čistenie registra, ktoré sú popísané v samostatnom článku.
Prečítajte si tiež: Najlepšie programy na čistenie registra
Metóda 8: Deaktivovať DEP
V systéme Windows 7 je funkcia DEP, ktorá slúži na ochranu počítača pred škodlivým kódom. Ale niekedy je to hlavná príčina vzniku "APPCRASH". Potom ju musíte vynechať pre problematickú aplikáciu.
- Prejdite do sekcie "Systém a zabezpečenie" , ktorá sa nachádza v okne " Ovládací panel" . Kliknite na položku Systém .
- Kliknite na položku Rozšírené nastavenia systému .
- Teraz v skupine "Výkon" kliknite na položku "Možnosti ..." .
- Vo spustenej štruktúre prejdite na časť "Prevencia vykonávania údajov" .
- V novom okne posuňte prepínač na pozíciu DEP na pozícii pre všetky objekty okrem vybraných. Potom kliknite na tlačidlo "Pridať ..." .
- Otvorí sa okno, kde musíte prejsť do adresára, kde sa nachádza problémový súbor, vyberte ho a kliknite na tlačidlo "Otvoriť" .
- Po označení názvu zvoleného programu v okne nastavení rýchlosti kliknite na tlačidlo "Použiť" a "OK" .
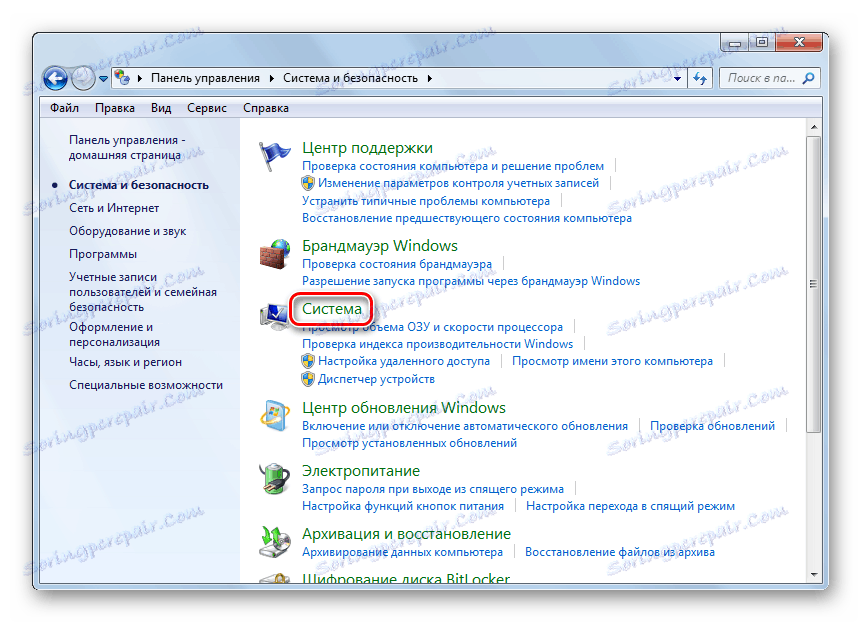
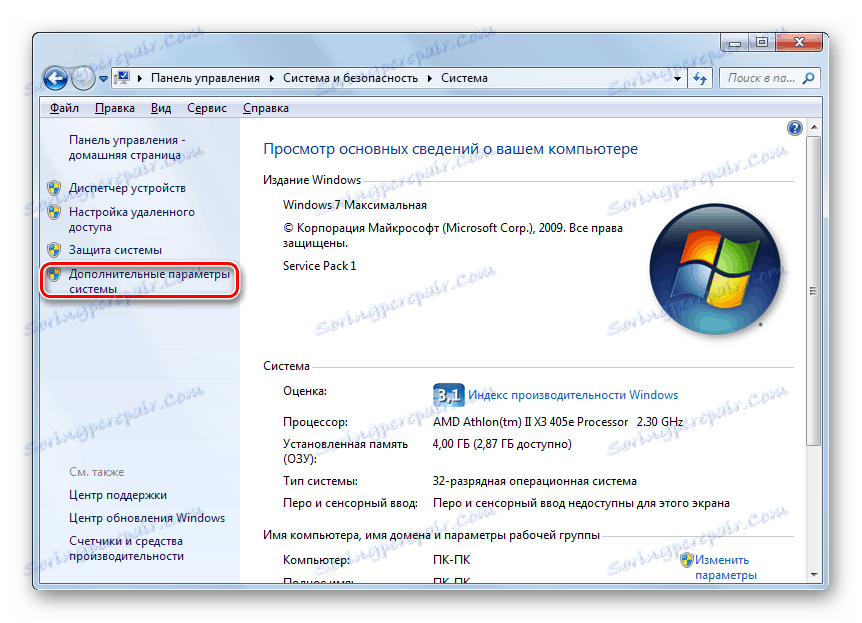
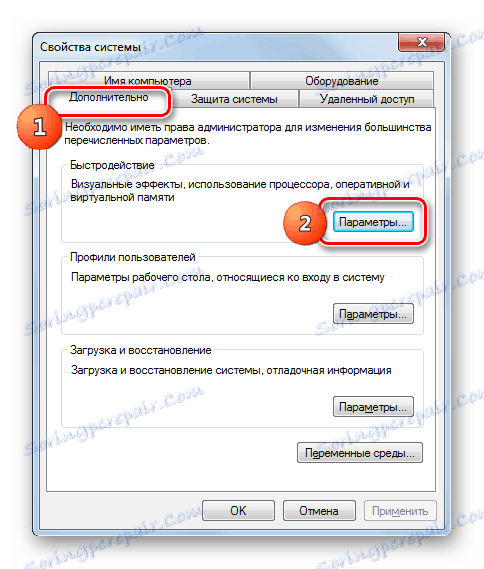

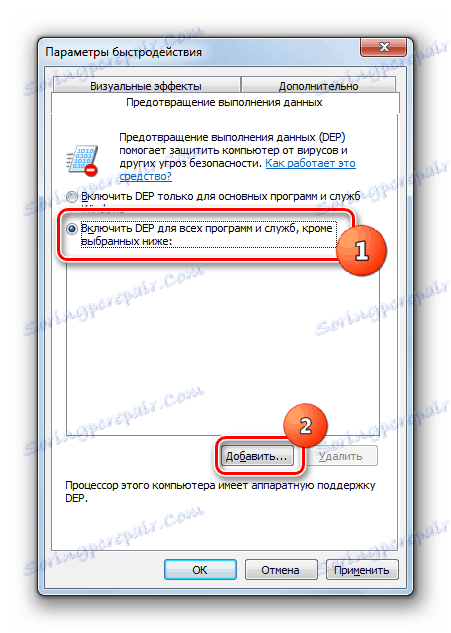
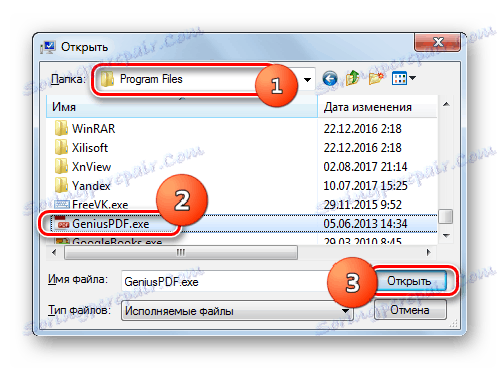
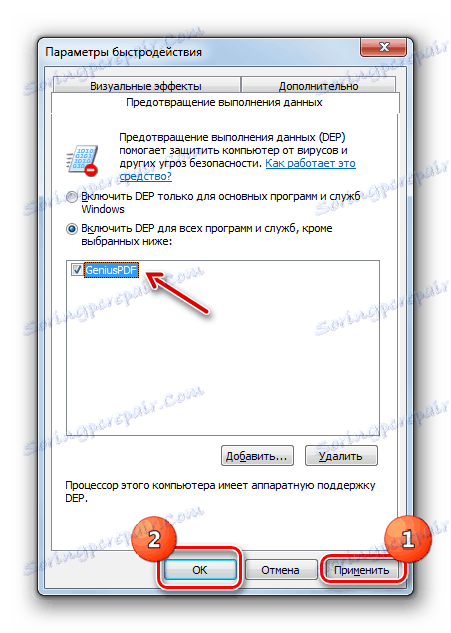
Teraz môžete skúsiť spustiť aplikáciu
Metóda 9: Vypnutie antivírusu
Ďalšou príčinou chyby "APPCRASH" je konflikt spustenej aplikácie s antivírusovým programom, ktorý je nainštalovaný v počítači. Ak chcete skontrolovať, či je to tak, je rozumné dočasne vypnúť antivírus. V niektorých prípadoch je potrebná úplná odinštalácia bezpečnostného softvéru na zabezpečenie správneho fungovania aplikácie.
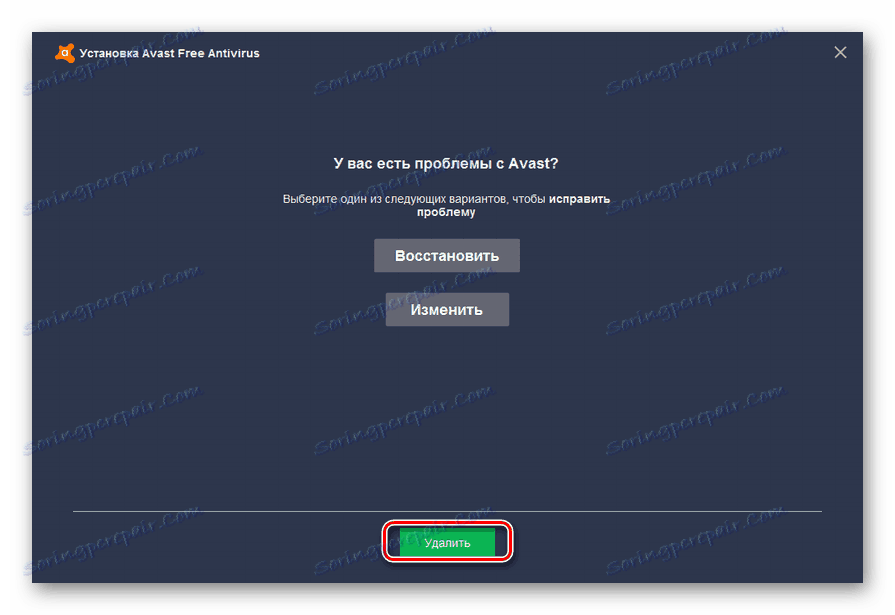
Každý antivírus má vlastný algoritmus deaktivácie a odinštalovania.
Čítajte viac: Dočasné zablokovanie antivírovej ochrany
Важно помнить, что нельзя надолго оставлять компьютер без антивирусной защиты, поэтому обязательно нужно в кратчайшие сроки после деинсталляции антивируса установить аналогичную программу, которая не будет конфликтовать с другим ПО.
Как видим, существует довольно много причин, по которым при запуске определенных программ на Windows 7 может возникать ошибка «APPCRASH». Но все они заключаются в несовместимости запускаемого ПО с каким-то программным или аппаратным компонентом. Конечно, для решения проблемы лучше всего сразу установить её непосредственную причину. Но к сожалению, не всегда это удается. Поэтому если вы столкнулись с вышеназванной ошибкой, то советуем просто применять все способы, перечисленные в данной статье, до полного устранения проблемы.