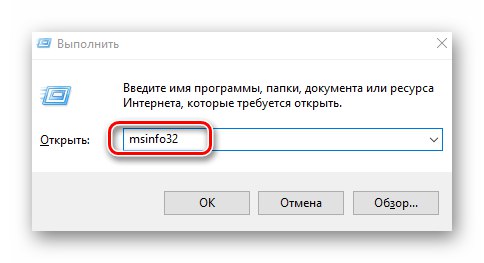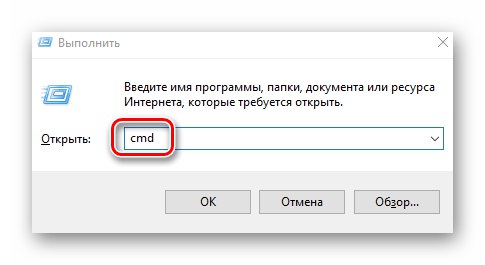Hlavným nástrojom na výmenu informácií medzi počítačom a používateľom je obrazovka monitora. Každé takéto zariadenie má platné hodnoty rozlíšenia. Pre správne zobrazenie obsahu a pohodlné ovládanie je nevyhnutné ho správne nainštalovať. V tomto článku vám povieme, ako správne zistiť aktuálne rozlíšenie obrazovky a jeho maximálnu hodnotu na bežiacich zariadeniach Windows 10.
Stanovenie maximálneho rozlíšenia v systéme Windows 10
Najskôr je dôležité vedieť, akú prijateľnú hodnotu je možné nastaviť. Preto si nižšie povieme o dvoch metódach jeho určenia. Upozorňujeme, že maximálne rozlíšenie môžete zistiť pomocou systémových nástrojov aj špecializovaného softvéru.
Metóda 1: Špeciálny softvér
Existuje veľa aplikácií, ktoré načítajú informácie o celom hardvéri počítača alebo notebooku a potom ich zobrazia v užívateľsky príjemnom rozhraní. Pomocou takéhoto softvéru môžete zistiť, aké maximálne rozlíšenie monitor podporuje. Predtým, ako sme zverejnili zoznam najefektívnejších programov tohto typu, môžete sa s ním oboznámiť a zvoliť ten, ktorý sa vám najviac páči. Princíp fungovania je pre všetkých rovnaký.
Viac informácií: Programy na určovanie počítačového hardvéru
Používame ako príklad AIDA64... Nasleduj tieto kroky:
- Spustite aplikáciu AIDA64. V hlavnej časti okna kliknite ľavým tlačidlom myši na sekciu „Zobraziť“.
- Ďalej v rovnakej polovici okna kliknite na položku LMB na položke „Monitor“.
- Potom uvidíte podrobné informácie o všetkých monitoroch, ktoré sú pripojené k počítaču (ak ich je viac). Ak je to potrebné, môžete medzi nimi prepínať jednoduchým kliknutím na meno v hornej časti okna. Nájdite riadok v zozname vlastností „Maximálne rozlíšenie“... Oproti nej bude uvedená maximálna prípustná hodnota.
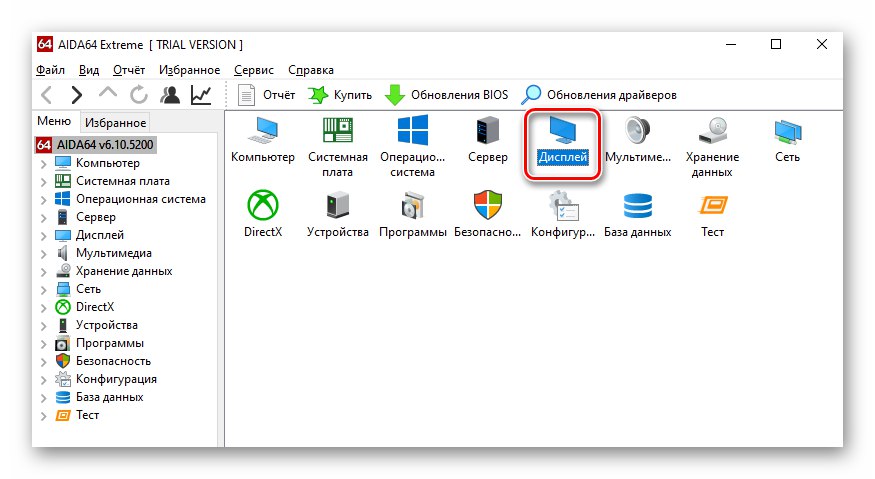
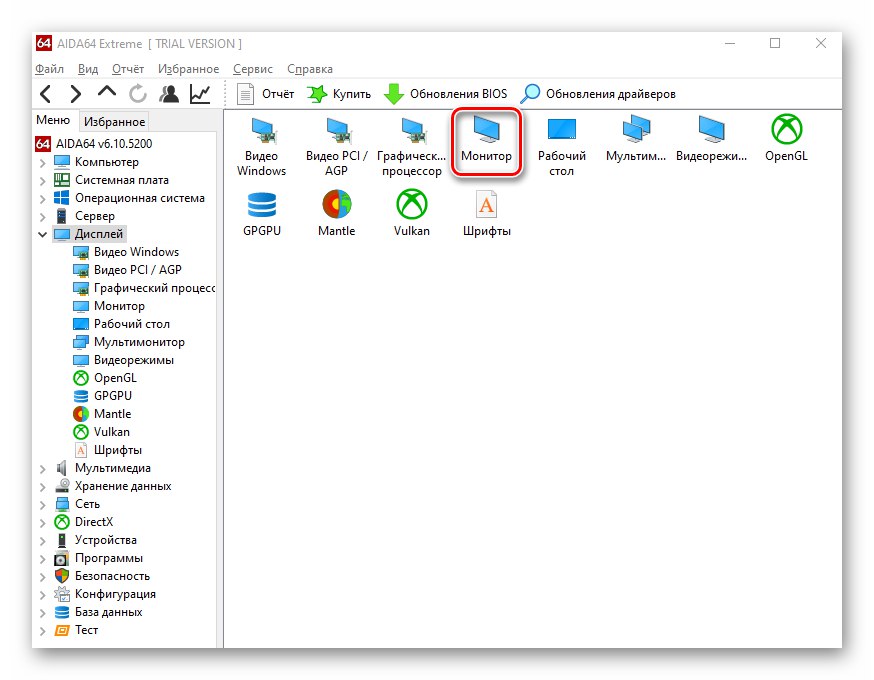
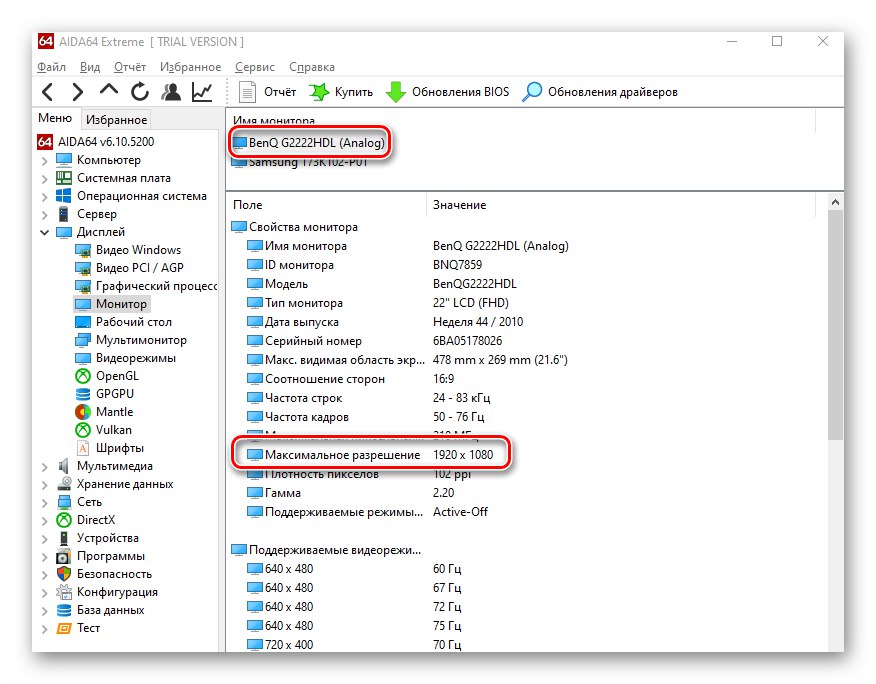
Ak poznáte potrebné informácie, zatvorte aplikáciu.
Metóda 2: Nastavenia OS
Na získanie potrebných informácií nie je potrebné inštalovať špeciálny softvér. Podobné akcie je možné vykonať aj pomocou systémových nástrojov. Budete potrebovať nasledovné:
- Stlačte klávesovú skratku Windows + I... V otvorenom okne "Možnosti" kliknite na úplne prvú časť „Systém“.
- Vďaka tomu sa v ďalšom okne ocitnete v požadovanej podsekcii „Zobraziť“... Pravú polovicu okna spustite úplne dole. Nájdite riadok "Rozlíšenie obrazovky"... Pod ním bude tlačidlo s rozbaľovacou ponukou. Kliknutím na ňu nájdete v zozname povolenie, oproti ktorému je nápis „Odporúčané“... Toto je maximálne prípustné rozlíšenie.
- Upozorňujeme, že ak nemáte na grafickej karte nainštalované ovládače, môže sa uvedená maximálna hodnota líšiť od skutočne povolenej. Preto nezabudnite nainštalovať softvér grafického adaptéra.
Prečítajte si tiež: Inštalácia ovládačov na grafickú kartu
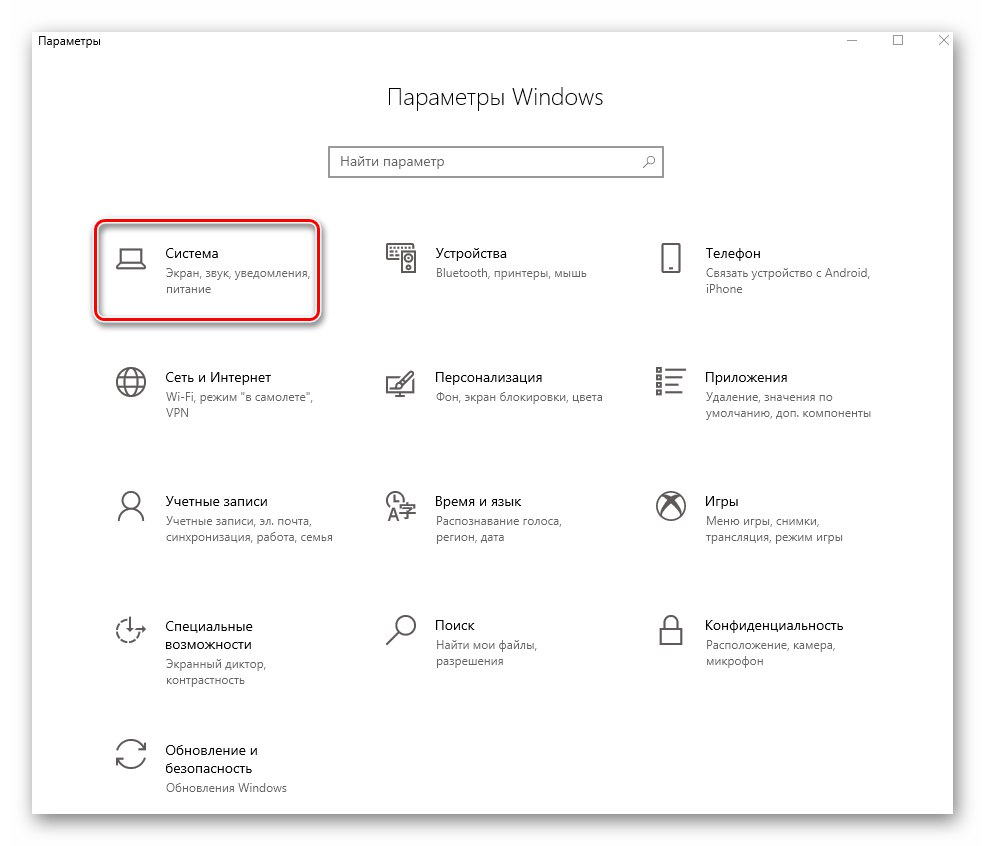
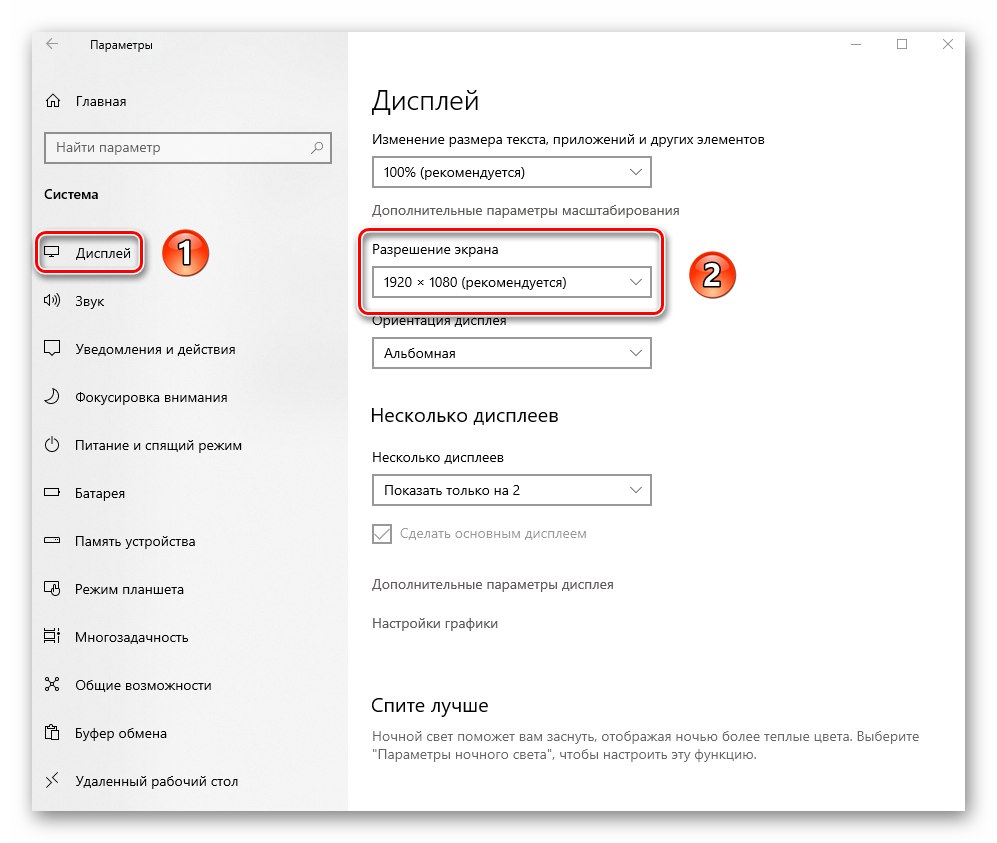
Metódy stanovenia aktuálneho rozlíšenia v systéme Windows 10
Informácie o aktuálnom rozlíšení monitora je možné získať mnohými spôsobmi - systémovými pomôckami, špeciálnym softvérom a dokonca aj prostredníctvom online zdrojov. O všetkých metódach si ešte povieme.
Metóda 1: Informačný softvér
Ako sme písali na začiatku článku, v sieti je veľa programov na získavanie informácií o PC komponentoch. V tomto prípade sa opäť uchýlime k pomoci už známeho AIDA64. Postupujte takto:
- Spustite aplikáciu. Z hlavnej ponuky prejdite do sekcie „Zobraziť“.
- Potom kliknite na ikonu pod menom „Desktop“.
- V okne, ktoré sa otvorí, v jeho hornej časti uvidíte riadok "Rozlíšenie obrazovky"... Aktuálna hodnota bude uvedená oproti nej.
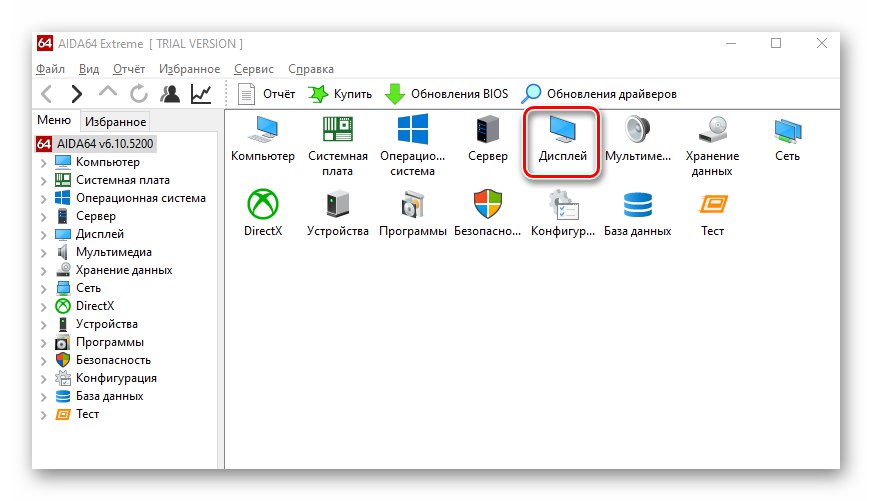
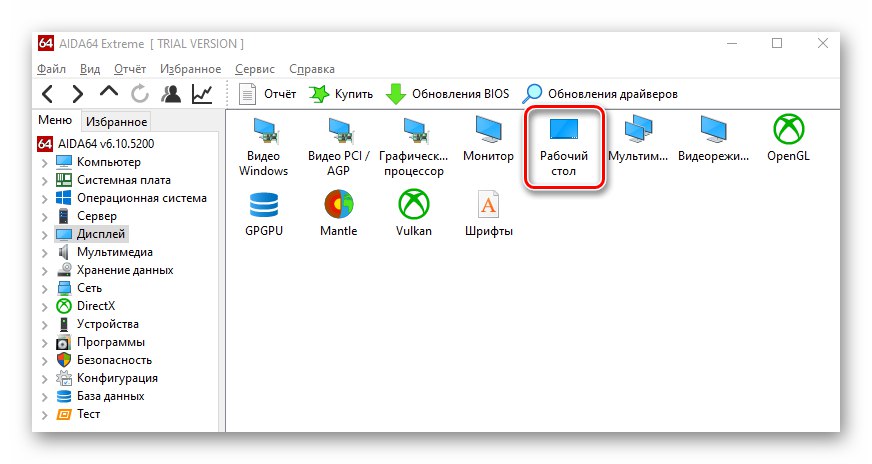
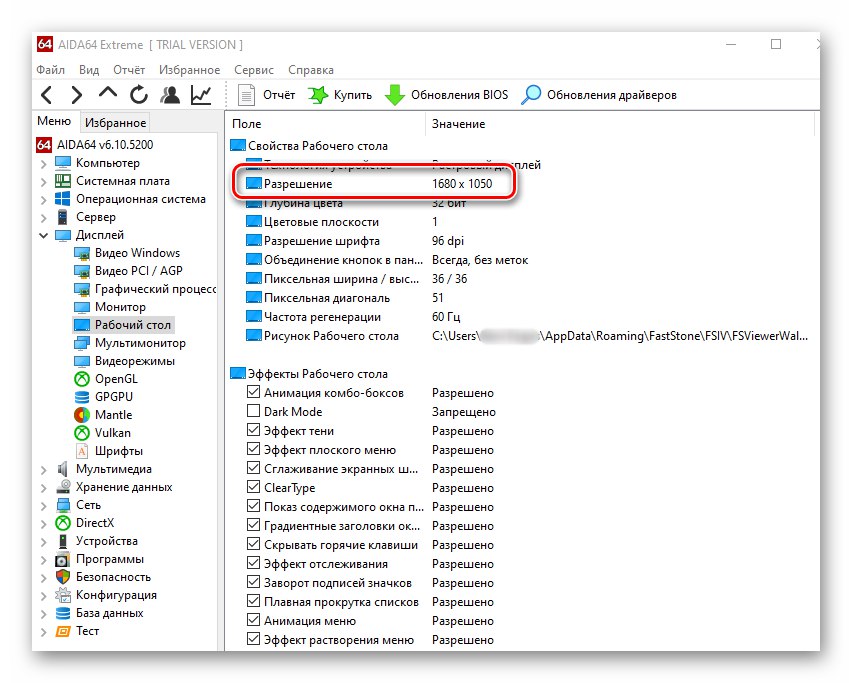
Metóda 2: Online zdroje
Na internete existuje veľa projektov, ktoré sú navrhnuté s jediným cieľom - ukázať aktuálne rozlíšenie obrazovky používaného monitora.Ich princíp fungovania je jednoduchý - prejdite na web a na hlavnej stránke uvidíte potrebné informácie. Pozoruhodným príkladom je tento zdroj.

Metóda 3: Možnosti obrazovky
Výhodou tejto metódy je, že informácie, ktoré potrebujete, sa zobrazia iba niekoľkými kliknutiami. Okrem toho nemusíte inštalovať ďalší softvér. Všetky akcie sa vykonávajú prostredníctvom vstavaných funkcií systému Windows 10.
- Na pracovnej ploche kliknite pravým tlačidlom myši a vyberte riadok z kontextovej ponuky Možnosti obrazovky.
- V okne, ktoré sa otvorí, na pravej strane vyhľadajte riadok "Rozlíšenie obrazovky"... Ďalej uvidíte hodnotu aktuálneho rozlíšenia.
- Okrem toho môžete voliteľne prejsť úplne dole a kliknúť na riadok „Pokročilé možnosti zobrazenia“.
- Vo výsledku sa otvorí nové okno s podrobnejšími informáciami vrátane aktuálneho rozlíšenia.
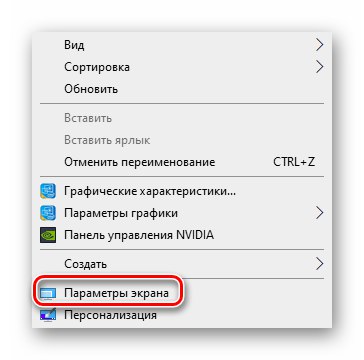
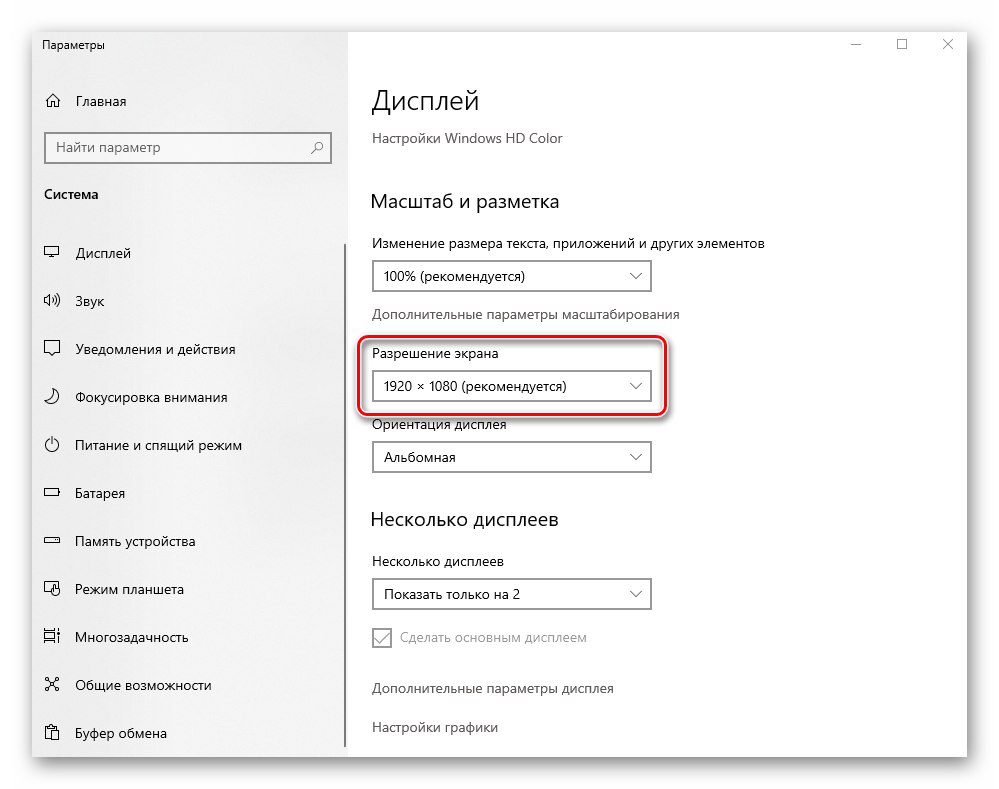
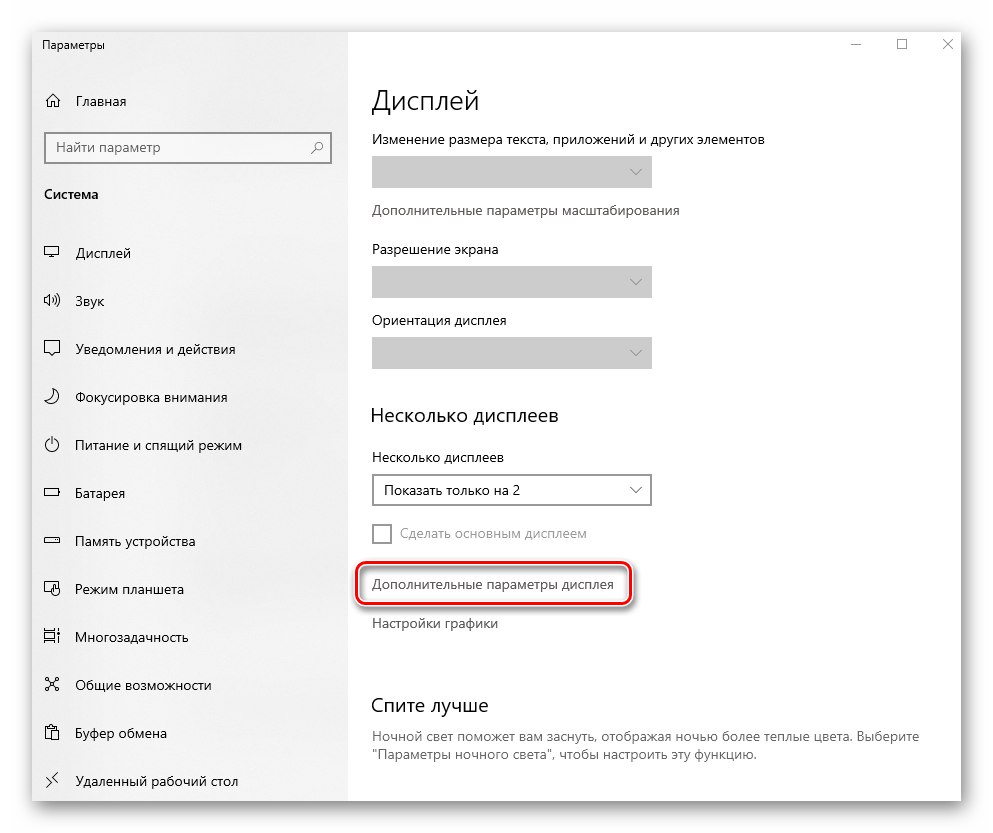
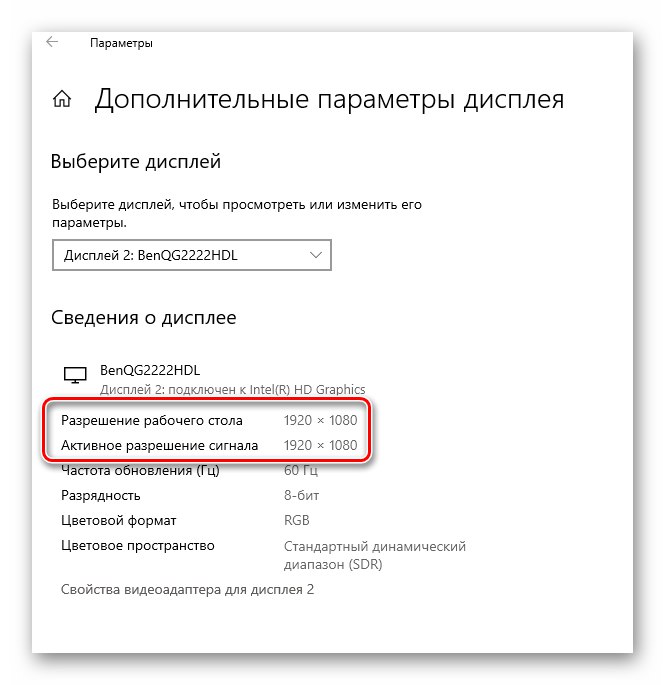
Metóda 4: „Informácie o systéme“
V predvolenom nastavení má každá verzia a vydanie systému Windows 10 zabudovanú pomôcku s názvom "Systémové informácie"... Ako už názov napovedá, poskytuje komplexné údaje o celom počítači, softvéri a perifériách. Ak chcete určiť rozlíšenie obrazovky pomocou nej, postupujte takto:
- Stlačte kombináciu klávesov Windows + R... Zobrazí sa rýchle okno „Spustiť“... Do textového poľa tohto pomocného programu zadajte príkaz
msinfo32a potom stlačte „Enter“.![Spustenie pomôcky Systémové informácie pomocou modulu Spustiť v systéme Windows 10]()
Prečítajte si tiež: Volanie modulu snap-in Spustiť v systéme Windows 10
- V ľavej časti okna pomocou stromových príloh najskôr kliknite na sekciu „Komponenty“a potom otvorte kartu „Zobraziť“... V hlavnej oblasti okna uvidíte všetky informácie týkajúce sa grafiky a obrazovky monitora. Hneď oproti linke "Rozhodnutie" nájdite hľadané údaje.
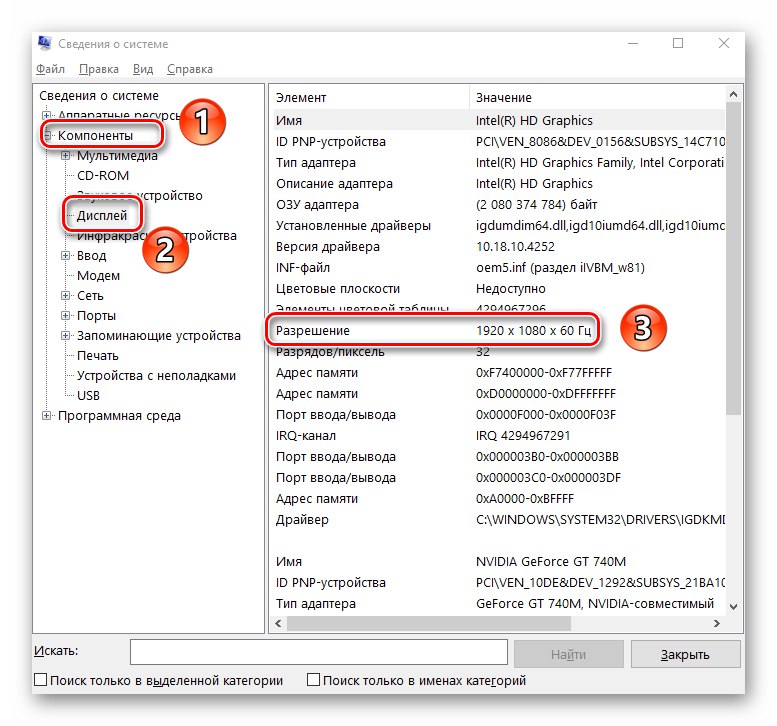
Metóda 5: „Diagnostický nástroj DirectX“
Uvedený nástroj poskytuje používateľovi súhrnné informácie o ovládačoch a komponentoch knižníc DirectX nainštalovaných v systéme vrátane rozlíšenia obrazovky monitora. Nasleduj tieto kroky:
- Stlačte súčasne klávesy "Vyhrať" a „R“... Vstúpte do pomocného okna, ktoré sa otvorí „Spustiť“ výraz
dxdiaga potom stlačte tlačidlo v rovnakom okne „OK“. - Potom prejdite na kartu „Obrazovka“... V ľavej hornej časti okna uvidíte blok "Zariadenie"... Posuňte posúvač vedľa neho úplne dole. Medzi ďalšie informácie oproti riadku Režim obrazovky nájdete aj aktuálne rozlíšenie.
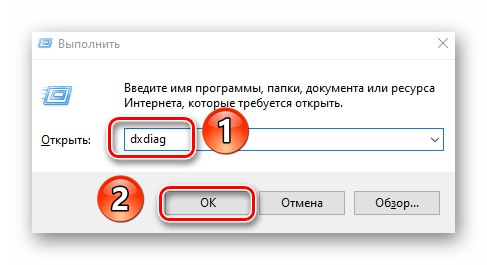
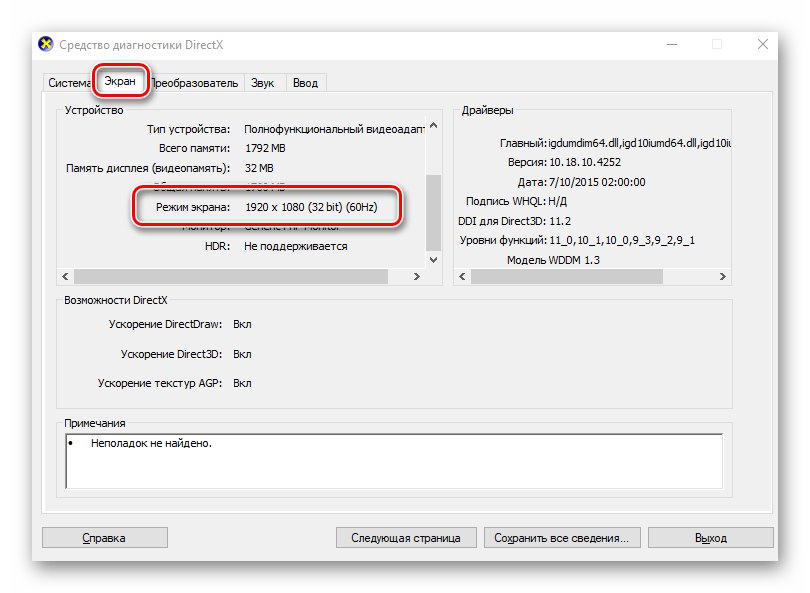
Metóda 6: „Príkazový riadok“
Na záver by sme vám chceli povedať, ako zistiť rozlíšenie obrazovky pomocou systémového nástroja "Príkazový riadok"... Upozorňujeme, že všetky opísané kroky je možné vykonať aj v doplnku PowerShell.
- Stlačte kombináciu klávesov Windows + R, zadajte príkaz do zobrazeného okna
cmda potom stlačte „Enter“ na klávesnici.![Spustenie systémového príkazového riadka pomocou nástroja Spustiť v systéme Windows 10]()
Prečítajte si tiež: Otvorenie príkazového riadka v systéme Windows 10
- V okne, ktoré sa otvorí, zadajte nasledujúci výraz ako príkaz a kliknite na „Enter“ na vykonanie žiadosti:
wmic cesta Win32_VideoController získať CurrentHorizontalResolution, CurrentVerticalResolutionPo niekoľkých sekundách uvidíte použité vertikálne a horizontálne rozlíšenie obrazovky.
- Potom okno "Príkazový riadok" môžete len zavrieť.
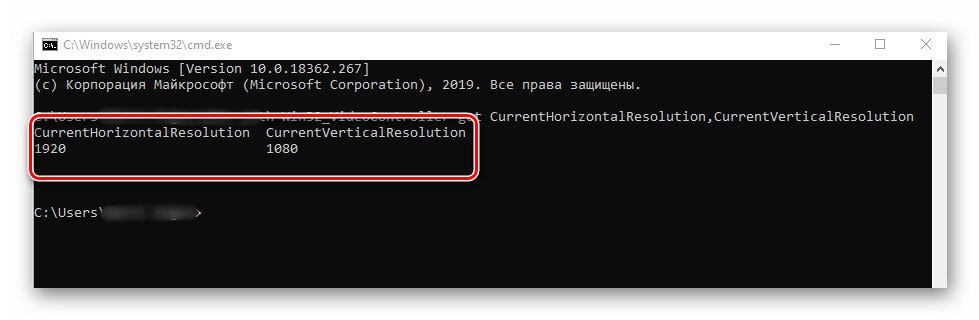
Dozvedeli ste sa teda o všetkých hlavných metódach určovania rozlíšenia na zariadeniach so systémom Windows 10. Na záver si pripomíname, že práve túto hodnotu môžete zmeniť mnohými metódami, o ktorých sme písali v samostatnom článku.
Viac informácií: Zmeňte rozlíšenie obrazovky v systéme Windows 10