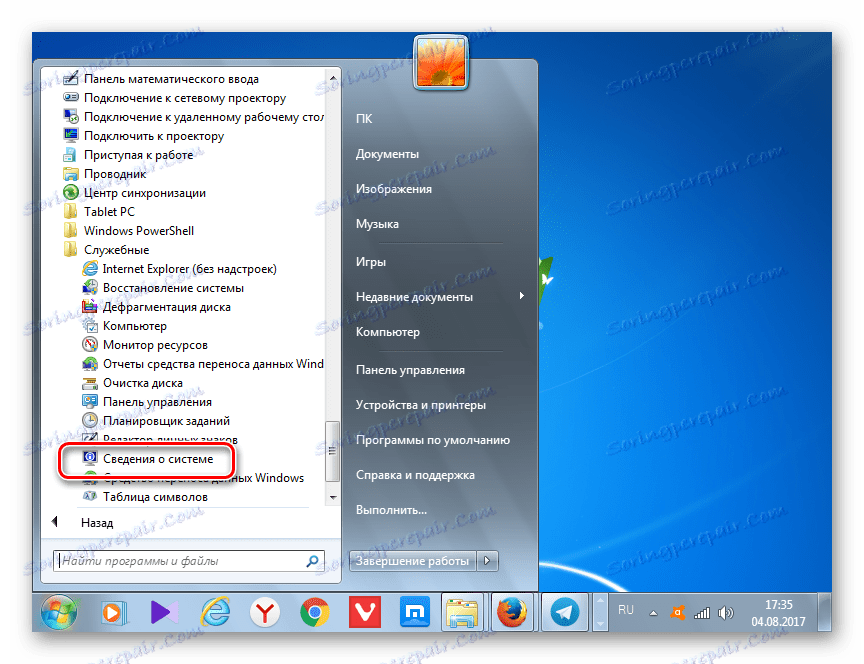Určite model základnej dosky
V niektorých prípadoch by používatelia mali zistiť model a vývojárov dosiek. Možno bude potrebné zistiť jeho technické vlastnosti a porovnať ho s charakteristikami analógov. Názov modelu základnej dosky musí byť ešte známy a potom nájsť vhodné ovládače. Dozvieme sa, ako určiť názov značky základnej dosky v počítači so systémom Windows 7.
obsah
Metódy identifikácie názvu
Najzrejmejším spôsobom určenia modelu základnej dosky je pozrieť sa na jeho názov. Ale kvôli tomu musíte rozobrať počítač. Zistíme, ako to možno urobiť iba pomocou softvéru, bez toho, aby sme otvorili prípad PC. Rovnako ako vo väčšine ostatných prípadov môže byť tento problém vyriešený dvomi skupinami metód: pomocou softvéru tretej strany a použitím iba vstavaných nástrojov operačného systému.
Metóda 1: AIDA64
Jeden z najpopulárnejších programov, pomocou ktorých môžete určiť základné parametre počítača a systému AIDA64 , Pomocou toho môžete určiť aj značku základnej dosky.
- Spustite AIDA64. V ľavej časti aplikačného rozhrania kliknite na názov "Základná doska" .
- Zobrazí sa zoznam komponentov. V ňom tiež kliknite na názov "Systémová doska" . Potom sa v strednej časti okna v skupine Vlastnosti základnej dosky zobrazia požadované informácie. Oproti položke "Základná doska" bude uvedený model a názov výrobcu základnej dosky. Oproti parametru ID systémovej dosky je jeho sériové číslo.
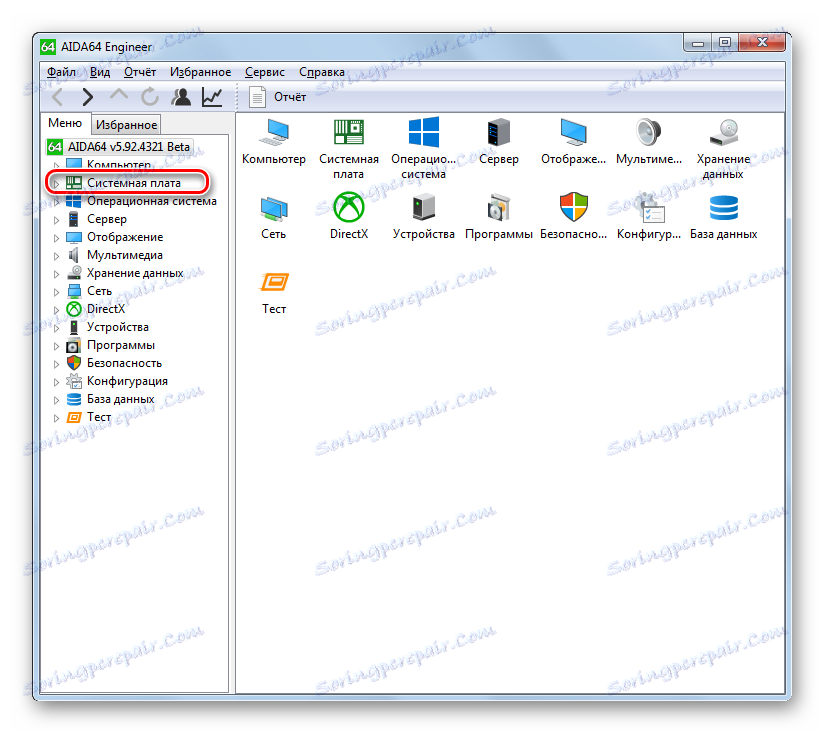
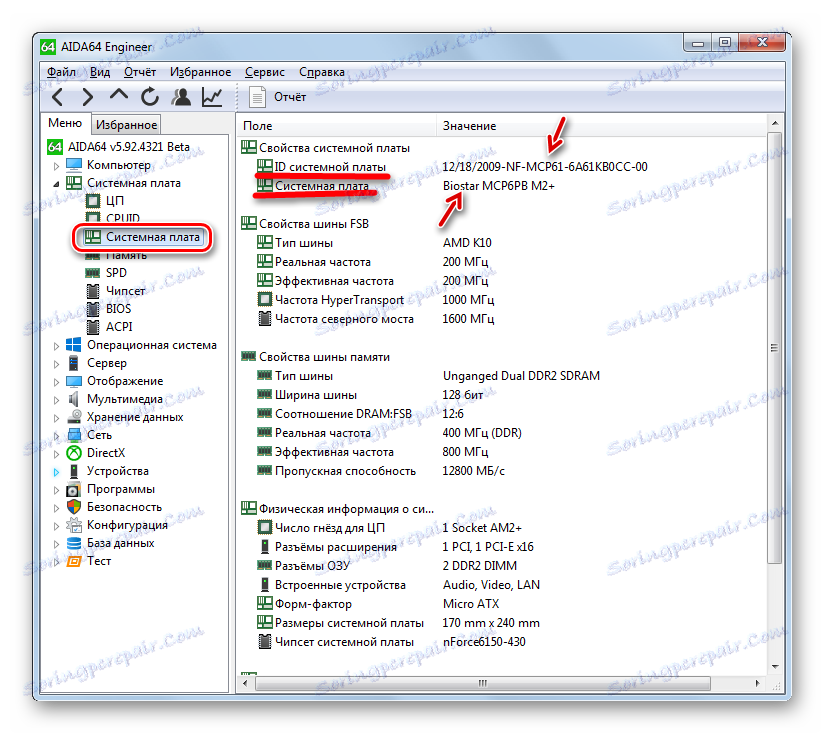
Nevýhodou tejto metódy je, že obdobie voľného používania AIDA64 je obmedzené iba na jeden mesiac.
Metóda 2: CPU-Z
Ďalší program tretej strany, s ktorou môžete zistiť informácie, ktoré nás zaujímajú, je malý nástroj CPU-Z ,
- Spustite procesor CPU-Z. Už počas štartu vykoná tento program analýzu vášho systému. Po otvorení okna aplikácie prejdite na kartu "Základná doska" .
- Na novej karte v poli "Výrobca" sa zobrazí názov výrobcu základnej dosky a v poli "Model" sa zobrazia modely.
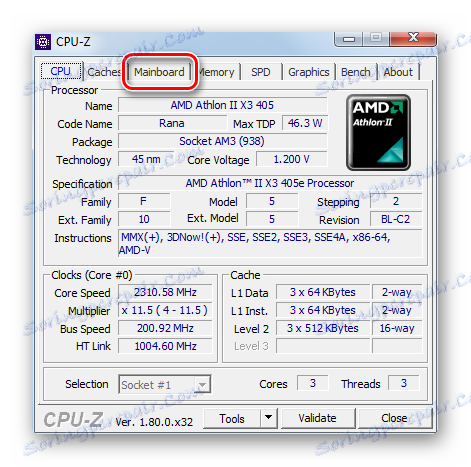
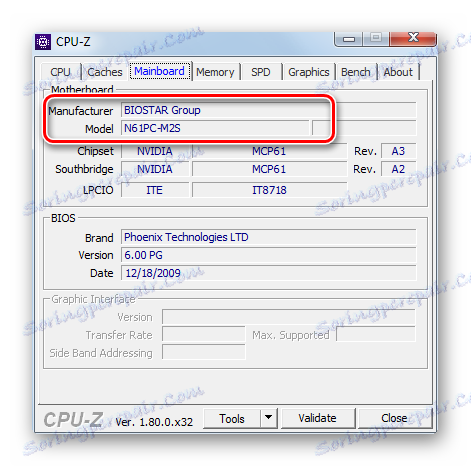
Na rozdiel od predchádzajúceho riešenia problému je aplikácia CPU-Z absolútne zadarmo, ale aplikačné rozhranie je vytvorené v angličtine, čo sa môže zdať pre domácich používateľov nevhodné.
Metóda 3: Speccy
Ďalšou aplikáciou, ktorá môže poskytnúť informácie, o ktoré máme záujem, je Speccy ,
- Aktivovať Speccy. Po otvorení okna programu sa automaticky spustí analýza počítača.
- Po ukončení analýzy sa v hlavnom okne aplikácie zobrazia všetky potrebné informácie. Názov modelu základnej dosky a názov vývojára sa zobrazí v časti "Základná doska" .
- Ak chcete získať presnejšie údaje o základnej doske, kliknite na názov "Základná doska" .
- Podrobnejšie informácie o základnej doske sa otvárajú. Tu sa názov výrobcu a model uvádza v samostatných riadkoch.
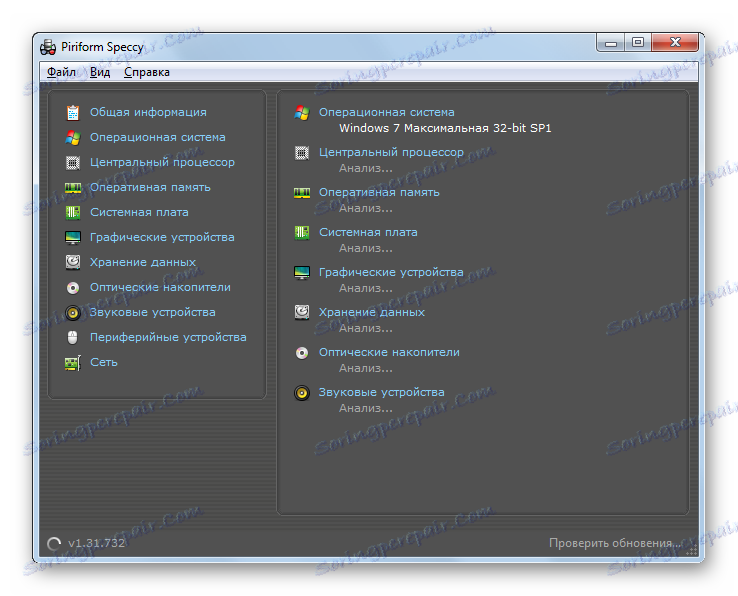
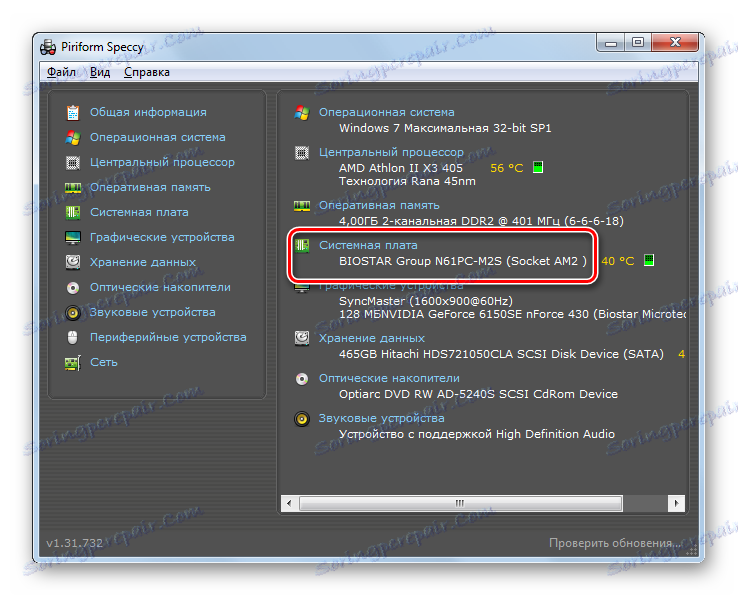
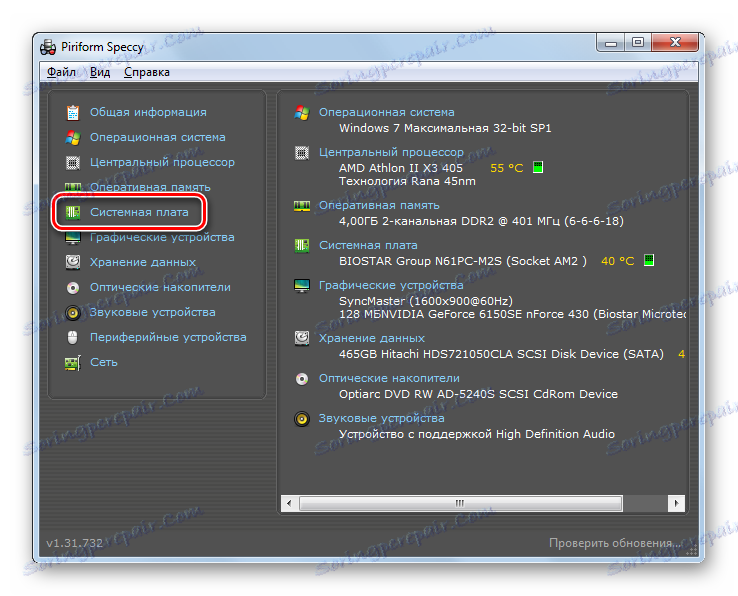
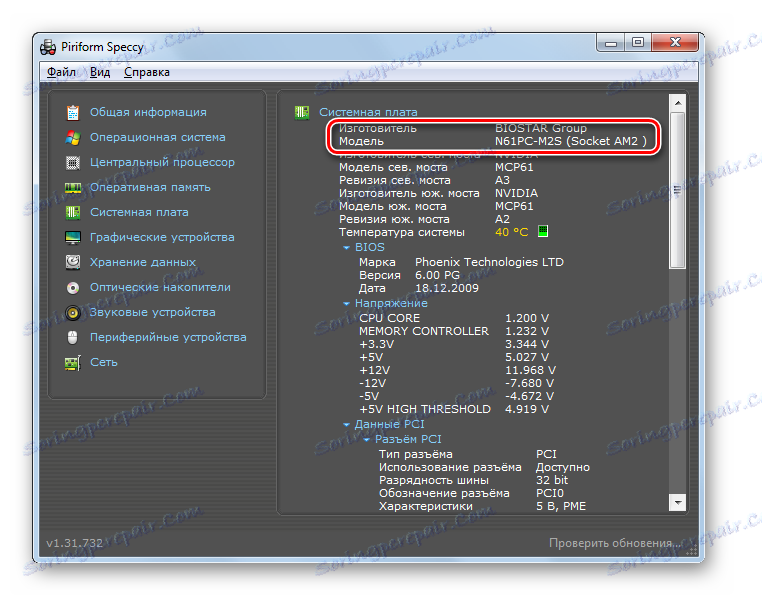
Táto metóda spája pozitívne aspekty predchádzajúcich dvoch možností: voľné a ruské jazykové rozhranie.
Metóda 4: "Informácie o systéme"
Informácie, ktoré potrebujete, nájdete aj pomocou "natívnych" nástrojov systému Windows 7. Najprv zistíme, ako to urobiť pomocou sekcie "Informácie o systéme" .
- Kliknutím na tlačidlo "Štart" prejdite na "Systémové informácie " . Potom zvoľte "Všetky programy" .
- Potom prejdite do priečinka "Štandard" .
- Potom kliknite na priečinok "Servis" .
- Otvorí sa zoznam nástrojov. V ňom vyberte "Systémové informácie" .
![Prejdite do okna Systémové informácie z ponuky Štart v systéme Windows 7]()
Tiež môžete získať prístup k vyhľadávaciemu oknu iným spôsobom, ale musíte si spomenúť kombináciu klávesov a príkaz. Typ Win + R. Do poľa "Spustiť" zadajte:
msinfo32Kliknite na položku Zadajte alebo OK .
- Bez ohľadu na to, či budete konať pomocou tlačidla "Štart" alebo pomocou nástroja "Spustiť" , spustí sa okno " Systémové informácie" . V sekcii s rovnakým názvom hľadáme parameter "Výrobca" . Je to hodnota, ktorá mu bude zodpovedať, a označuje výrobcu tejto súčasti. Oproti parametru "Model" je uvedený názov modelu základnej dosky.
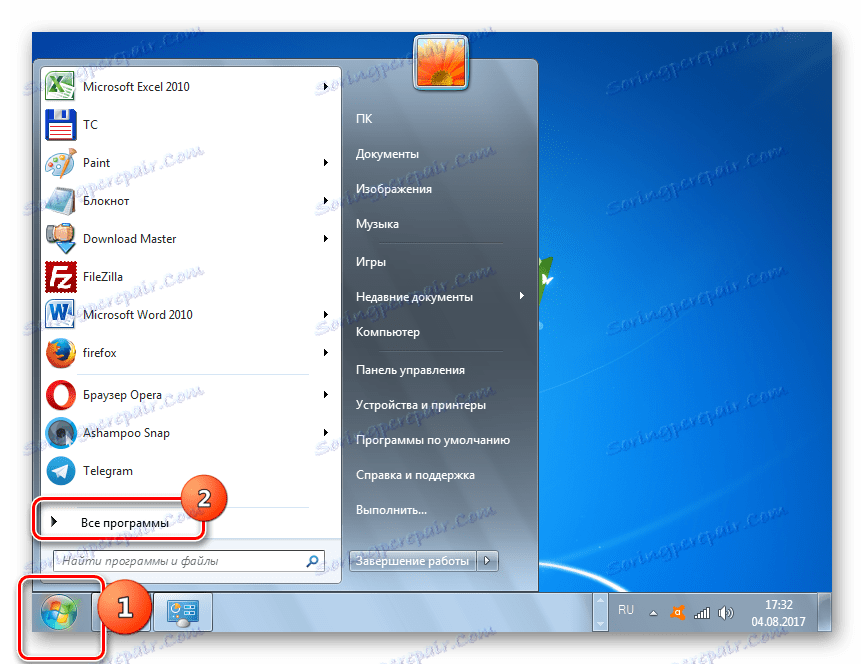
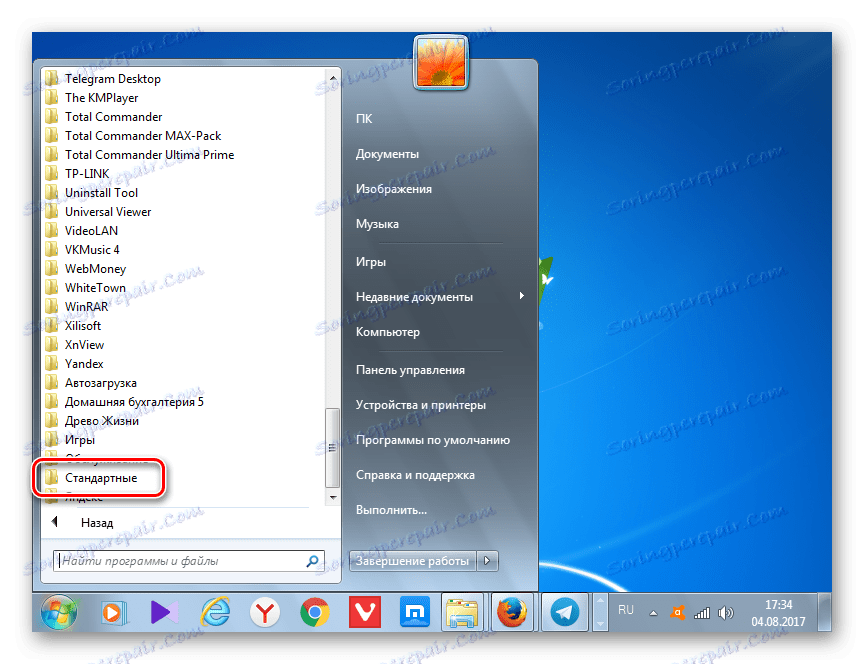
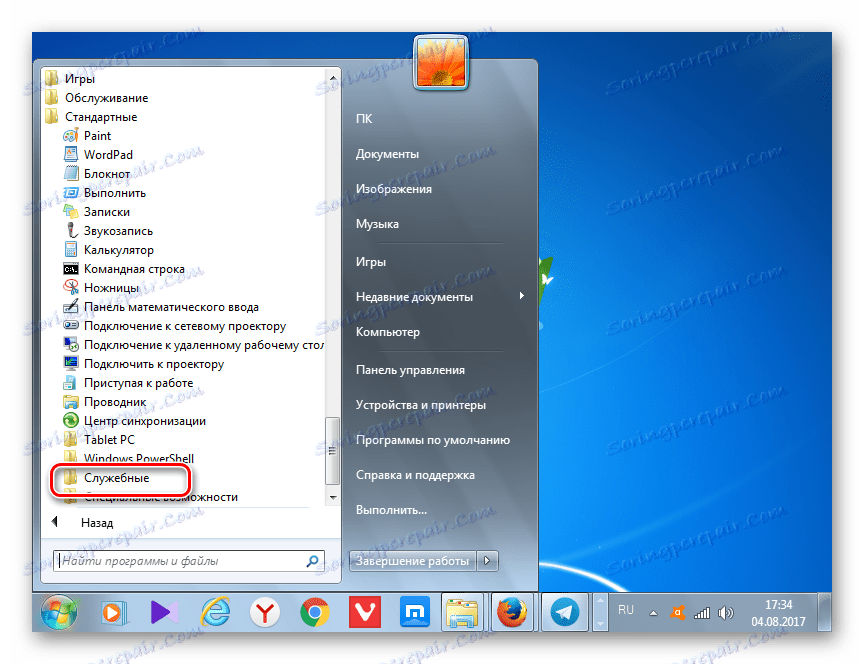
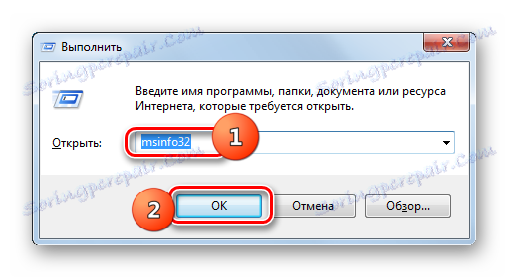
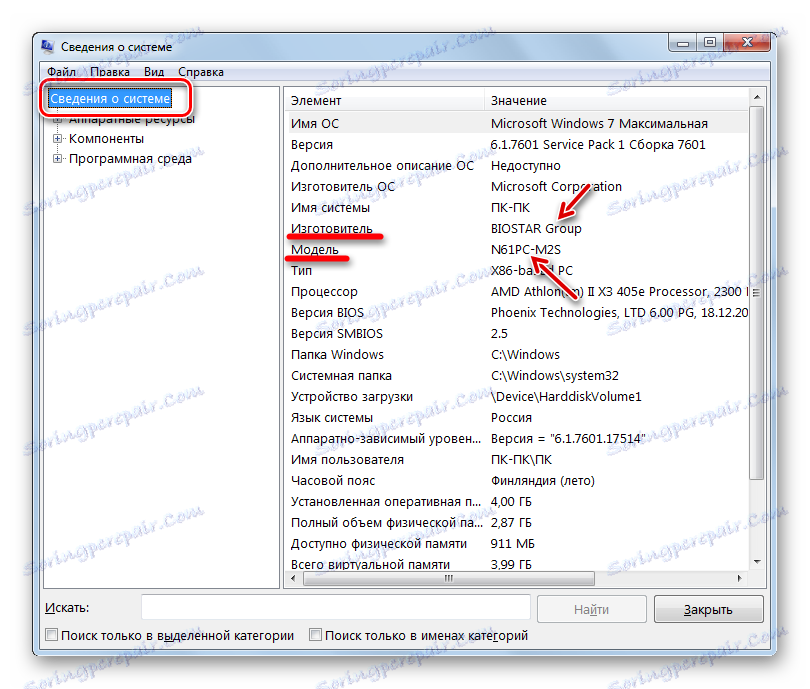
Metóda 5: Príkazový riadok
Získajte meno vývojára a model komponentu, ktorý nás zaujíma, zadaním výrazu v príkazovom riadku . A môžete to urobiť pomocou niekoľkých volieb príkazov.
- Ak chcete aktivovať príkazový riadok , kliknite na "Štart" a "Všetky programy" .
- Potom vyberte priečinok "Štandard" .
- V otvorenom zozname nástrojov vyberte názov príkazového riadku . Kliknite na ňu pravým tlačidlom myši ( PCM ). V ponuke vyberte možnosť Spustiť ako správca .
- Rozhranie "Príkazový riadok" je aktivované. Ak chcete získať informácie o systéme, zadajte nasledujúci príkaz:
SysteminfoKliknite na položku Zadajte .
- Zhromažďuje informácie o systéme.
- Po skončení postupu sa správa o hlavných parametroch počítača zobrazí priamo v príkazovom riadku . Budeme sa zaujímať o riadky "Výrobca systému" a "Systémový model" . Práve v nich sa zobrazia mená vývojára a modely základnej dosky.
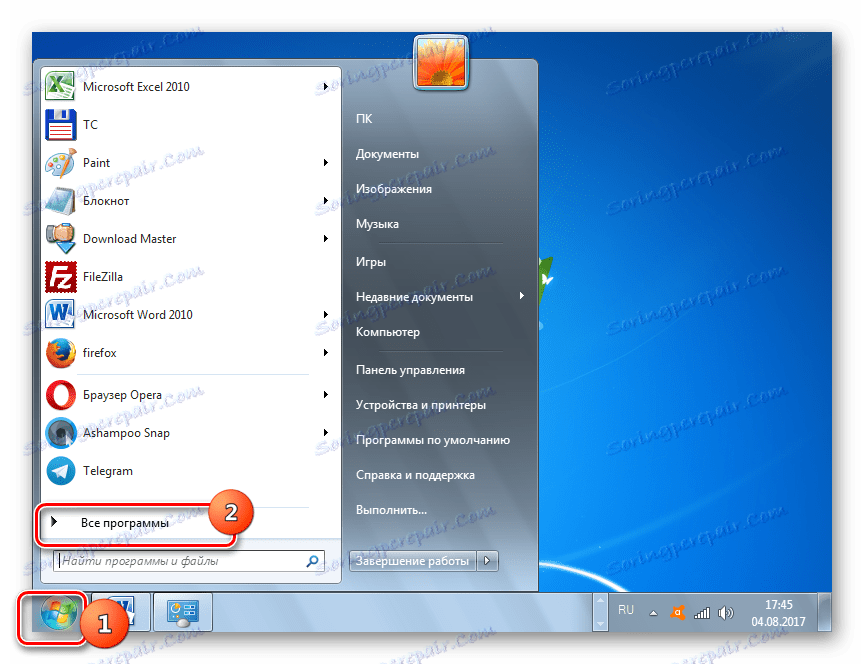
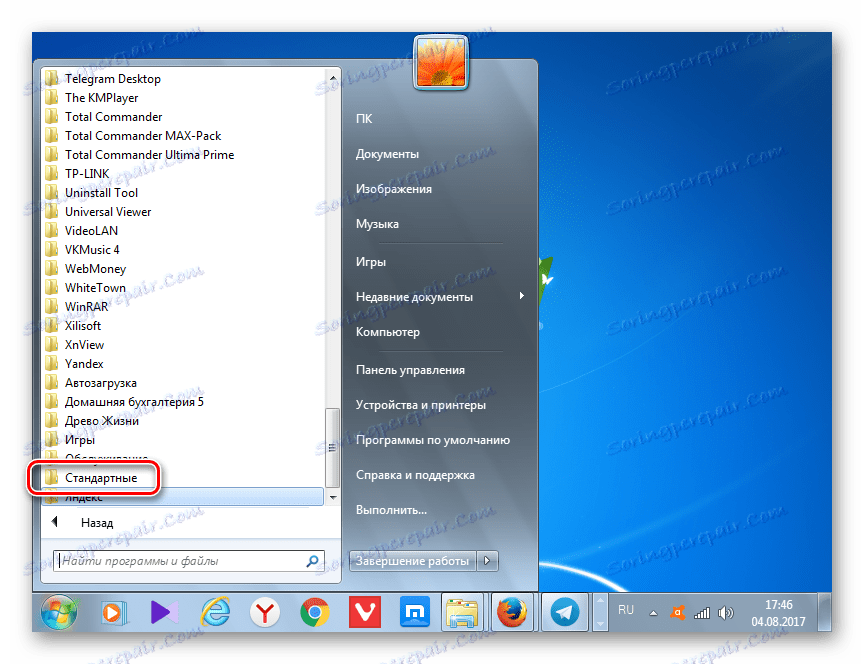
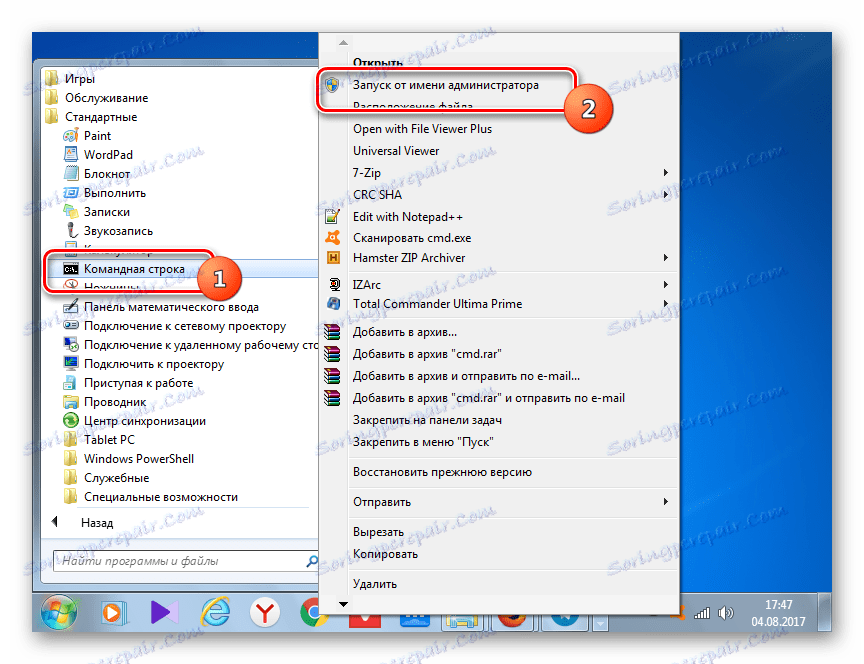
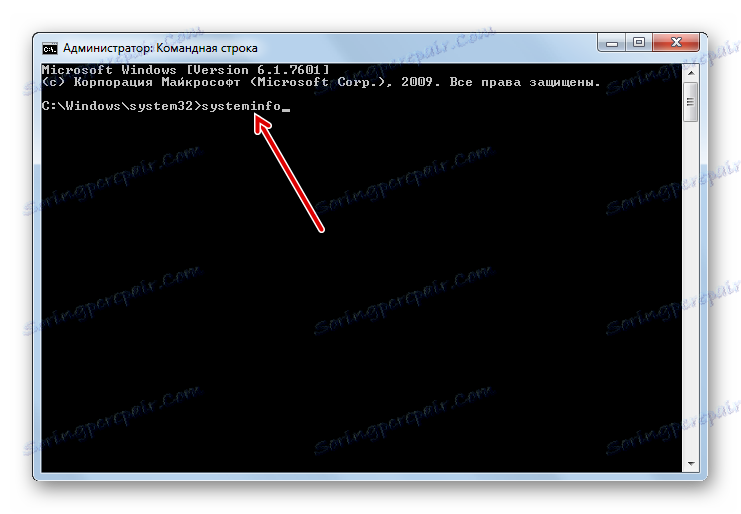
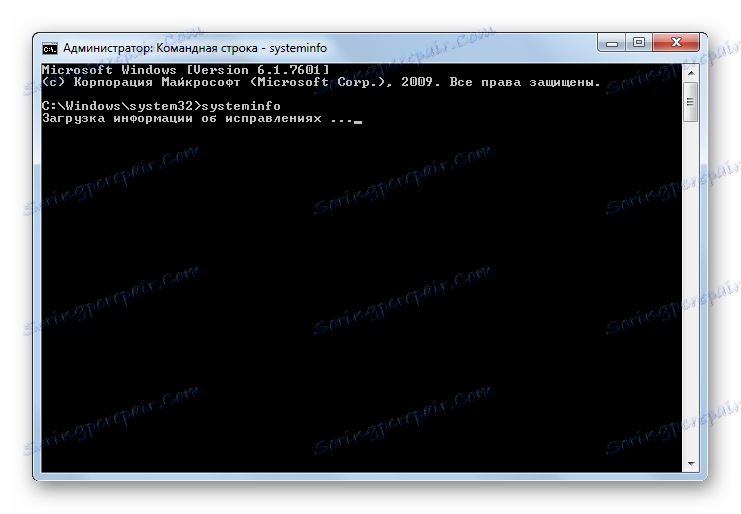
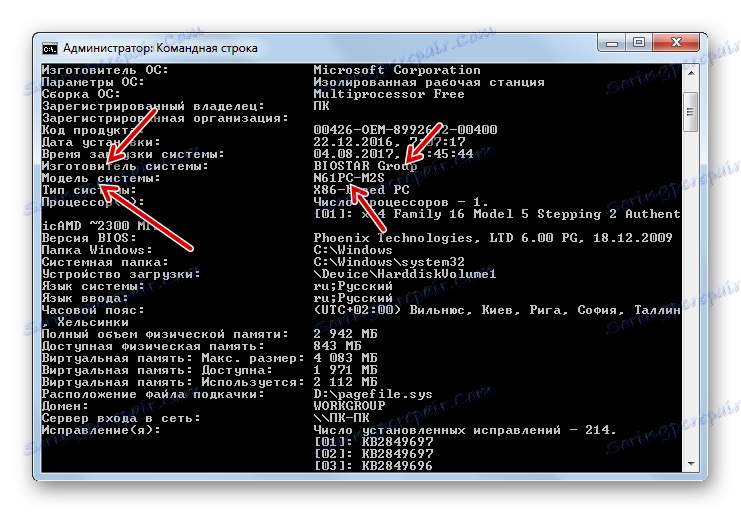
Existuje ďalšia možnosť zobrazenia informácií, ktoré potrebujeme, cez rozhranie "Príkazový riadok" . Je to ešte naliehavejšie, pretože v niektorých počítačoch predchádzajúce metódy nemusia fungovať. Samozrejme, že takéto zariadenia sú ďaleko od väčšiny, ale napriek tomu na časti počítača len pomocné riešenie pomôže objasniť problém, ktorý nás znepokojuje pomocou vstavaných nástrojov pre operačný systém.
- Ak chcete zistiť meno vývojára základnej dosky, aktivujte príkaz "Príkazový riadok" a zadajte výraz:
wmic baseboard get ManufacturerStlačte kláves Enter .
- "Príkazový riadok" zobrazuje meno vývojára.
- Ak chcete zistiť model, zadajte výraz:
wmic baseboard get productZnova stlačte kláves Enter .
- Názov modelu sa zobrazí v poli "Príkazový riadok" .
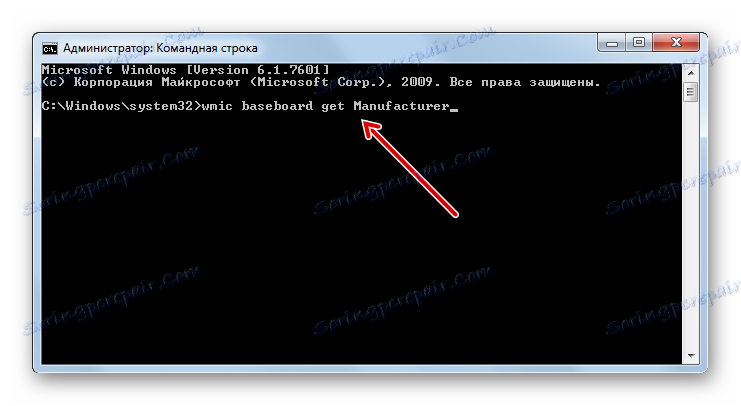
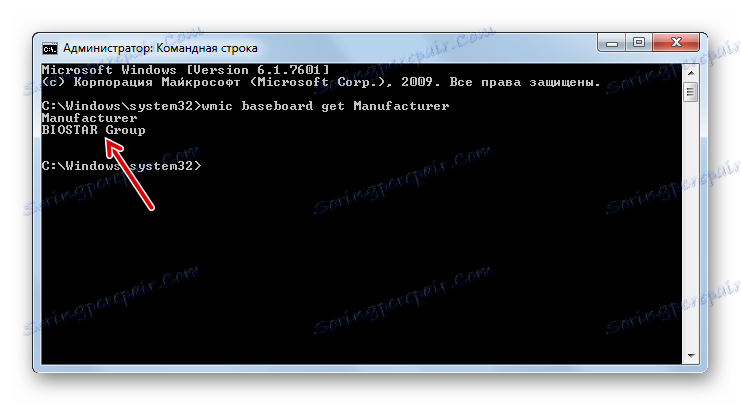
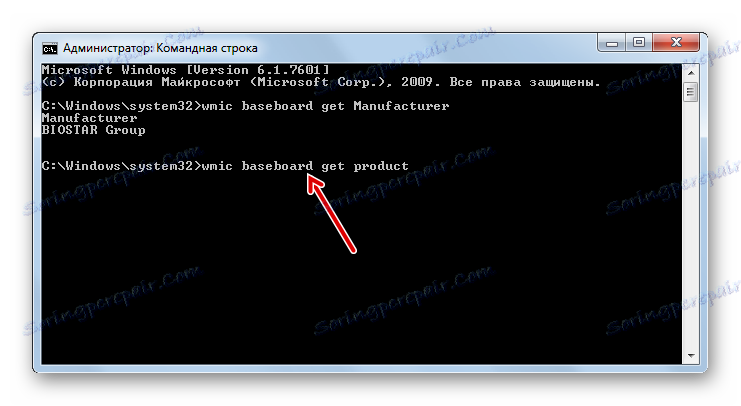
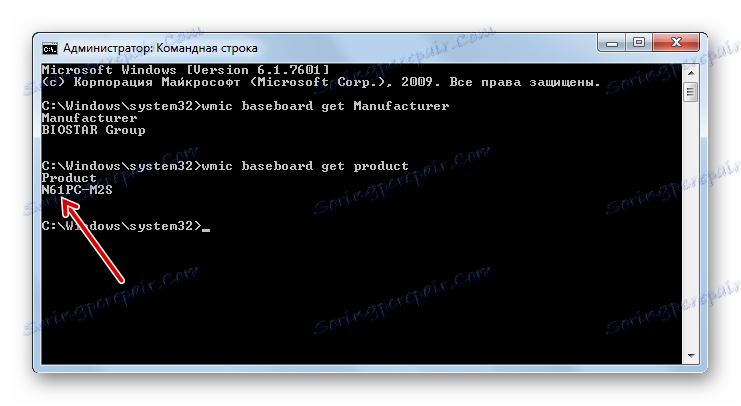
Tieto príkazy však nemožno zadávať samostatne, ale vložte do príkazového riadku jeden výraz naraz, čo vám umožní určiť nielen značku a model zariadenia, ale aj sériové číslo.
- Tento príkaz bude vyzerať takto:
wmic baseboard get manufacturer, product, serialnumberStlačte kláves Enter .
- V príkaze "Príkazový riadok" pod parametrom "Výrobca" sa pod parametrom "Produkt" - model komponentu a pod parametrom "SerialNumber" - jeho sériové číslo zobrazí názov výrobcu.
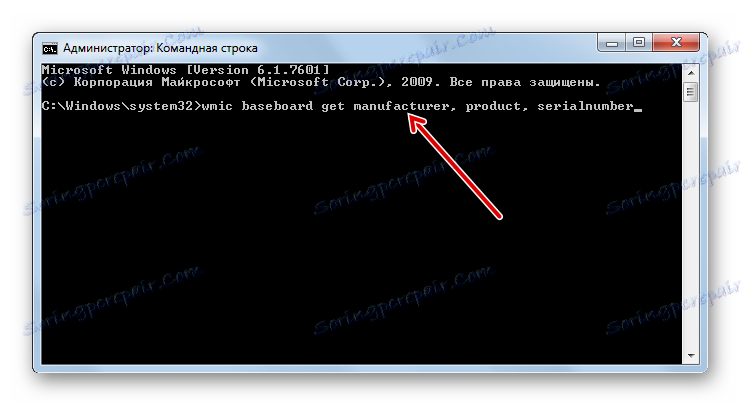
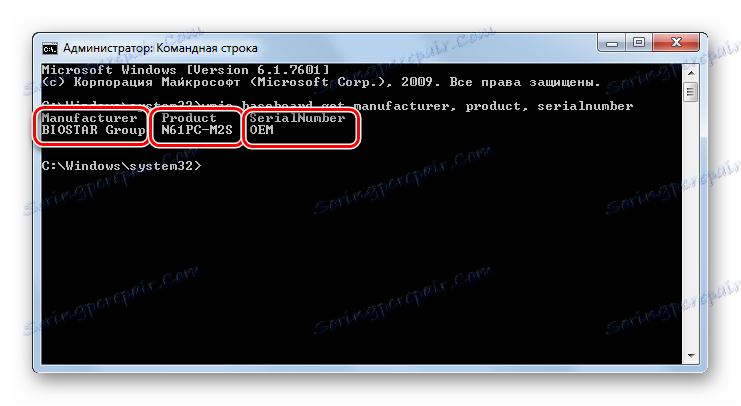
Okrem toho môžete zavolať na okno "Systémové informácie" z príkazového riadka a pozrieť si na ne potrebné informácie.
- Zadajte príkaz "Príkazový riadok" :
msinfo32Kliknite na položku Zadajte .
- Zobrazí sa okno "Systémové informácie" . Kde sa v tomto okne nachádzajú potrebné informácie, už bolo podrobne popísané vyššie.
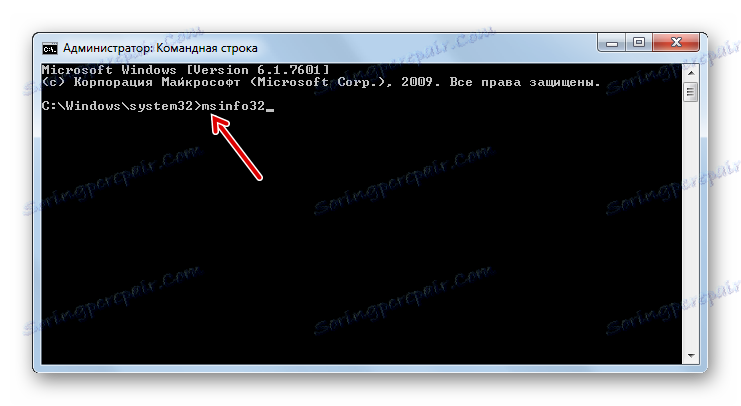
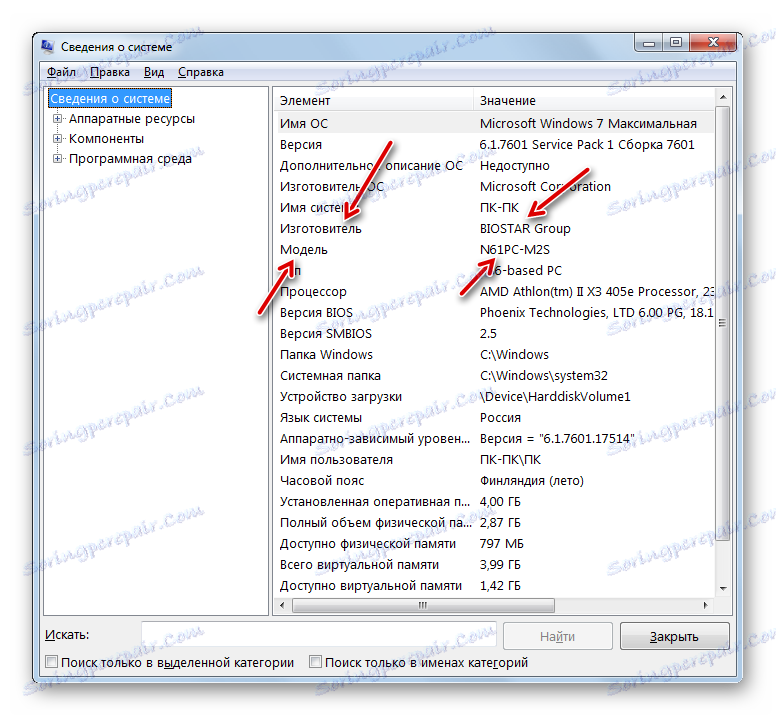
Lekcia: Povolenie príkazového riadka v systéme Windows 7
Metóda 6: BIOS
Informácie o základnej doske sa zobrazia po zapnutí počítača, teda keď je v takzvanom stave POST BIOS. V tomto okamihu sa zobrazí zavádzacia obrazovka, ale operačný systém zatiaľ nespúšťa sťahovanie. Vzhľadom na to, že bootovacia obrazovka sa používa relatívne krátko, po ktorej sa začína aktivácia operačného systému, musíte nájsť potrebné informácie včas. Ak chcete zablokovať stav POST BIOS, aby ste našli údaje o základnej doske, kliknite na tlačidlo Pozastaviť .
Okrem toho informácie o značke a modeli základnej dosky nájdete na stránke BIOS. Ak to urobíte, stlačte klávesy F2 alebo F10, keď sa systém zavádza, hoci existujú aj iné kombinácie. Treba však poznamenať, že nie vo všetkých verziách systému BIOS tieto údaje nájdete. Nachádzajú sa predovšetkým v moderných verziách UEFI av starších verziách často chýbajú.
V systéme Windows 7 existuje pomerne málo možností na zobrazenie názvu výrobcu a modelu základnej dosky. Môžete to urobiť buď pomocou diagnostických programov tretích strán, alebo pomocou iba nástrojov operačného systému, najmä sekcie "Príkazový riadok" alebo "Systémové informácie" . Okrem toho je možné tieto údaje zobraziť v BIOS alebo POST BIOS počítača. Vždy je príležitosť naučiť sa dáta a vizuálne prehliadnuť samotnú základnú dosku, keď ste rozobrali prípad počítača.