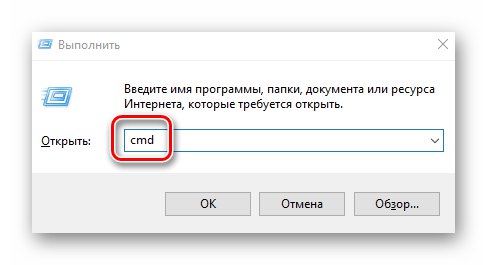Každá súčasť počítača alebo notebooku má svoje vlastné technické vlastnosti a používateľ by mal byť schopný tieto informácie rozpoznať. Z tohto článku sa dozviete, ako správne určiť frekvenciu prevádzky RAM na bežiacich zariadeniach Windows 10.
Metódy určovania frekvencie RAM v systéme Windows 10
Existuje veľa situácií, v ktorých budete možno potrebovať informácie o frekvencii prevádzky RAM - od banálnej zvedavosti po potrebu výmeny RAM. Existujú tri hlavné spôsoby, ako získať potrebné informácie. O každom z nich povieme ďalej vo všetkých detailoch.
Metóda 1: Špecializovaný softvér
V sieti nájdete veľa programov, ktoré poskytujú používateľovi podrobné informácie o každej súčasti počítača. Zoznam najpopulárnejších aplikácií tohto druhu nájdete po kliknutí na nasledujúci odkaz.
Viac informácií: Programy na určovanie počítačového hardvéru
Ako príklad si ukážeme, ako zistiť frekvenciu RAM pomocou programov CPU-Z a AIDA64.
CPU-Z
Napriek svojmu názvu vám tento program umožňuje získať informácie nielen o procesore počítača, ale aj o ďalších súčastiach. Distribuuje sa úplne zadarmo.
Ak chcete získať informácie o pamäti RAM s jej pomocou, musíte urobiť nasledovné:
- Spustite program CPU-Z. V okne, ktoré sa otvorí, prejdite na kartu „SPD“.
- V ľavej časti okna vyberte slot, v ktorom sa nachádza lišta RAM, o ktorú sa zaujímate. Potom sa všetky informácie o ňom zobrazia vpravo. Venujte pozornosť poľu „Max. Šírka pásma“ - frekvencia RAM bude v nej uvedená v zátvorkách v megahertzoch. Upozorňujeme však, že toto je frekvencia zbernice. Ak chcete zistiť hodnotu prenosovej rýchlosti, musíte vynásobiť frekvenciu zbernice dvoma. V našom prípade sa bude rovnať 1 600 Mhz.
- V prípade potreby prejdite do programu na karte "Pamäť" - zobrazí všeobecné informácie o množstve pamäte RAM a jej frekvencii. Je to dôležité vedieť, pretože ak váš systém používa niekoľko modulov RAM s rôznymi frekvenciami, potom sa celková rýchlosť prenosu údajov „upraví“ na parametre tých najslabších z nich.
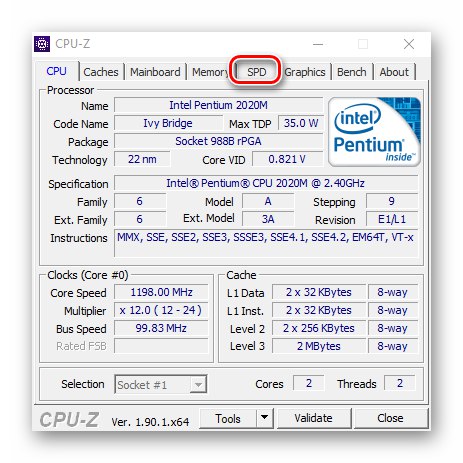
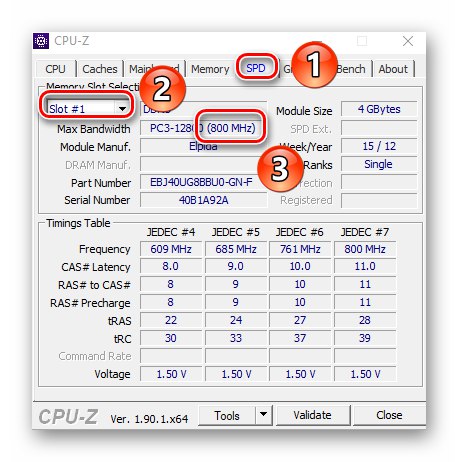
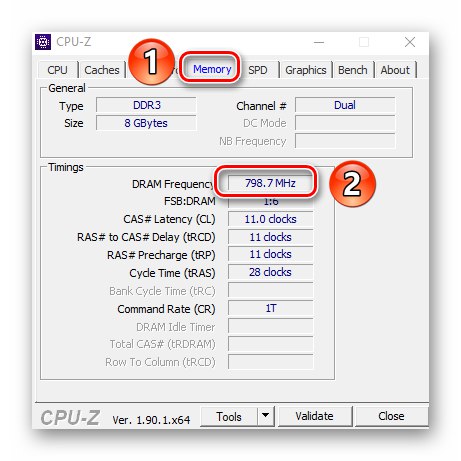
AIDA64
Tento program poskytuje oveľa viac informácií ako CPU-Z. Je platená, ale má skúšobnú dobu 30 dní, a to jednoznačne stačí na zistenie frekvencie pamäte RAM.
Ak chcete zistiť prenosovú rýchlosť pamäte RAM pomocou AIDA64, postupujte takto:
- Spustite aplikáciu. Na ľavej strane okna, ktoré sa otvára, otvorte vetvu „Základná doska“, a potom z rozbaľovacieho zoznamu vyberte „SPD“.
- Na pravej strane obrazovky sa zobrazuje súhrn konkrétneho modulu RAM. Samotný modul je možné zvoliť v hornej časti okna. Frekvencia bude uvedená oproti riadku "Rýchlosť pamäte"... Skutočná frekvencia sa zobrazuje v zátvorkách a skutočná frekvencia sa zobrazuje pred nimi. V našom prípade je táto hodnota 1 600. To je to, čo by ste mali hľadať.
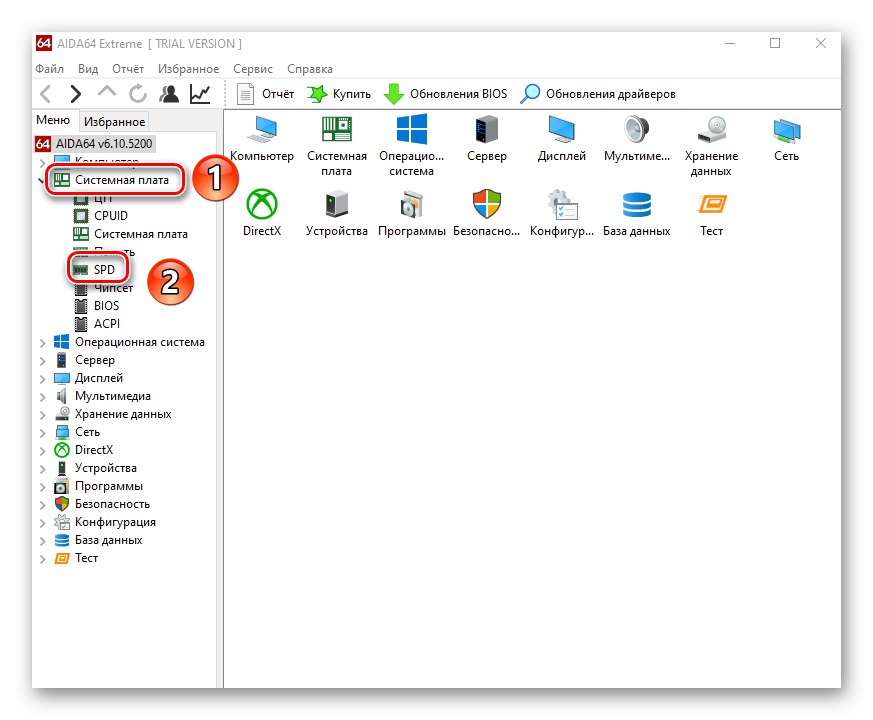
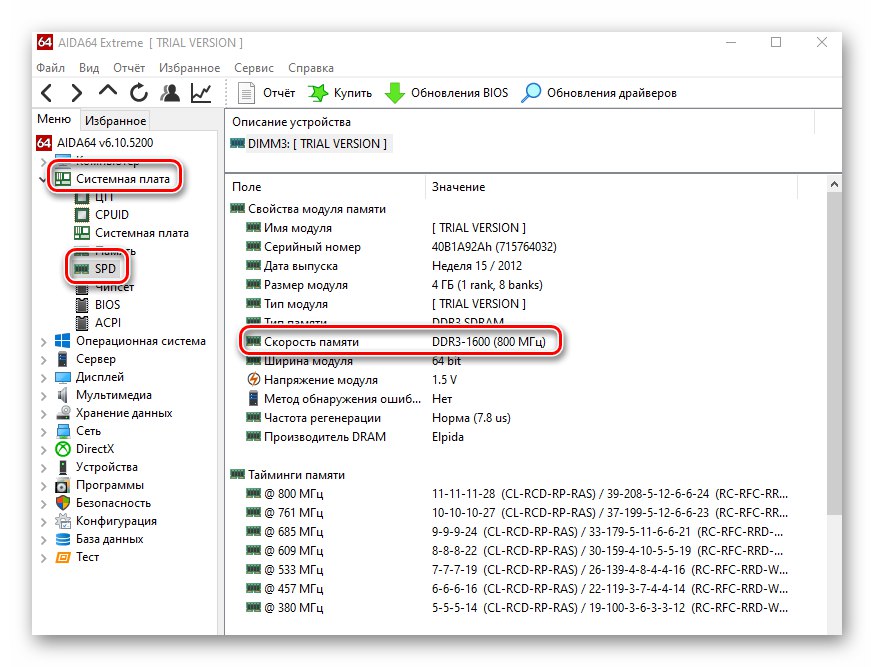
Metóda 2: Systémová utilita
Ak patríte k používateľom, ktorí neradi inštalujú softvér tretích strán, je táto metóda určená práve pre vás. Umožňuje vám zistiť frekvenciu prevádzky pamäte RAM prostredníctvom zabudovaného obslužného programu príkazového riadku. Môžete to urobiť nasledovne:
- Kliknite na tlačidlo „Štart“ kliknite pravým tlačidlom myši a potom vyberte položku z kontextovej ponuky „Spustiť“.
- Do textového poľa zobrazeného okna zadajte príkaz
cmda stlačte tlačidlo „Enter“.![Spustenie príkazového riadku pomocou nástroja Spustiť v systéme Windows 10]()
Prečítajte si tiež: Otvorenie príkazového riadka v systéme Windows 10
- V okne konzoly, ktoré sa otvorí, zadajte nasledujúci príkaz a kliknite na „Enter“ vykonať:
wmic pamäťový čip získa rýchlosť - Vo výsledku sa číslo objaví o niečo nižšie, čo je frekvencia RAM. V tomto prípade to bude efektívna hodnota, čo znamená, že ju nemusíte vynásobiť dvoma. Ak je nainštalovaných viac pamäťových modulov, hodnoty v Príkazový riadok bude rovnaký.
- Po prijatí informácií zatvorte všetky predtým otvorené okná.
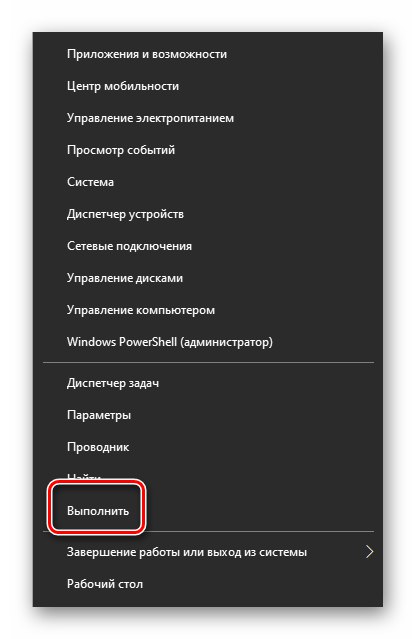
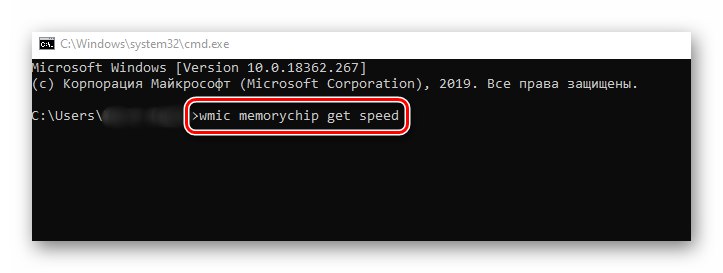
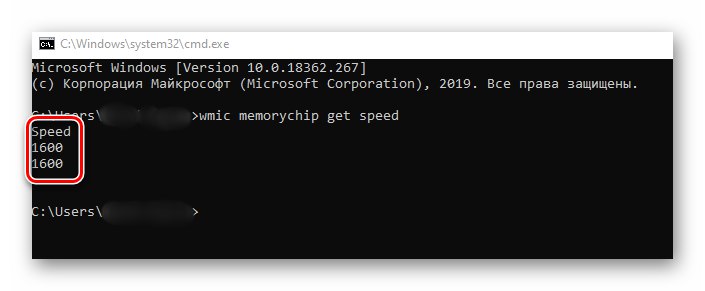
Metóda 3: BIOS
Táto metóda je vhodná iba pre skúsených používateľov, pretože zahŕňa použitie systému BIOS. Frekvenciu prevádzky RAM môžete zistiť nasledovne:
- Po reštartovaní počítača stlačte špeciálne tlačidlo, ktoré vám umožní vstúpiť do systému BIOS. Spravidla to tak je „Esc“, „F2“ alebo „Del“.
Prečítajte si tiež: Ako sa dostať do systému BIOS v počítači
- Nájdite kartu v zozname sekcií „Čipset“ a choď na to. Požadovaný parameter sa zobrazí oproti riadku "Frekvencia pamäte".
- Upozorňujeme, že umiestnenie linky s informáciami o frekvencii RAM závisí od verzie a výrobcu systému BIOS.
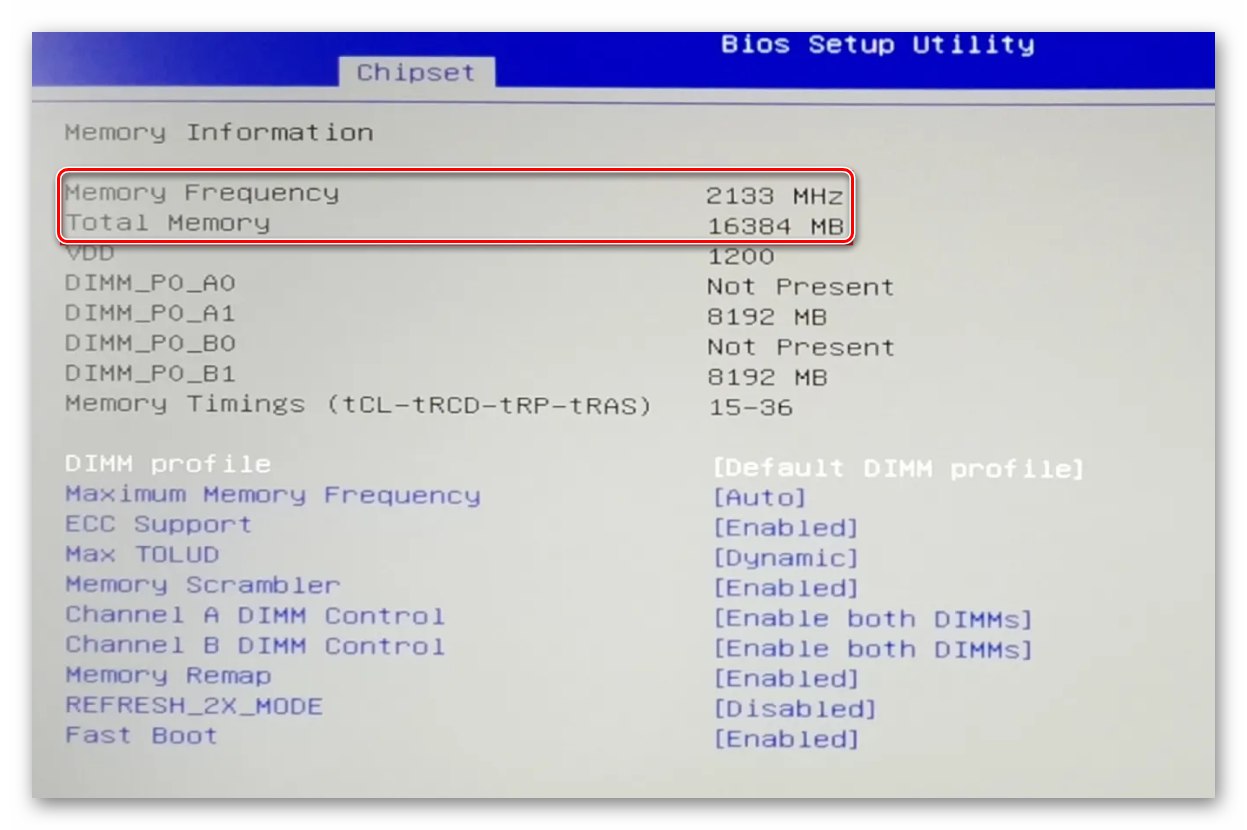
Takže pomocou ktorejkoľvek z opísaných metód môžete ľahko určiť frekvenciu prevádzky pamäte RAM počítača alebo notebooku. Ak sa rozhodnete pre aktualizáciu pamäte RAM, odporúčame vám prečítať si nášho špeciálneho sprievodcu, ktorý obsahuje užitočné tipy a triky k tejto téme.
Viac informácií: Ako zvoliť RAM pre váš počítač