Nájdite veľkosť priečinka v systéme Linux
Keď vieme o maximálnych informáciách o systéme, používateľ môže ľahšie určiť všetky nuansy v jej práci. Je dôležité poznať informácie o veľkosti priečinkov v systéme Linux, ale najprv musíte zistiť, ako získať tieto údaje.
Prečítajte si tiež: Ako zistiť verziu distribúcie Linuxu
Ako zistiť veľkosť priečinka
Používatelia operačných systémov založených na Linuxe vedia, že väčšina akcií v nich je riešená niekoľkými spôsobmi. Takže v prípade určenia veľkosti priečinka. Takéto na prvý pohľad môže triviálna úloha zaviesť "začiatočníka" do stuporov, ale inštrukcia, ktorá bude uvedená nižšie, pomôže vo všetkých detailoch.
Metóda 1: Terminál
Ak chcete získať najpodrobnejšie informácie o veľkosti priečinkov v systéme Linux, je lepšie použiť príkaz du v "Terminal". Hoci táto metóda môže vydesiť neskúseného používateľa, ktorý práve prešiel na Linux, je skvelé na zisťovanie správnych informácií.
syntax
Celá štruktúra utilita du vyzerá takto:
du
du название_папки
du [опция] название_папки
Prečítajte si tiež: Najčastejšie používané príkazy v "Terminal"
Ako môžete vidieť, syntax môže byť vytvorený rôznymi spôsobmi. Napríklad, ak spustíte príkaz du (bez zadania zložky a možnosti), dostanete textovú stenu, ktorá obsahuje veľkosti všetkých priečinkov v aktuálnom adresári, čo je veľmi nepríjemné pre vnímanie.
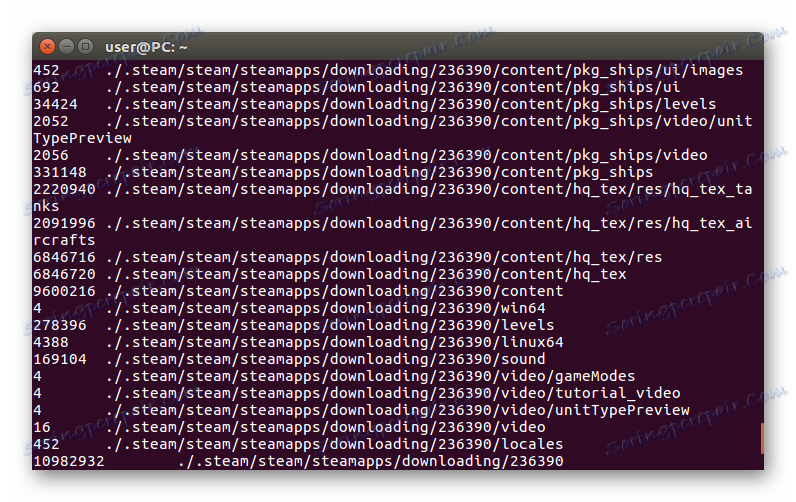
Je lepšie použiť možnosti, ak chcete získať štruktúrované údaje, viac o tom, čo bude uvedené nižšie.
možnosti
Pred demonštráciou demonštračných príkladov príkazu du stojí za to, aby ste vybrali jeho možnosti, aby ste plne využili výhody zhromažďovania informácií o veľkosti priečinkov.
- -a - zobrazenie informácií o celkovej veľkosti súborov umiestnených v adresári (na konci zoznamu je uvedený celkový objem všetkých súborov v priečinku).
- --aparentná veľkosť - zobrazuje skutočné množstvo súborov umiestnených v adresári. Parametre niektorých súborov v priečinku sú niekedy neplatné, na to ovplyvňujú mnohé faktory, takže pomocou tejto možnosti pomôžete uistiť sa, že údaje sú správne.
- -B , --block-size = SIZE - preložte výsledky do kilobajtov (K), megabajtov (M), gigabajtov (G) a terabajtov (T). Napríklad príkaz s voľbou -BM zobrazí veľkosť priečinkov v megabajtoch. Upozorňujeme, že pri použití rôznych hodnôt má ich hodnota chybu, v dôsledku zaokrúhlenia nahor na menšie celé číslo.
- -b - zobrazenie dát v bajtoch (ekvivalentne - aparentná veľkosť a -block-size = 1 ).
- -s - zobrazenie celkového počtu počtu priečinkov.
- -D - aby ste sledovali iba tie odkazy, ktoré sú zadané v konzole.
- --files0-from = FILE - zobrazí správu o používaní disku, ktorého meno sa zadá do stĺpca "FILE".
- -H - Ekvivalent k -D .
- -h - preložiť všetky hodnoty do ľudsky čitateľného formátu pomocou príslušných jednotiek údajov (kilobajty, megabajty, gigabajty a terabajty).
- --si - je skoro rovnocenná s poslednou možnosťou, okrem toho, že používa deliteľa rovnajúceho sa tisíce.
- -k - zobrazenie údajov v kilobajtoch (rovnako ako príkaz --block-size = 1000 ).
- -l - ak chcete pridať všetky údaje v prípade, že na rovnakom objekte je viac ako jedna poznámka pod čiarou.
- -m - zobrazenie údajov v megabajtoch (podobne ako pri príkaze -block-size-1000000 ).
- -L - prísne dodržiavať špecifikované symbolické odkazy.
- -P - Zruší predchádzajúcu možnosť.
- -0 - ukončí každú výstupnú linku s nulovým bajtom a nespustí nový riadok.
- -S - pri výpočte obsadeného priestoru nezohľadňujú veľkosť samotných priečinkov.
- -s - zobrazenie veľkosti len adresára, ktorý ste zadali ako argument.
- -x - Neprekračujte určený súborový systém.
- --exclude = SAMPLE - ignorovať všetky súbory, ktoré zodpovedajú vzorke.
- -d - zadajte hĺbku priečinkov.
- - čas - zobrazí informácie o najnovších zmenách v súboroch.
- --version - objasniť verziu utility du .
Teraz, keď poznáte všetky možnosti príkazu du , môžete ich nezávisle aplikovať v praxi a implementovať flexibilnú konfiguráciu zberu informácií.
Príklady použitia
Nakoniec, aby sme zhromaždili získané informácie, stojí za to zvážiť niekoľko príkladov použitia príkazu du .
Bez zadania ďalších možností pomôcka automaticky zobrazí názvy a veľkosť priečinkov umiestnených pozdĺž určenej cesty a súčasne zobrazí aj podpriečinky.
príklad:
du
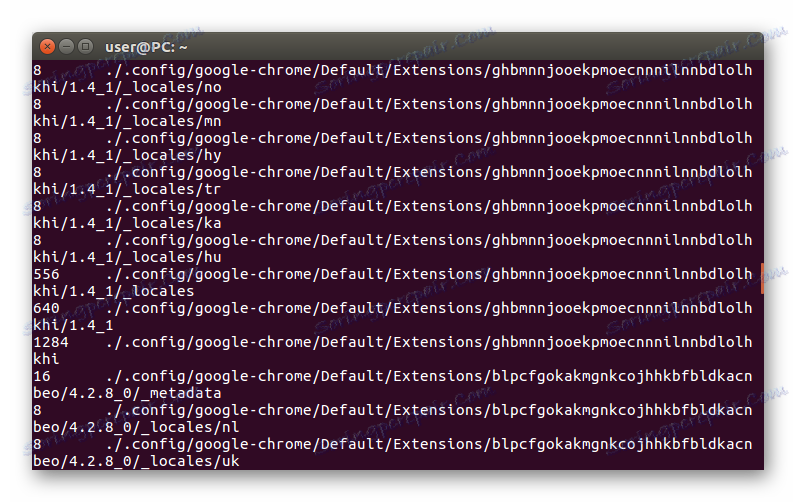
Ak chcete zobraziť údaje o zložke, o ktorú máte záujem, zadajte jej meno do kontextu príkazu. Napríklad:
du /home/user/Загрузки
du /home/user/Изображения
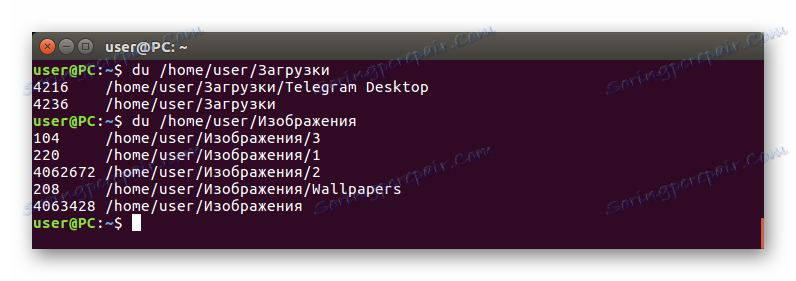
Ak chcete ľahšie čítať celý výstup, použite voľbu -h . Nastaví veľkosť všetkých priečinkov na spoločné jednotky digitálnych údajov.
príklad:
du -h /home/user/Загрузки
du -h /home/user/Изображения
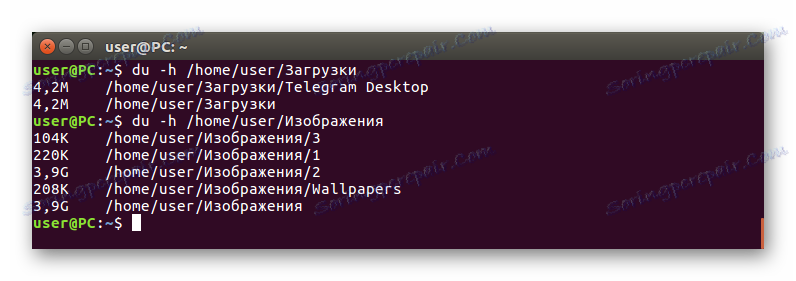
Ak chcete zobraziť úplný prehľad o počte obsadených konkrétnym priečinkom, zadajte príkaz -s pomocou príkazu du a potom názov priečinka, ktorý vás zaujíma.
príklad:
du -s /home/user/Загрузки
du -s /home/user/Изображения

Ale je výhodnejšie použiť spolu -h a -s možnosti.
príklad:
du -hs /home/user/Загрузки
du -hs /home/user/Изображения

Voľba -c slúži na zobrazenie celkového množstva priestoru obsadeného priečinkami umiestnenia (môže sa použiť v spojení s voľbami -h a -s ).
príklad:
du -chs /home/user/Загрузки
du -chs /home/user/Изображения

Ďalším mimoriadne užitočným "čipom", ktorý nebol uvedený vyššie, je možnosť ---- max-hĺbka . Pomocou tejto funkcie môžete nastaviť hĺbku, s akou bude nástroj du sledovať priečinky. Napríklad pri zadanom hĺbkovom koeficiente jednej jednotky sa bude skenovať veľkosť všetkých priečinkov špecifikovaných v tejto časti bez výnimky a priečinky v nich budú ignorované.
príklad:
du -h --max-depth=1
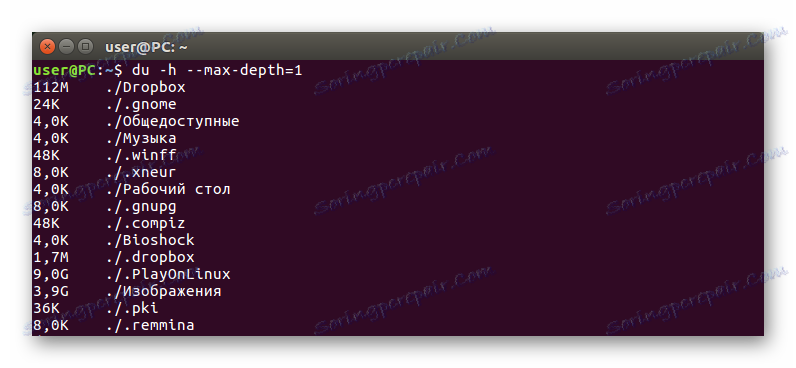
Najpopulárnejšie aplikácie utility du boli uvedené vyššie. Pomocou nich môžete dosiahnuť požadovaný výsledok - poznať veľkosť priečinka. Ak voľby použité v príkladoch nestačia na vás, môžete sa s ostatnými zaobchádzať samostatne tým, že ich uplatníte v praxi.
Metóda 2: Správca súborov
Samozrejme, že "Terminal" je schopný poskytnúť len množstvo informácií o veľkosti priečinkov, ale obyčajní používatelia to budú ťažko pochopiť. Kde je bežnejšie sledovať grafické rozhranie, než súbor symbolov na tmavom pozadí. V tomto prípade, ak potrebujete vedieť len veľkosť jednej zložky, najlepšie je použiť správcu súborov, ktorý je predvolene nainštalovaný v systéme Linux.
Poznámka: článok bude používať správcu súborov Nautilus, ktorý je štandardný pre Ubuntu, ale inštrukcia bude uplatniteľná aj pre iných manažérov, len umiestnenie niektorých prvkov rozhrania a ich zobrazenie sa môže líšiť.
Ak chcete zistiť veľkosť priečinka v systéme Linux pomocou správcu súborov, postupujte podľa týchto krokov:
- Otvorte správcu súborov kliknutím na ikonu na paneli úloh alebo vyhľadaním v systéme.
- Prejdite do adresára, kde sa nachádza požadovaný priečinok.
- Kliknite pravým tlačidlom myši (RMB) na priečinok.
- V kontextovej ponuke vyberte položku "Vlastnosti" .
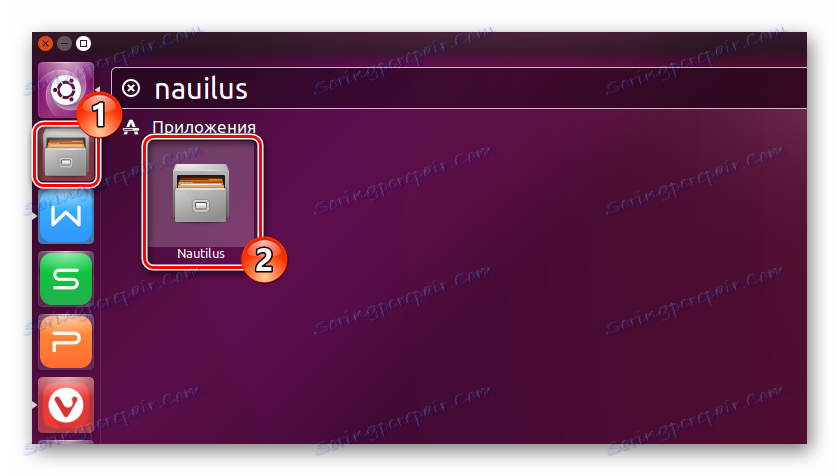
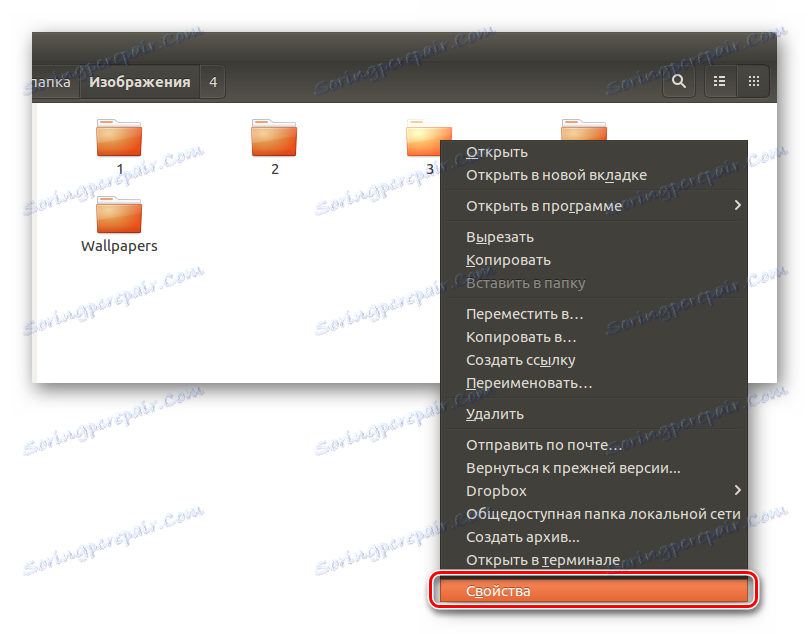
Po vykonaných manipuláciách uvidíte okno, v ktorom musíte nájsť riadok "Obsah" (1) , naproti tomu bude zadaná veľkosť priečinka. Mimochodom, o niečo nižšie bude informácia o zostávajúcom voľnom priestore disku (2) .
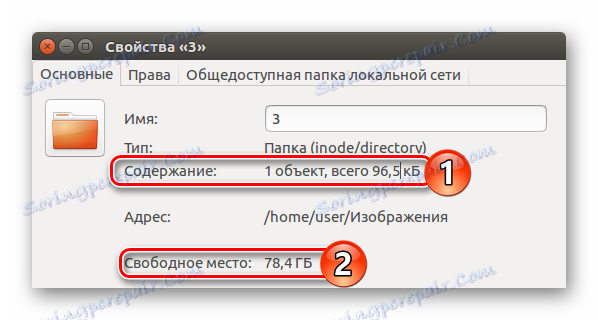
záver
V dôsledku toho máte dva spôsoby, ako zistiť veľkosť priečinka v operačnom systéme Linux. Hoci poskytujú rovnaké informácie, možnosti ich získania sú radikálne odlišné. Ak potrebujete rýchlo poznať veľkosť jednej zložky, ideálne riešenie bude použitie správcu súborov a ak potrebujete získať čo najviac informácií, potom "Terminál" s utilitou du a jeho možnosti budú perfektne vyhovovať.