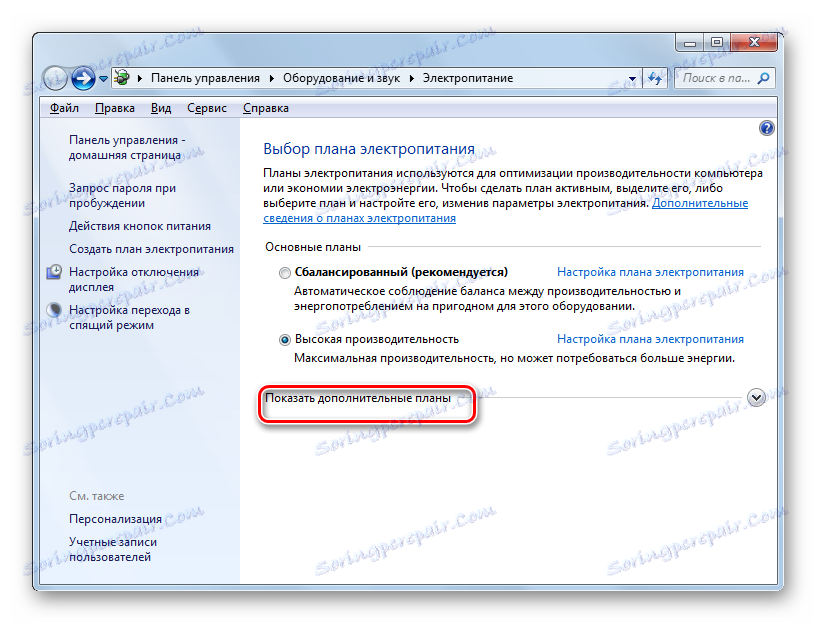Zapnutie režimu hibernácie v systéme Windows 7
Povolenie režimu spánku šetrí energiu, keď je počítač nečinný. Zvlášť táto funkcia je dôležitá pre prenosné počítače, ktoré sú napájané zabudovanou batériou. Táto funkcia je v predvolenom nastavení povolená v zariadeniach so systémom Windows 7. Môže sa však ručne vypnúť. Poďme sa dozvedieť, čo robiť užívateľovi, ktorý sa rozhodol aktivovať stav spánku znova v systéme Windows 7.
Prečítajte si tiež: Ako vypnúť režim spánku v systéme Windows 7
obsah
Spôsoby aktivácie spánku
V systéme Windows 7 je použitý hybridný režim spánku. Spočíva v tom, že ak je počítač po určitú dobu nečinný bez toho, aby v ňom vykonal nejaké akcie, je uvedený do stavu zámku. Všetky procesy v ňom sú zmrazené a úroveň spotreby energie je výrazne znížená, aj keď nie je úplné odpojenie počítača, ako v stave hibernácie. Avšak v prípade neočakávaného výpadku napájania sa stav systému uloží do súboru hiberfil.sys rovnakým spôsobom ako v režime hibernácie. Je to hybridná povaha režimu.
Existuje niekoľko možností, ako aktivovať stav spánku, keď je vypnutý.
Metóda 1: ponuka Štart
Najpopulárnejšou cestou medzi používateľmi je zapnúť režim spánku prostredníctvom ponuky "Štart" .
- Kliknite na tlačidlo Štart . Kliknite na ponuku "Ovládací panel" .
- Potom prejdite na nápis "Zariadenie a zvuk" .
- Potom v skupine " Možnosti napájania" kliknite na možnosť "Nastavenie režimu dlhodobého spánku" .
- Potom sa otvorí okno nastavení aktivovaného plánu napájania. Ak je režim vypnutia v počítači vypnutý, pole "Umiestnenie počítača do režimu spánku" bude nastavené na hodnotu "Nikdy" . Ak chcete povoliť túto funkciu, musíte najprv kliknúť na toto pole.
- Otvorí sa zoznam, v ktorom môžete vybrať túto možnosť, po uplynutí ktorejkoľvek doby nečinnosti počítač zapne stav spánku. Rozsah je od 1 minúty do 5 hodín.
- Po vybratí časového obdobia kliknite na "Uložiť zmeny" . Potom sa spustí režim spánku a po uplynutí určeného obdobia nečinnosti sa do nej dostane počítač.
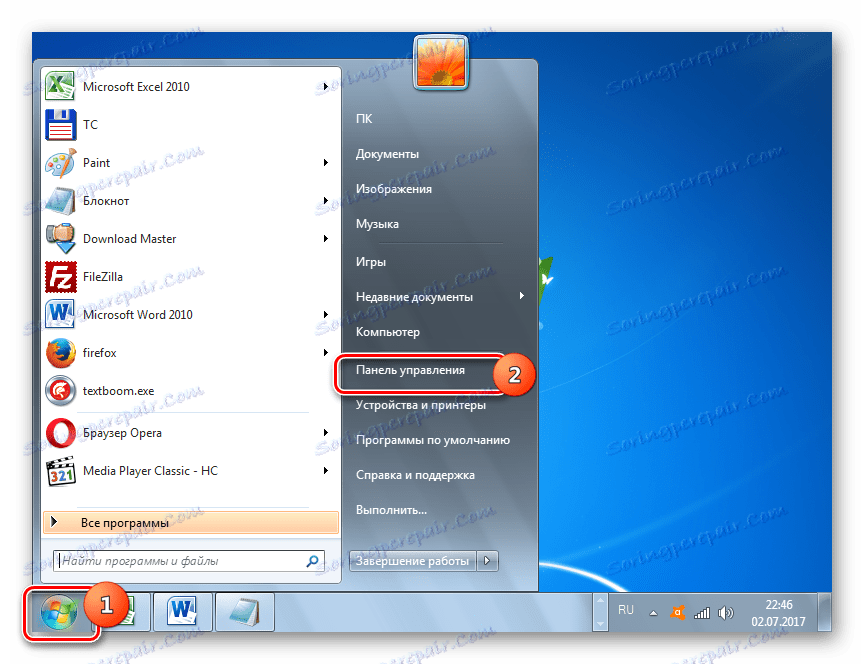
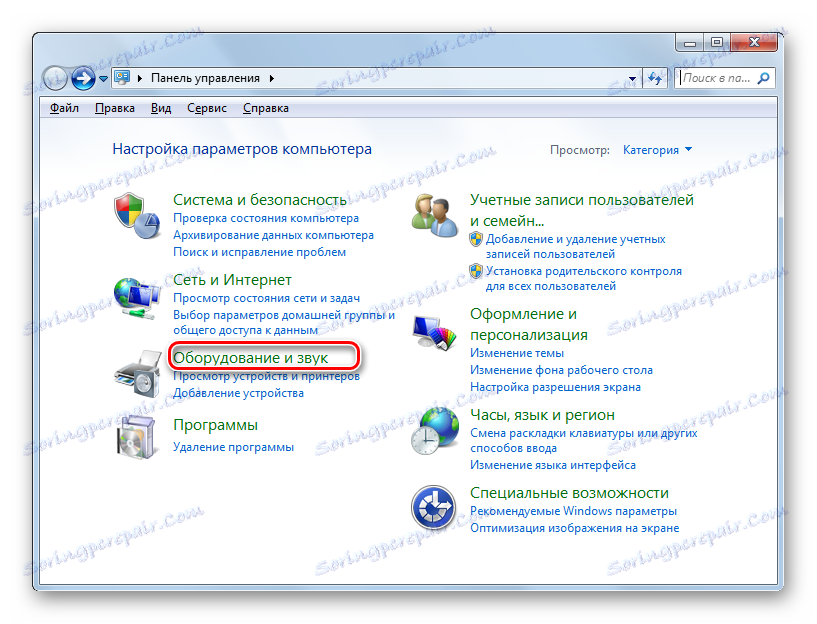
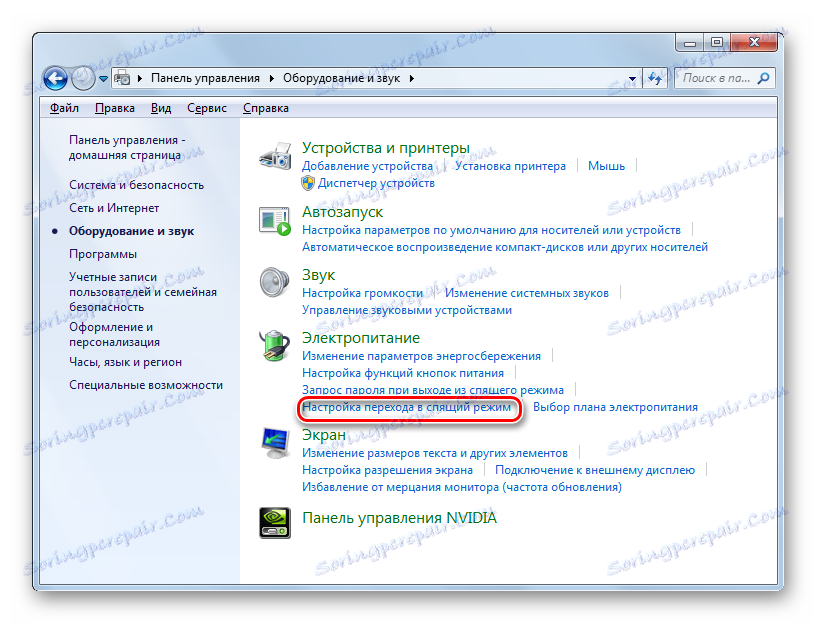
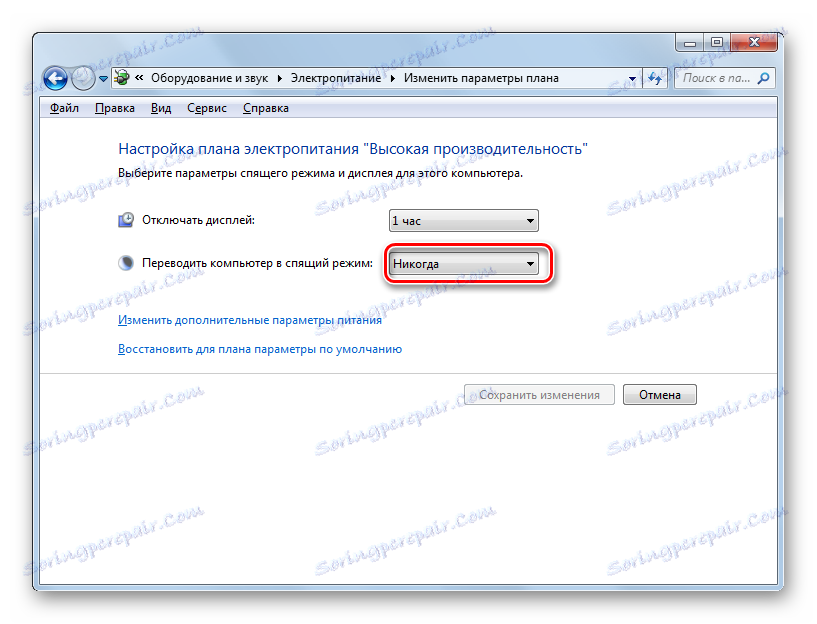
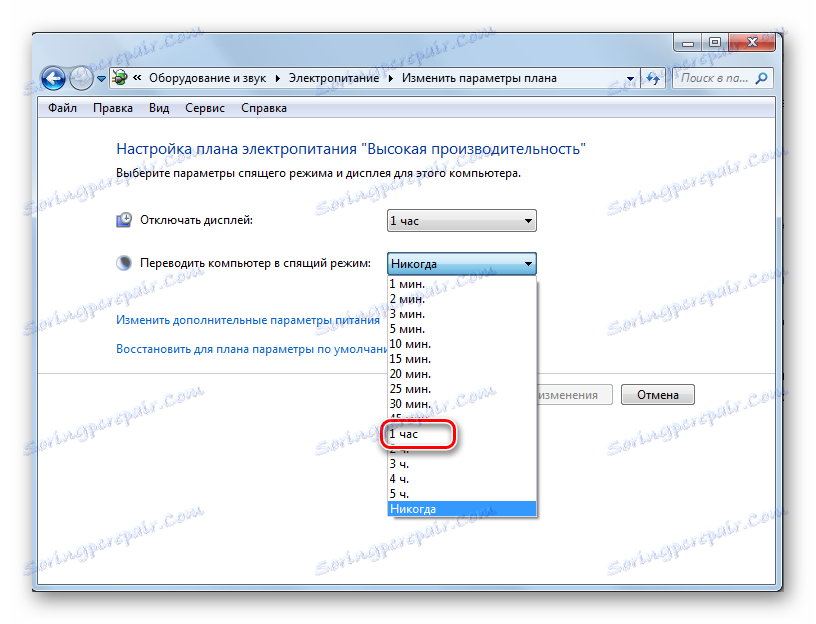
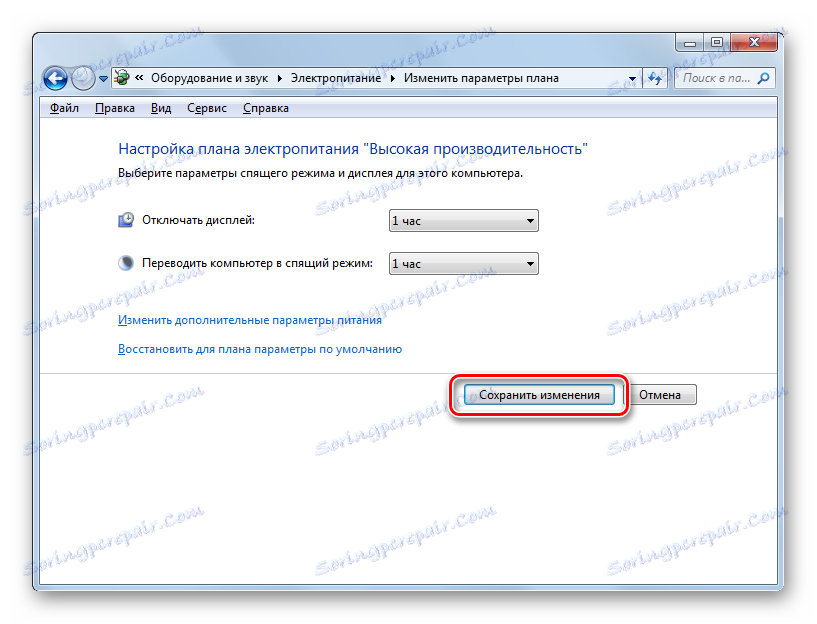
Tiež v tom istom okne môžete zapnúť stav spánku a jednoducho obnoviť predvolené hodnoty, ak je súčasný plán napájania vyvážený alebo úspora energie .
- Ak to chcete urobiť, kliknite na "Obnoviť pre predvolené nastavenia plánu" .
- Potom sa otvorí dialógové okno, ktoré vás vyzve, aby ste potvrdili svoje zámery. Kliknite na "Áno" .
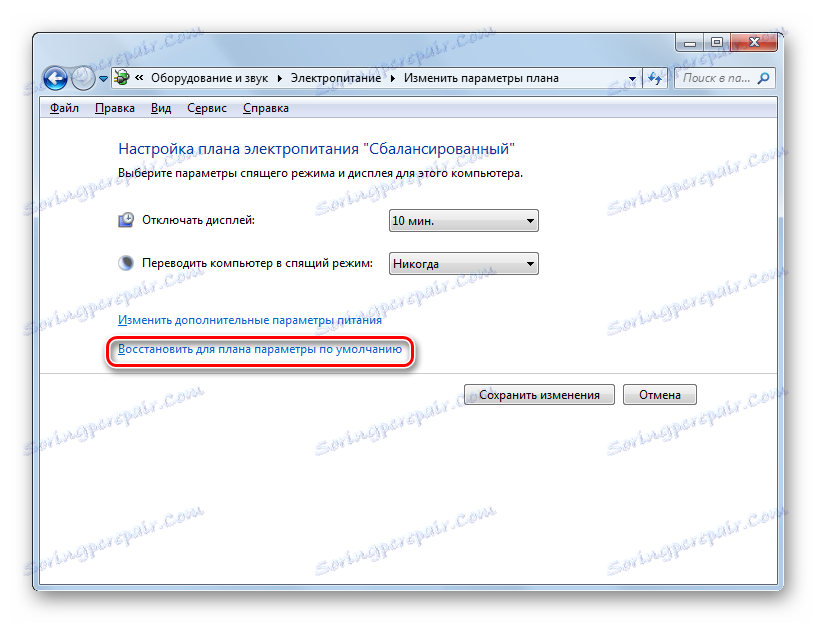
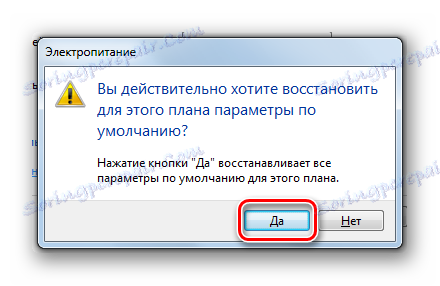
Faktom je, že v plánoch napájania "Vyvážený" a "Úspora energie" sa predvolene aktivuje stav spánku. Len čas nečinnosti, ktorý rozlišuje počítač v režime spánku, sa líši:
- Vyvážený - 30 minút;
- Úspora energie - 15 minút.
Ale pre vysoko výkonný plán nemôžete povoliť režim spánku týmto spôsobom, pretože je v tomto pláne implicitne zakázaný.
Metóda 2: Nástroj "Spustiť"
Režim režimu hibernácie môžete aktivovať tak, že prejdete do okna nastavenia plánu napájania zadaním príkazu do poľa "Spustiť" .
- Zavolajte okno "Spustiť" zadaním kombinácie Win + R. Zadajte do poľa:
powercfg.cplKliknite na tlačidlo OK .
- Otvorí sa okno výberu plánu napájania. V systéme Windows 7 existujú tri plány napájania:
- Vysoký výkon ;
- Vyvážené (predvolené);
- Úspora energie (ďalší plán, ktorý sa zobrazí, ak je neaktívny iba po kliknutí na štítok "Zobraziť ďalšie plány" ).
![Povolenie zobrazenia dodatočných plánov napájania v systéme Windows 7]()
Aktuálny plán je označený aktívnym prepínačom. V prípade potreby môže používateľ usporiadať iný výber iného plánu. Ak sú napríklad nastavenia plánu nastavené predvolene a máte vysoko výkonnú možnosť, jednoduchým prepnutím na "Vyvážené" alebo "Ukladanie energie" aktivujete režim spánku.
Ak sa zmenia predvolené nastavenia a vypne sa režim spánku vo všetkých troch plánoch, po výbere kliknite na ikonu " Konfigurácia napájania ".
- Otvorí sa okno parametrov aktuálneho plánu napájania. Rovnako ako v predchádzajúcej metóde, v poli " Umiestnenie počítača do režimu spánku" je potrebné nastaviť konkrétny termín, po ktorom sa režim zmení. Potom kliknite na tlačidlo "Uložiť zmeny" .
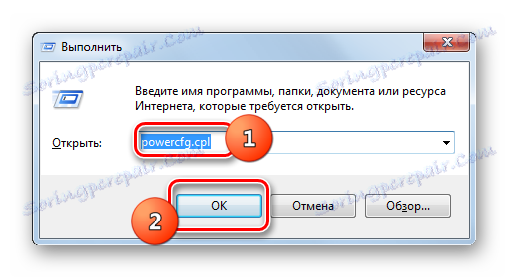
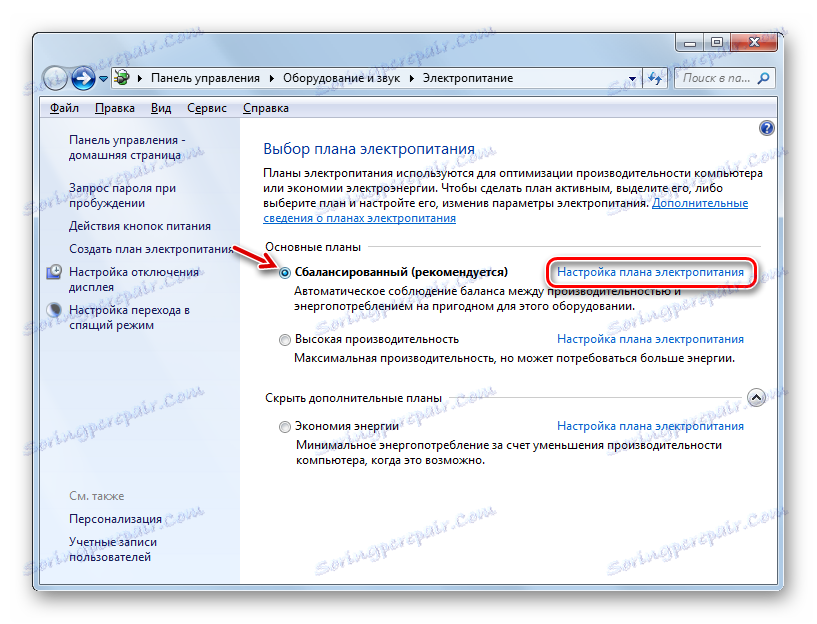
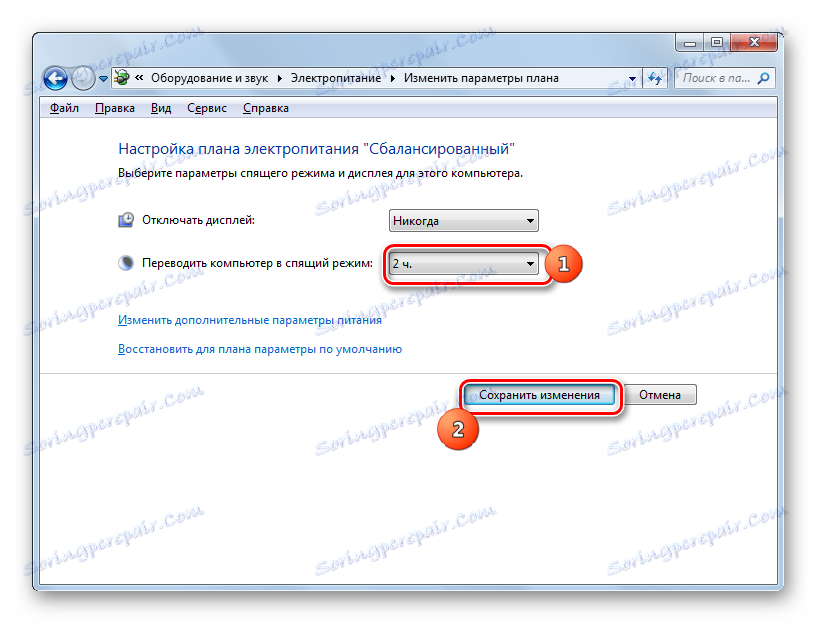
V prípade plánu "Vyvážený" alebo "Úspora energie" môžete tiež kliknúť na možnosť "Obnoviť predvolené nastavenia pre plán" a aktivovať režim spánku.
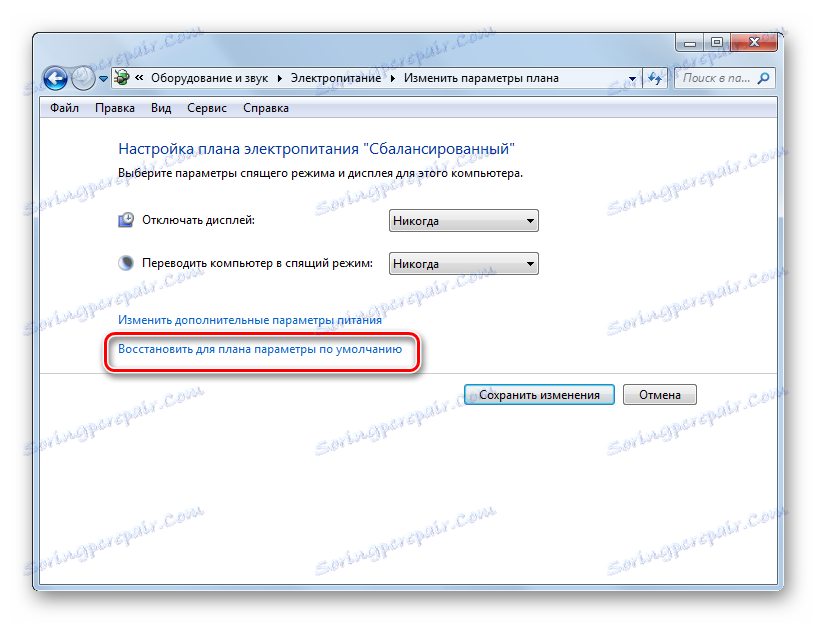
Metóda 3: Zmeny ďalších parametrov
Aktiváciu režimu spánku môžete aktivovať aj zmenou ďalších parametrov v okne nastavení aktuálneho plánu napájania.
- Otvorte aktuálne okno plánu napájania akoukoľvek z vyššie popísaných metód. Kliknite na položku Zmeniť pokročilé nastavenia napájania .
- Otvorí sa okno s ďalšími parametrami. Kliknite na položku "Režim spánku" .
- V otvorenom zozname troch možností vyberte možnosť "Spať po" .
- Ak je režim spánku v počítači vypnutý, voľba "Hodnota" by mala byť nastavená na hodnotu "Nikdy" . Kliknite na položku Never
- Potom sa otvorí pole "Stav (min.)" . Do poľa zadajte túto hodnotu v minútach, po ktorej v prípade nečinnosti počítač vstúpi do režimu spánku. Kliknite na tlačidlo OK .
- Po zatvorení okna parametrov aktuálneho plánu napájania a potom ho opätovne aktivujte. Zobrazí sa skutočné časové obdobie, počas ktorého bude počítač v prípade nečinnosti spať.
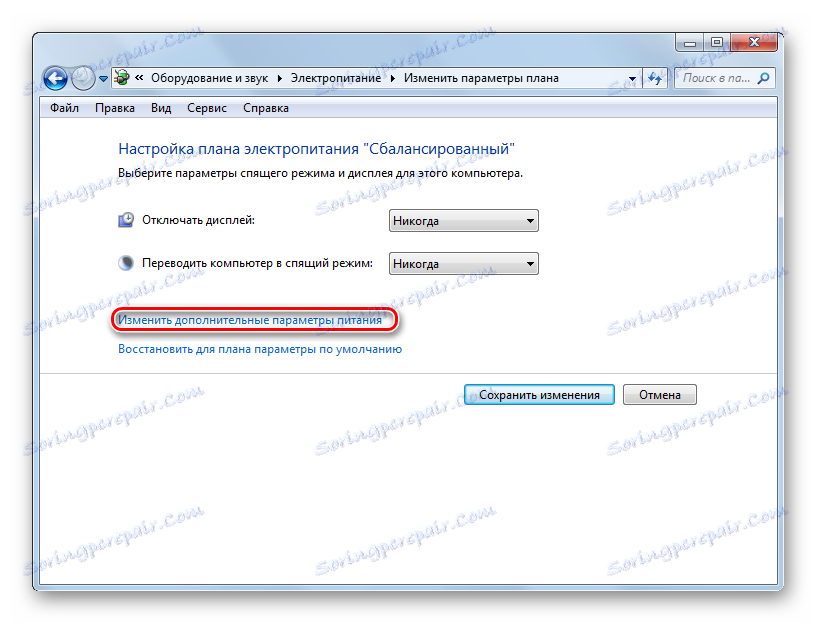
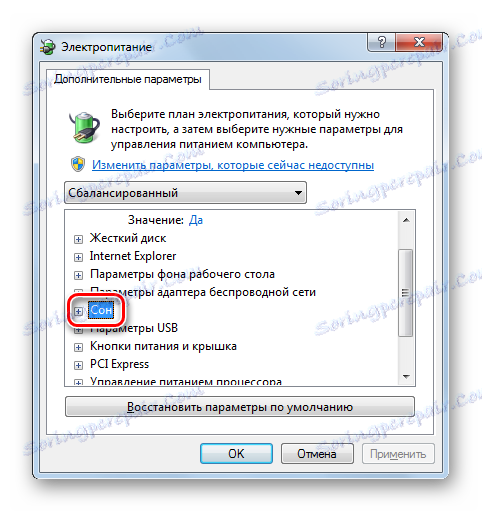

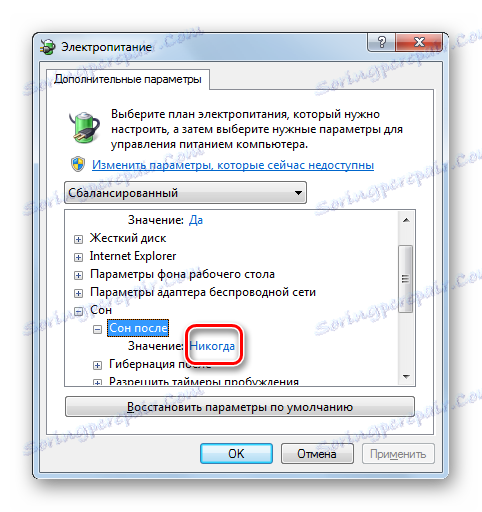

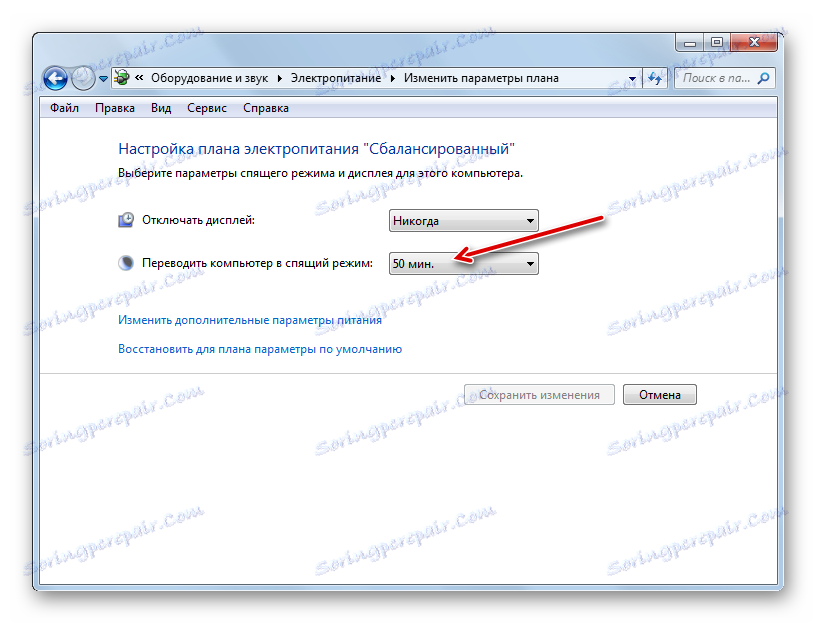
Metóda 4: Okamžitý prechod do režimu spánku
Tiež existuje možnosť, ktorá okamžite prepne počítač do režimu spánku bez ohľadu na to, aké nastavenia boli nastavené v nastaveniach napájania.
- Kliknite na tlačidlo Štart . Vpravo od tlačidla Vypnúť kliknite na ikonu v tvare trojuholníka, ktorá smeruje doprava. V rozbaľovacom zozname vyberte možnosť Dream (Dream) .
- Potom sa počítač prepne do režimu spánku.
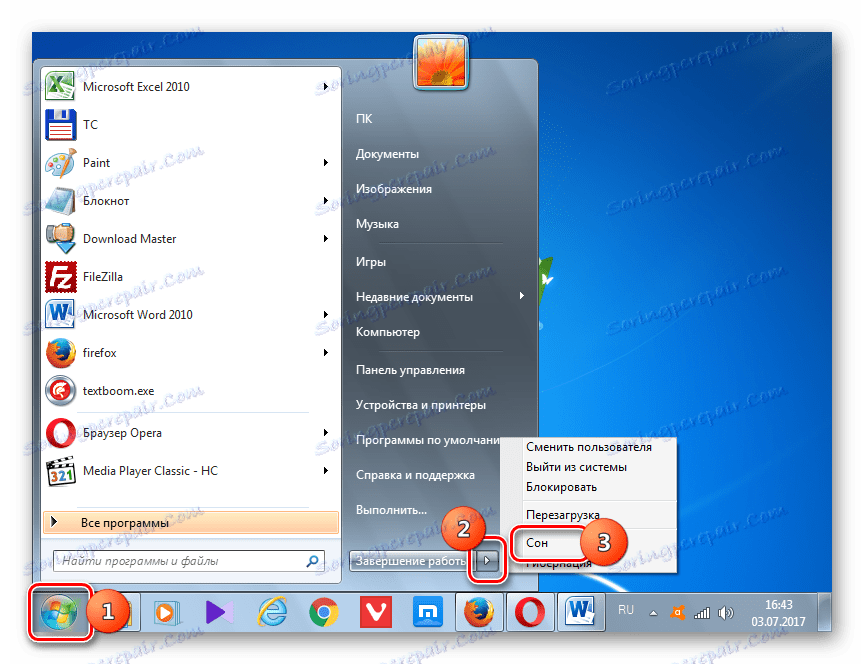
Ako vidíte, väčšina spôsobov inštalácie režimu spánku v systéme Windows 7 súvisí so zmenou nastavení napájania. Okrem toho je tiež možnosť okamžite prepnúť na zadaný režim pomocou tlačidla "Štart" , čím sa tieto nastavenia vynechajú.