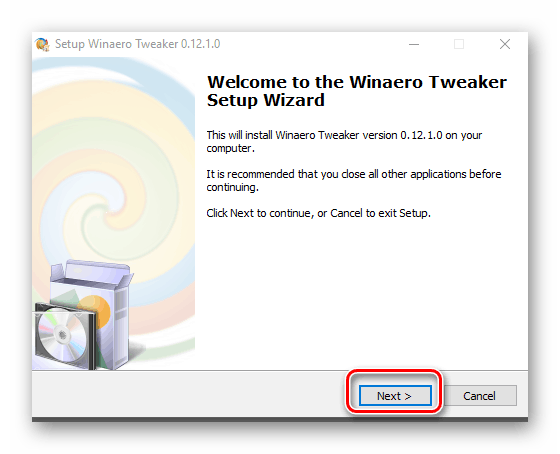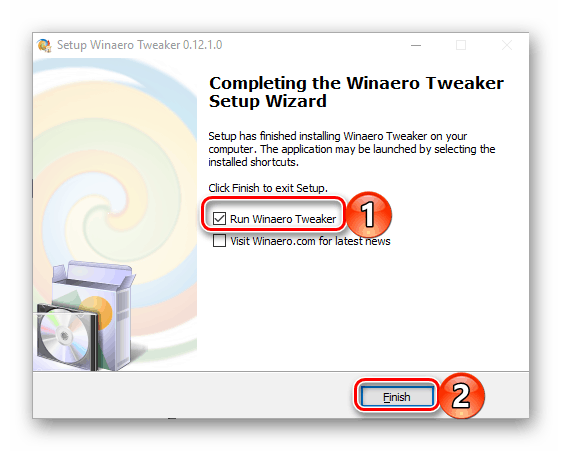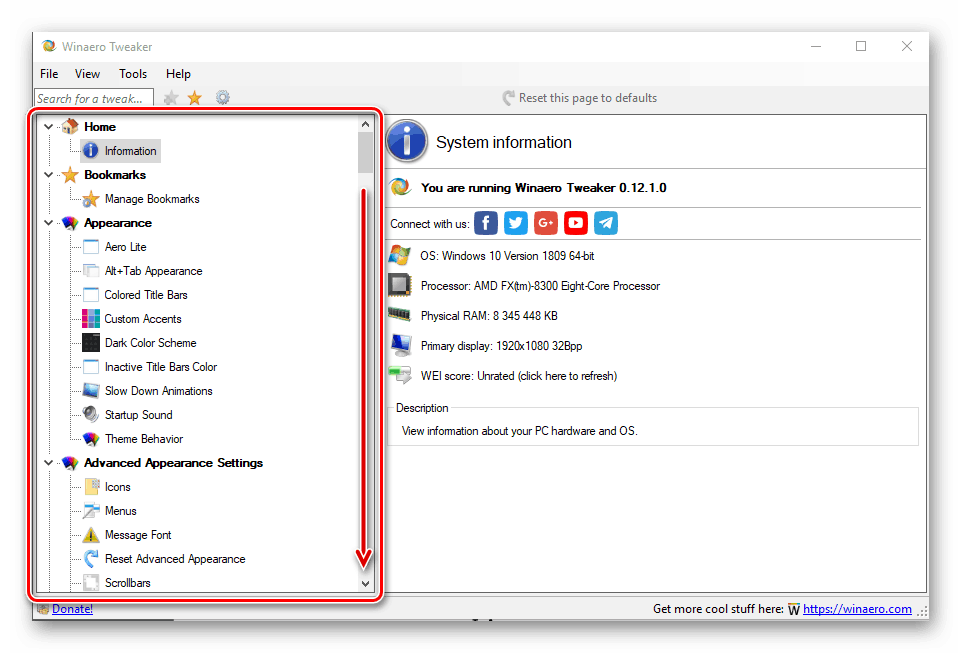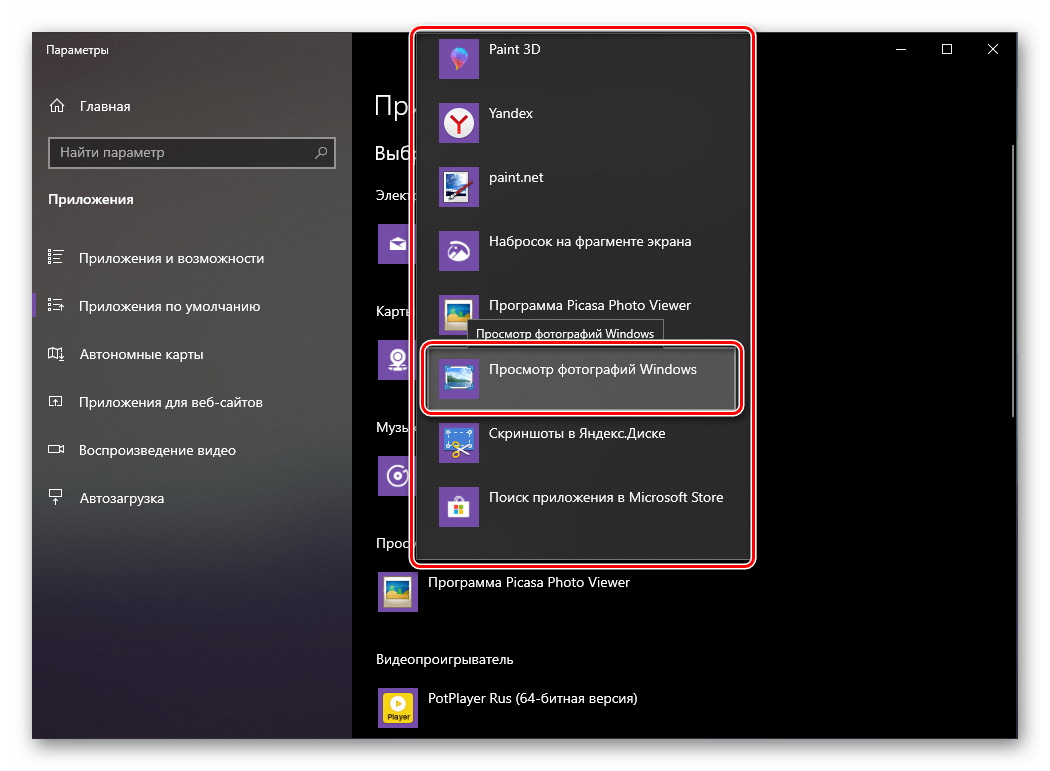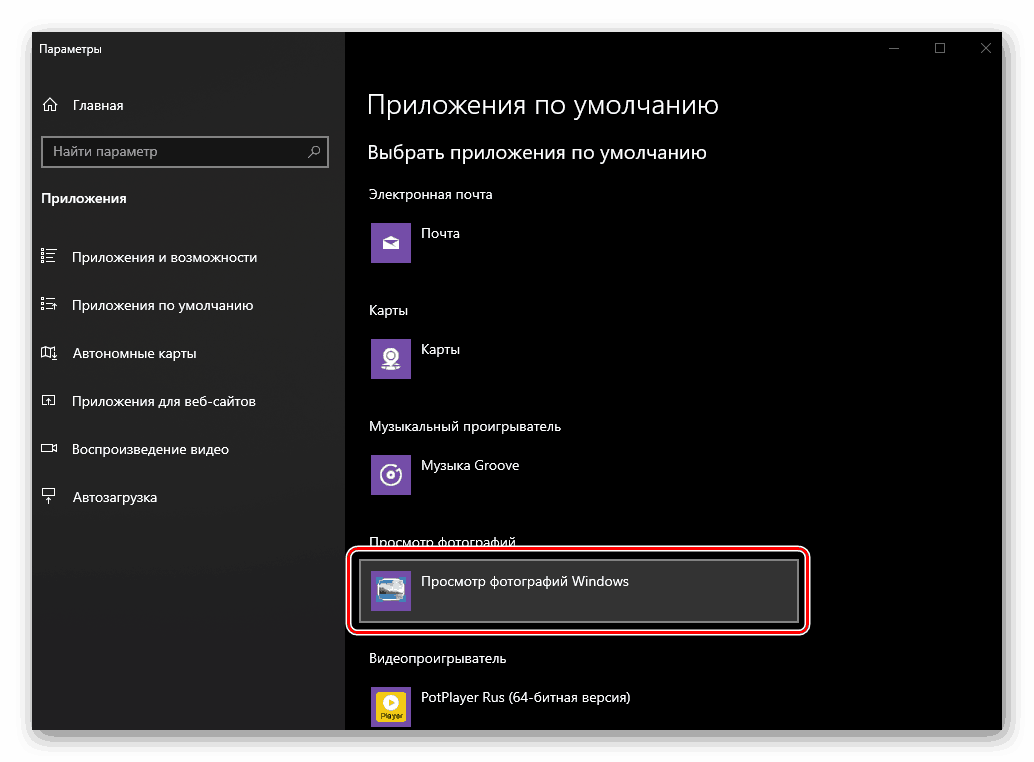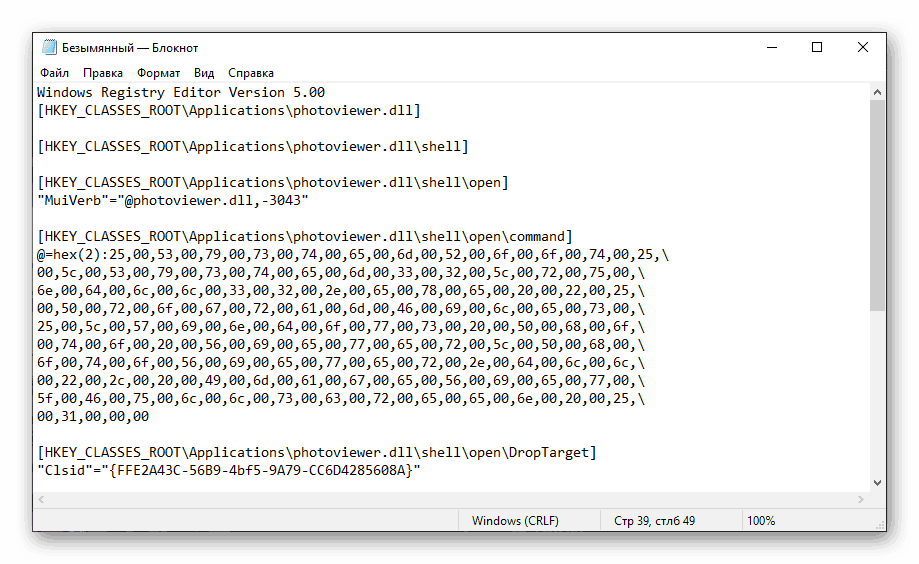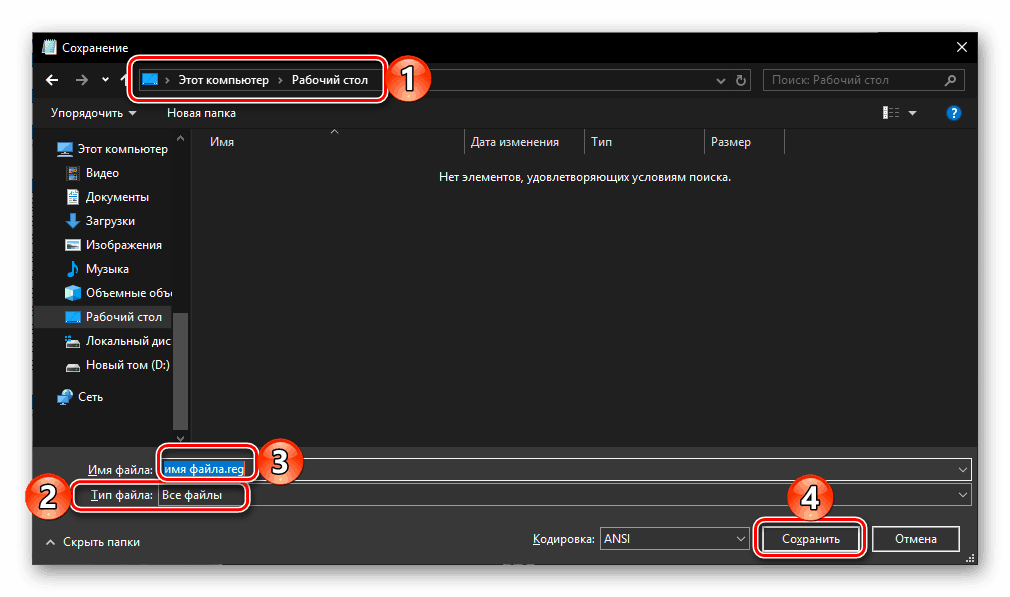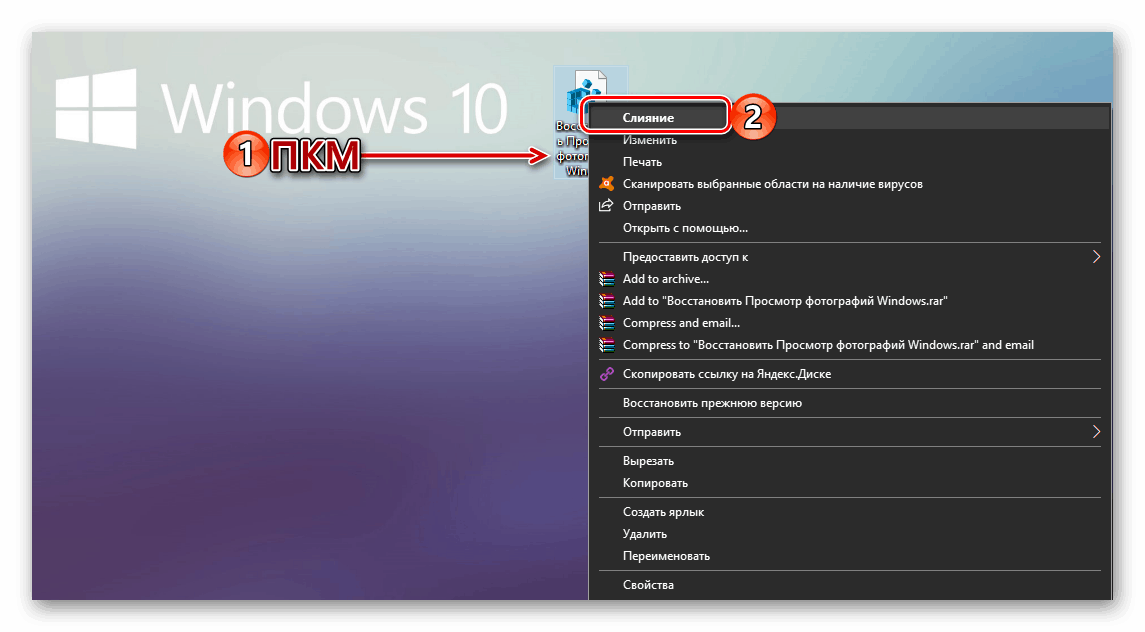Aktivujte štandardný program na prezeranie fotografií v systéme Windows 10
V systéme Windows 10 vývojári spoločnosti Microsoft implementovali nielen celý rad úplne nových funkcií, ale pridali aj množstvo predinštalovaných aplikácií. Mnohí z nich dokonca vymenili svojich starých náprotivkov / Jednou z nútených "obetí" aktualizácie operačného systému bola štandardná "Photo Viewer" , ktorá bola nahradená "Fotografie" . Bohužiaľ, divák, ktorý si mnohí užívatelia veľmi milujú, nemožno jednoducho stiahnuť a nainštalovať do počítača, ale stále existuje riešenie a dnes o tom povieme.
Obsah
Aktivujte aplikáciu "Prehliadač fotografií" v systéme Windows 10
Aj keď je v aplikácii Windows 10 úplne zmizol zo zoznamu dostupných programov, zostal v hĺbke samotného operačného systému. Je pravda, že na to, aby ste ju nezávisle našli a obnovili, budete musieť vynaložiť veľké úsilie, ale môžete tiež zveriť tento postup softvéru tretích strán. O každej z dostupných možností sa bude diskutovať ďalej.
Metóda 1: Winaero Tweaker
Veľmi populárna aplikácia pre jemné ladenie, rozšírenie funkčnosti a prispôsobenie operačného systému. Medzi mnohými príležitosťami, ktoré poskytuje, je ten, ktorý nás zaujíma v rámci tohto materiálu, a to zahrnutie programu "Prehliadač fotografií" . Takže začnime.
- Prejdite na oficiálnu webovú stránku vývojára a stiahnite si Vinaero Tweaker kliknutím na odkaz označený na snímke.
- Otvorte výsledný ZIP súbor ako výsledok sťahovania a extrahujte súbor EXE, ktorý je v ňom obsiahnutý, na akomkoľvek vhodnom mieste.
- Spustite a nainštalujte aplikáciu, starostlivo sledujte výzvy štandardného sprievodcu.
![Spustite inštaláciu aplikácie Winaero Tweaker v operačnom systéme Windows 10]()
Hlavná vec v druhom kroku je označenie značkou položkou "Normálny režim" . - Po dokončení inštalácie spustite Winaero Tweaker. Môže to byť vykonané v konečnom okne Sprievodcu inštaláciou a skratkou pridanou do ponuky Štart a pravdepodobne aj do plochy.
![Spustite nainštalovanú aplikáciu Winaero Tweaker v systéme Windows 10]()
V uvítacom okne akceptujte podmienky licenčnej zmluvy kliknutím na tlačidlo "Súhlasím" . - Prejdite na spodnú časť bočného menu so zoznamom dostupných možností.
![Prejdite na koniec zoznamu dostupných možností v aplikácii Winaero Tweaker v systéme Windows 10]()
V sekcii Získať klasické aplikácie zvýraznite položku Aktivovať program Windows Photo Viewer . V okne vpravo kliknite na odkaz s rovnakým názvom - položku "Aktivovať program Windows Photo Viewer" . - Doslova o chvíľu sa otvorí "Možnosti" systému Windows 10, priamo ich sekcia "Predvolené aplikácie" , ktorej meno hovorí samo za seba. V bloku "Zobraziť fotografie" kliknite na názov programu, ktorý práve používate ako hlavný program.
- V zozname dostupných aplikácií, ktoré sa zobrazia, zvoľte "Windows Photo Viewer" pridané pomocou programu Vinaero Tweaker,
![Výber aplikácie Zobrazenie fotografií v systéme Windows po použití nástroja Winaero Tweaker v systéme Windows 10]()
po ktorom bude tento nástroj nastavený ako predvolený.![Aplikácia prehliadača fotografií bola zmenená na štandardné po použití programu Winaero Tweaker v systéme Windows 10]()
Od tohto okamihu budú všetky grafické súbory otvorené na prezeranie.
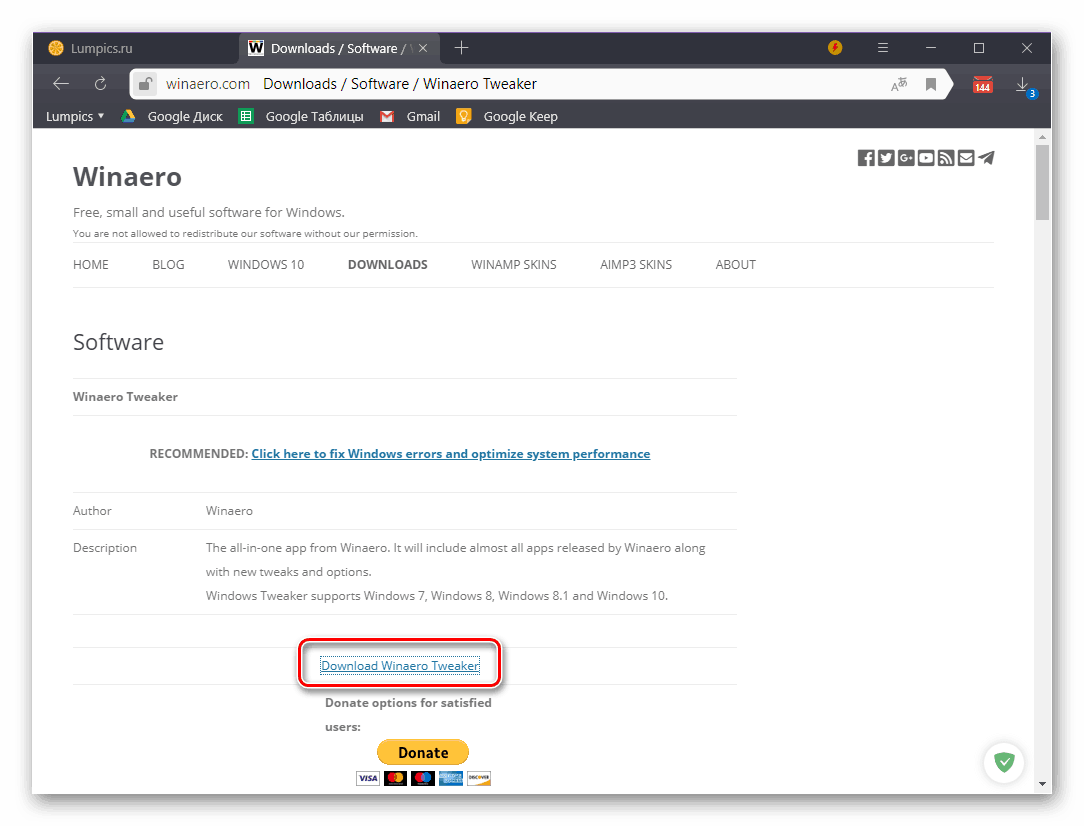
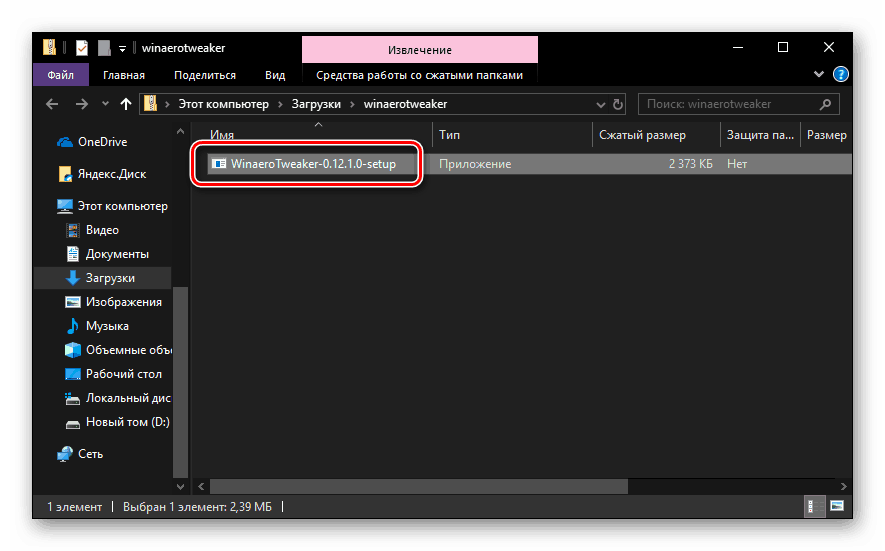
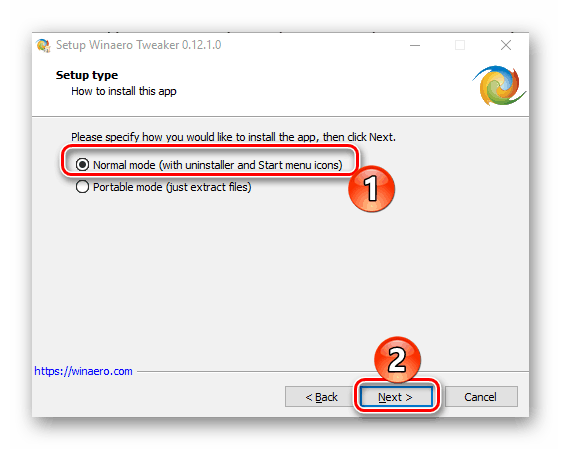
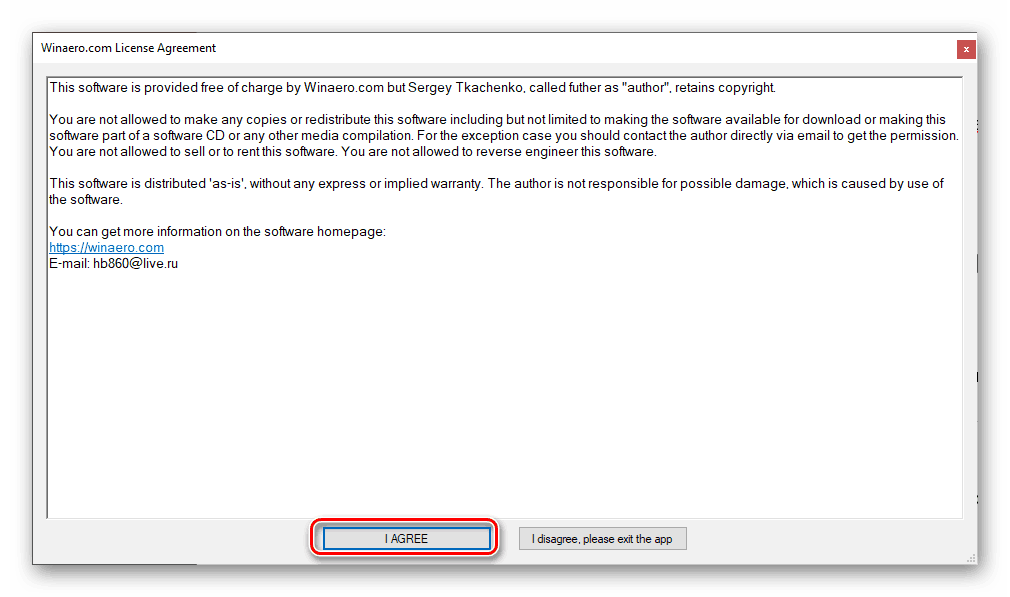
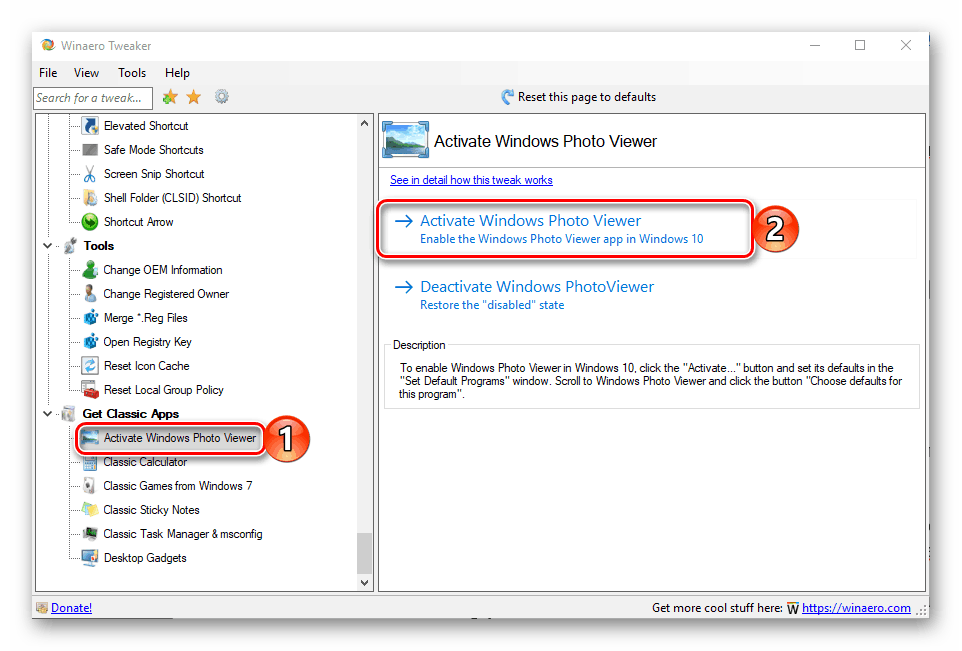

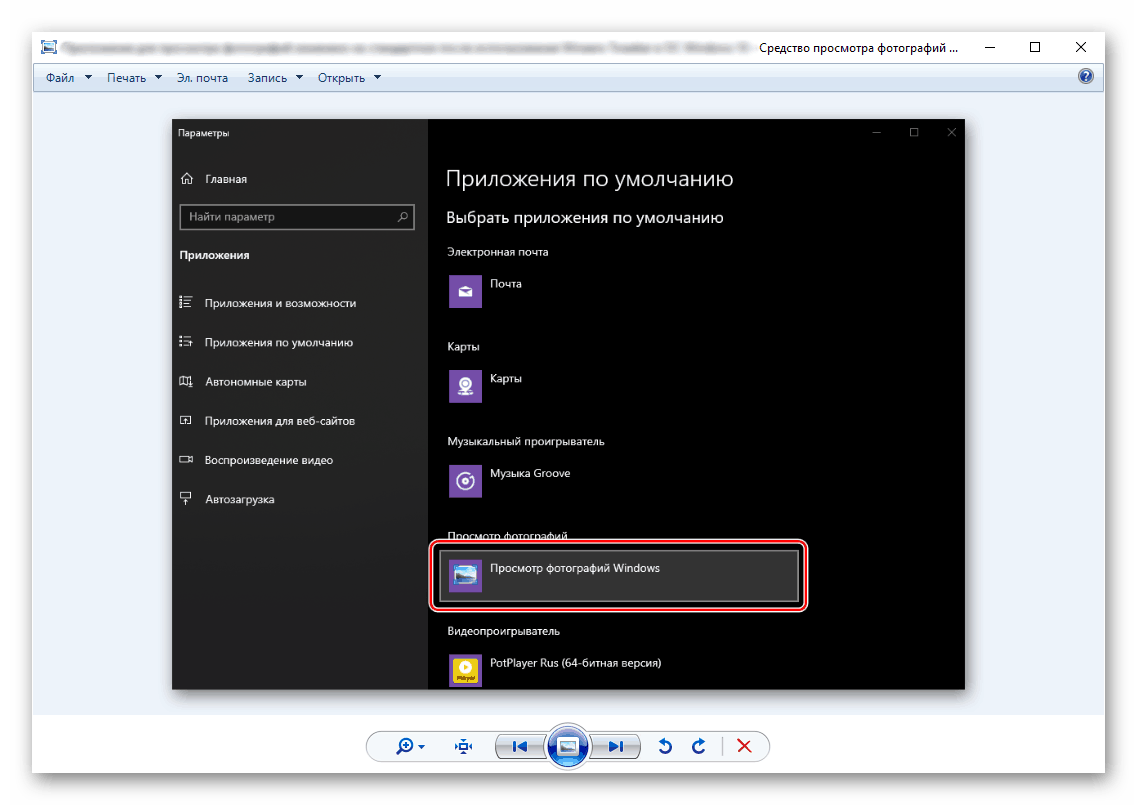
Môžete si navyše priradiť asociácie niektorých formátov s týmto prehliadačom. Postup je popísaný v samostatnom článku na našej webovej stránke. 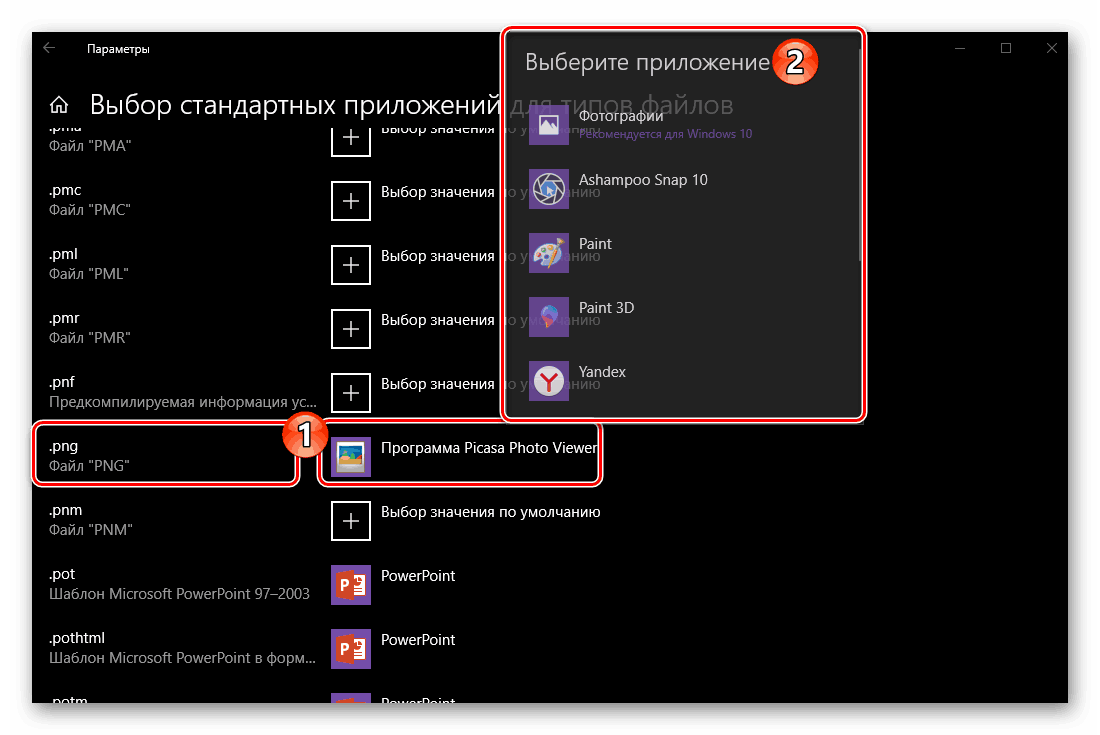
Pozri tiež: Priradenie predvolených programov v systéme Windows 10
Poznámka: Ak potrebujete odstrániť "Zobraziť fotografie", môžete to urobiť všetko v rovnakej aplikácii Vinaero Tweaker, len budete musieť kliknúť na druhý odkaz.
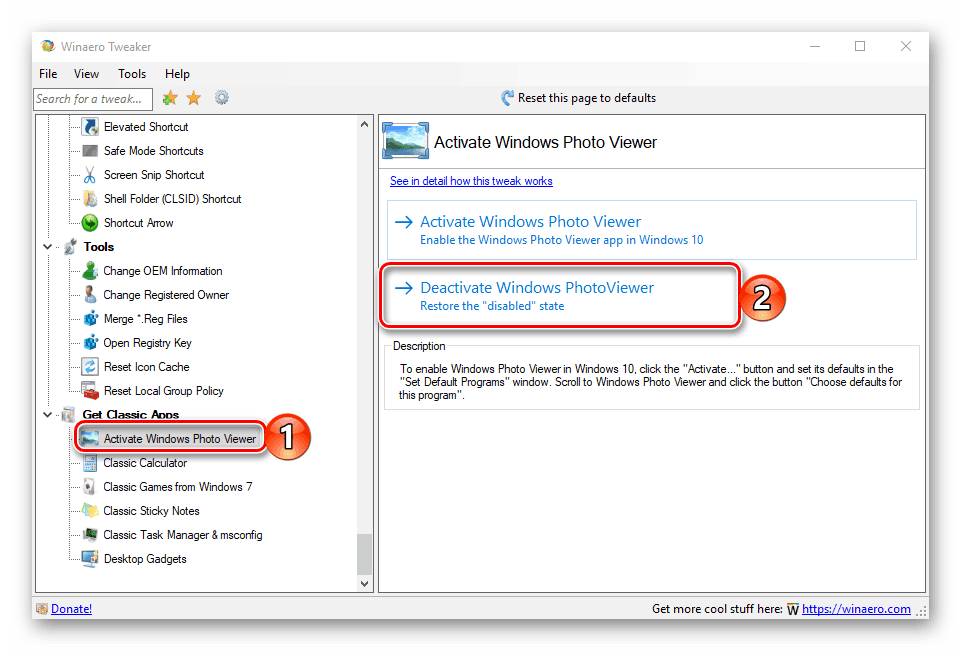
Použitie programu Winaero Tweaker na obnovenie a následné povolenie štandardného programu Windows Photo Viewer v prvej desiatke je veľmi jednoduchá a pohodlná metóda na implementáciu, pretože vyžaduje od vás minimálne akcie. Okrem toho v samotnej aplikácii Tweaker existuje veľa ďalších užitočných funkcií a funkcií, s ktorými sa môžete zoznámiť vo vašom voľnom čase. Ak chcete aktivovať jeden program, nie ste túži inštalovať iný, stačí prečítať ďalšiu časť tohto článku.
Metóda 2: Úprava registra
Ako sme uviedli v úvode, "Photo Viewer" nebol odstránený z operačného systému - táto aplikácia je jednoducho zakázaná. Knižnica photoviewer.dll súčasne zostáva v registri. V dôsledku toho, aby sme obnovili prehliadač, vy a ja budeme musieť vykonať určité úpravy tejto veľmi dôležitej časti operačného systému.
Poznámka: Pred vykonaním odporúčaných krokov nižšie nezabudnite vytvoriť bod obnovenia systému, aby ste sa k nemu mohli vrátiť, ak sa niečo pokazí. To je samozrejme nepravdepodobné, ale napriek tomu odporúčame začať odkazom na pokyny z prvého materiálu na nižšie uvedenom odkazu a až potom pokračovať v implementácii daného postupu. Dúfame, že na druhý odkaz nepotrebujete článok.
Pozri tiež:
Vytvorenie bodu obnovenia v systéme Windows 10
Obnovenie operačného systému Windows 10
- Spustite štandardný Poznámkový blok alebo na pracovnej ploche vytvorte nový textový dokument a otvorte ho.
- Vyberte a skopírujte celý kód zobrazený pod obrazovkou ( "CTRL + C" ) a vložte ho do súboru ( "CTRL + V" ).
![Kód pre obnovenie zobrazovaných fotografií sa vloží do štandardného programu Poznámkový blok Windows 10]()
Windows Registry Editor Version 5.00
[HKEY_CLASSES_ROOTApplicationsphotoviewer.dll][HKEY_CLASSES_ROOTApplicationsphotoviewer.dllshell]
[HKEY_CLASSES_ROOTApplicationsphotoviewer.dllshellopen]
"MuiVerb" = "@ photoviewer.dll, -3043"[HKEY_CLASSES_ROOTApplicationsphotoviewer.dllshellopencommand]
= hex (2): 25.00.53.00.79.00.73.00.74.00.65.00.6d, 00.52.00.6f, 00.6f, 00.74.00 , 25,
00.5c, 00.53.00.79.00.73.00.74.00.65.00.6d, 00.33.00.32.00.5c, 00.72.00.75.00,
6e, 00.64.00.6c, 00.6c, 00.33.00.32.00.2e, 00.65.00.78.00.65.00.20.002.22.00.25,
00.50.00.72.00.6f, 00.67.00.72.00.61.00.6d, 00.46.00.69.00.6c, 00.65.00.73.00,
25.00.5c, 00.57.00.69.00.6e, 00.64.00.6f, 00.77.00.73.00.20.00.50.00.68.00.6f,
00.74.00.6f, 00.20.00.56.00.69.00.65.00.77.00.65.00.72.00.5c, 00.50.00.68.00,
6f, 00.74.00.6f, 00.56.00.69.00.65.00.77.00.65.00.72.00.2e, 00.64.00.6c, 00.6c,
00,22,00,2c, 00,20,00,49,00,6d, 00,61,00,67,00,65,00,56,00,69,00,65,00,77,00,
5f, 00.46.00.75.00.6c, 00.6c, 00.73.00.63.00.72.00.65.00.65.00.6e, 00.20.00.25,
00,31,00,00,00[HKEY_CLASSES_ROOTApplicationsphotoviewer.dllshellopenDropTarget]
"Clsid" = "{FFE2A43C-56B9-4bf5-9A79-CC6D4285608A}"[HKEY_CLASSES_ROOTApplicationsphotoviewer.dllshellprint]
[HKEY_CLASSES_ROOTApplicationsphotoviewer.dllshellprintcommand]
= hex (2): 25.00.53.00.79.00.73.00.74.00.65.00.6d, 00.52.00.6f, 00.6f, 00.74.00 , 25,
00.5c, 00.53.00.79.00.73.00.74.00.65.00.6d, 00.33.00.32.00.5c, 00.72.00.75.00,
6e, 00.64.00.6c, 00.6c, 00.33.00.32.00.2e, 00.65.00.78.00.65.00.20.002.22.00.25,
00.50.00.72.00.6f, 00.67.00.72.00.61.00.6d, 00.46.00.69.00.6c, 00.65.00.73.00,
25.00.5c, 00.57.00.69.00.6e, 00.64.00.6f, 00.77.00.73.00.20.00.50.00.68.00.6f,
00.74.00.6f, 00.20.00.56.00.69.00.65.00.77.00.65.00.72.00.5c, 00.50.00.68.00,
6f, 00.74.00.6f, 00.56.00.69.00.65.00.77.00.65.00.72.00.2e, 00.64.00.6c, 00.6c,
00,22,00,2c, 00,20,00,49,00,6d, 00,61,00,67,00,65,00,56,00,69,00,65,00,77,00,
5f, 00.46.00.75.00.6c, 00.6c, 00.73.00.63.00.72.00.65.00.65.00.6e, 00.20.00.25,
00,31,00,00,00[HKEY_CLASSES_ROOTApplicationsphotoviewer.dllshellprintDropTarget]
"Clsid" = "{60fd46de-f830-4894-a628-6fa81bc0190d}" - Po vykonaní tohto postupu otvorte ponuku Súbor v programe Poznámkový blok a vyberte možnosť Uložiť ako ... tam .
- V systéme "Explorer" okno, ktoré sa otvorí, choďte do ľubovoľného adresára, ktorý je pre vás vhodný (môže to byť desktop, je to pohodlnejšie). V rozbaľovacom zozname Typ súboru nastavte hodnotu na "Všetky súbory" , potom jej zadajte, napíšte za ňou čas a zadajte formát REG. Mal by to byť niečo podobné - filename.reg .
![Uloženie kódu na úpravu databázy Registry v systéme Windows 10]()
Pozri tiež: Povolenie zobrazenia rozšírení súborov v systéme Windows 10 - Po vykonaní tohto postupu kliknite na tlačidlo "Uložiť" a prejdite na miesto, kde ste práve umiestnili dokument. Spustite ho dvojitým kliknutím na ľavé tlačidlo myši. Ak sa nič nestane, kliknite pravým tlačidlom na ikonu súboru av kontextovej ponuke vyberte položku "Zlúčiť" .
![Spustenie súboru na vykonanie zmien v registri v systéme Windows 10]()
V okne, ktoré vás žiada o pridanie informácií do registra, potvrďte svoje zámery.
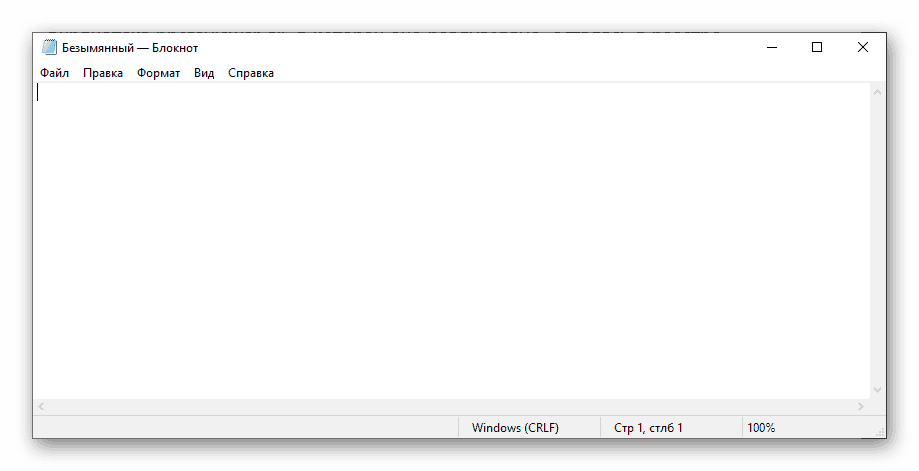
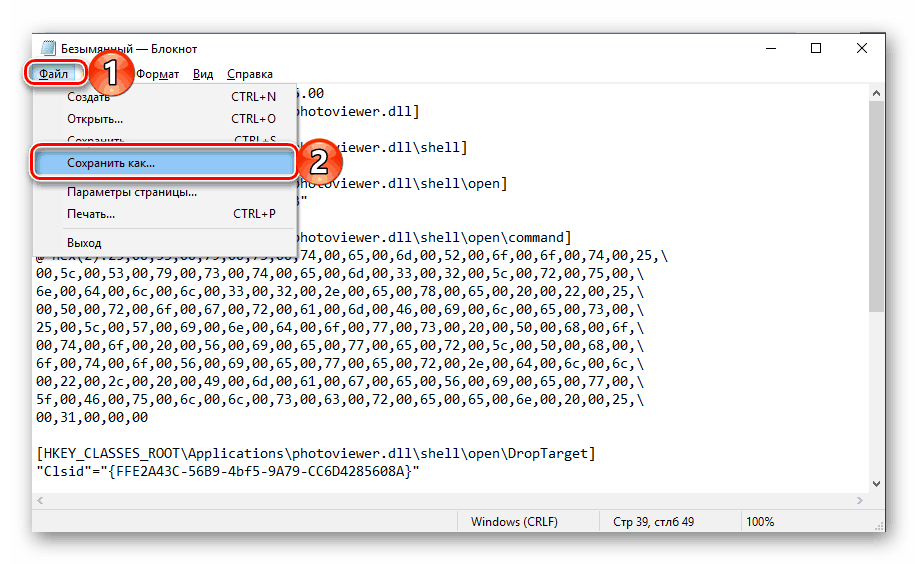

"Zobraziť Windows Photos" sa úspešne obnoví. Ak chcete začať používať, postupujte takto:
- Otvorte "Možnosti" operačného systému kliknutím na tlačidlo "WIN + I" alebo jeho ikonou v ponuke "Štart" .
- Prejdite do sekcie "Aplikácie" .
- V bočnej ponuke vyberte kartu "Aplikácie štandardne" a postupujte podľa krokov popísaných v odstavcoch č. 6-7 predchádzajúcej metódy.
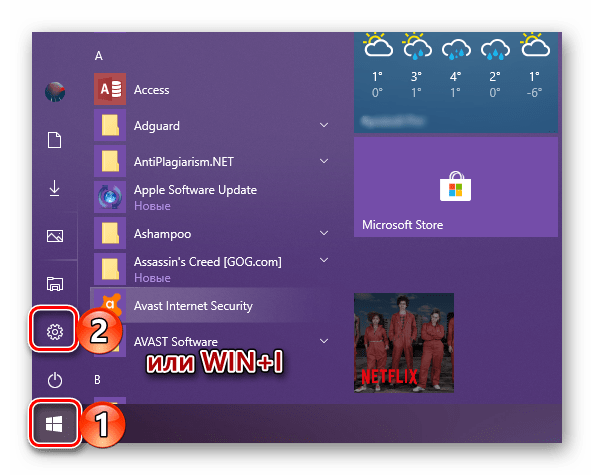
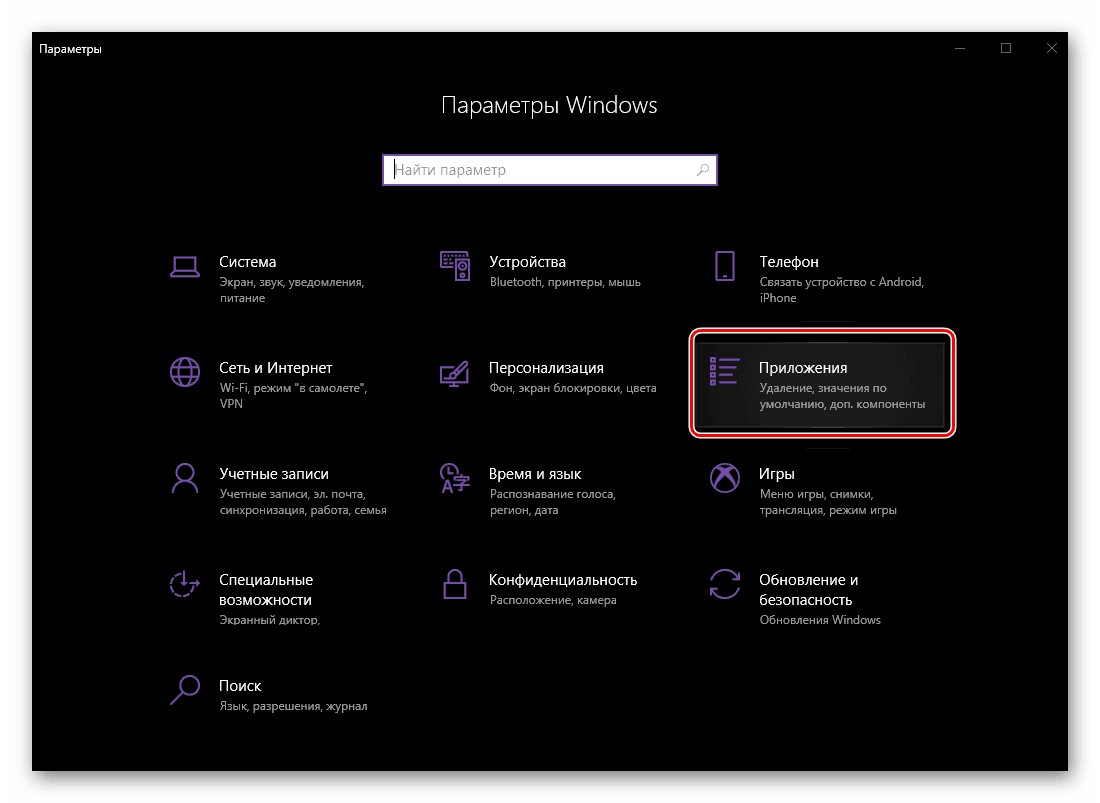

Pozri tiež: Ako otvoriť "Editor databázy Registry" v systéme Windows 10
To neznamená, že táto možnosť zahrnúť "Prehliadač fotografií" je oveľa komplikovanejšia než tá, o ktorej sme diskutovali v prvej časti článku, ale neskúsení užívatelia môžu byť stále vystrašení. Tí, ktorí sú zvyknutí ovládať prevádzku operačného systému a softvérových komponentov pracujúcich vo svojom prostredí, pravdepodobne opravia register namiesto inštalácie aplikácie s mnohými užitočnými funkciami, aj keď nie vždy, skutočne potrebnými.
záver
Ako vidíte, napriek skutočnosti, že v systéme Windows 10 nie je žiadny prehliadač fotografií, ktorý je milovaný mnohými, dostupný v predchádzajúcich verziách operačného systému, môžete ho vrátiť a môžete to urobiť s minimálnym úsilím. Ktoré z možností, ktoré sme sa rozhodli vybrať - prvý alebo druhý - sa rozhodnete pre seba, skončíme tam.