Vytvorte plagát v štýle "Nádej" vo Photoshope
Mnohí z nás by chceli vidieť na svojich stenách plagát s obľúbenými znakmi seriálov, reprodukcie obrazov alebo jednoducho krásnou krajinou. Existuje veľa takýchto polygrafov na predaj, ale toto je všetko "spotrebný tovar", ale chcete niečo exkluzívne.
Dnes vytvoríme plagát s veľmi zaujímavou technikou.
Najprv si vyberieme charakter pre náš budúci plagát.

Ako môžete vidieť, už som oddelil znak od pozadia. Budete musieť urobiť to isté. Ako odstrániť objekt vo Photoshope, prečítajte si v tomto článku ,
Vytvorte kópiu vrstvy znakom ( CTRL + J ) a odfarbte ju ( CTRL + SHIFT + U ).
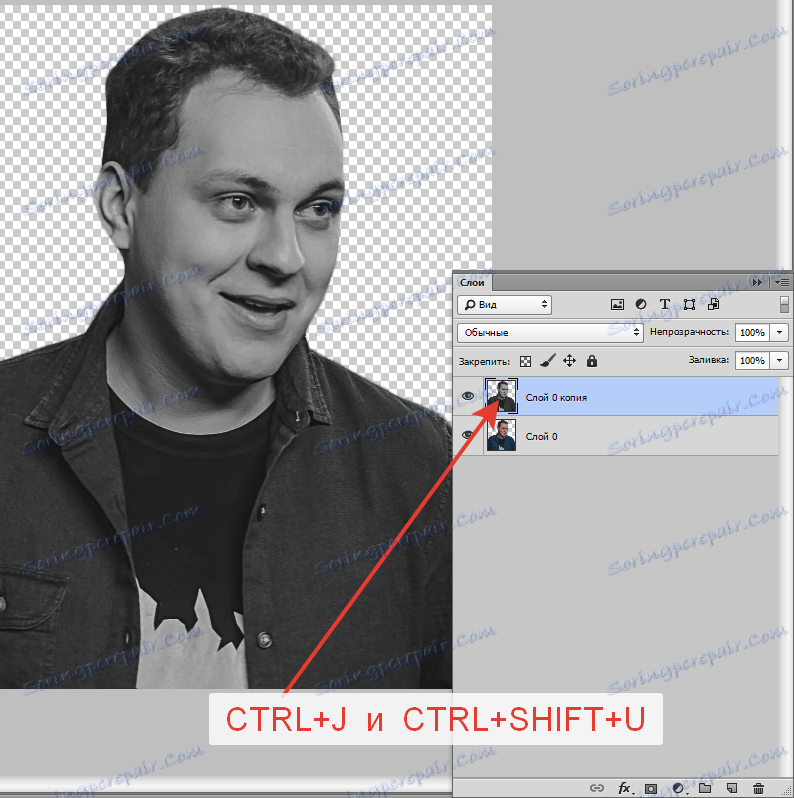
Potom prejdite do ponuky "Filter - Filter Gallery" .
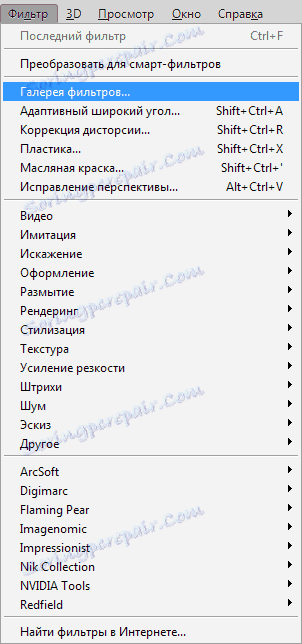
V galérii v časti "Simulácia" vyberieme filter "Obrysované hrany" . Horné posúvače v nastaveniach sa posunú na hranicu doľava a posuvník "Posterization" je nastavený na pozíciu 2 .
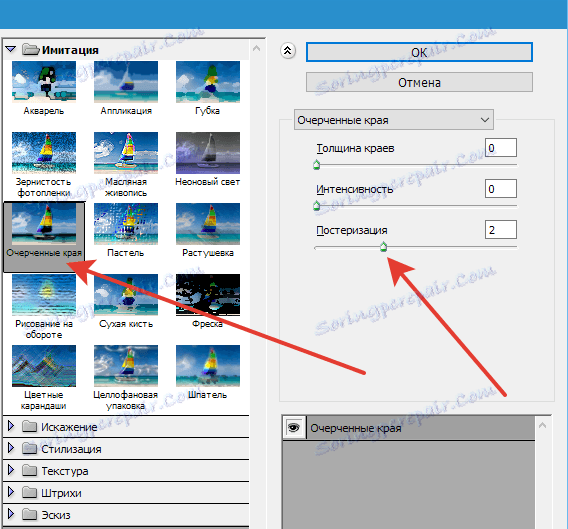
Kliknite na tlačidlo OK .
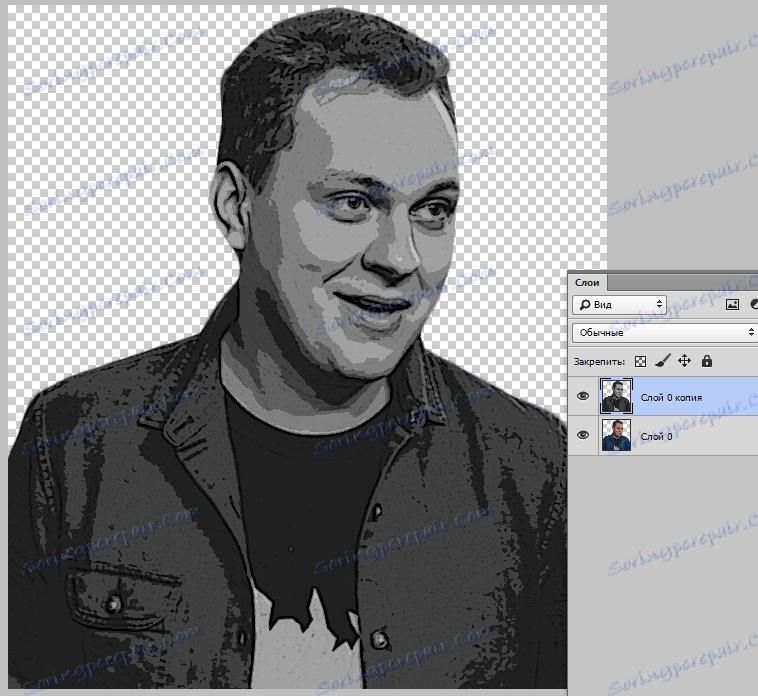
Ďalej je potrebné ďalej zdôrazniť kontrast medzi odtieňmi.
Použite nastavovaciu vrstvu "Mixing channels" . V nastaveniach vrstvy položíme daa pred "Monochromatický" .
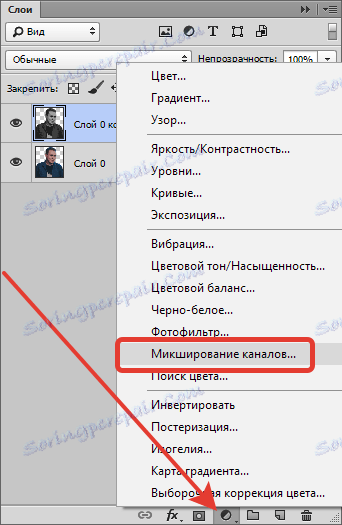
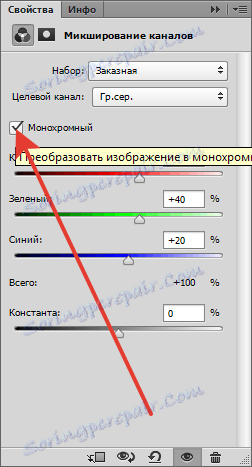
Potom použite ďalšiu úpravu vrstvy nazvanú "Posterizácia" . Hodnota je zvolená tak, aby odtiene mali čo najmenší hluk. Mám to 7 .
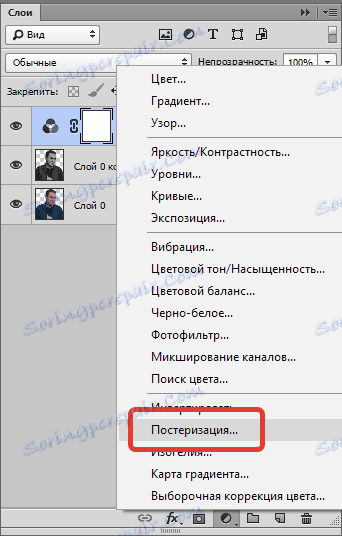
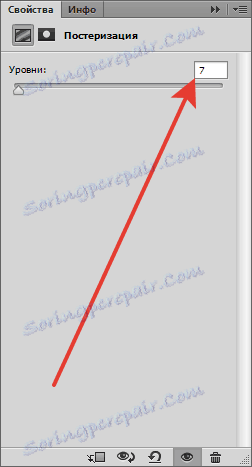
Výsledok by mal vyzerať ako na obrazovke. Znova sa pokúste vyzdvihnúť význam posterizácie takým spôsobom, aby oblasti vyplnené v jednom tóne boli čo najčistejšie.
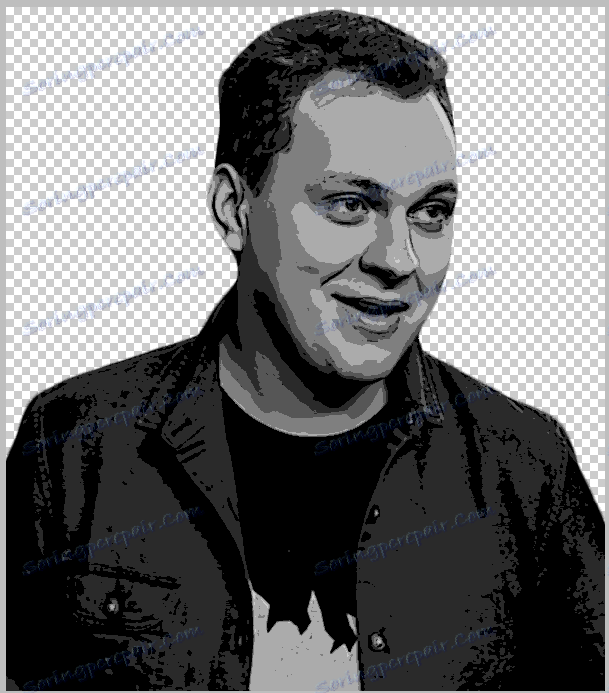
Použiť inú úpravu vrstvy. Tentokrát, "Gradient Map" .

V okne s nastaveniami kliknite na okno s gradientom. Otvorí sa okno Nastavenia.
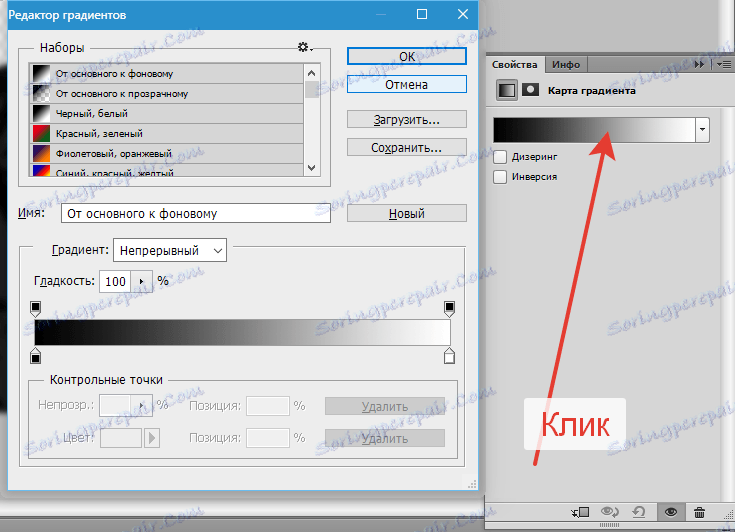
Kliknite na prvý kontrolný bod, potom na okno s farbou a vyberte tmavo modrej farby. Kliknite na tlačidlo OK .
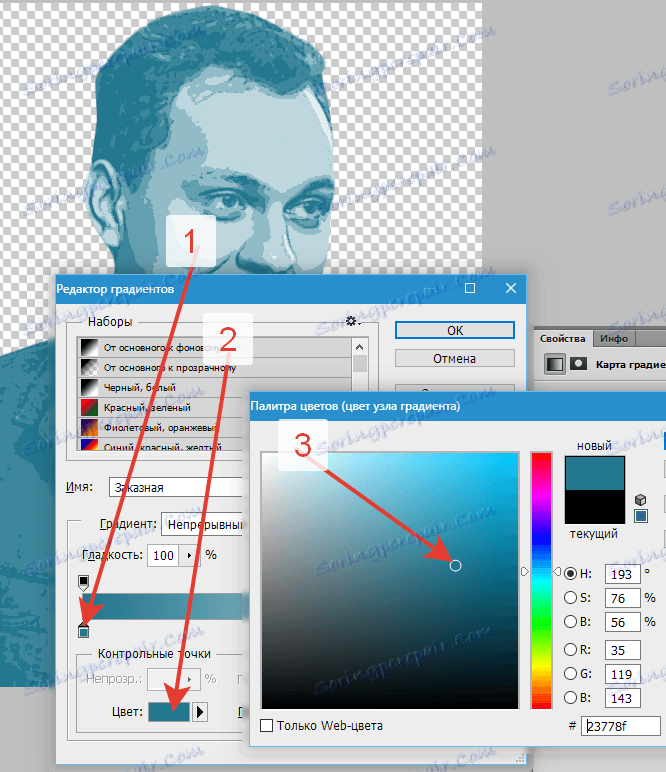
Potom posunieme kurzor na gradientovú stupnicu (kurzor sa zmení na "prst" a objaví sa nápoveda) a klikne, čím vytvorí nový kontrolný bod. Poloha je nastavená na 25%, farba je červená.
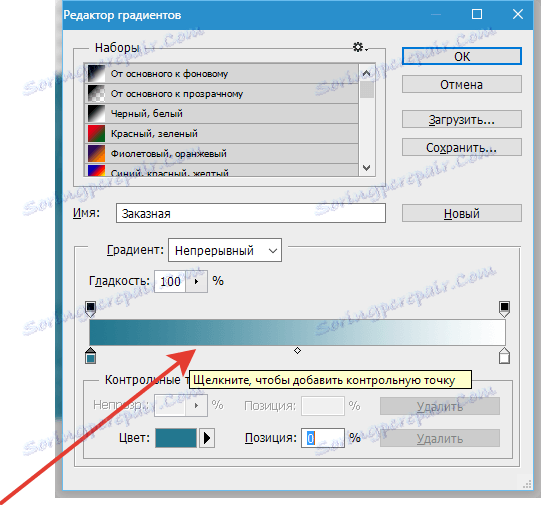
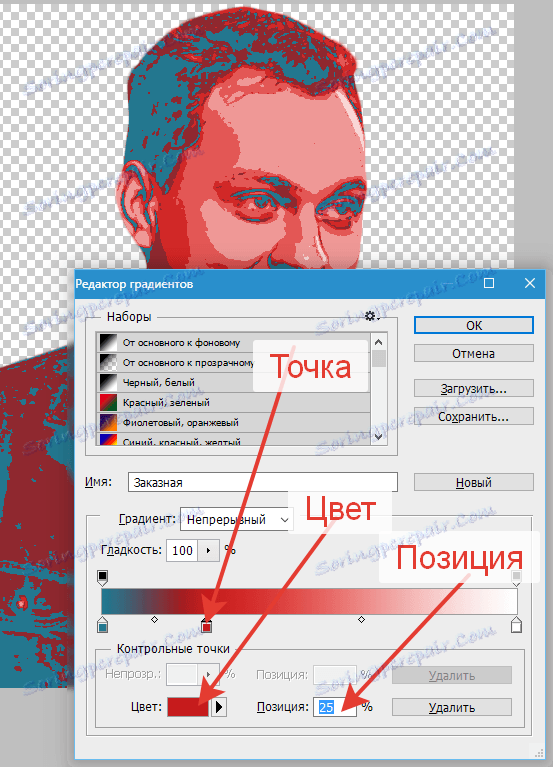
Nasledujúci bod je vytvorený na pozícii 50% so svetlomodrou farbou.
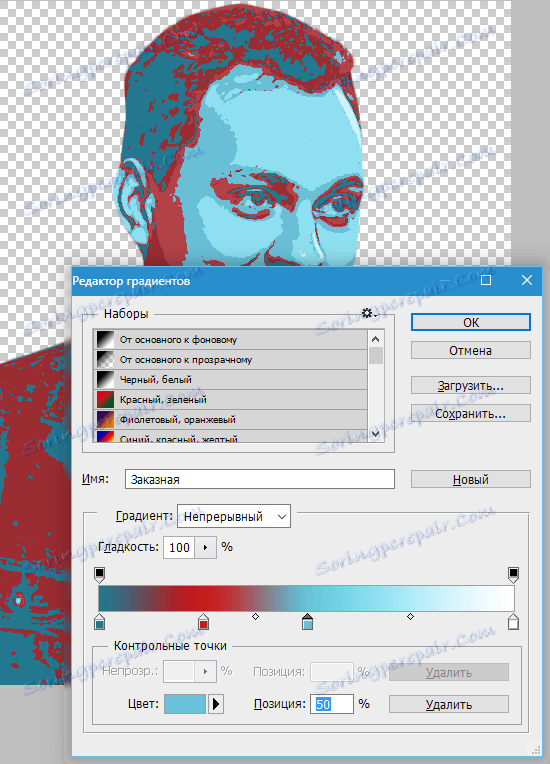
Ďalší bod by mal byť umiestnený na 75% a mať svetlo béžovú farbu. Musí sa kopírovať číselná hodnota tejto farby.

Pre posledný kontrolný bod nastavte rovnakú farbu ako predchádzajúca. Jednoducho vložte kopírovanú hodnotu do príslušného poľa.

Po dokončení kliknite na tlačidlo OK .
Dajte trochu viac kontrastu k obrázku. Prejdite na vrstvu so znakom a aplikujte nastavovaciu vrstvu "Curves" . Posúvanie posúvačov do stredu, dosiahnutie požadovaného efektu.
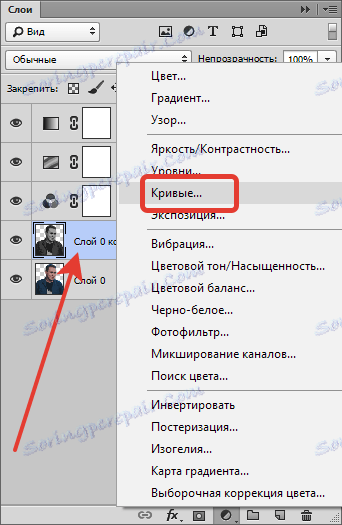
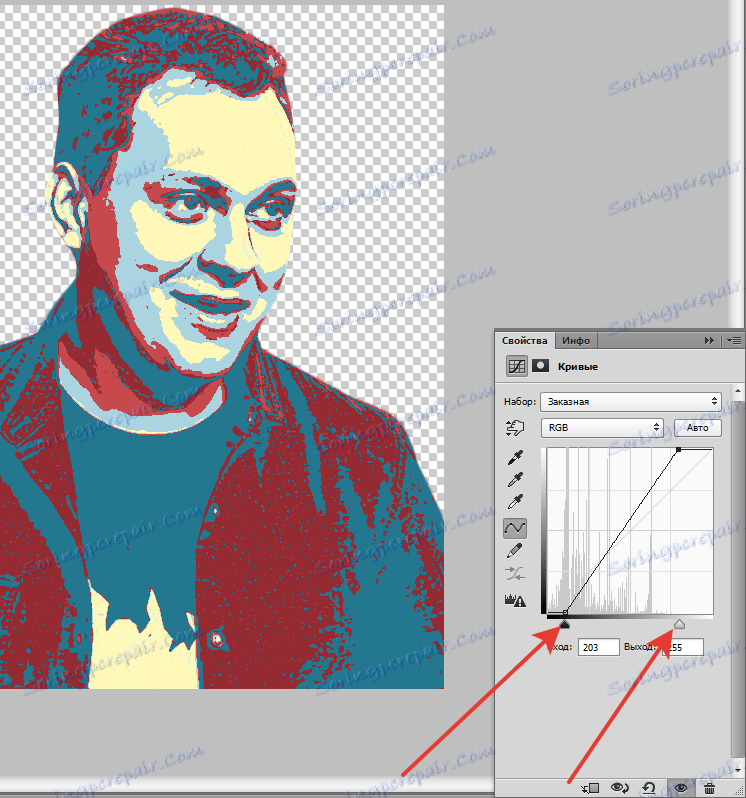
Je žiaduce, aby na obraze nezostali žiadne medzery.
Pokračujeme.
Opäť prejdite na vrstvu so znakom a vyberte nástroj Magic Wand .

Kliknite na hůlku v oblasti svetlo modrej. Ak existuje niekoľko takýchto sekcií, pridáme ich do výberu kliknutím stlačením tlačidla Shift .
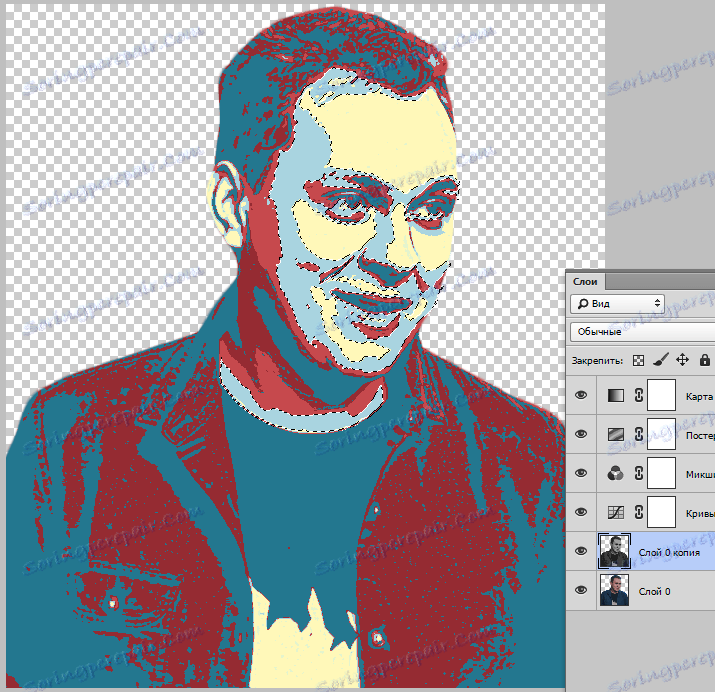
Potom vytvorte novú vrstvu a vytvorte pre ňu masku.
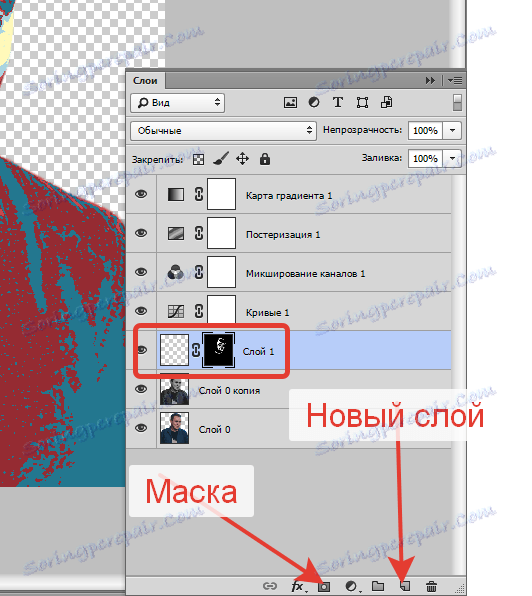
Kliknite na vrstvu (nie na masku!) A stlačte kombináciu klávesov SHIFT + F5 . V zozname vyberte 50% šedú výplň a kliknite na tlačidlo OK .
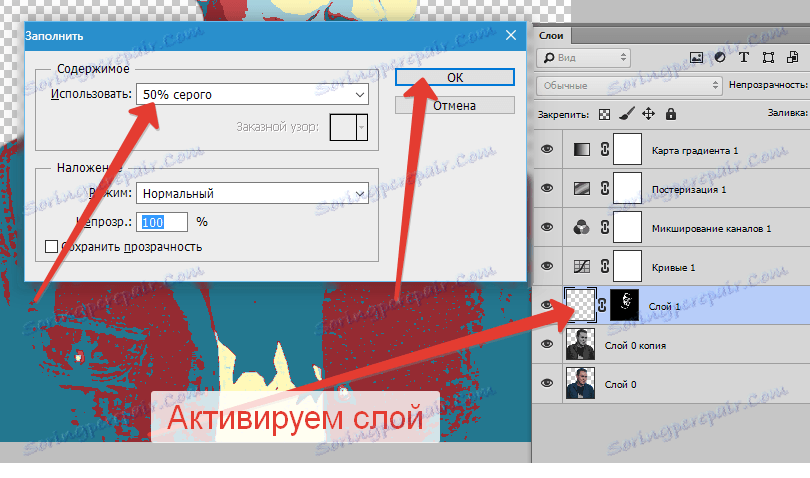
Potom prejdite do Galérie filtrov av časti "Skicár" vyberte možnosť "Poltónový vzor" .
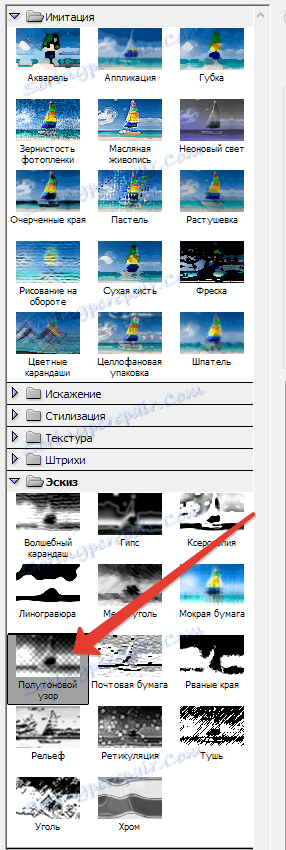
Typ vzoru je riadok, veľkosť je 1, kontrast je "oko", ale majte na pamäti, že Gradient Map môže vnímať vzor ako tmavý odtieň a meniť jeho farbu. Experimentujte s kontrastom.
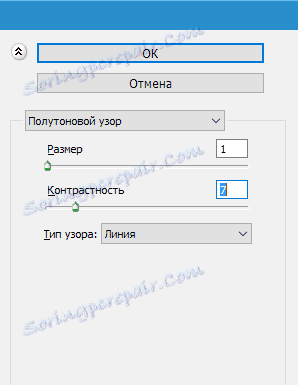

Prejdeme do konečnej fázy.
Odstráňte viditeľnosť z najnižšej vrstvy, prejdite na najvyššiu vrstvu a stlačte klávesy CTRL + SHIFT + ALT + E.
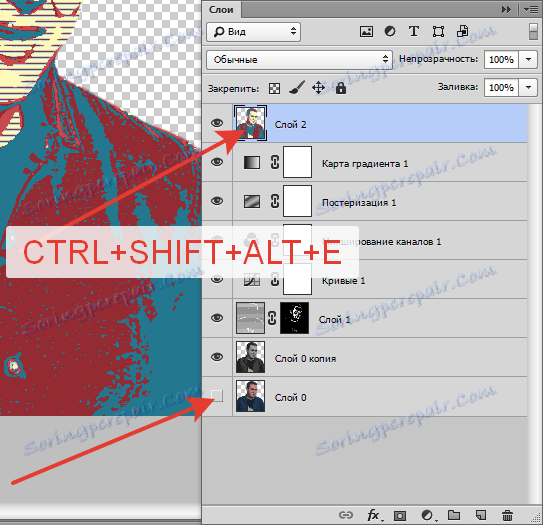
Potom zlúčte spodné vrstvy do skupiny (vyberte všetko stlačením CTRL a stlačte kombináciu klávesov CTRL + G ). So skupinou tiež odstrániť viditeľnosť.
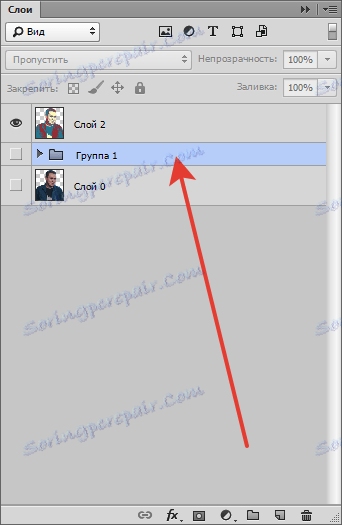
Vytvorte novú vrstvu pod najvyššiu a vyplňte ju červenou farbou ako na plagáte. Za týmto účelom vezmeme nástroj "Vyplniť" , upnite ALT a kliknite na červenú farbu znaku. Vyplňte jednoduchým kliknutím na plátno.
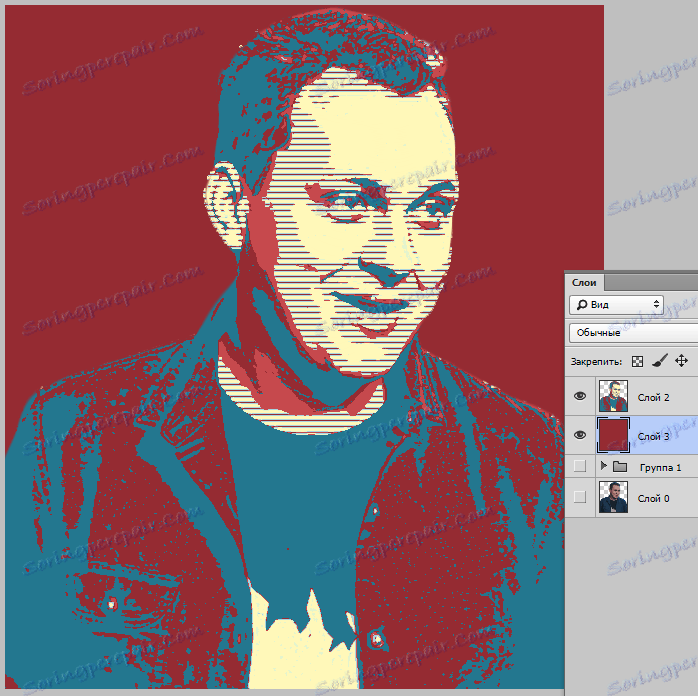
Vyberieme nástroj "Obdĺžniková oblasť" a vytvoríme tento výber:

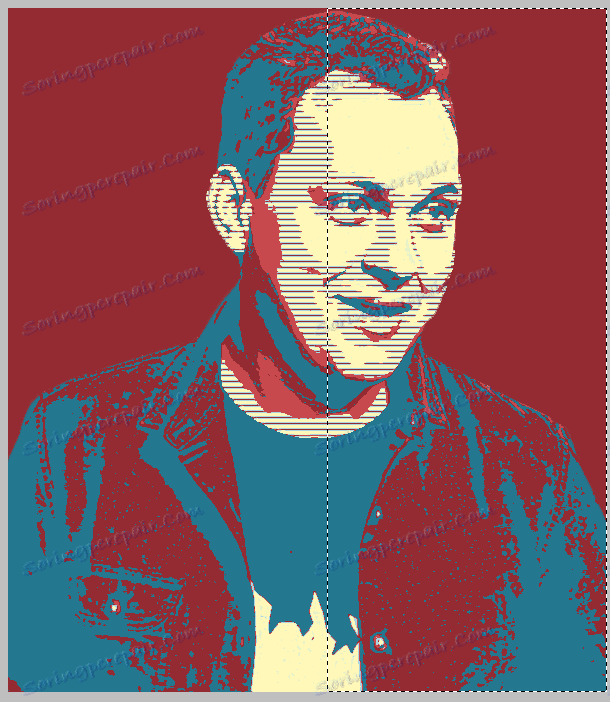
Oblasť vyplňte tmavo modrou farbou, podobne ako predchádzajúca náplň. Vyberte výber stlačením klávesov CTRL + D.
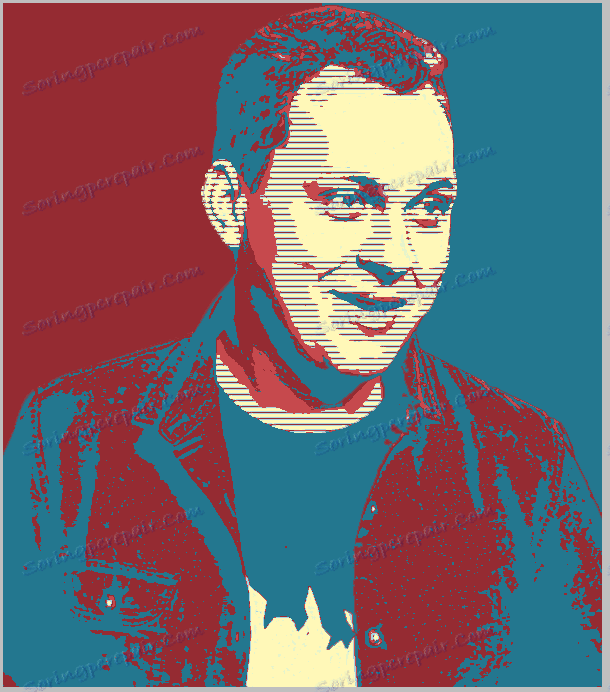
Vytvorte priestor pre text na novej vrstve pomocou rovnakého nástroja "Obdĺžniková plocha" . Budeme mať tmavo modré.
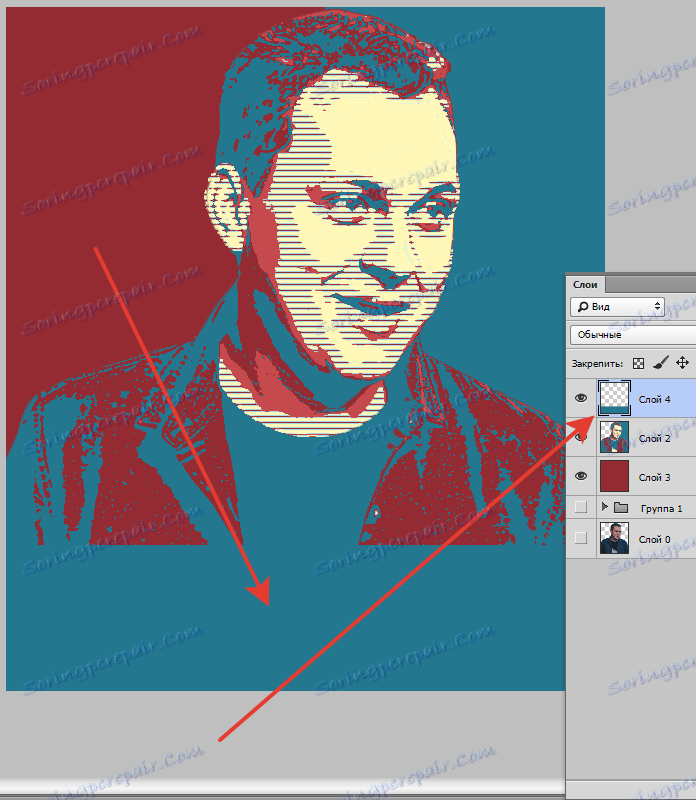
Napíšeme text.

Posledným krokom je vytvorenie rámca.
Prejdite do ponuky "Obraz - veľkosť plátna" . Zvýšime každú veľkosť o 20 pixlov.


Potom vytvorte novú vrstvu nad skupinou (pod červeným pozadím) a naplňte ju rovnakou béžovou farbou ako na plagáte.

Plagát je pripravený.
vytlačiť
Tu je všetko jednoduché. Pri vytváraní dokumentu pre plagát v nastaveniach musíte špecifikovať lineárne rozmery a rozlíšenie 300 pixelov / palec .

Uložte tieto súbory najlepšie vo formáte JPEG .
Tu sme študovali takú zaujímavú techniku na vytváranie plagátov v tejto lekcii. Samozrejme, že sa najčastejšie používa na portréty, ale môžete tiež experimentovať.