Rozdelíme Wi-Fi z prenosného počítača na Windows 10
Distribúcia Wi-Fi z prenosného počítača je docela užitočná funkcia, ale nie pre všetky zariadenia tohto typu. V systéme Windows 10 existuje niekoľko možností, ako môžete distribuovať Wi-Fi, alebo inými slovami vytvoriť miesto prístupu do bezdrôtovej siete.
Lekcia: Ako distribuovať Wi-Fi z prenosného počítača v systéme Windows 8
obsah
Vytvorte hotspot Wi-Fi
Pri distribúcii bezdrôtového internetu nie je nič zložité. Pre pohodlie je vytvorených mnoho nástrojov, ale môžete tiež použiť vstavané riešenia.
Metóda 1: Špeciálne programy
Existujú aplikácie, ktoré na niekoľko kliknutí konfigurujú sieť Wi-Fi. Všetky z nich fungujú rovnakým spôsobom a líšia sa len rozhraním. Ďalej, program Správca virtuálnych smerovačov ,
Prečítajte si tiež: Programy na distribúciu Wi-Fi z prenosného počítača
- Spustite virtuálny smerovač.
- Zadajte meno a heslo spojenia.
- Zadajte zdieľané pripojenie.
- Po zapnutí distribúcie.
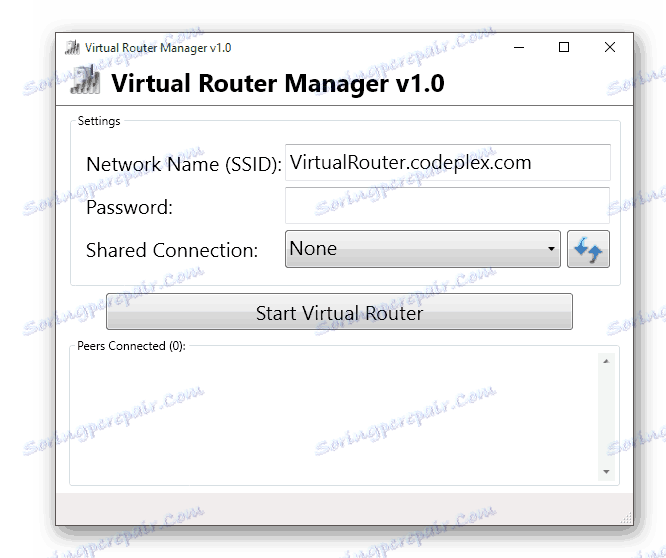

Metóda 2: Mobile Hot Spot
V systéme Windows 10 je vstavaná možnosť vytvoriť prístupový bod, počínajúc aktualizovanou verziou 1607.
- Prejdite na položku "Štart" - "Nastavenia" .
- Potom prejdite na položku "Sieť a internet" .
- Nájdite položku "Mobilné hot spot" . Ak ho nemáte alebo nie je k dispozícii, možno zariadenie nepodporuje túto funkciu alebo potrebujete aktualizovať ovládače siete.
- Kliknite na položku Zmeniť . Pomenujte svoju sieť a nastavte heslo.
- Teraz vyberte možnosť Bezdrôtová sieť a presuňte posúvač mobilného hot-spotu do aktívneho stavu.

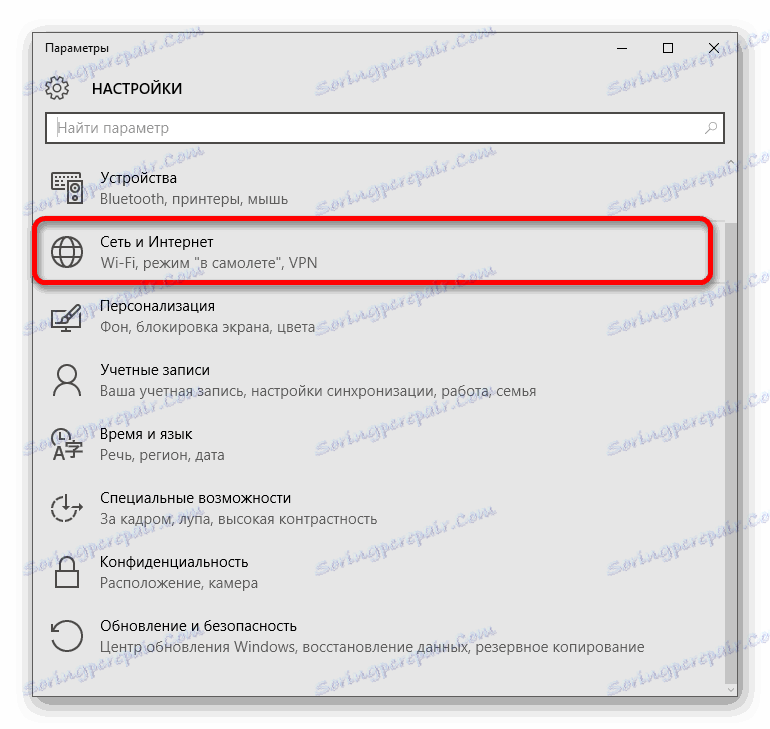
Čítajte viac: Dozvieme sa, ktoré ovládače je potrebné nainštalovať v počítači

Metóda 3: Príkazový riadok
Možnosť s príkazovým riadkom je tiež vhodná pre Windows 7, 8. Je o niečo zložitejšia ako predchádzajúce.
- Zapnite internet a Wi-Fi.
- Nájdite ikonu lupy na paneli úloh.
- Do vyhľadávacieho poľa zadajte reťazec "cmd" .
- Spustite príkazový riadok ako správca a vyberte príslušnú položku v kontextovej ponuke.
- Zadajte nasledujúci príkaz:
netsh wlan set hostednetwork mode=allow ssid=" " key="11111111" keyUsage=persistent{$lang_domain}netsh wlan set hostednetwork mode=allow ssid=" " key="11111111" keyUsage=persistentssid=" "{$lang_domain} Msgstrssid=" "Je názov siete. {$lang_domain} akýkoľvek iný názov.
key="11111111"je heslo, ktoré musí mať aspoň 8 znakov. - Teraz stlačte kláves Enter .
- Potom spustite sieť
netsh wlan start hostednetworka stlačte kláves Enter .
- Prístroj distribuuje Wi-Fi.
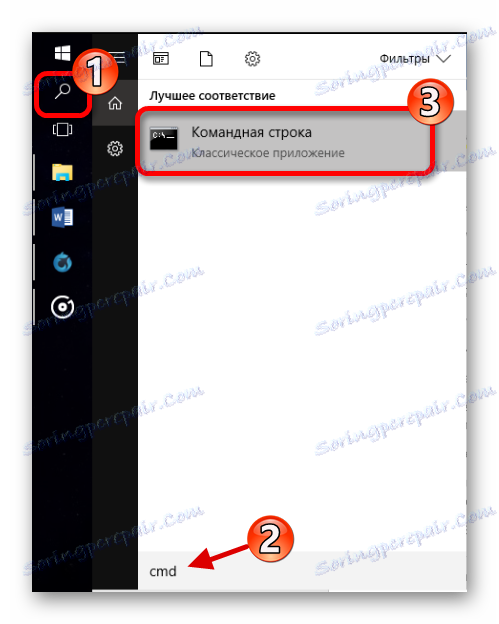
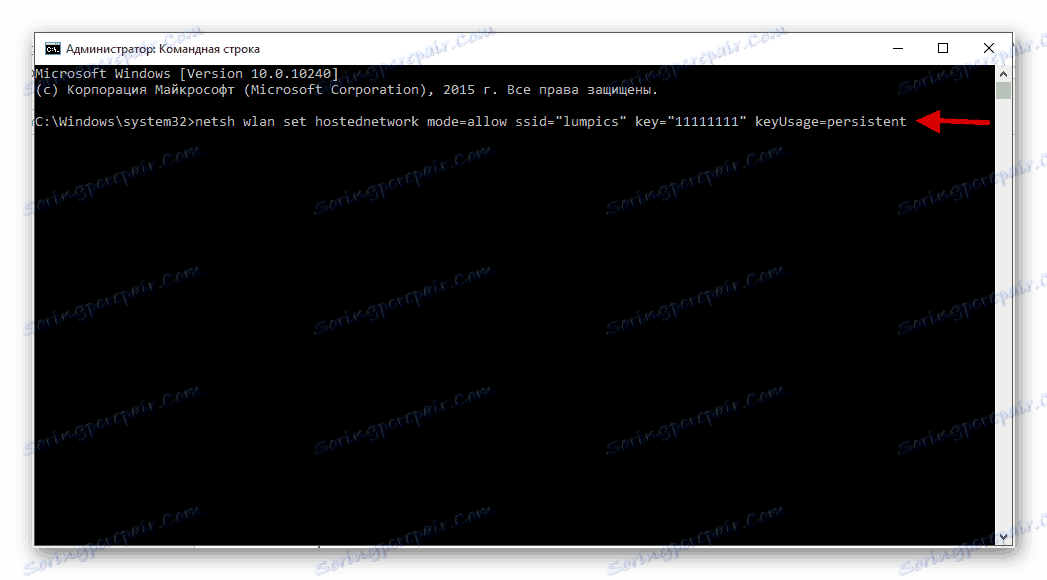
V systéme Windows 10 môžete skopírovať text a prilepiť ho priamo do príkazového riadku.
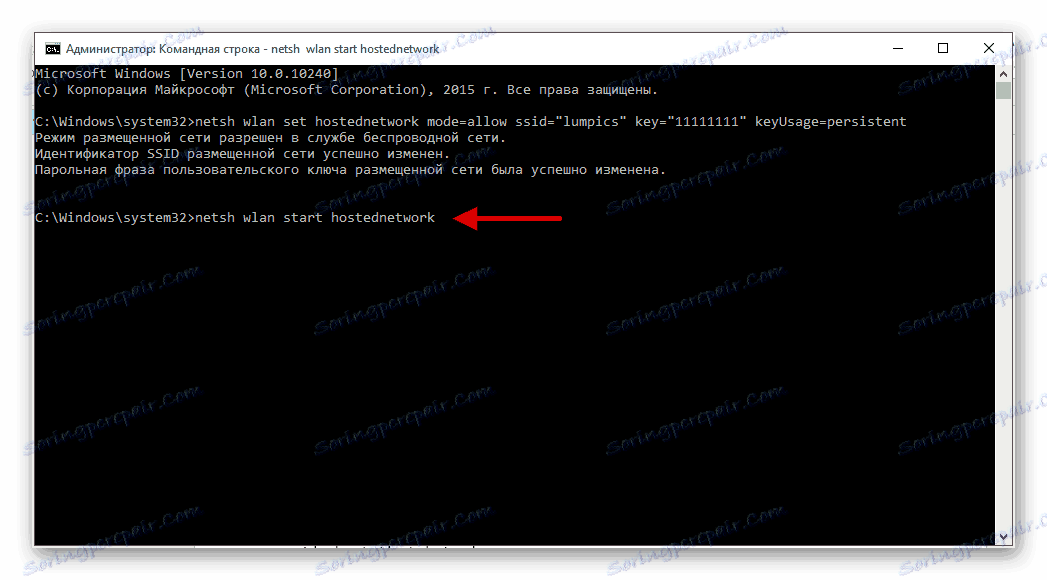
Dôležité! Ak sa v správe objaví taká chyba, váš laptop túto funkciu nepodporuje, alebo aktualizujte ovládač.
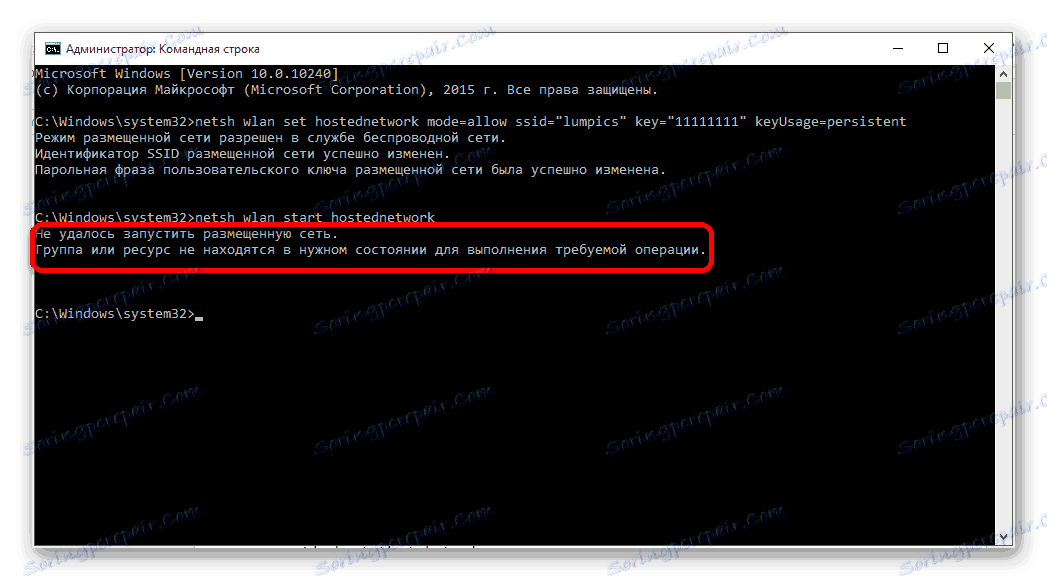
Ale to nie je všetko. Teraz musíte zdieľať sieť.
- Nájdite ikonu stavu pripojenia na Internet na paneli úloh a kliknite pravým tlačidlom na ňu.
- V kontextovom menu kliknite na "Centrum sietí a zdieľania" .
- Teraz nájdete položku špecifikovanú na snímke obrazovky.
- Ak používate sieťové káblové pripojenie, zvoľte "Ethernet" . Ak používate modem, môže to byť "Mobilné pripojenie" . Vo všeobecnosti sa riadte zariadením, ktoré používate na prístup na internet.
- Zavolajte kontextovú ponuku adaptéra, ktorý používate, a vyberte Vlastnosti .
- Prejdite na kartu Prístup a začiarknite políčko.
- V rozbaľovacej ponuke vyberte vytvorené pripojenie a kliknite na tlačidlo OK .

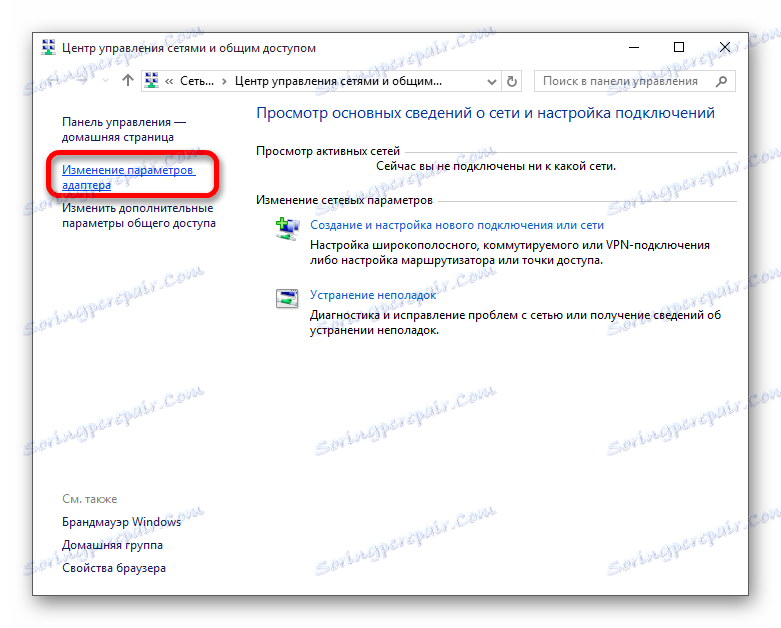
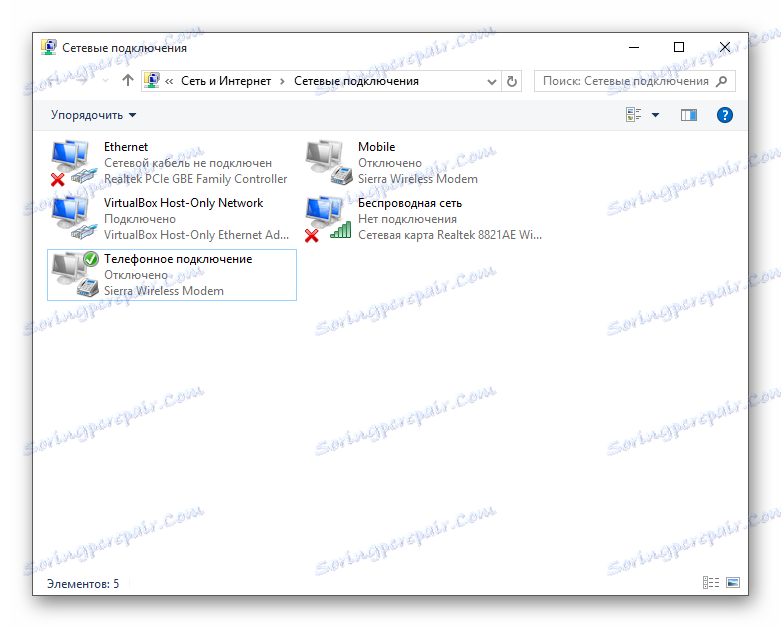
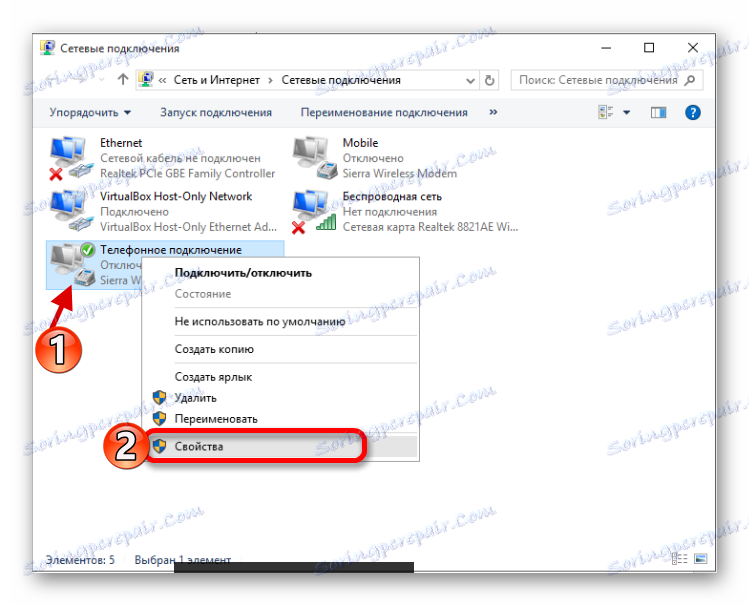
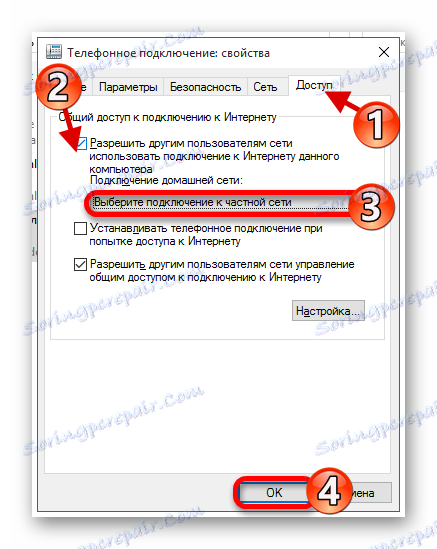
Pre jednoduchosť môžete vytvárať súbory vo formáte BAT , pretože po každom vypnutí sa distribúcia prenosných počítačov automaticky vypne.
- Prejdite do textového editora a skopírujte príkaz
netsh wlan start hostednetwork - Prejdite na "Súbor" - "Uložiť ako" - "Obyčajný text" .
- Zadajte ľubovoľný názov a skončte s .BAT .
- Uložte súbor na ľubovoľnom mieste, ktoré je pre vás výhodné.
- Teraz máte spustiteľný súbor, ktorý musíte spustiť ako správca.
- Vytvorte samostatný podobný súbor s príkazom:
netsh wlan stop hostednetworkzastaviť distribúciu.
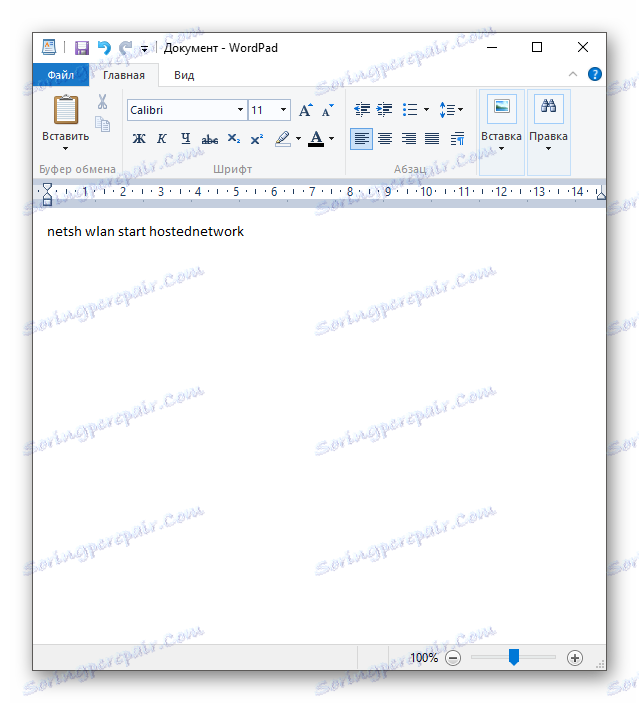
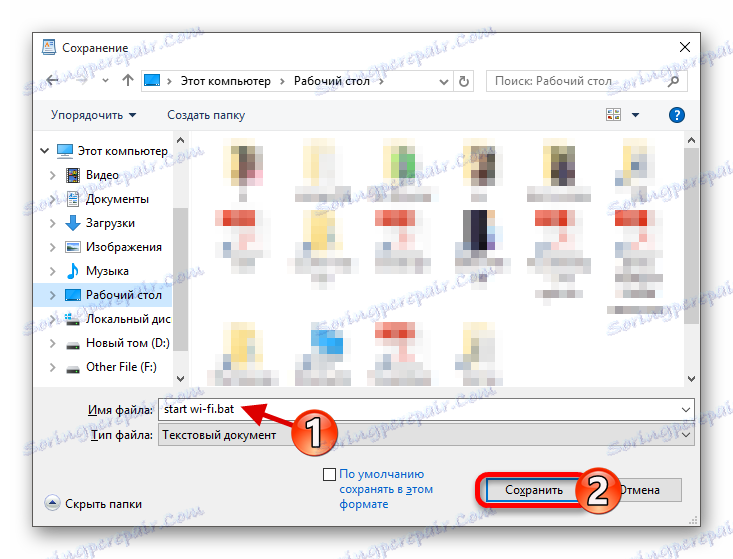
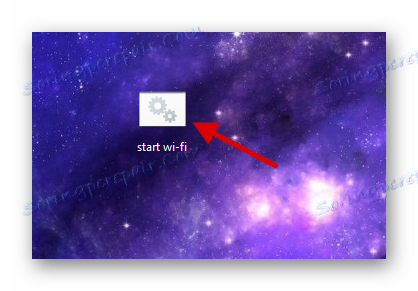
Teraz viete, ako vytvoriť miesto prístupu do siete Wi-Fi niekoľkými spôsobmi. Použite najvýhodnejšiu a cenovo dostupnejšiu možnosť.